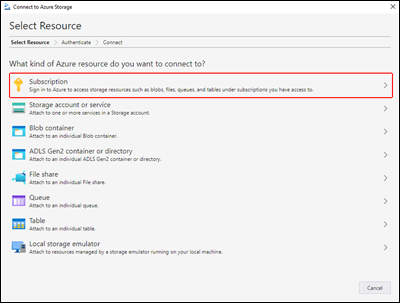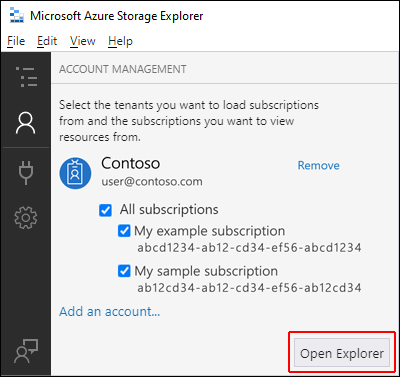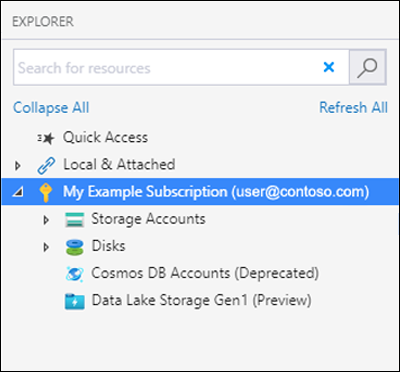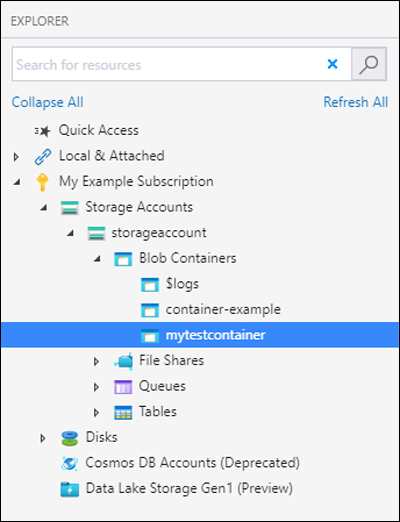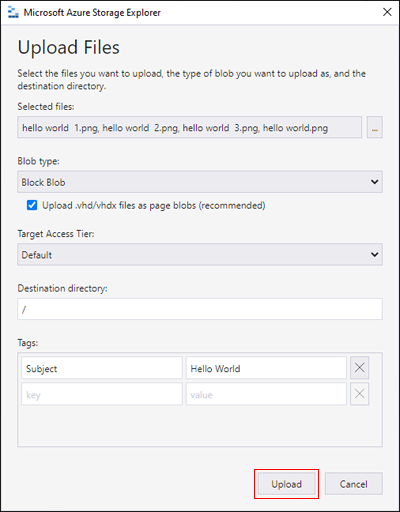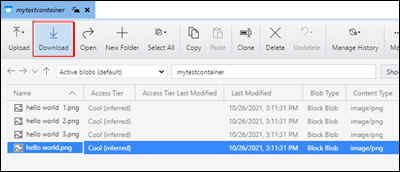Hızlı Başlangıç: Blob oluşturmak için Azure Depolama Gezgini kullanma
Bu hızlı başlangıçta, kapsayıcı ve blob oluşturmak için Azure Depolama Gezgini’ni nasıl kullanacağınızı öğreneceksiniz. Ardından, blob’u yerel bilgisayarınıza indirmeyi ve bir kapsayıcıdaki tüm blobları görüntülemeyi öğreneceksiniz. Ayrıca bir blobun anlık görüntüsünü oluşturma, kapsayıcı erişim ilkelerini yönetme ve paylaşılan erişim imzası oluşturma hakkında bilgi edineceksiniz.
Ön koşullar
Azure Depolama erişmek için bir Azure aboneliğiniz olmalıdır. Henüz aboneliğiniz yoksa başlamadan önce ücretsiz bir hesap oluşturun.
Azure Depolama erişimi bir depolama hesabı üzerinden gerçekleştirilir. Bu hızlı başlangıç için Azure portalını, Azure PowerShell'i veya Azure CLI'yı kullanarak bir depolama hesabı oluşturun. Depolama hesabı oluşturma konusunda yardım için bkz . Depolama hesabı oluşturma.
Bu hızlı başlangıç Azure Depolama Gezgini'ni yüklemenizi gerektirir. Windows, Macintosh veya Linux işletim sisteminde Azure Depolama Gezgini’ni yüklemek için bkz. Azure Depolama Gezgini.
Depolama Gezgini oturumu açma
İlk başlatmada azure Depolama Bağlan Microsoft Azure Depolama Gezgini iletişim kutusu gösterilir. Bağlanabileceğiniz çeşitli kaynak seçenekleri görüntülenir:
- Abonelik
- Depolama hesabı
- Blob kapsayıcı
- ADLS 2. Nesil kapsayıcısı veya dizini
- Dosya paylaşımı
- Kuyruk
- Tablo
- Yerel depolama öykünücüsü
Kaynak Seç panelinde Abonelik'i seçin.
Azure Ortamı Seç panelinde oturum açmak için bir Azure ortamı seçin. Genel Azure'da, ulusal bulutta veya Azure Stack örneğinde oturum açabilirsiniz. Ardından İleri'yi seçin.
Depolama Explorer oturum açmanız için bir web sayfası açar.
Bir Azure hesabıyla başarıyla oturum açtığınızda hesap ve bu hesapla ilişkilendirilmiş Azure abonelikleri ACCOUNT MANAGEMENT altında görünür. Birlikte çalışmak istediğiniz Azure aboneliklerini ve ardından Gezgini Aç'ı seçin.
Depolama Explorer'ın bağlanması tamamlandıktan sonra Gezgin sekmesi görüntülenir. Bu görünüm, tüm Azure depolama hesaplarınızın yanı sıra Azurite depolama öykünücüsü veya Azure Stack ortamları aracılığıyla yapılandırılmış yerel depolama hakkında içgörü sağlar.
Kapsayıcı oluşturma
Kapsayıcı oluşturmak için önceki adımda oluşturduğunuz depolama hesabını genişletin. Blob Kapsayıcıları'nı ve ardından Blob Kapsayıcısı Oluştur'u seçin. Blob kapsayıcınızın adını girin. Blob kapsayıcılarını adlandırmayla ilgili kuralların ve kısıtlamaların listesi için Kapsayıcı oluşturma bölümüne bakın. Girişleri tamamladığınızda blob kapsayıcısını oluşturmak için Enter'a basın. Blob kapsayıcısı başarıyla oluşturulduktan sonra, seçili depolama hesabının Blob Kapsayıcıları klasörü altında gösterilir.
Blobları kapsayıcıya yükleme
Blob depolama blok blobları, ekleme bloblarını ve sayfa bloblarını destekler. IaaS VM’lerini yedeklemek için kullanılan VHD dosyaları sayfa bloblarıdır. Ekleme blobları, bir dosyaya yazıp daha sonradan daha fazla bilgi eklemek istediğiniz durumlarda günlüğe kaydetme için kullanılır. Blob depolamada depolanan çoğu dosya blok blobudur.
Kapsayıcı şeridinde Yükle'yi seçin. Bu işlemi kullanarak klasör veya dosya yükleyebilirsiniz.
Yüklenecek dosyaları veya klasörü seçin. Blob türü'nü seçin. Ekleme, Sayfa veya Blok bloblarını seçebilirsiniz.
.vhd veya .vhdx dosyası yüklüyorsanız .vhd/.vhdx dosyalarını sayfa blobları olarak yükle (önerilen) seçeneğini belirleyin.
Klasöre yükle (isteğe bağlı) alanına dosyaların veya klasörlerin depolanması için kapsayıcıdaki bir klasörün adını girebilirsiniz. Klasör seçilmezse dosyalar doğrudan kapsayıcı altına yüklenir.
Karşıya Yükle'yi seçtiğinizde, seçilen dosyalar karşıya yüklenmek üzere kuyruğa alınır ve her dosya karşıya yüklenir. Yükleme işlemi tamamlandığında sonuçlar Etkinlikler penceresinde gösterilir.
Blobları bir kapsayıcıda görüntüleme
Azure Depolama Gezgini uygulamasında depolama hesabının altındaki bir kapsayıcıyı seçin. Ana bölmede seçilen kapsayıcı içindeki blobların listesi gösterilir.
Blob’ları indirme
Azure Depolama Gezgini'ni kullanarak blobları indirmek için istediğiniz blobu seçtikten sonra şeritteki İndir'e tıklayın. Açılan dosya iletişim kutusuna dosya adı girebilirsiniz. Blobu yerel konuma indirmeye başlamak için Kaydet'i seçin.
Anlık görüntüleri yönetme
Azure Depolama Gezgini, bloblarınızın anlık görüntülerini almanızı ve görüntülemenizi sağlar. Bir blobun anlık görüntüsünü almak için bloba sağ tıklayıp Anlık Görüntü Oluştur'u seçin. Blob anlık görüntülerini görüntülemek için bloba sağ tıklayın ve Geçmişi yönet ve Anlık Görüntüleri Yönet'i seçin. Geçerli sekmede blobun ekran görüntülerinin listesi gösterilir.
Paylaşılan erişim imzası oluşturma
Paylaşılan erişim imzaları (SAS) oluşturmak için Depolama Gezgini'ni kullanabilirsiniz. Bir depolama hesabına, kapsayıcıya veya bloba sağ tıklayın ve Paylaşılan Erişim İmzası Al... seçeneğini belirleyin. SAS URL'si için başlangıç ve süre sonu zamanını ve izinleri seçin ve Oluştur'u seçin. Depolama Gezgini belirttiğiniz parametrelerle SAS belirtecini oluşturur ve kopyalama için görüntüler.
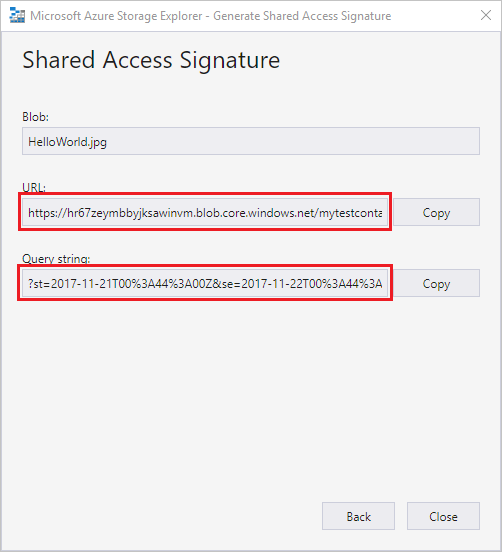
Depolama hesabı için SAS oluşturduğunuzda, Depolama Gezgini bir hesap SAS'ı oluşturur. Hesap SAS'i hakkında daha fazla bilgi için bkz . Hesap SAS'ı oluşturma.
Kapsayıcı veya blob için SAS oluşturduğunuzda, Depolama Gezgini bir hizmet SAS'i oluşturur. Hizmet SAS'i hakkında daha fazla bilgi için bkz . Hizmet SAS'i oluşturma.
Dekont
Depolama Gezgini ile sas oluşturduğunuzda, SAS her zaman depolama hesabı anahtarıyla atanır. Depolama Gezgini şu anda Microsoft Entra kimlik bilgileriyle imzalanmış bir SAS olan kullanıcı temsilcisi SAS'sini desteklememektedir.
Sonraki adımlar
Bu hızlı başlangıçta, dosyaları Azure Depolama Gezgini kullanarak yerel bir disk ve Azure Blob depolama arasında aktarmayı öğrendiniz. Blob depolama ile çalışma hakkında daha fazla bilgi edinmek için Blob depolamaya genel bakış bölümüne geçin.