Microsoft 365'te paylaşımı sınırlama
Şirket içi paylaşımı tamamen devre dışı bırakamaz veya Sitelerden Paylaş düğmesini kaldıramazsınız ancak microsoft 365'te paylaşımı kuruluşunuzun gereksinimlerini karşılayacak şekilde sınırlandırmanın çeşitli yolları vardır.
Dosya paylaşma yöntemleri aşağıdaki tabloda listelenmiştir. Ayrıntılı bilgi için Paylaşım yöntemi sütunundaki bağlantıyı seçin.
| Sharing yöntemi | Açıklama | Sınırlama seçenekleri |
|---|---|---|
| Microsoft 365 grubu veya ekibi | Microsoft Teams ekibine veya Microsoft 365 grubuna erişim verilen Kişiler, ilişkili SharePoint sitesindeki dosyalara düzenleme erişimine sahiptir. | Grup veya ekip özelse, ekibe katılma davetlerini paylaşma onayı için sahibine gider. Yöneticiler konuk erişimini devre dışı bırakabilir veya kuruluş dışındaki kişilerin erişimini engellemek için duyarlılık etiketlerini kullanabilir. Yöneticiler ayrıca paylaşımı Microsoft 365 grubu veya ekibinin üyeleriyle sınırlayabilir. |
| SharePoint sitesi | Kişiler SharePoint sitesine Sahip, Üye veya Ziyaretçi erişimi verilebilir ve sitedeki dosyalara bu düzeyde erişim sağlanacaktır. | Site izinleri, yalnızca site sahiplerinin siteyi paylaşabilmesi için kısıtlanabilir. Yöneticiler site erişimini ve paylaşımı bir güvenlik grubunun üyeleriyle sınırlandırabilir, siteyi salt okunur olarak ayarlayabilir veya erişimi tamamen engelleyebilir. |
| Belirli kişilerle paylaşma | Site üyeleri ve düzenleme izinleri olan kişiler dosya ve klasörlere doğrudan izin verebilir veya Belirli kişiler bağlantılarını kullanarak bunları paylaşabilir. | Yalnızca site sahiplerinin dosya ve klasörleri paylaşabilmesi için site izinleri kısıtlanabilir. Bu durumda, site üyeleri tarafından doğrudan erişim ve Belirli kişiler bağlantı paylaşımı, onay için site sahibine gider. |
| OneDrive paylaşımı | OneDrive sahipleri dosyaları ve klasörleri başkalarıyla paylaşabilir. | Yöneticiler OneDrive erişimini genel olarak bir güvenlik grubundaki kişilerle sınırlandırabilir veya belirli bir OneDrive'daki paylaşılan dosya ve klasörlere erişimi bir güvenlik grubundaki kişilerle sınırlayabilir. |
| SharePoint ve OneDrive konuk paylaşımı | SharePoint sitesi sahipleri ve üyeleri ile OneDrive sahipleri, kuruluş dışındaki kişilerle dosya ve klasör paylaşabilir. | Konuk paylaşımı tüm kuruluş veya tek tek siteler için devre dışı bırakılabilir. |
| Kuruluşunuzda bağlantıları paylaşan Kişiler | SharePoint site sahipleri ve üyeleri, kuruluş bağlantılarınızdaki Kişiler kullanarak dosyaları paylaşabilir ve bu da kuruluş içindeki herkes için kullanılabilir. | Kuruluşunuzdaki Kişiler bağlantıları site düzeyinde devre dışı bırakılabilir. |
| Site, grup ve ekip oluşturma | Varsayılan olarak, kullanıcılar içerik paylaşabilecekleri yeni siteler, gruplar ve ekipler oluşturabilir. | Yöneticiler kimlerin site, grup ve ekip oluşturabileceğini kısıtlayabilir. |
| E-posta | Bir dosyaya erişimi olan Kişiler dosyayı e-posta yoluyla başkalarına gönderebilir. | Yöneticiler, yetkisiz kişilerle paylaşılmasını önlemek için duyarlılık etiketlerini kullanarak dosyaları şifreleyebilir. |
| İndirme veya dosya kopyalama | Bir dosyaya erişimi olan Kişiler dosyayı indirebilir veya kopyalayabilir ve Microsoft 365 kapsamı dışında başkalarıyla paylaşabilir. | Yöneticiler, yetkisiz kişilerle paylaşılmasını önlemek için duyarlılık etiketlerini kullanarak dosyaları şifreleyebilir. |
Ayrıca, kişilerin paylaşılan içeriğe erişme koşullarını kısıtlayabilirsiniz. Daha fazla bilgi için bu makalenin devamında yer alan koşullu erişim bölümüne bakın.
Kuruluşunuzda paylaşımı sınırlamak için bu makalede açıklanan yönetici denetimlerini kullanabilirsiniz ancak güvenli bir paylaşım ortamı oluşturmak için Microsoft 365'teki güvenlik ve uyumluluk özelliklerini kullanmayı kesinlikle göz önünde bulundurmanızı öneririz. Bilgi için bkz . Microsoft 365 ile SharePoint'te dosya işbirliği ve Teams'i üç koruma katmanıyla yapılandırma .
Paylaşımın kuruluşunuzda nasıl kullanıldığını anlamak için dosya ve klasör paylaşımı ileveri erişimi idare raporlarındaki raporları kullanın.
Microsoft 365 grubu veya ekibi
Microsoft 365 grubunda veya Microsoft Teams ekibinde paylaşımı sınırlamak istiyorsanız, grubu veya ekibi özel hale getirmek önemlidir. Kuruluşunuzun içindeki Kişiler istediğiniz zaman genel bir gruba veya ekibe katılabilir. Grup veya ekip özel olmadığı sürece, ekibin veya kuruluş içindeki dosyalarının paylaşımını sınırlamanın hiçbir yolu yoktur.
Konuk paylaşımını kapatma
Teams'te konuk erişimini engellemek istiyorsanız, Teams yönetim merkezinde konuk paylaşımını kapatabilirsiniz.
Teams'de konuk paylaşımını kapatmak için
- Teams yönetim merkezinde Kullanıcılar>Konuk erişimi sekmesini genişletin.
- Konuk erişimini kapatın.
- Kaydet'i seçin.
Microsoft 365 Grupları konuk erişimini engellemek istiyorsanız, Microsoft 365 yönetim merkezi grup konuk erişim ayarlarını kapatabilirsiniz.
Microsoft 365 Grupları'da konuk paylaşımını kapatmak için
Microsoft 365 yönetim merkezi Ayarlar>Kuruluş Ayarları>Hizmetleri sekmesini seçin.
Microsoft 365 Grupları'ı seçin.
Grup sahiplerinin Microsoft 365 Grupları için kuruluşunuz dışındaki kişileri konuk olarak eklemesine izin ver ve Konuk grup üyelerinin grup içeriğine erişmesine izin ver onay kutularını temizleyin.
Kaydet'i seçin.
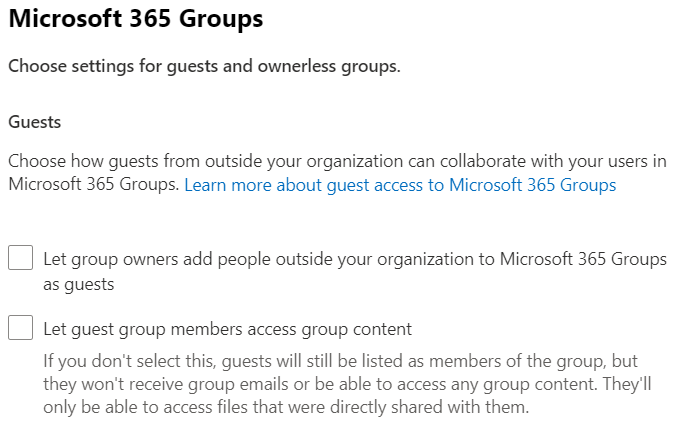
Not
Belirli bir grup veya ekip için konuk paylaşımını engellemek istiyorsanız, Microsoft PowerShell veya duyarlılık etiketlerini kullanarak bunu yapabilirsiniz.
Konuk paylaşımını belirtilen etki alanlarıyla sınırlama
Microsoft Entra kimliğindeki etki alanlarına izin vererek veya engelleyerek konuk paylaşımını belirli etki alanlarından kullanıcılarla sınırlayabilirsiniz. Microsoft Entra B2B ile SharePoint ve OneDrive tümleştirmesini etkinleştirdiyseniz, bu durum SharePoint'te konuk paylaşımını da etkiler.
Yalnızca belirtilen etki alanlarından davet paylaşımına izin vermek için
Microsoft Entra yönetim merkezindeDış kimlikler'i genişletin ve ardından Dış işbirliği ayarları'nı seçin.
İşbirliği kısıtlamaları'nın altında Belirtilen etki alanlarına davetleri reddet'i veya Yalnızca belirtilen etki alanlarınadavetlere izin ver'i seçin ve kullanmak istediğiniz etki alanlarını yazın.
Kaydet'i seçin.
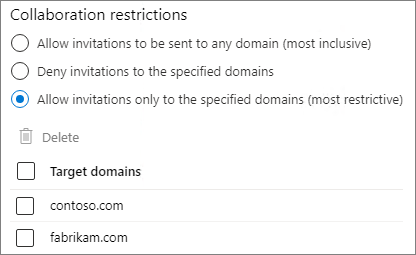
Paylaşımı belirli kuruluşlarla sınırlandırmak için Microsoft Entra kimliğindeki Kiracılar arası erişim ayarlarını da kullanabilirsiniz. Daha fazla bilgi için bkz. Konuk paylaşımını belirli kuruluşlarla sınırlama .
Ekibin veya grubun üyelerine erişimi sınırlama
SharePoint sitelerine ve içeriğine erişimi Microsoft 365 grubunun veya ekibinin üyesi olan kullanıcılarla kısıtlayabilirsiniz. Grup veya ekip dışındaki kullanıcılar, paylaşım bağlantısına sahip olsalar bile site içeriğine erişemez. Daha fazla bilgi için bkz. SharePoint site erişimini bir grubun üyeleriyle kısıtlama.
SharePoint sitesi
SharePoint site paylaşımını yalnızca site sahiplerine sınırlayabilirsiniz. Bu, site üyelerinin siteyi paylaşmasını engeller. Site bir Microsoft 365 grubuna bağlıysa, grup üyelerinin başkalarını gruba davetebileceğini ve bu kullanıcıların site erişimine sahip olacağını unutmayın.
Site paylaşımını sahiplere sınırlamak için
Sitede dişli simgesini ve ardından Site izinleri'ni seçin.
Paylaşım ayarları'nın altında Üyelerin paylaşım şeklini değiştir'i seçin.
Site sahipleri ve üyeleri'ni seçtiğinizde Düzenleme izinlerine sahip kişiler dosya ve klasörleri paylaşabilir, ancak siteyi yalnızca site sahipleri paylaşabilir.
Kaydet'i seçin.
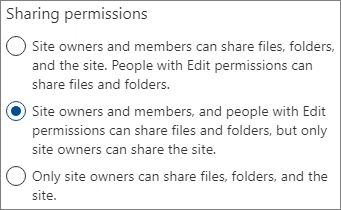
Erişim isteklerini kapatarak sitenin üyesi olmayan kullanıcıların erişim istemesini engelleyebilirsiniz.
Erişim isteklerini kapatmak için
- Sitede dişli simgesini ve ardından Site izinleri'ni seçin.
- Paylaşım ayarları'nın altında Üyelerin paylaşım şeklini değiştir'i seçin.
- Erişim isteklerine izin ver'i kapatın ve kaydet'i seçin.
Site için etki alanlarına izin vererek veya engelleyerek site paylaşımını belirli etki alanlarıyla sınırlayabilirsiniz.
Site paylaşımını etki alanına göre sınırlamak için
SharePoint yönetim merkezindeki Siteler'in altında Etkin siteler'i seçin.
Yapılandırmak istediğiniz siteyi seçin.
Ayarlar sekmesinde, Dış dosya paylaşımı'nın altında Diğer paylaşım ayarları'nı seçin.
Dış paylaşım için gelişmiş ayarlar'ın altında Etki alanına göre paylaşımı sınırla'yı seçin.
İzin vermek veya engellemek istediğiniz etki alanlarını ekleyin ve kaydet'i seçin.
Kaydet'i seçin.
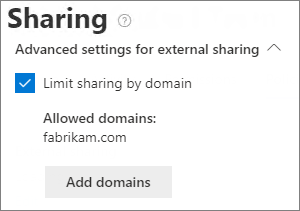
Güvenlik grubunun üyelerine erişimi kısıtlama
SharePoint sitesine ve içeriğine erişimi bir güvenlik grubunun üyeleriyle kısıtlayabilirsiniz. Grup dışındaki kullanıcılar, paylaşım bağlantısına sahip olsalar bile site içeriğine erişemez. Daha fazla bilgi için bkz. SharePoint site erişimini bir grubun üyeleriyle kısıtlama.
Siteye erişimi engelleme
Sitenin kilit durumunu değiştirerek siteye erişimi engelleyebilir veya siteyi salt okunur yapabilirsiniz. Ayrıntılar için bkz. Siteleri kilitleme ve kilidini açma.
İzin devralma
Önerilmiyor olsa da, sitelere ve alt sitelere erişim düzeylerini özelleştirmek için SharePoint izin devralmayı kullanabilirsiniz.
Belirli kişilerle paylaşma
Bir sitenin veya içeriğinin paylaşımını sınırlamak istiyorsanız, siteyi yalnızca site sahiplerinin dosya, klasör ve siteyi paylaşmasına izin verecek şekilde yapılandırabilirsiniz. Bu yapılandırıldığında, site üyelerinin Belirli kişiler bağlantılarını kullanarak dosya veya klasör paylaşma girişimleri onay için site sahibine gider.
Site, dosya ve klasör paylaşımını sahiplere sınırlamak için
Sitede dişli simgesini ve ardından Site izinleri'ni seçin.
Paylaşım ayarları'nın altında Üyelerin paylaşım şeklini değiştir'i seçin.
Yalnızca site sahipleri dosyaları, klasörleri ve siteyi paylaşabilir'i seçin.
Kaydet'i seçin.
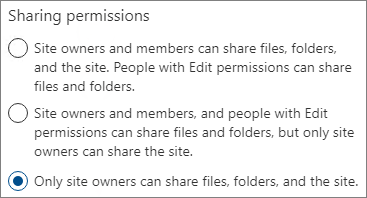
OneDrive paylaşımı
Yöneticiler OneDrive erişimini genel olarak bir güvenlik grubundaki kişilerle sınırlandırabilir veya belirli bir OneDrive'daki paylaşılan dosya ve klasörlere erişimi bir güvenlik grubundaki kişilerle sınırlayabilir.
OneDrive içeriğinin kuruluşunuz genelinde erişim ve paylaşımını bir güvenlik grubundaki kullanıcılarla kısıtlayabilirsiniz. Bu güvenlik gruplarının dışındaki diğer kullanıcılar OneDrive lisansına sahip olsalar bile, bu ilke geçerli olduğunda kendi OneDrive'larına veya paylaşılan OneDrive içeriğine erişemezler. Daha fazla bilgi için bkz. Güvenlik grubuna göre OneDrive erişimini kısıtlama.
OneDrive erişim kısıtlama ilkesi kullanarak tek bir kullanıcının OneDrive içeriğine erişimi bir güvenlik grubundaki kullanıcılarla kısıtlayabilirsiniz. Belirtilen grupta olmayan kullanıcılar, önceden izinleri veya paylaşılan bağlantıları olsa bile içeriğe erişemez. Daha fazla bilgi için bkz. Kullanıcının OneDrive içeriğine erişimi gruptaki kişilerle kısıtlama.
SharePoint ve OneDrive konuk paylaşımı
SharePoint veya OneDrive dosya ve klasörlerinin kuruluşunuzun dışındaki kişilerle paylaşılmasını önlemek istiyorsanız, tüm kuruluş veya tek bir site için konuk paylaşımını kapatabilirsiniz.
Kuruluşunuzda SharePoint konuk paylaşımını kapatmak için
SharePoint yönetim merkezindeki İlkeler'in altında Paylaşım'ı seçin.
Dış paylaşım'ın altında SharePoint kaydırıcısını Yalnızca kuruluşunuzdaki kişiler'e sürükleyin. (OneDrive kaydırıcısı SharePoint'e bağımlıdır ve ayrıca Yalnızca kuruluşunuzdaki kişiler olarak ayarlanır.)
Kaydet'i seçin.
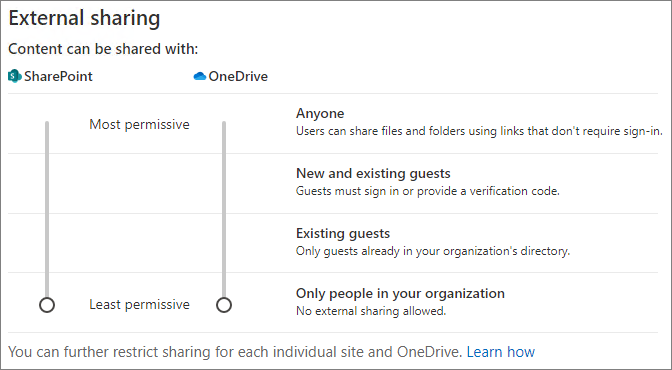
Site için konuk paylaşımını kapatmak için
SharePoint yönetim merkezindeki Siteler'in altında Etkin siteler'i seçin.
Yapılandırmak istediğiniz siteyi seçin.
Ayarlar sekmesinde, Dış dosya paylaşımı'nın altında açılan listeden Yalnızca kuruluşunuzdaki kişiler'i seçin.
Kaydet'i seçin.
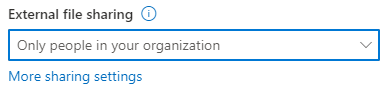
Microsoft 365 yönetim merkezi kullanıcıyı ve OneDrive sekmesinde Dış paylaşımı yönet'i seçerek tek bir OneDrive için konuk paylaşımını kapatabilirsiniz.
Kuruluşunuzun dışındaki kişilerle paylaşıma izin vermek istiyorsanız ancak herkesin kimlik doğrulamasından emin olmak istiyorsanız, tüm kuruluş veya tek bir site için Herkes (anonim paylaşım) bağlantılarını devre dışı bırakabilirsiniz.
Kuruluş düzeyindeki Herkes bağlantılarını kapatmak için
SharePoint yönetim merkezindeki İlkeler'in altında Paylaşım'ı seçin.
Dış paylaşım'ın altında SharePoint kaydırıcısını Yeni ve mevcut konuklar'a sürükleyin. (OneDrive kaydırıcısı SharePoint'e bağımlıdır ve yeni ve mevcut konuklar olarak da ayarlanır.)
Kaydet'i seçin.
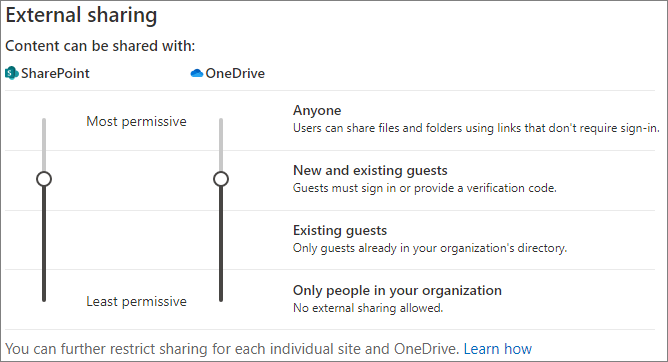
Sitenin Herkes bağlantılarını kapatmak için
SharePoint yönetim merkezindeki Siteler'in altında Etkin siteler'i seçin.
Yapılandırmak istediğiniz siteyi seçin.
Ayarlar sekmesinde, Dış dosya paylaşımı'nın altında açılan listeden Yeni ve mevcut konuklar'ı seçin.
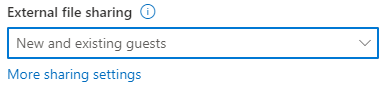
Kuruluşunuzda bağlantıları paylaşan Kişiler
Varsayılan olarak, bir sitenin üyeleri kuruluşunuzdaki bir Kişiler kullanarak kuruluşunuzdaki diğer kişilerle dosya ve klasör paylaşabilir. PowerShell kullanarak kuruluşunuzun bağlantılarındaki Kişiler devre dışı bırakabilirsiniz:
Set-SPOSite -Identity <site> -DisableCompanyWideSharingLinks Disabled
Örneğin:
Set-SPOSite -Identity https://contoso.sharepoint.com -DisableCompanyWideSharingLinks Disabled
Kuruluşunuzdaki bağlantılarda Kişiler devre dışı bırakırsanız, sitedeki dosyaları paylaşan kişilerin En fazla 50 kişiyle paylaşılabilen Belirli kişiler bağlantılarını kullanması gerekebileceğini unutmayın.
Site, grup ve ekip oluşturma
Varsayılan olarak, kullanıcılar içerik paylaşabilecekleri yeni siteler, gruplar ve ekipler oluşturabilir (paylaşım ayarlarınıza bağlı olarak). Kimlerin site, grup ve ekip oluşturabileceğini kısıtlayabilirsiniz. Aşağıdaki başvurulara bakın:
Not
Grup oluşturmayı kısıtlamak, ekip oluşturmayı kısıtlar.
E-posta
Şifreleme kullanarak e-postaların istenmeyen paylaşımını önleyebilirsiniz. Bu, e-postaların yetkisiz kullanıcılarla iletilmesini veya başka bir şekilde paylaşılmasını önler. Email şifreleme duyarlılık etiketleri kullanılarak etkinleştirilebilir. Ayrıntılar için bkz. Şifreleme uygulamak için duyarlılık etiketlerini kullanarak içeriğe erişimi kısıtlama .
İndirme veya dosya kopyalama
Microsoft 365'teki dosya ve klasörlere erişimi olan kullanıcılar dosyaları indirebilir ve dış medyaya kopyalayabilir. İstenmeyen dosya paylaşımı riskini azaltmak için duyarlılık etiketlerini kullanarak içeriği şifreleyebilirsiniz. Kullanıcılar dosyaları paylaşırken dosya indirmeyi de engelleyebilir
Koşullu erişim
Microsoft Entra Koşullu Erişim, ağ konumu, cihaz durumu, oturum açma riski ve diğer faktörlere bağlı olarak kişilerle paylaşımı sınırlamaya veya engellemeye yönelik seçenekler sağlar. Bkz. Koşullu Erişim nedir?.
SharePoint, yönetilmeyen cihazlar ve ağ konumu için Microsoft Entra Koşullu Erişim ile doğrudan tümleştirme sağlar. Ayrıntılar için aşağıdaki başvurulara bakın:
- SharePoint ve OneDrive yönetilmeyen cihaz erişim denetimleri
- Ağ konumuna göre SharePoint ve OneDrive verilerine erişimi denetleme
İlgili makaleler
Geri Bildirim
Çok yakında: 2024 boyunca, içerik için geri bildirim mekanizması olarak GitHub Sorunları’nı kullanımdan kaldıracak ve yeni bir geri bildirim sistemiyle değiştireceğiz. Daha fazla bilgi için bkz. https://aka.ms/ContentUserFeedback.
Gönderin ve geri bildirimi görüntüleyin