Windows için Power Apps'i kullanma
Bu konuda Windows için Power Apps'te nasıl oturum açacağınız ve uygulamalarınızı çalıştıracağınız anlatılmaktadır.
Oturum açma
İş e-posta adresinizi kullanarak Windows için Power Apps'te hızlı bir şekilde oturum açın. Oturum açma bilgilerinizle ilgili yardıma ihtiyacınız varsa Power Apps yöneticinize başvurun.
Karşılama ekranında, Oturum aç'ı seçin.
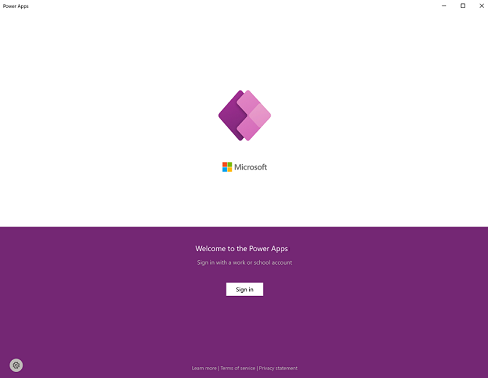
Not
Ayrıca konuk kullanıcı olarak oturum açabilir ve farklı bir bölge seçebilirsiniz.
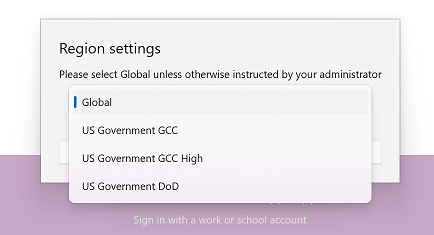
E-posta adresinizi girin ve İleri'yi seçin. Ardından parolanızı girin ve Oturum aç'ı seçin.
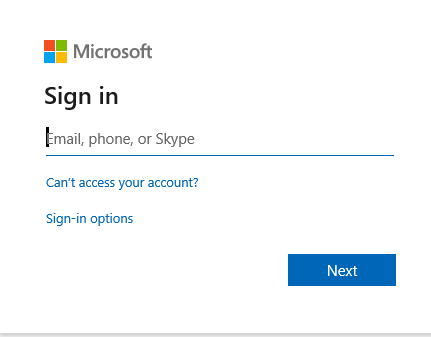
Erişiminiz olan uygulamalar listesinden, kullanmak istediğiniz uygulamayı seçin.
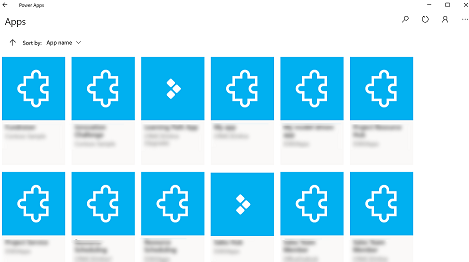
Üretim dışı uygulamaları görüntüleme
Varsayılan olarak, uygulama listesinde yalnızca model temelli uygulamalar gösterilir.
Üretim dışı ortamlardaki model temelli uygulamaları görmek için Diğer düğmesi (...) > Ayarlar'ı seçin ve Üretim dışı uygulamaları göster seçeneğini etkinleştirin.

Uygulamalar arasında geçiş yapma
Bir uygulama kullanırken, Uygulamalar ekranına dönmek için geri düğmesini seçebilirsiniz. Uygulamalar ekranından, kullanmak üzere başka bir uygulama seçebilirsiniz.
Model temelli uygulamalar için, Uygulamalar ekranına dönmek için kullandığınız geçerli uygulamanın adını da seçebilirsiniz.
Başka bir tuval uygulamasına geçme
Geri düğmesini seçin.
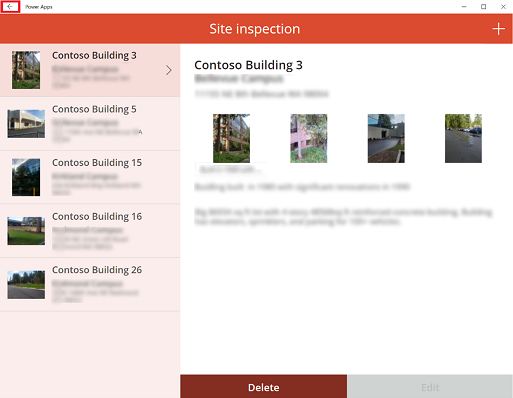
Uygulamalar ekranında bir uygulama seçin. Yalnızca kuruluşunuzun uygulamalarını görürsünüz.
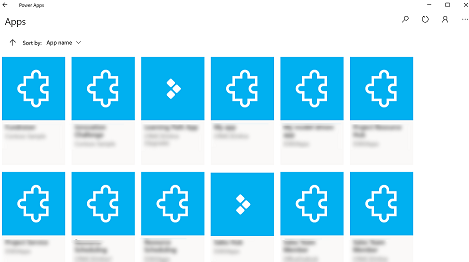
Başka bir model temelli uygulamaya geçiş yapma
Geri düğmesini veya geçerli uygulama adını seçin.
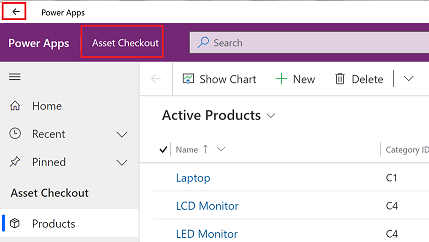
Uygulamalar ekranında bir uygulama seçin. Yalnızca kuruluşunuzun uygulamalarını görürsünüz.
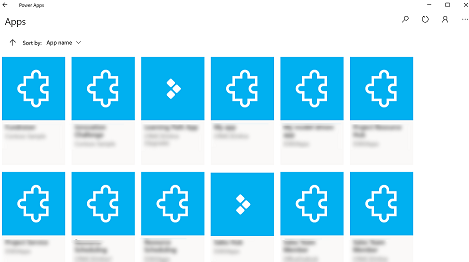
Uygulama çalıştırma
Tuval uygulamalarını dilediğiniz gibi oluşturabileceğiniz için uygulama oluşturulduktan sonra nasıl kullanılacağına ilişkin pek fazla yardım belgesi yoktur. Bir tuval uygulamasının nasıl kullanılacağına ilişkin yardıma ihtiyacınız olursa uygulama geliştiricinizle veya Power Apps yöneticisiyle iletişime geçin.
Windows için Power Apps'te model temelli uygulamaları çalıştırma hakkındaki belgeleri aşağıda bulabilirsiniz.
Model temelli uygulamalarda gezinme
Gezinmek ve sevdiğiniz ya da en sık kullandığınız satırlara geri dönmek kolaydır. Aşağıdaki resimde model temelli bir uygulama için birincil gezinti öğeleri gösterilmektedir.
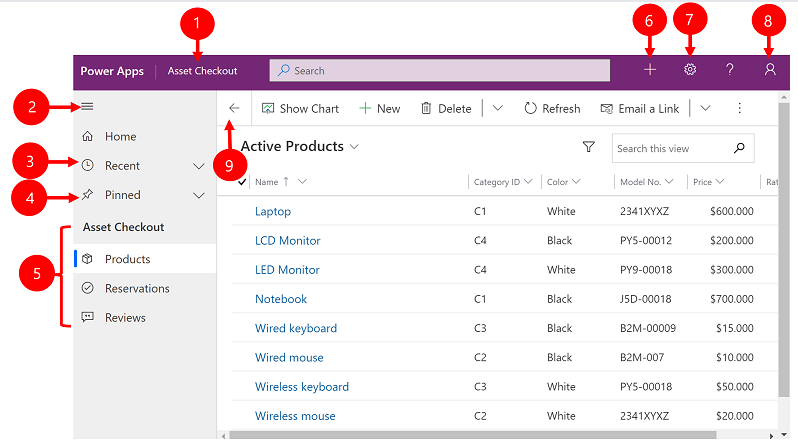
Açıklama:
Uygulamayı değiştirmek için tıklayın: Farklı bir uygulamaya değiştirilecek geçerli uygulama adını seçin.
Daralt/genişlet site haritası: Sayfanın ana bölümü için daha fazla alana izin verecek şekilde gezgini daraltmak için bunu seçin. Gezgin zaten daraltılmışsa yeniden genişletmek için bu düğmeyi seçin.
Son: Yakın zamanda kullandığınız satırların listesini görüntülemek için bu girişi genişletin. Açmak için burada bir satır seçin. Burada listelenen bir satırın yanındaki raptiye simgesini seçerek satırı sabitlenmiş satırlarınıza ekleyin.
Sabitlenmiş: Sık kullanılan, sabitlenmiş satırlarınızı görüntülemek ve açmak için bunu genişletin. Buraya satır eklemek için Son listesini kullanın. Burada listelenen bir satırı bu listeden kaldırmak için satırın yanındaki işaretlemeyi kaldır simgesini seçin.
Sayfada gezinme: Bu alanda, geçerli çalışma alanında kullanılabilir olan tüm tablolar ve pano sayfaları listelenir. Adlandırılmış panoyu veya bu tablo için liste görünümünü açmak üzere burada herhangi bir girişi seçin.
Yeni satır oluştur: Yeni bir satır oluşturmak için Yeni'yi seçin.
Ayar: Kişiselleştirme ayarı ve uygulamayla ilgili bilgiler gibi ayarlara erişin.
Kullanıcı Bilgileri: Uygulamada oturum açmış olan geçerli kullanıcıya bakın, uygulama oturumunuzu kapatın veya uygulamayı yeniden yapılandırın .
Geri git: Önceki sayfaya geri gitmek için komut çubuğunda form, görünüm ve pano sayfaları için geri düğmesini kullanın.
Satır oluşturma ve düzenleme
Yeni düğmesi veya Hızlı oluştur , hemen hemen her türlü bilgiyi hızlı ve kolay şekilde sisteme girmeyi sağlar. Komut gezinti çubuğunda bulunduğundan, sisteme yeni bilgi girmek istediğiniz anda bulabilirsiniz. Ayrıca doğrudan Hızlı oluşturma formunda satırı kaydedebilir ve yenisini oluşturabilirsiniz.
Hızlı oluştur seçeneğinin yalnızca yöneticiniz tarafından etkinleştirilen satırlar için kullanılabileceğini unutmayın.
Gezinti çubuğunda artı işaretini
 ve ardından istediğiniz öğeyi seçin.
ve ardından istediğiniz öğeyi seçin.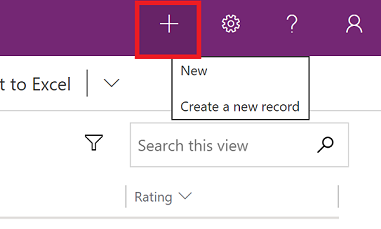
Sütunları doldurup ardından Kaydet ve Kapat’ı seçin. Alternatif olarak, kaydetmek ve başka bir satır oluşturmak için aşağı oku seçin ve sonra da Kaydet ve Yeni Oluştur'u seçin
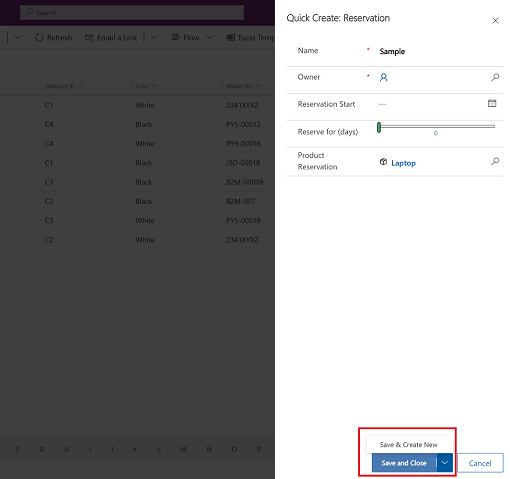
Yeni düğmesini kullanarak yeni satır oluşturma
Sol gezinti bölmesinden Ürünler gibi bir tablo seçin ve sonra Yeni'yi seçin.
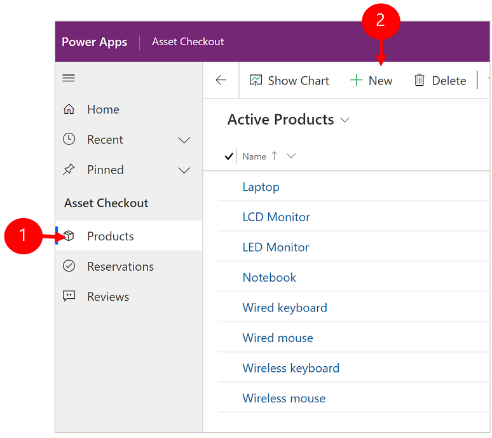
Sütunları doldurun ve komut çubuğundan Kaydet 'i veya Kaydet ve Kapat'ı seçin.
Satırı düzenleme
Sol gezinti bölmesinden Ürünler gibi bir tablo seçin.
Bir satır seçerek açın.
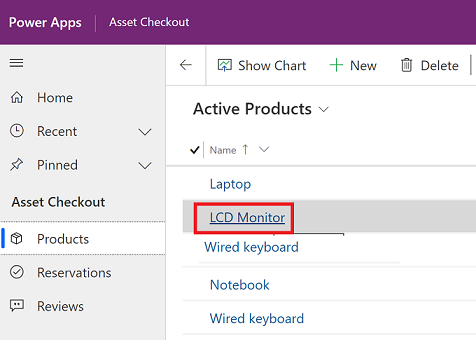
Düzenlemelerinizi yapın ve düzenlemeyi tamamladığınızda Kaydet'i veya Kaydet ve Kapat'ı seçin.
Aramayı kullanma
Dataverse aramasını kullandığınızda arama kutusu her zaman uygulamanızdaki tüm sayfaların en üstünde bulunur. Yeni arama başlatabilir ve kullanarak aradığınız bilgileri hızlı bir şekilde bulabilirsiniz. Daha fazla bilgi için bkz. Dataverse aramasını kullanarak tablo ve satır arama.

Bildirimler
Windows için Power Apps bildirimleri, web'de model temelli uygulama çalıştırdığınızdaki şekilde çalışır. Daha fazla bilgi için model temelli uygulamalarda uygulama içi bildirimler bölümüne bakın.
Mobile Offline'ı ayarlama
Uygulamanızı çevrimdışı modda yapılandırmak için, bkz.
- Tuval uygulamaları için: Çevrimdışı özellikli tuval uygulaması geliştirme
- Model temelli uygulamalar için Mobile offline yapılandırma
Oturum kimliği
Oturum kimliğini almak için Diğer düğmesi (...) > Ayarlar'ı seçin ve oturum kimliğini kopyalayın.

Günlük dosyaları
Windows için Power Apps oturumuyla ilgili günlük dosyaları bulmak üzere cihazınızda aşağıdaki dizini açın:
%LocalAppData%\Packages\MicrosoftCorporationII.PowerAppsforWindows10_8wekyb3d8bbwe\LocalState
Power Apps destek ekibi sorunları araştırmak için günlük dosyalarını kullanabilir.
Derin bağlantılar
Derin bağlantılar hakkında daha fazla bilgi için Power Apps mobil uygulamasında derin bağlantıları kullanma bölümüne bakın.
Sınırlamalar ve bilinen sorunlar
- Aşağıdakiler desteklenmemektedir:
- Algılayıcılar gibi gelişmiş denetimler.
- Windows masaüstüne uygulama sabitleme
- Karma gerçeklik denetimleri
- NFC işlevi
- Sık kullanılanları, en son kullanılanları, öne çıkan uygulamaları veya uygulama ayrıntılarını göremezsiniz.
- Kullanıcı resmi uygulama listesinde görüntülenmez.
- Resimleri karşıya yükleme için en iyi duruma getir seçeneği Windows'da kullanılamaz.
- Barkod tarayıcı BarcodeType, PreferFrontCamera ve FlashlightEnabled özelliklerini desteklemez. Daha fazla bilgi için bkz. Power Apps'te barkod tarayıcı denetimi - Power Apps. Barkod tarayıcı, sembolojileri destekler.
Geri Bildirim
Çok yakında: 2024 boyunca, içerik için geri bildirim mekanizması olarak GitHub Sorunları’nı kullanımdan kaldıracak ve yeni bir geri bildirim sistemiyle değiştireceğiz. Daha fazla bilgi için bkz. https://aka.ms/ContentUserFeedback.
Gönderin ve geri bildirimi görüntüleyin