Power Apps'te isteminizi kullanma
Power Apps'te özel bir istem, oluşturucuların kendi uygulamalarına özel üretken AI yeteneklerini eklemelerini ve böylece son teknoloji zekayla iş gereksinimlerini karşılamalarını sağlar.
İstem oluşturucusunu kullanarak istemlerinizi oluşturup test ettikten sonra, bunları Power Fx işlevleriyle çağırarak uygulamanızda kullanabilirsiniz. Özel istemler, Power Fx işlev çağrıları olarak çağrılabilir; bu, AI yeteneklerini uygulamanızla sorunsuz bir şekilde tümleştirmenize olanak sağlar.
Önemli
- AI Builder istemleri, Azure OpenAI Service tarafından desteklenen GPT-3.5 Turbo modelinde çalışıyor.
- Bu yetenek bazı bölgelerle sınırlıdır.
- Bu özellik, kullanım sınırlarına veya kapasite azaltmaya tabi olabilir.
Önkoşul
Özel bir istem oluşturdunuz.
Bir uygulama oluşturma ve yapılandırma
İstemi Power Fx İşlevi olarak kullanmak için adıyla çağırmanız ve gerekli tüm bağımsız değişkenleri geçirmeniz yeterlidir. İşlev daha sonra istem tarafından oluşturulan yanıtı döndürür, bu da uygulamanızda gerektiği gibi kullanılabilir. Bu basit yaklaşım, karmaşık kod yazmak gerekmeden AI'ın gücünden yararlanmanızı sağlar.
Bir uygulamada istem kullanmak, özel bir AI modeli kullanmaya benzer. İstem Veri ekle menüsünden eklendikten sonra, .Predict adıyla çağrılarak ve gereken bağımsız değişkenleri geçirerek bir Power Fx işlevi olarak kullanılabilir. İşlev daha sonra GPT modeli tarafından oluşturulan yanıtı döndürür, bu da uygulamanızda kullanılabilir. Bu basit yaklaşım, karmaşık kod yazmak gerekmeden üretken AI'ın gücünden faydalanılmasını sağlar.
Power Apps'a oturum açın.
+Oluştur>Boş uygulama>Oluştur'u seçin.
Uygulama adı alanına Görev Kimliği'ni yazın.
Biçim başlığı altında, Telefon'u seçin.
Create'u seçin.
Sol bölmede, Veri>+Veri Ekle>özel isteminiz öğesini seçin.
Aşağıdaki örnekte Görev tanımlayıcısı adında özel bir istem gösterilmektedir.
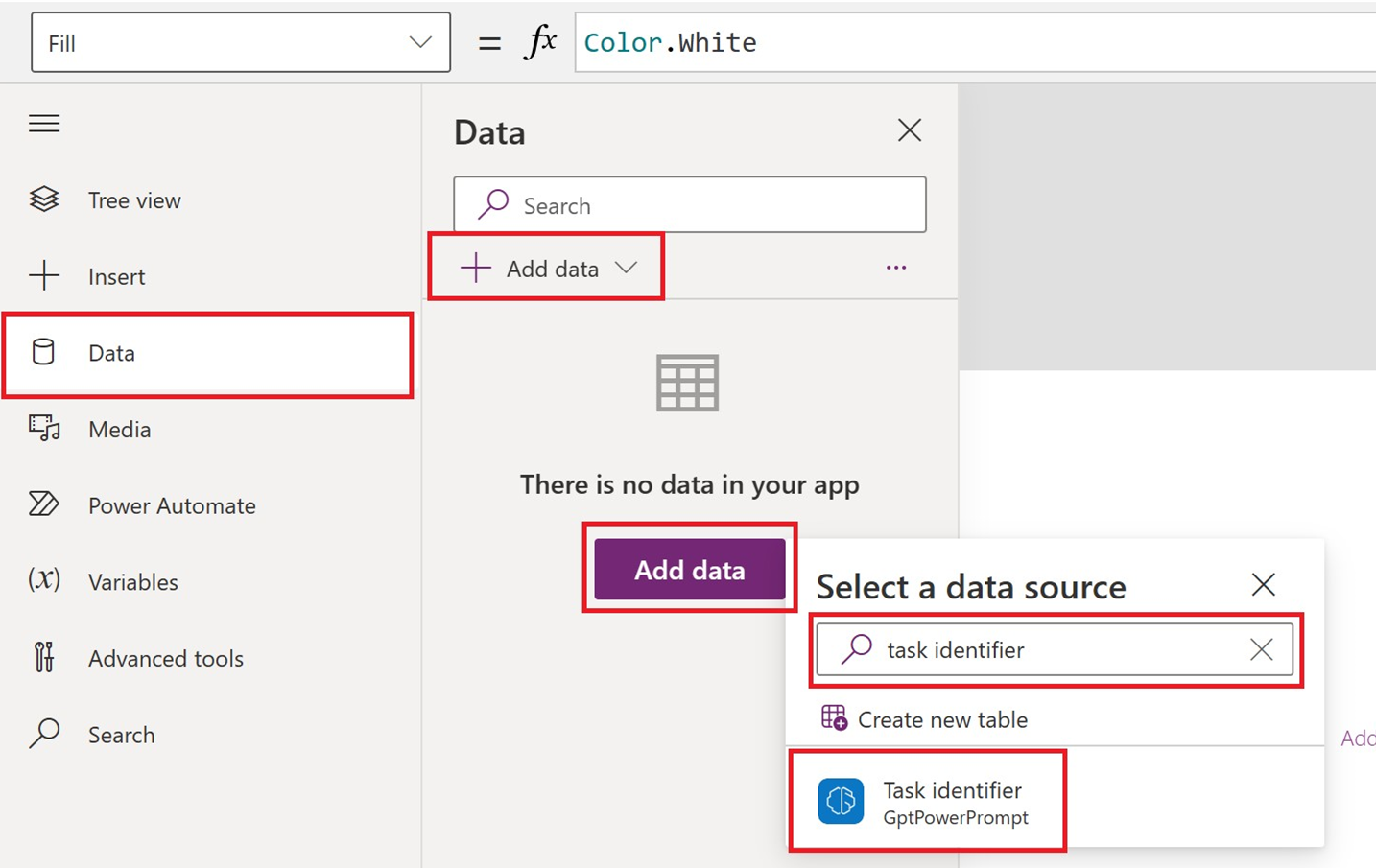
Sayfanın üst kısmındaki menüde, şunları yapın:
- +Ekle>Metin girişi'ni seçin.
- +Ekle>Düğme'yi seçin.
- +Ekle>Metin etiketi'ni seçin.
Metin girişi'ni ve Metin etiketi'ni uygun şekilde boyutlandırın.
Sol bölmede, Button1>OnSelect'i seçin (özellik).
Formül çubuğuna
Set(result, 'Task identifier'.Predict(TextInput1.Text));yazın.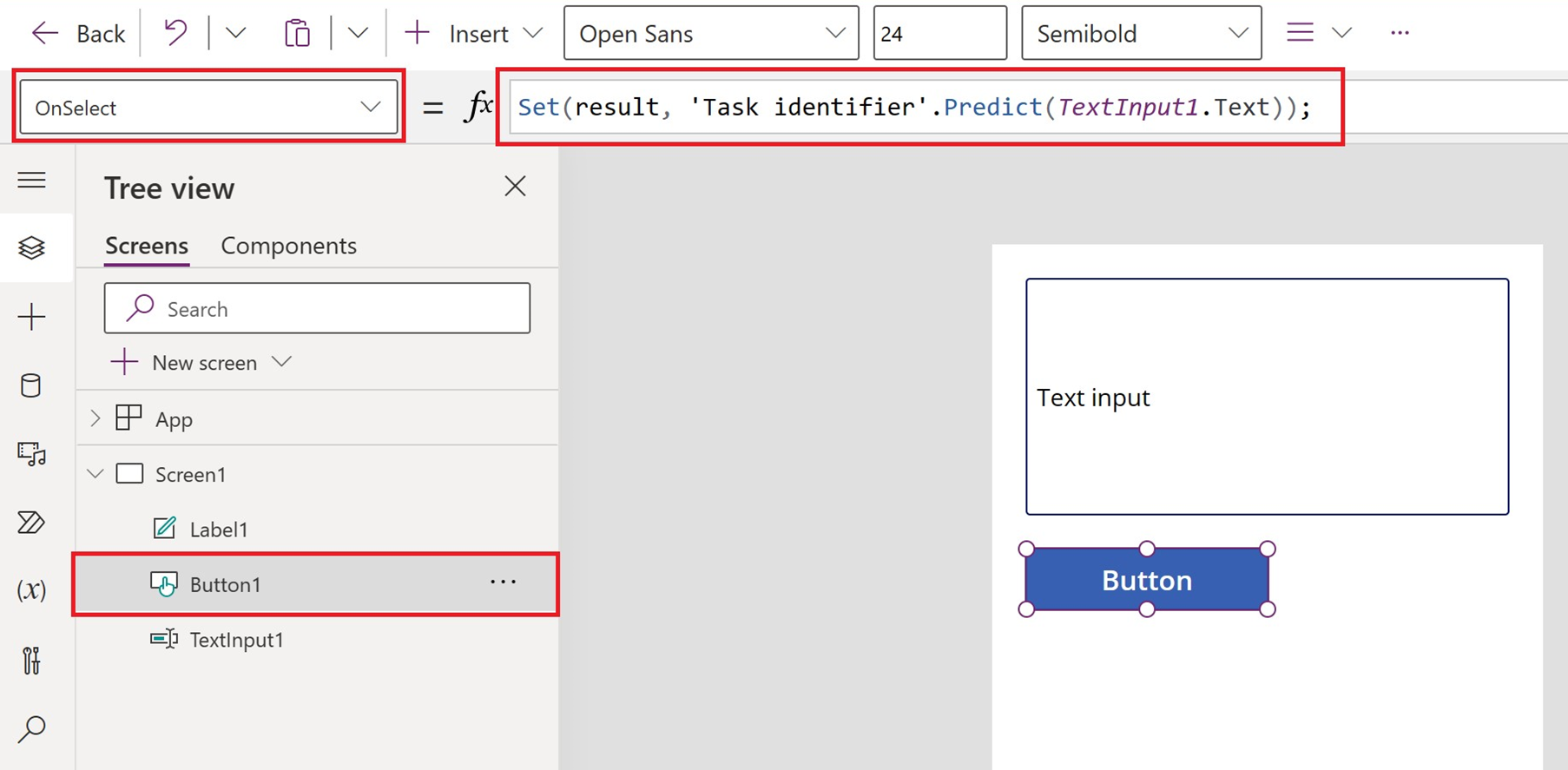
Sol bölmede, label1>Metin'i seçin (özellik).
Formül çubuğuna
result.textyazın.Kaydet'i seçin.
Uygulamanızı test etme
- Sayfanın üst kısmındaki menüde, oynatma düğmesini seçin.
- Metninizi Metin girişi ekranına yazın.
- Metin etiketinde oluşturulan AI Metnini denetleyin.