Google Play Store'da yayımlama
Önemli
Visual Studio App Center 31 Mart 2025'te kullanımdan kaldırılıyor. Tamamen kullanımdan kaldırılana kadar Visual Studio App Center'ı kullanmaya devam edebilirsiniz ancak geçiş yapmayı düşünebileceğiniz birkaç önerilen alternatif vardır.
Destek zaman çizelgeleri ve alternatifleri hakkında daha fazla bilgi edinin.
App Center'dan Alfa ve Beta parçaları da dahil olmak üzere Google Play Store'da bir güncelleştirme yayımlayın.
Önkoşullar
- Google, Google Play uygulamanızın ilk sürümünün Google konsolu aracılığıyla üretimde yayımlanmasını gerektirir.
- Google Play Geliştirici hesabı. Hesabınız yoksa Google geliştirici hesabı portalından kaydolabilirsiniz.
- Google Store bağlantısı oluşturmak ve sizin adınıza Google API'lerine erişmek için App Center için bir API projeniz ve Hizmet hesabınız olduğundan emin olun.
- Bu parçalar hakkında daha fazla bilgi için Uygulamanızı yayımlama'yı gözden geçirin.
- Android Uygulama paket
.aabdosyalarını yayımlamak için Google tarafından Uygulama imzalamayı ayarlayın.
Daha fazla bilgi için Google Play konsolunu kullanma'yı gözden geçirin.
API Projenizi bağlama
Google API'ye erişmek için Google Play Konsolunuzu bir Google API projesine bağlayın. Çoğu durumda yeni bir API projesi oluşturmanızı öneririz, ancak geçerli API kullanıcıları mevcut API projesine bağlanabilir. Her API projesinin yalnızca tek bir Google Play Konsol hesabına bağlanabileceğini unutmayın.
Yeni API projesi oluşturma
- Google Play Konsolu'nda Google API Erişimi sayfasına gidin.
- Hizmet Koşullarını kabul edin.
- Yeni proje oluştur'a tıklayın.
- Api projesi otomatik olarak oluşturulur ve Google Play Konsolunuza bağlanır.
Mevcut API projelerini kullanma
- Zaten Google Play Geliştirici API'sinin kullanıcısıysanız, aşağıdaki adımları izleyerek mevcut API projenize bağlanabilirsiniz. Bağlanılacak API projesi listelenmiyorsa, Google Play Konsol hesabınızın Sahip olarak belirlendiğini ve Google Play Geliştirici API'sinin etkinleştirildiğini doğrulayın.
- Google Play Konsolu'nda Google API Erişimi sayfasına gidin.
- API Hizmet Koşulları'nı kabul edin.
- Bağlamak istediğiniz projeyi seçin.
- Bağlantı'ya tıklayın.
API Erişim İstemcilerini Ayarlama
Google hizmet hesabı oluşturmanın ek avantajlarından biri, kişisel kullanıcı kimlik bilgilerinizi sağlamadan derleme sunucusundan API'ye erişmektir. Aşağıda, Google hizmet hesabını ayarlamaya yönelik adım adım bir kılavuz verilmiştir:
Google Play Konsolu'nda Google API Erişimi sayfasına gidin.
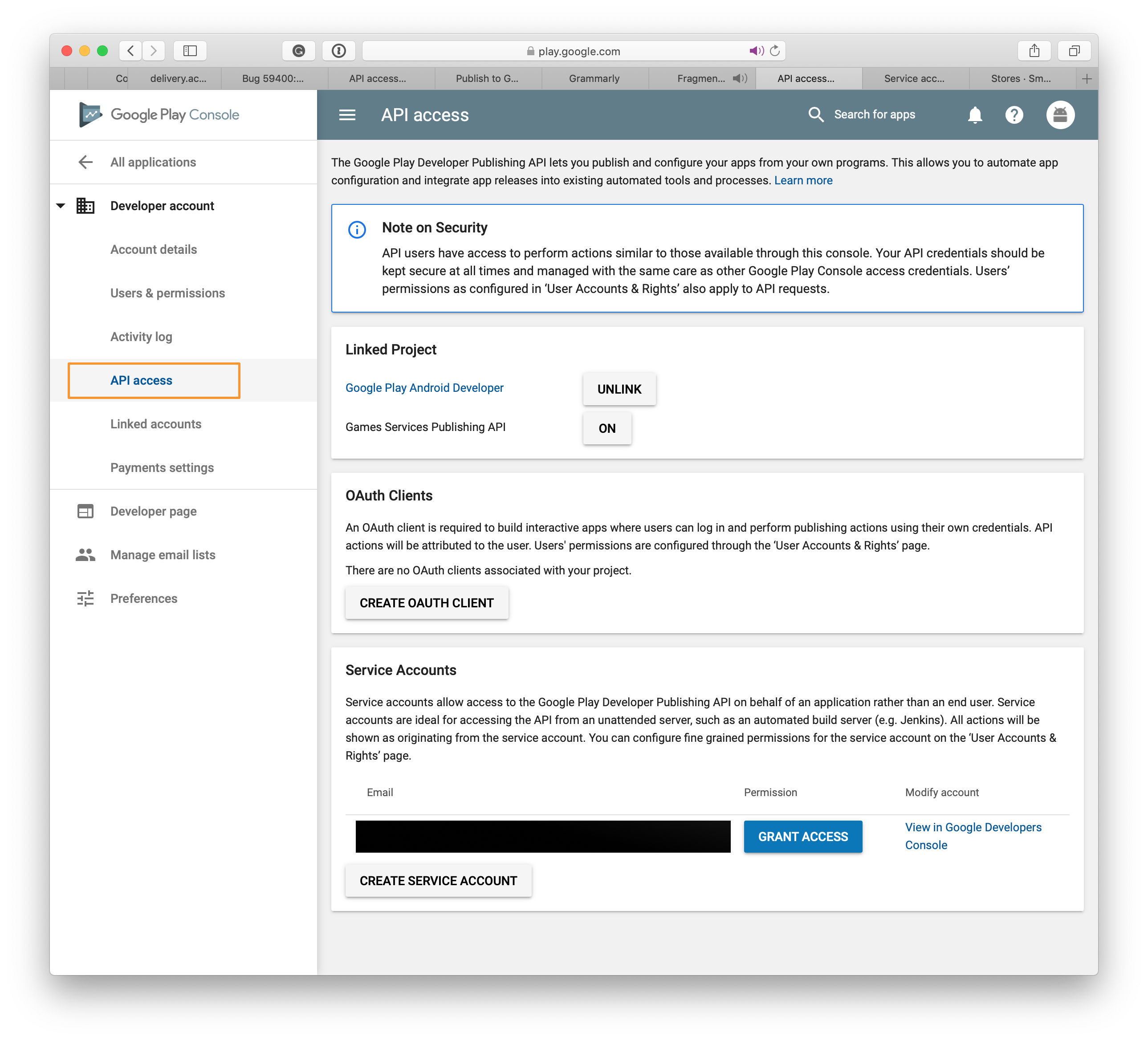
İşlemi başlatmak için Hizmet Hesapları'nın altında Hizmet Hesabı Oluştur düğmesine tıklayın.
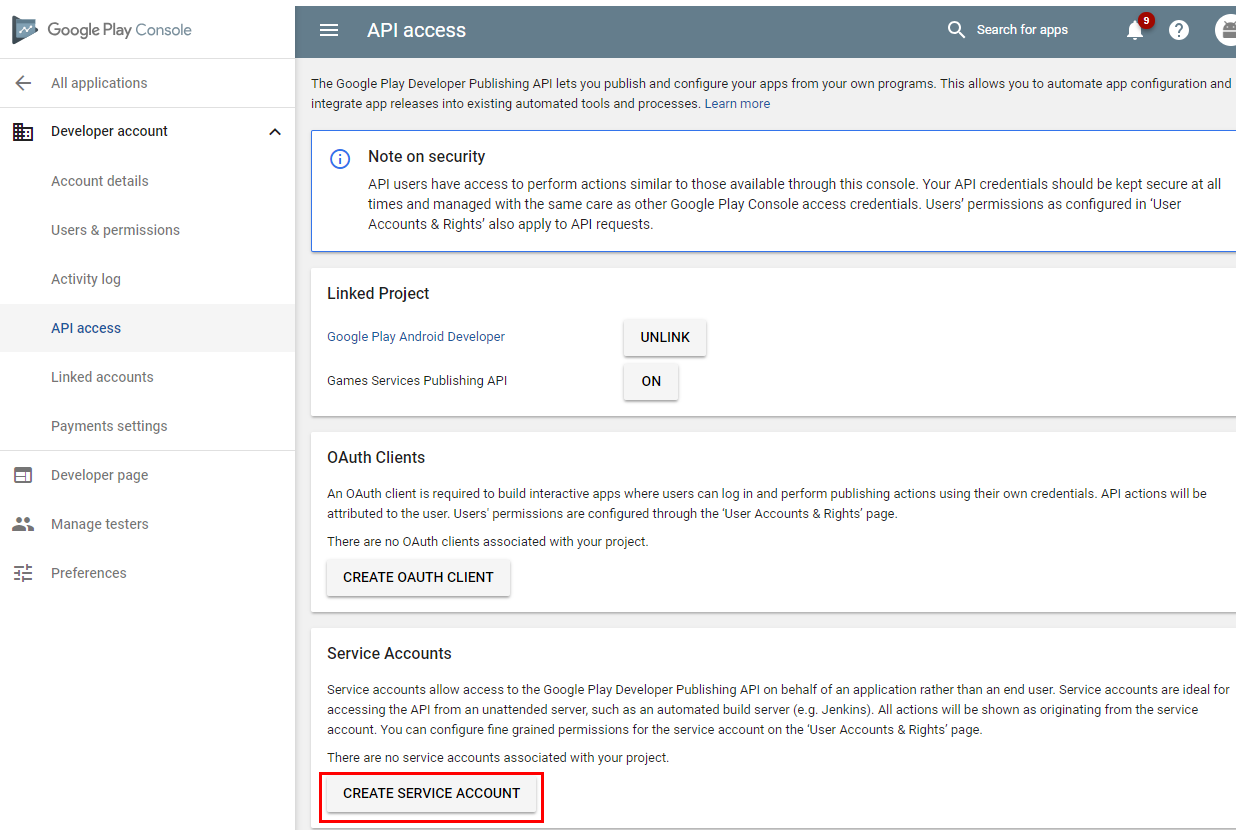
Yönergelerde Google API Konsolu bağlantısına tıklayın.
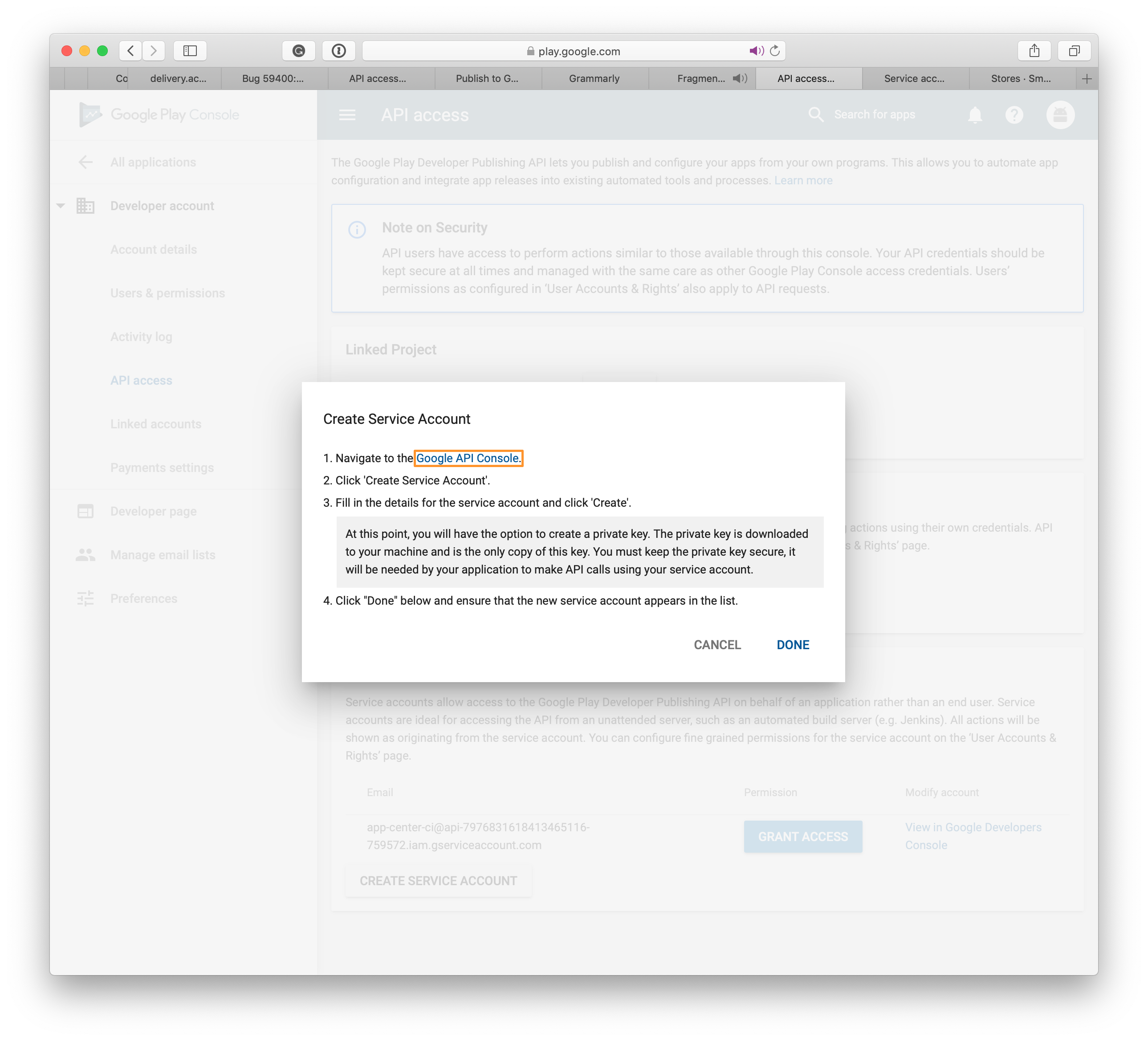
Yeni açılan sayfada HİzMET HESABI OLUŞTUR düğmesine tıklayın.
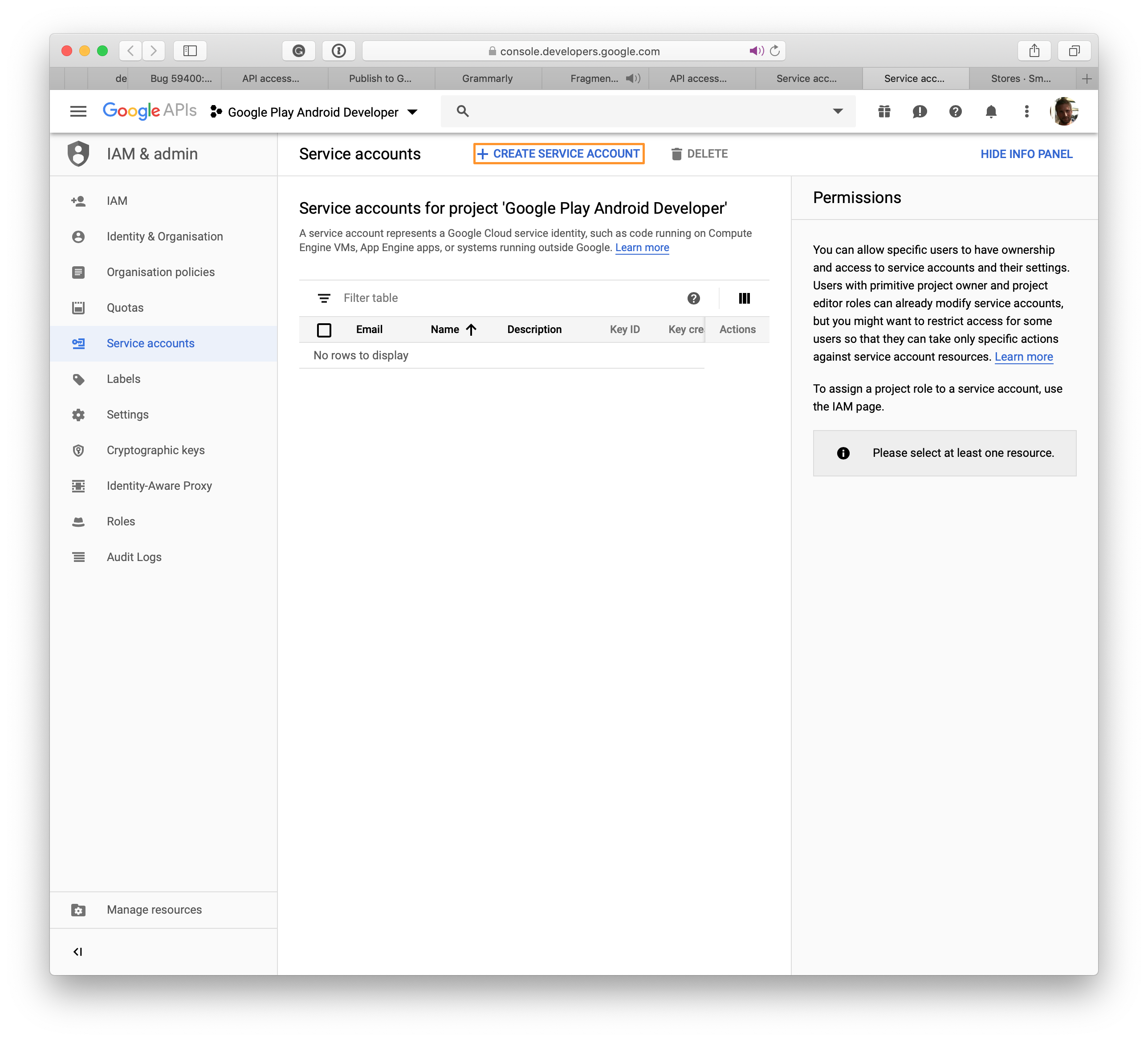
Hizmet hesabı oluştur sayfası açılır.
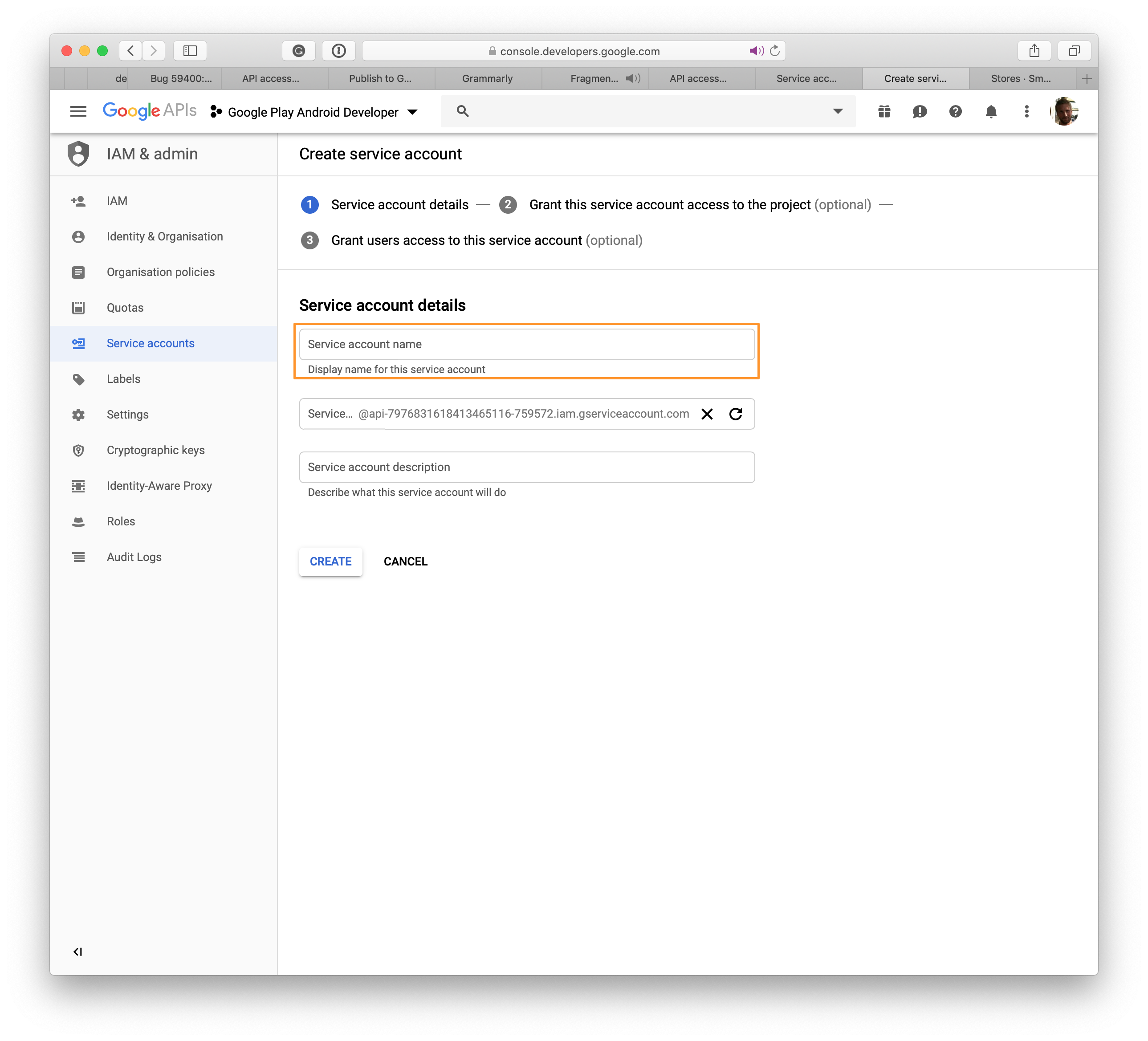
Yeni Hizmet Hesabı için bir ad seçin ve Oluştur'a tıklayın.
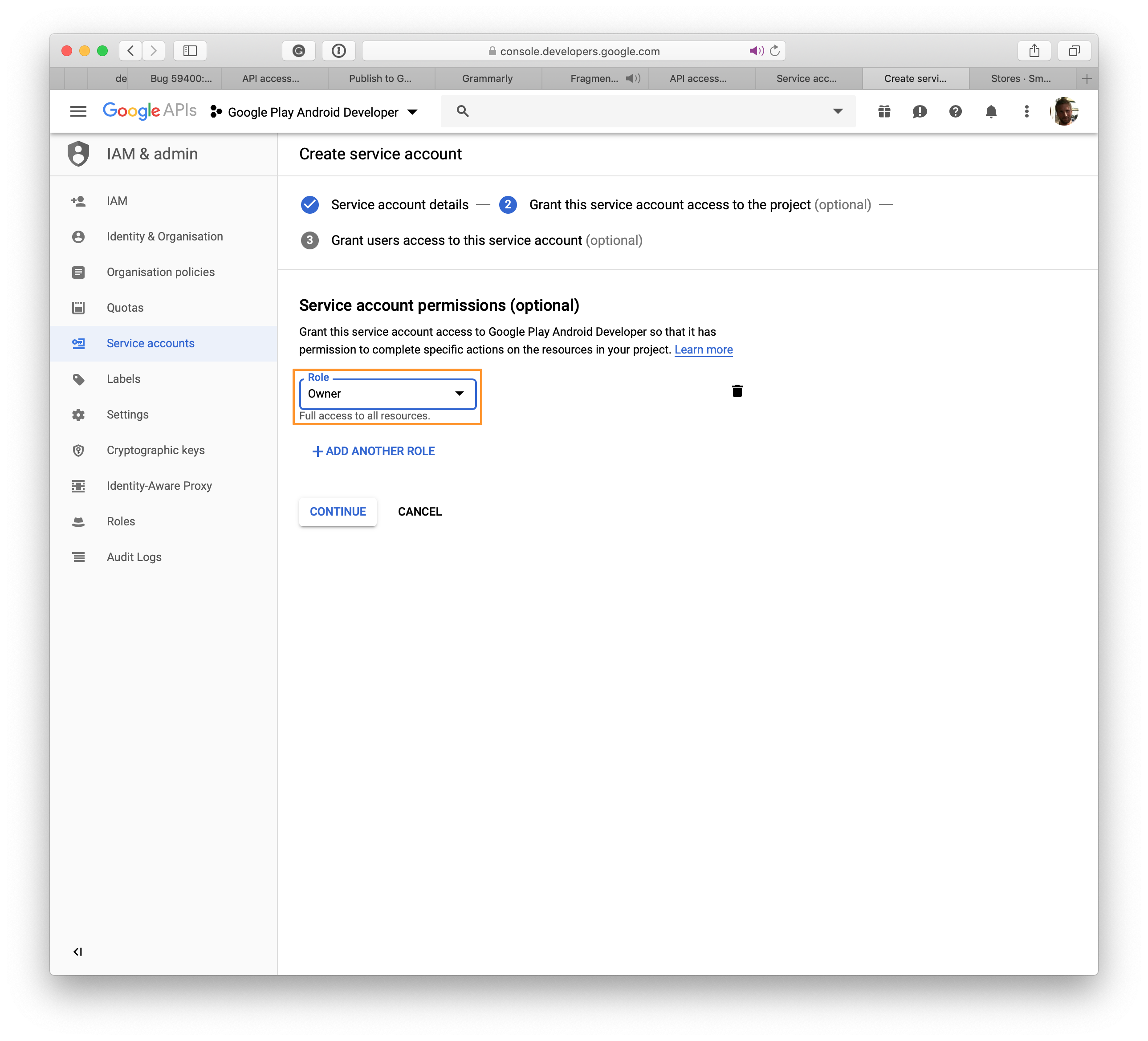
Açılan menüde Rol seçin'e tıklayın. Proje'yi ve ardından Sahip'i seçin. Devam'a tıklayarak sonraki adıma gidin.
Not
Bazı kullanıcılar Edge ve Internet Explorer kullanarak .json dosyasını indiremez.
Yeni sayfada + Anahtar Oluştur'a tıklayın (isteğe bağlı) ve bir kalıcı görüntülenir.
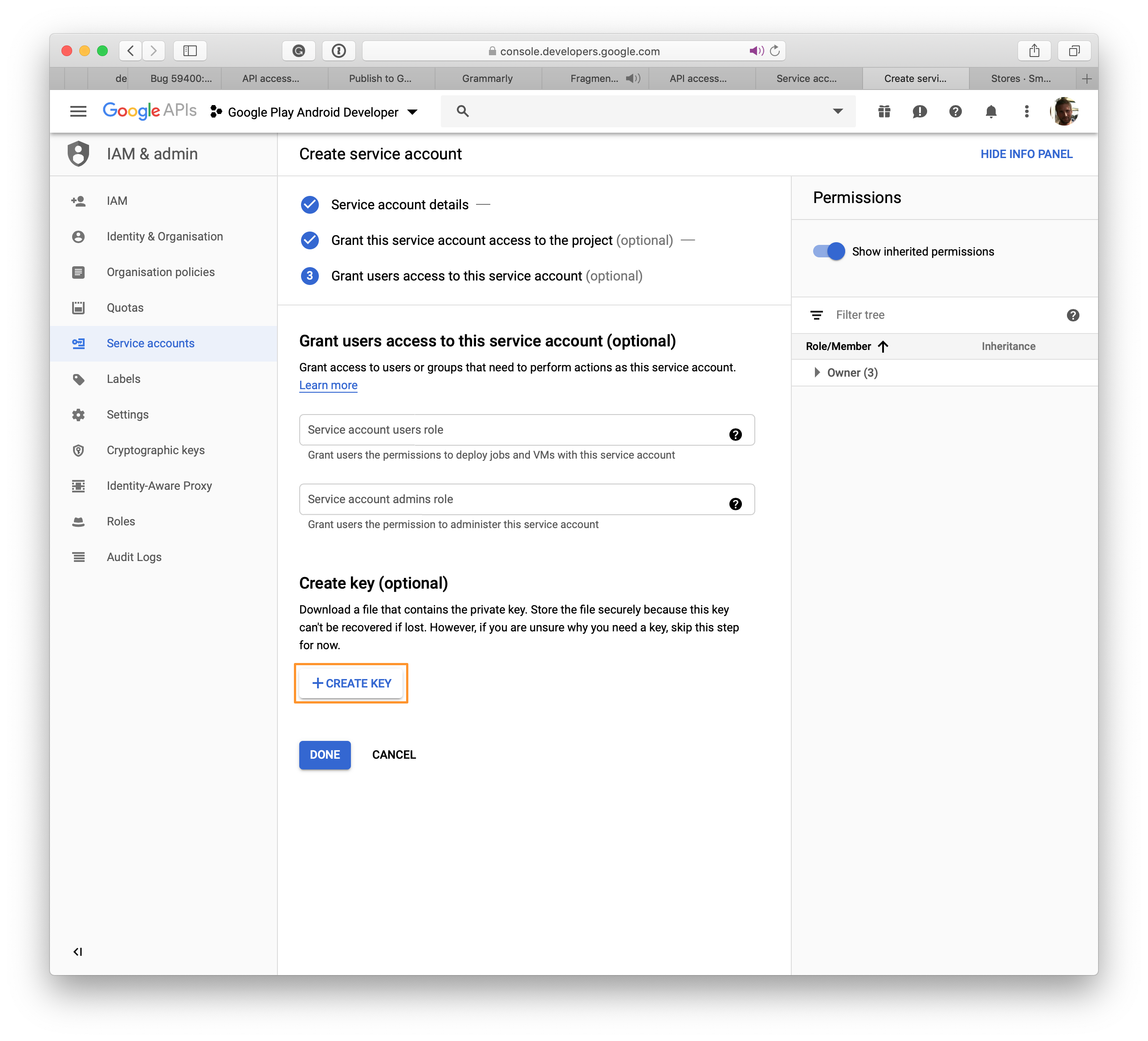
JSON'u seçin ve OLUŞTUR'a tıklayın; uzantılı .json bir dosya sisteminize indirilir; bu dosya App Center'da Google Play'e bağlantı kurmak için kullanılır.
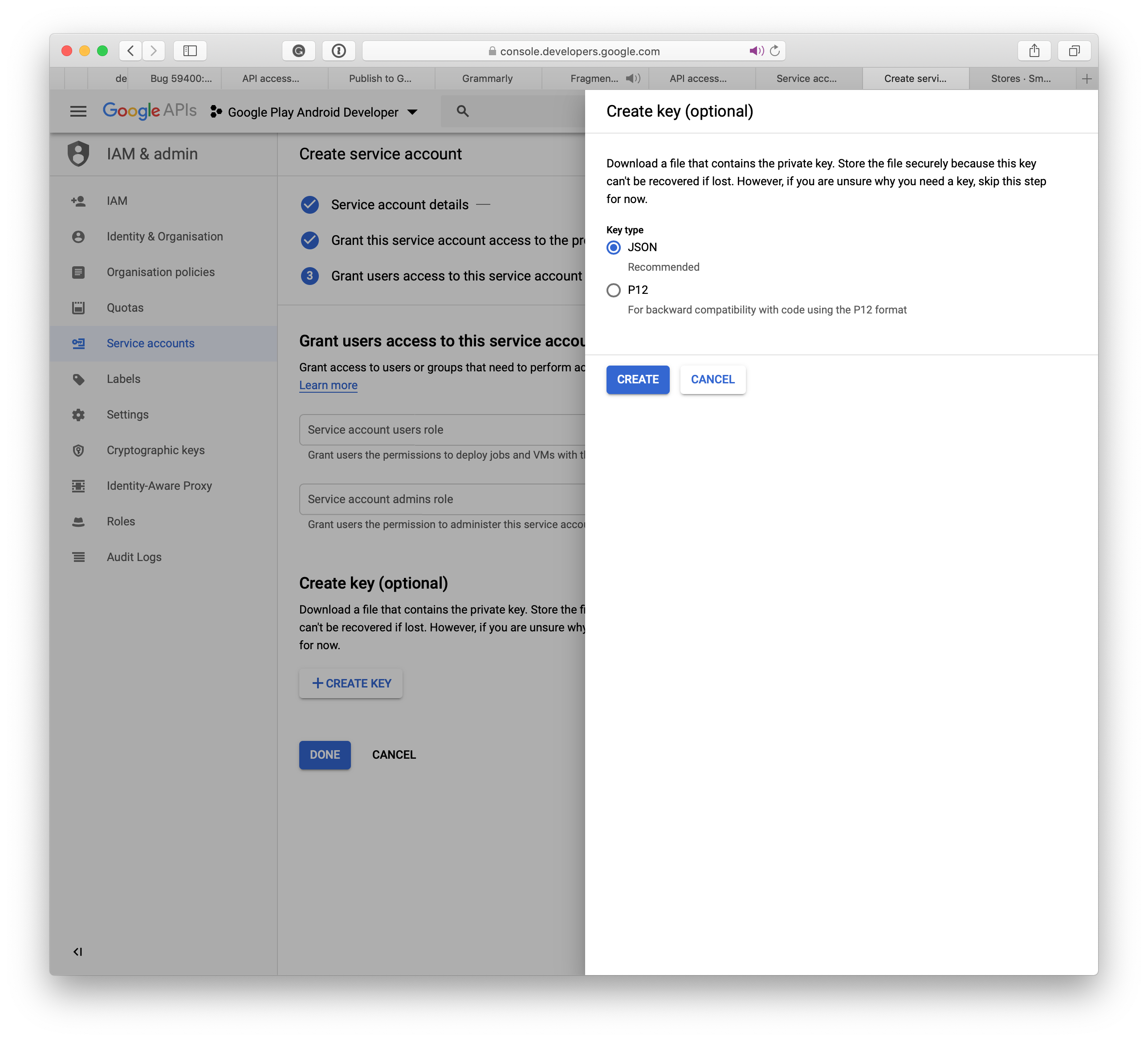
Google Developers Console'da hizmet hesabını oluşturduktan sonra Bitti'ye tıklayın. API Erişimi sayfası otomatik olarak yenilenir ve hizmet hesabınız listelenir.
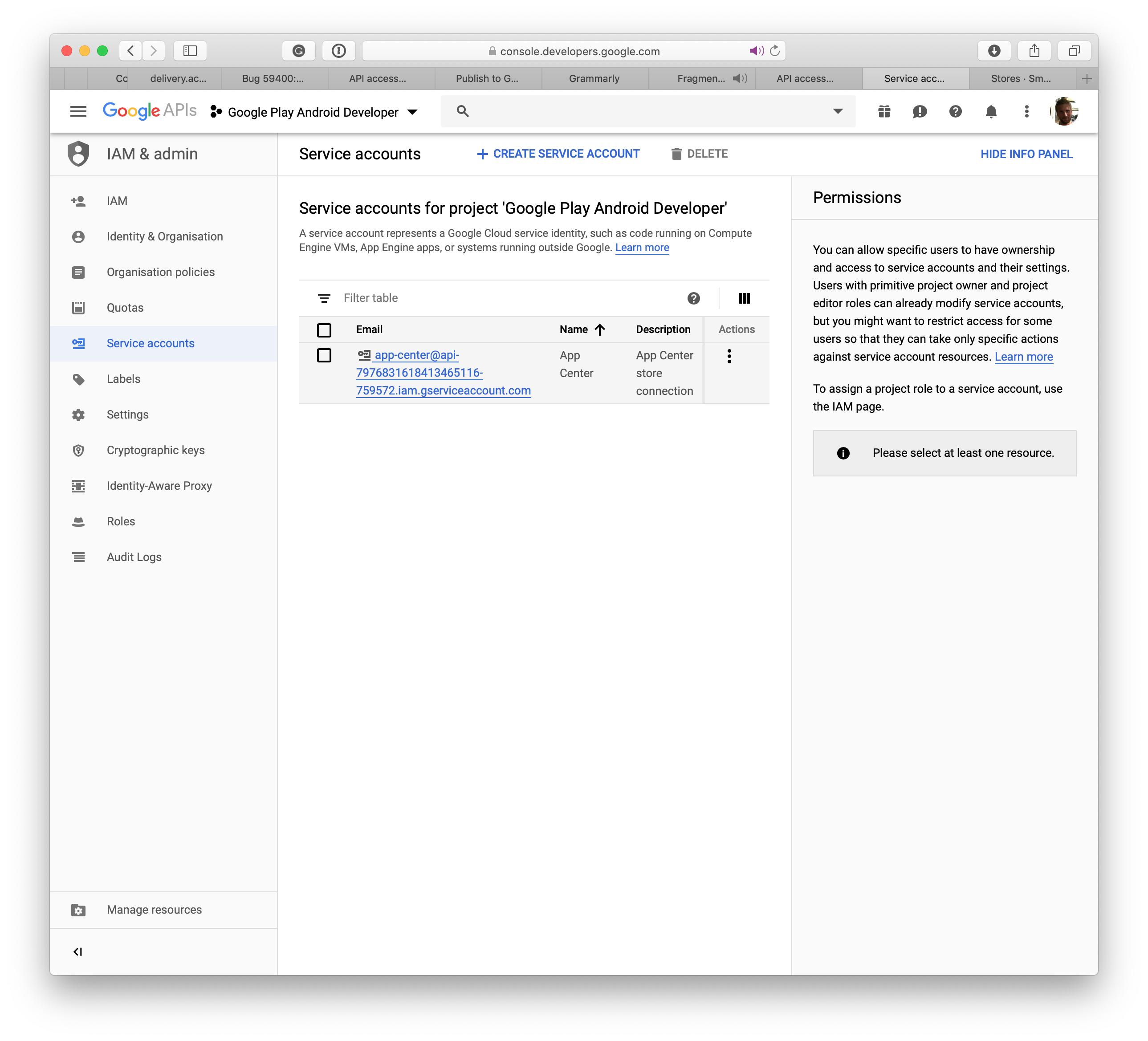
Pencereyi kapatır ve yeni hizmet hesabı özgün sayfada gösterilir. İşlemi tamamlamak için Erişim Ver düğmesine tıklayın. Sonraki bölümde App Center'ı Google Play'e bağlamayı öğreneceksiniz.
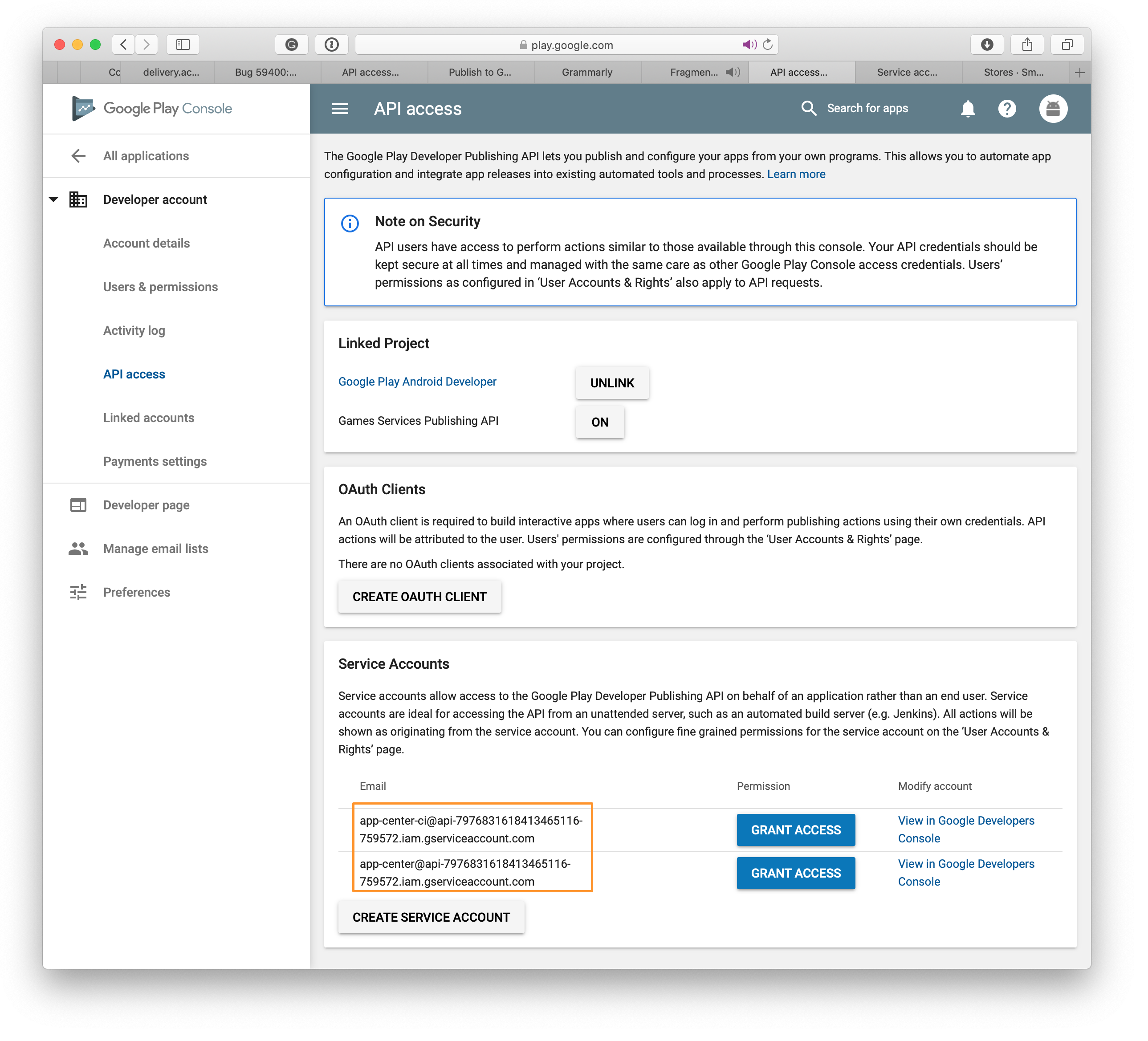
Google tarafından uygulama imzalamayı ayarlama
- Google Play Geliştirici Konsolu'nda uygulamanızı seçin
- Sol taraftaki menüden Uygulama oturumu açma'ya tıklayın
- Üç seçenek arasında seçim yapabilirsiniz:
- Android Studio'dan dışarı aktarılan bir anahtarı karşıya yükleme
- Java anahtar deposundan bir anahtarı dışarı aktarma ve karşıya yükleme
- Anahtarı dışarı aktarma ve karşıya yükleme (Java anahtar deposu kullanmama)
- Google Play tarafından uygulama imzalama (Önerilen)
- Son'a tıklayın
App Center'da Google Play bağlantısı oluşturma
- Soldaki menüde Dağıt'ın altında Mağazalar'a tıklayın.
- Sayfanın ortasında Mağazaya Bağlan düğmesine tıklayın.
- Google Play mağazası'ı seçin.
- İleri'ye tıklayın.
- Hizmet hesabını oluştururken indirdiğiniz özel anahtar JSON dosyasını karşıya yükleyin. JSON alanları yanlış değerlere göre düzenlenirse depo oluşturma işlemi başarısız olabilir. Yukarıdaki önkoşul bölümüne göre hizmet hesabının Google Play Geliştirici konsolunuza bağlı olduğundan emin olun.
- Dosya karşıya yüklendikten sonra Bağlan'a tıklayın.
- Google Play bağlantısı artık Store'lar giriş sayfasında Üretim, Alfa ve Beta olmak üzere üç parçayla görünür olmalıdır. Bu bağlantının ayarlanması, App Center'daki bir uygulama için tek seferlik bir işlemdir.
AAB'nizi Google Play Store'da yayımlama
- Mağazalar giriş sayfasında yukarıda oluşturulan parçalardan herhangi birini seçin.
- Sağ üst köşedeki düğmede Mağaza'da Yayımla'ya tıklayın.
- Uygulama paketini karşıya yükleyin. Dikkate almak için birkaç nokta:
- Uygulama kullanıma hazır olmalı ve karşıya yüklemeden önce geçerli bir anahtar deposuyla imzalanmalıdır.
- Google Play Store, en fazla 2 GB'a kadar android uygulama paketlerini destekler.
.apkdosyasından.aaboluşturulan dosyalar 150 MB'ı aşamaz. Google'ın AAB belgeleri bölümünde seçenekleriniz hakkında daha fazla bilgi edinebilirsiniz. - sürümünün
.aabüretimdeki geçerli sürümden kesinlikle daha büyük olması gerekir. - Alfa ve Beta gibi diğer parçalarda uygulama sürümleriniz varsa yayın sürümünüz, Alfa ve Beta izleme sürümlerindeki sürümlerden kesinlikle daha az olmalıdır.
- App Center, bir uygulamayı bir parçadan diğerine yükseltmeyi desteklemez. Bir sürümü alfadan betaya veya betadan üretime yükseltemezsiniz.
- Yayımlayacağınız parçada bir taslak yayınınız varsa, bu taslak sürüm yayımladığınız yeni sürüme göre kaybolur.
- Paketinizi karşıya yükledikten sonra uygulamanın bazı ayrıntılarını görebilirsiniz. İleri’ye tıklayın.
- Uygulamayı Google Play Store'a göndermek için Yayımla'ya tıklayın. Mağaza Ayrıntılarını Dağıt sayfasındaki bu sürümün durumu Gönderildi olarak gösterilir .
- App Center, uygulamanın Google'a teslimini tamamladıktan sonra, uygulamanın durumu Yayımlandı olarak değişir. Google'ın uygulamayı Play store'da göstermesi 24 saat kadar sürebilir.
- Google tarafından yayımlamanın başarısız olması durumunda, uygulama sahibi kayıtlı Google postasına bir bildirim alır.
APK'nızı Google Play Store'da yayımlama
- Mağazalar giriş sayfasında yukarıda oluşturulan parçalardan herhangi birini seçin.
- Sağ üst köşedeki düğmede Mağaza'da Yayımla'ya tıklayın.
- Uygulama paketini karşıya yükleyin. Dikkate almak için birkaç nokta:
- Uygulama kullanıma hazır olmalı ve karşıya yüklemeden önce geçerli bir anahtar deposuyla imzalanmalıdır.
- Google Play Store en fazla 100 MB'a kadar uygulama paketlerini destekler. Uygulama 100 MB'ı aşarsa genişletme dosyalarını doğrudan Google Play Konsolu'na yükleyin. Google'ın genişletme dosyaları hakkındaki belgesini okuyarak ayarlayın.
- uygulama
.apkoluşturma işlemi sırasında zipaligned olmalıdır. - sürümünün
.apküretimdeki geçerli sürümden kesinlikle daha büyük olması gerekir. - Alfa ve Beta gibi diğer parçalarda uygulama sürümleriniz varsa, sürümünüzün alfa ve Beta izleme sürümlerindeki sürümlerden kesinlikle daha az olması gerekir.
- App Center, bir uygulamayı bir parçadan diğerine yükseltmeyi desteklemez. Bir sürümü alfadan betaya veya betadan üretime yükseltemezsiniz.
- Yayımlayacağınız parçada bir taslak sürümünüz varsa, yeni sürüm tarafından bu sürümün üzerine yazılır.
- Paketinizi karşıya yükledikten sonra uygulamanın bazı ayrıntılarını görebilirsiniz. İleri’ye tıklayın.
- Uygulamayı Google Play Store'a göndermek için Yayımla'ya tıklayın. Dağıtım Deposu Ayrıntıları sayfasındaki bu sürümün durumu Gönderildi olarak gösterilir .
- App Center, uygulamanın Google'a teslimini tamamladıktan sonra, uygulamanın durumu Yayımlandı olarak değişir. Google'ın uygulamayı Play store'da göstermesi 24 saat kadar sürebilir.
- Google tarafından yayımlamanın başarısız olması durumunda, uygulama sahibi kayıtlı Google postasına bir bildirim alır.
CLI aracılığıyla yayımlama
Uyarı
Bu özelliği kullanmak için App Center CLI 2.7 veya daha yeni bir sürüm gerekir.
CLI'yi kullanmak, App Center'ın mağaza bağlantısını Jenkins veya Go CI gibi CI/CD kurulumunuzun bir parçası olarak tümleştirmenin kolay bir yoludur.
CLI'yı kullanabilmeniz için önce App Center'da bir hedefle(Google Play, App Store veya Intune) bağlantı kurmanız gerekir. Ayrıca hedefinizle birlikte çalışan bir ikili dosya derleyin.
Aşağıdaki gibi list komutunu kullanarak mağazalarınızı listeleyebilirsiniz:
appcenter distribute stores list \
--app {app_owner}/{app_name} \
--output json
Aşağıdaki gibi bir sonuç alırsınız:
[["Alpha","googleplay","alpha"],["Beta","googleplay","beta"],["Production","googleplay","production"]
Bu da son adımda kullanacağımız Store sütunu.
Son adım, aşağıdakini çalıştırarak uygulamanızı yayımlamaktır:
appcenter distribute stores publish \
--file /path/to/file.aab \
--store Production \
--app {app_owner}/{app_name} \
--release-notes "Some note."
Liste komutu gibi boşlukları doldurmanız gerekir. Bunun yerine statik bir yayın notu kullanmak --release-notes-file mümkündür. Sürüm not dosyası, UTF-8 ile kodlanmış düz metin dosyasıdır.