Visual Studio ile Azure’a ASP.NET Core uygulaması yayımlama
Önemli
Azure Uygulaması Hizmeti ile ASP.NET Core önizleme sürümleri
ASP.NET Core önizleme sürümleri varsayılan olarak Azure Uygulaması Hizmetine dağıtılmaz. ASP.NET Core önizleme sürümünü kullanan bir uygulamayı barındırmak için bkz. Azure Uygulaması Hizmetine ASP.NET Core önizleme sürümünü dağıtma.
App Service dağıtım sorununu gidermek için bkz. Azure Uygulaması Service ve IIS'de ASP.NET Core sorunlarını giderme.
Ayarlama
Hesabınız yoksa ücretsiz bir Azure hesabı açın.
Web uygulaması oluşturma
Visual Studio 2022'yi başlatın ve Yeni proje oluştur'u seçin.
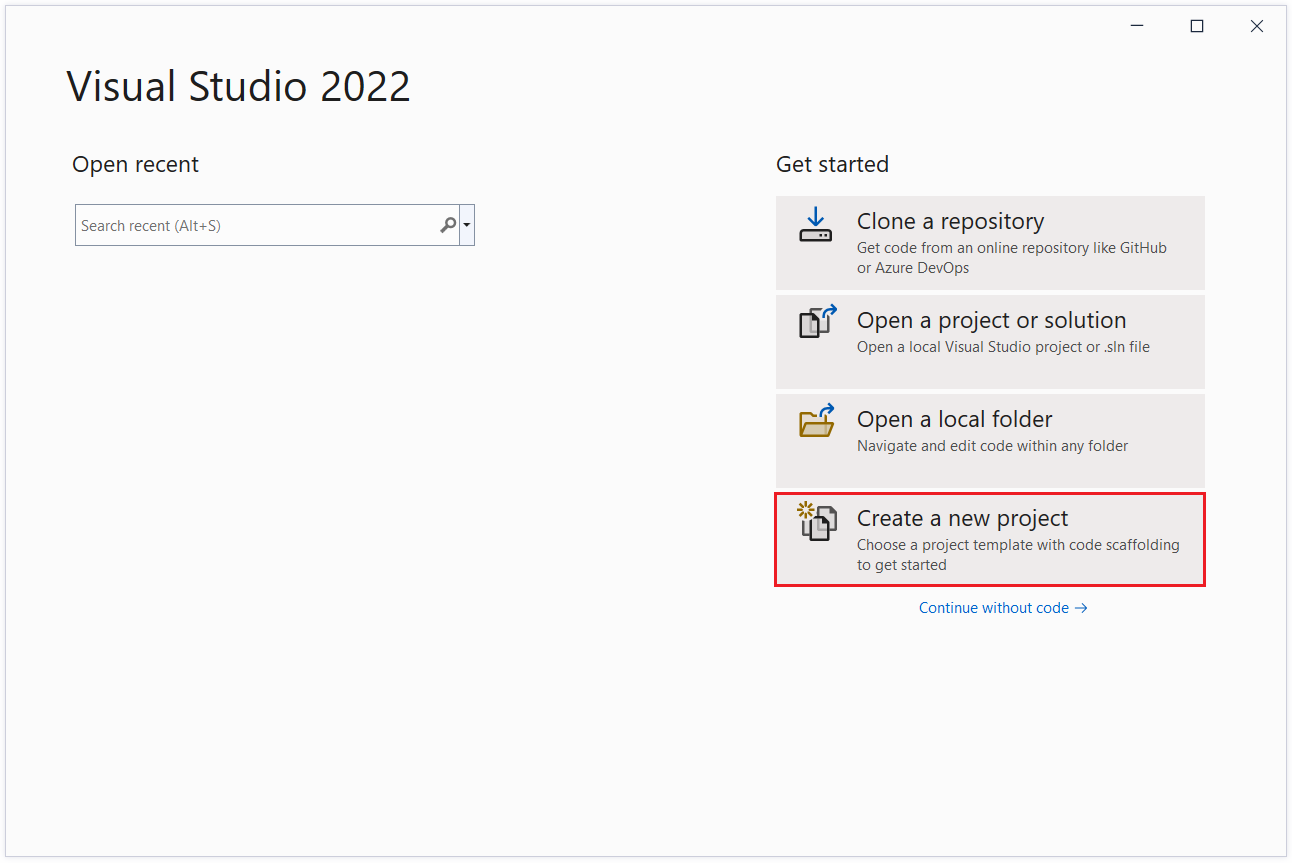
Yeni proje oluştur iletişim kutusunda ASP.NET Core Web App'i ve ardından İleri'yi seçin.

Yeni projenizi yapılandırın iletişim kutusunda projenizi adlandırın ve İleri'yi seçin.
Ek bilgi iletişim kutusunda:
- Framework girişinde .NET 7.0 (Standart Terim Desteği) öğesini seçin.
- Kimlik doğrulama türü girişinde Tek Tek Hesaplar'ı ve ardından Oluştur'u seçin.

Visual Studio çözümü oluşturur.
Uygulamayı çalıştırma
- Projeyi çalıştırmak için F5 tuşuna basın.

Kullanıcı kaydetme
Kaydet'i seçin ve yeni bir kullanıcı kaydedin. Kurgusal bir e-posta adresi kullanabilirsiniz. Gönderdiğinizde, sayfa aşağıdaki hatayı görüntüler:
"İstek işlenirken veritabanı işlemi başarısız oldu. Mevcut geçişleri uygulamak bu sorunu çözebilir"
Geçişleri Uygula'yı seçin ve sayfa güncelleştirildikten sonra sayfayı yenileyin.
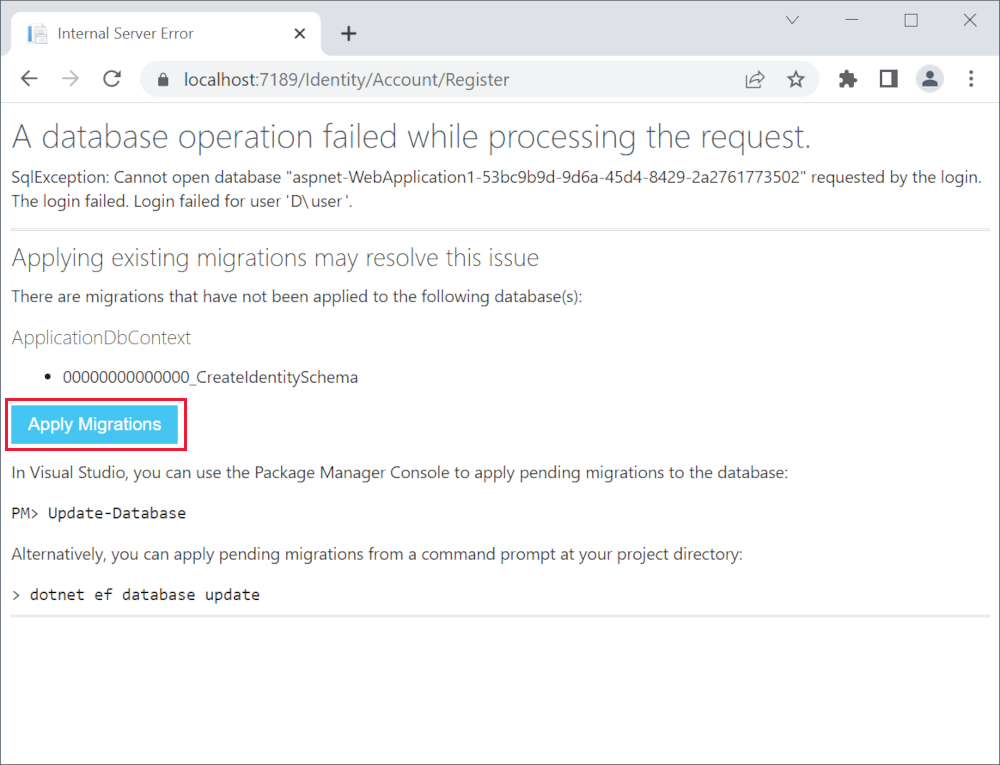
- Kayıt onay sayfası görüntülenir. Hesabınızı onaylamak için buraya tıklayın'ı seçin.
- E-postayı onayla sayfası görüntülenir.
- Yeni kullanıcı olarak oturum açın.
Uygulama, yeni kullanıcıyı kaydetmek için kullanılan e-postayı ve oturumu kapatma bağlantısını görüntüler.

- Tarayıcıyı kapatarak uygulamayı durdurun veya Visual Studio'da Hata AyıklamaYı>Durdur Hata Ayıklama'yı seçin.
- Proje öğelerini temizlemek ve dosya çekişmelerini önlemek için Visual Studio'da Temiz Çözüm Oluştur'a>tıklayın.
Uygulamayı Azure’da dağıtma
Çözüm Gezgini'da projeye sağ tıklayın ve Yayımla'yı seçin.
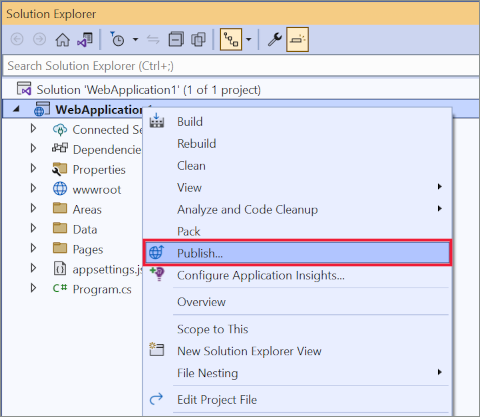
Yayımla iletişim kutusunda:
- Azure'ı seçin.
- İleri’yi seçin.

Yayımla iletişim kutusunda:
- Azure Uygulaması Hizmeti (Windows) öğesini seçin.
- İleri’yi seçin.
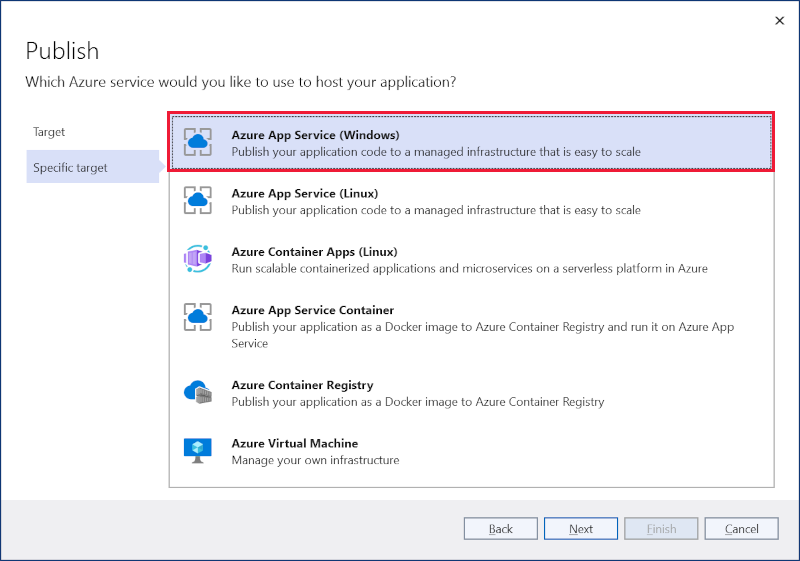
Yayımla iletişim kutusundaki App Service sekmesinde Yeni oluştur'u seçin.
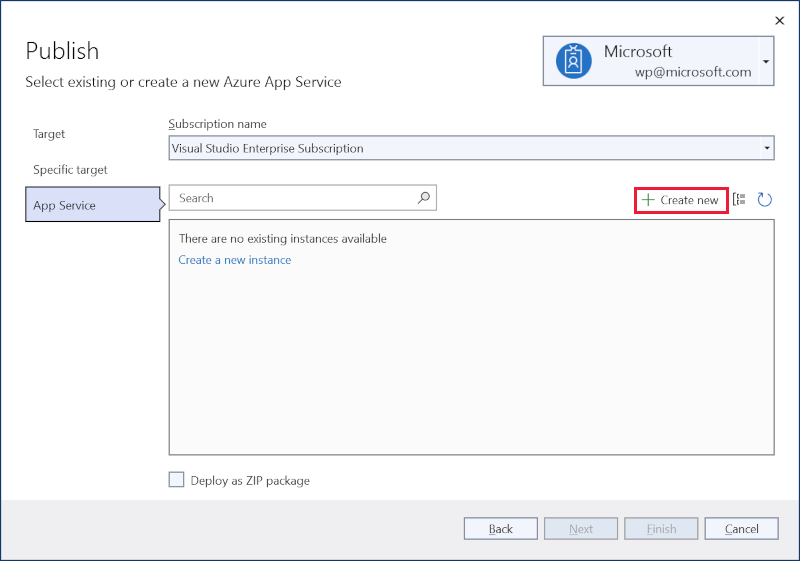
App Service Oluştur iletişim kutusu görüntülenir:
- Ad, Kaynak Grubu ve Barındırma Planı giriş alanları doldurulur. Bu adları tutabilir veya değiştirebilirsiniz.
- Create'u seçin.
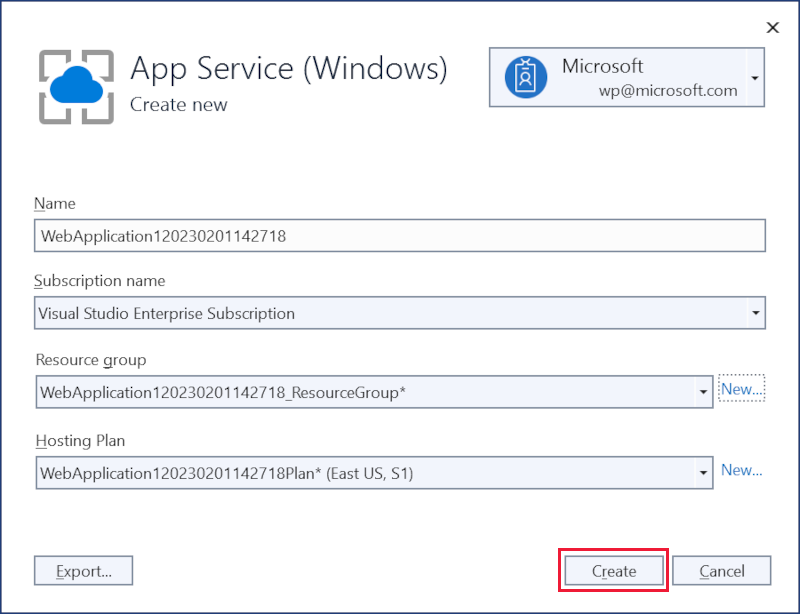
Oluşturma tamamlandıktan sonra iletişim kutusu otomatik olarak kapatılır ve Yayımla iletişim kutusu yeniden odaklanır:
- Yeni oluşturulan yeni örnek otomatik olarak seçilir.
- Son'u seçin.
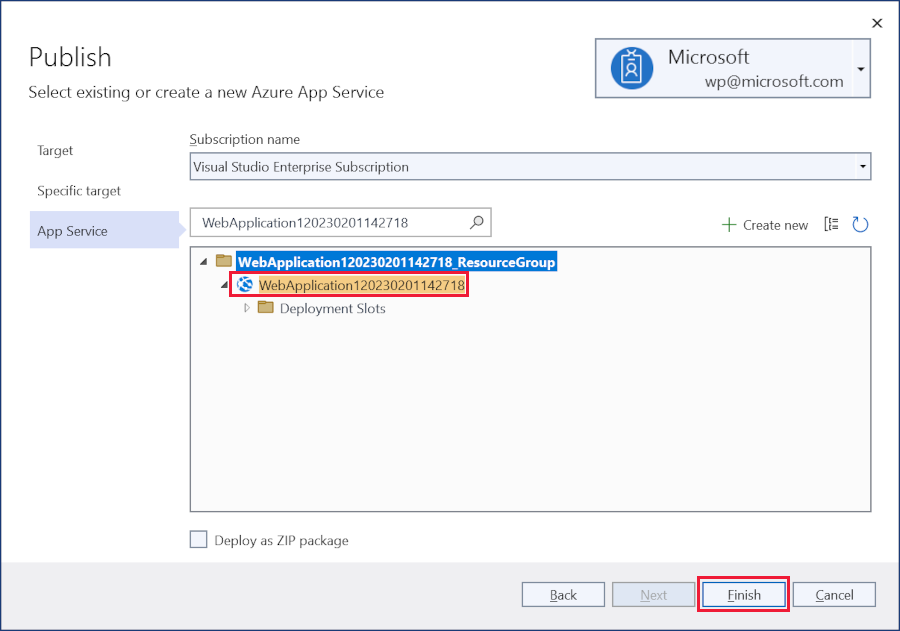
Yayımlama profili oluşturma ilerleme durumu iletişim kutusu yayımlama profilinin oluşturulduğunu onaylar. Kapat'ı seçin.
Ardından Profili Yayımla özet sayfasını görürsünüz. Visual Studio, bu uygulamanın Hizmet Bağımlılıkları bölmesinde listelediği bir SQL Server veritabanı gerektirdiğini algılamıştır. Üç noktayı (...) seçin ve Bağlan.
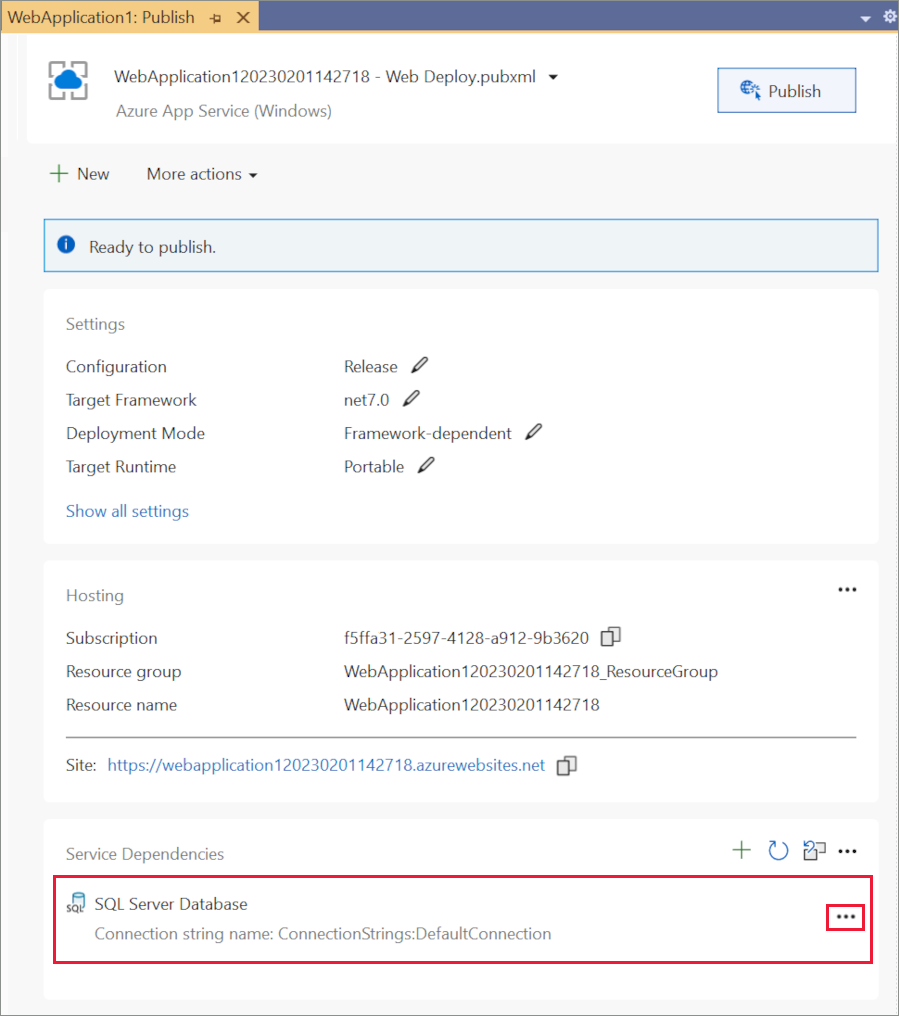
Bağımlılık Bağlan iletişim kutusu görüntülenir:
- Azure SQL Veritabanı'ı seçin.
- İleri’yi seçin.
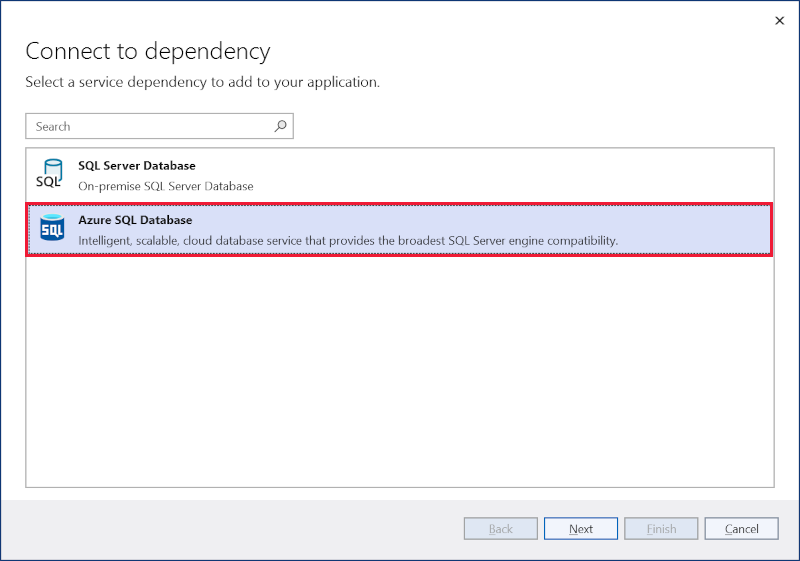
Azure SQL veritabanına Bağlan iletişim kutusunda Yeni oluştur'u seçin.
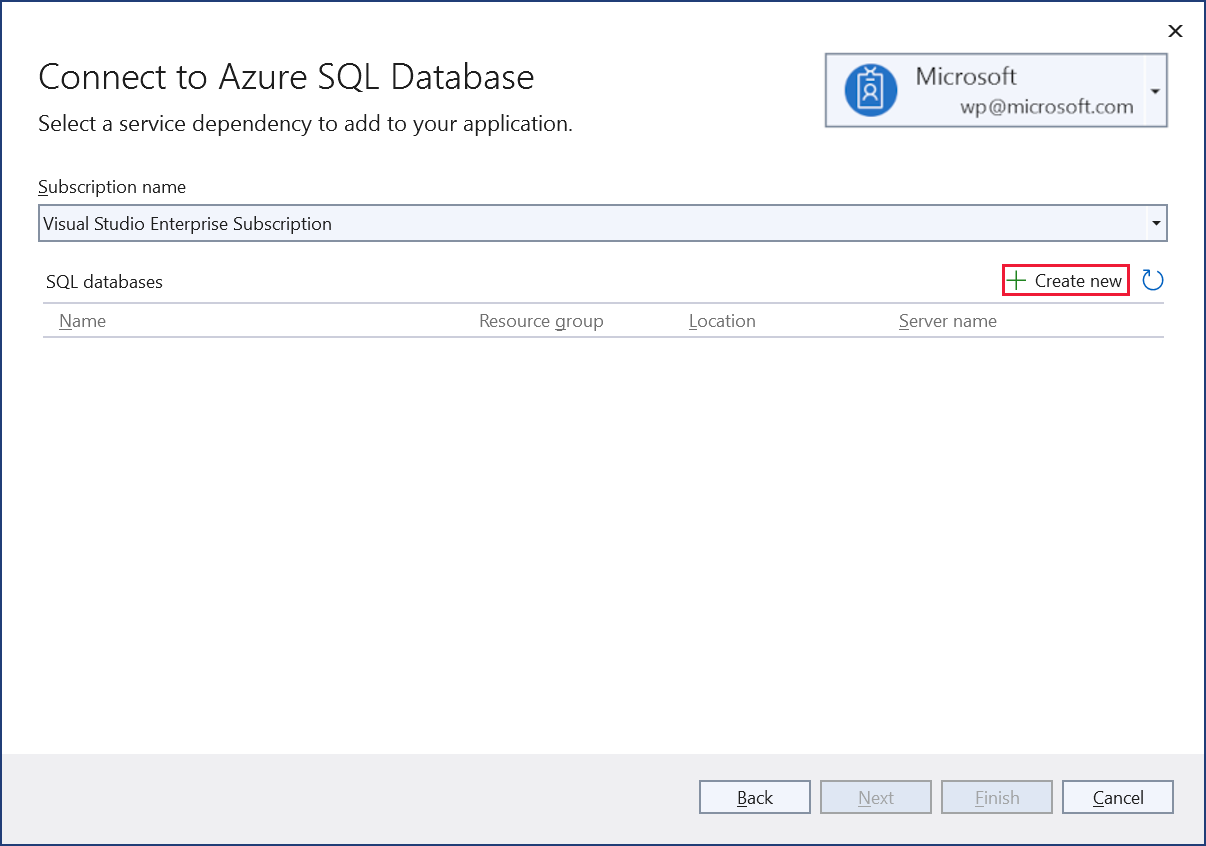
Oluştur Azure SQL Veritabanı görüntülenir:
- Veritabanı adı, Kaynak Grubu, Veritabanı sunucusu ve App Service Planı giriş alanları doldurulur. Bu değerleri tutabilir veya değiştirebilirsiniz.
- Seçili Veritabanı sunucusu için Veritabanı yöneticisi kullanıcı adını ve Veritabanı yöneticisi parolasını girin (kullandığınız hesabın yeni Azure SQL veritabanını oluşturmak için gerekli izinlere sahip olması gerektiğini unutmayın)
- Create'u seçin.

Oluşturma tamamlandıktan sonra iletişim kutusu otomatik olarak kapatılır ve Azure SQL Veritabanı iletişim kutusuna Bağlan yeniden odaklanır:
- Yeni oluşturulan yeni örnek otomatik olarak seçilir.
- İleri’yi seçin.
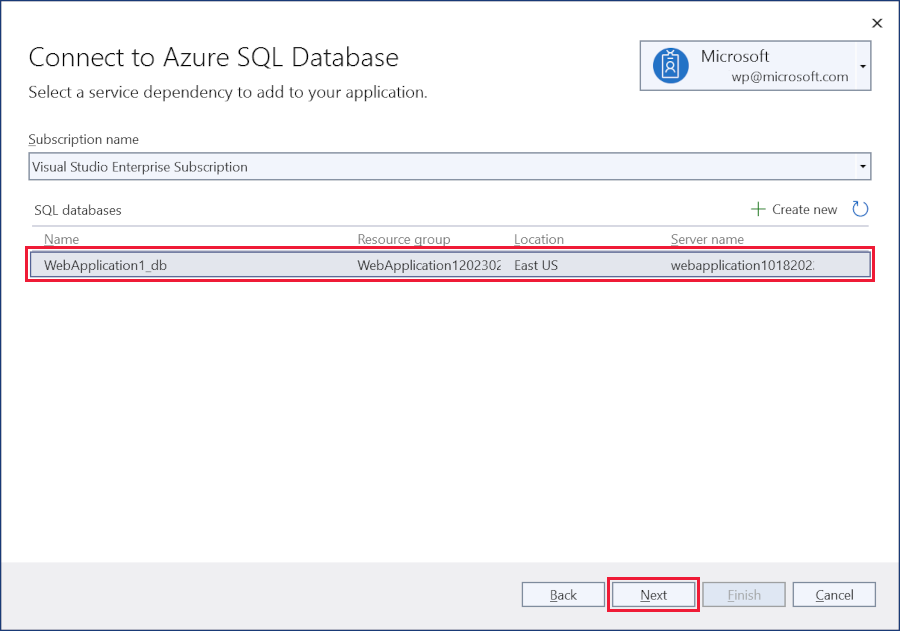
Bağlan Azure SQL Veritabanı iletişim kutusunun sonraki adımında:
- Veritabanı bağlantısı kullanıcı adını ve Veritabanı bağlantısı parola alanlarını girin. Bunlar, uygulamanızın çalışma zamanında veritabanına bağlanmak için kullanacağı ayrıntılardır. En iyi yöntem, önceki adımda kullanılan yönetici kullanıcı adı ve parolayla aynı ayrıntıları kullanmaktan kaçınmaktır.
- Son'u seçin.
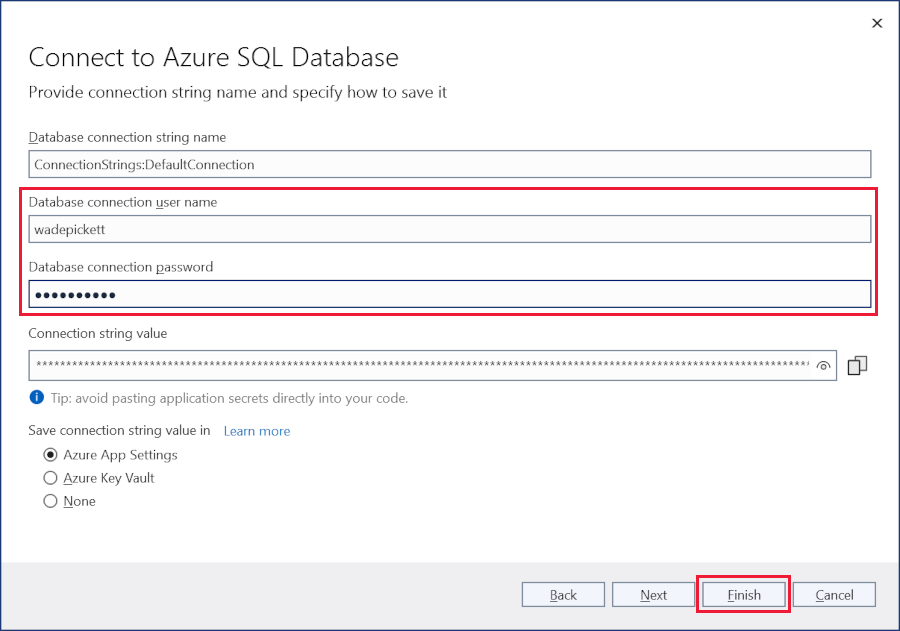
Bağımlılık yapılandırması ilerleme durumu iletişim kutusu Azure SQL Veritabanı yapılandırıldığını onaylar. Kapat'ı seçin.
Yayımlama Profili özet sayfasında Diğer eylemler>Düzenle'yi seçin:
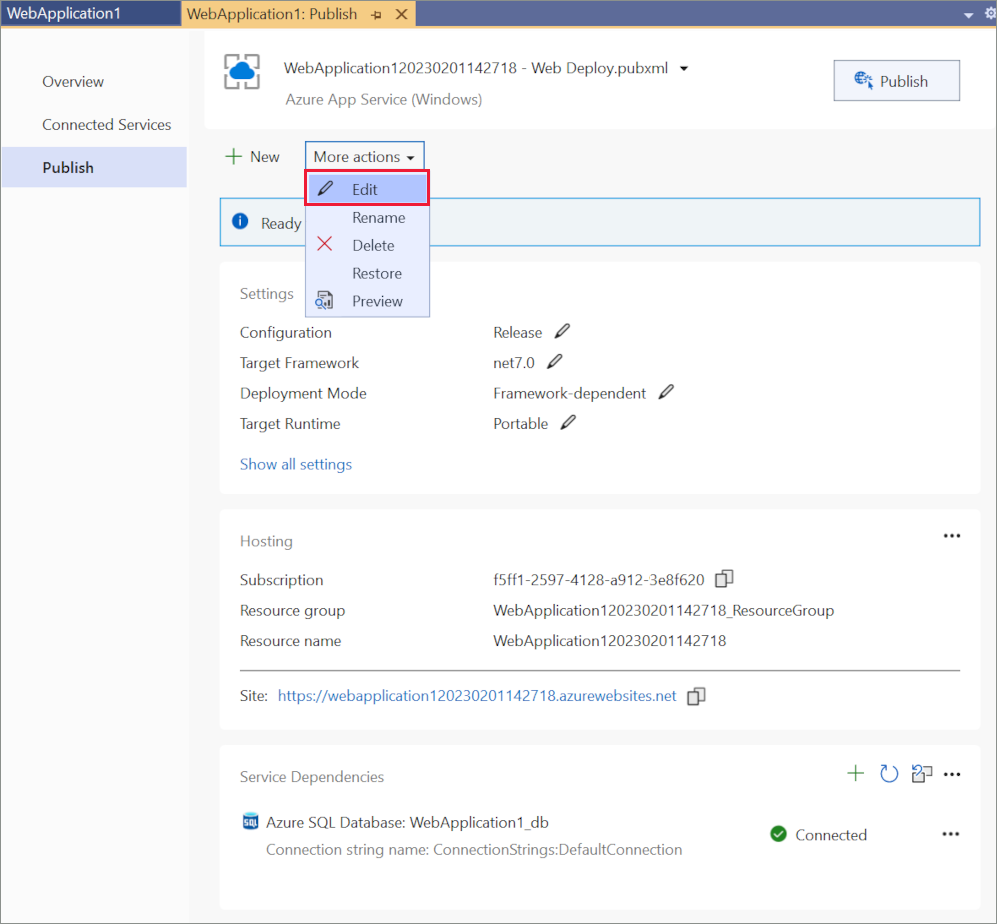
Yayımla iletişim kutusunun Ayarlar sekmesinde:
Veritabanları'nı genişletin ve Çalışma zamanında bu bağlantı dizesi kullan'ı işaretleyin.
Entity Framework Geçişleri'ne genişletin ve Yayımlamada bu geçişi uygula'yı seçin.
Kaydet'i seçin. Visual Studio Yayımla iletişim kutusuna döner.

Yayımla öğesine tıklayın. Visual Studio uygulamanızı Azure'da yayımlar. Dağıtım tamamlandığında.
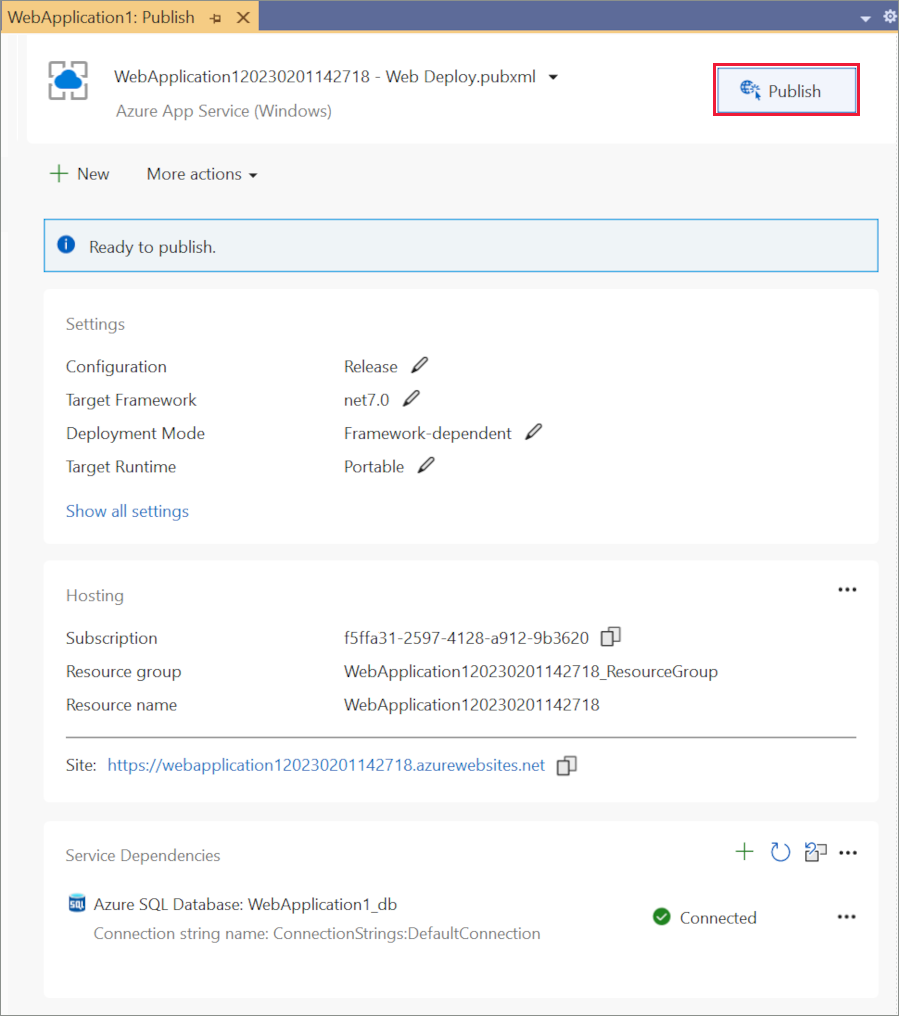
Uygulama bir tarayıcıda açılır. Veritabanı dağıtımını ve çalışma zamanı bağlantısını doğrulamak için yeni bir kullanıcı kaydedin ve yeni kullanıcı olarak oturum açın.
Uygulamayı güncelleştirme
Sayfayı
Pages/Index.cshtmlRazor düzenleyin ve içeriğini değiştirin, ardından değişiklikleri kaydedin. Örneğin, paragrafı "Merhaba ASP.NET Çekirdek!" şeklinde değiştirebilirsiniz:@page @model IndexModel @{ ViewData["Title"] = "Home page"; } <div class="text-center"> <h1 class="display-4">Welcome</h1> <p>Learn about <a href="https://docs.microsoft.com/aspnet/core">building Web apps with ASP.NET Core</a>.</p> <p>Hello ASP.NET Core!</p> </div>Profili Yayımla özet sayfasından Yayımla'yı yeniden seçin.
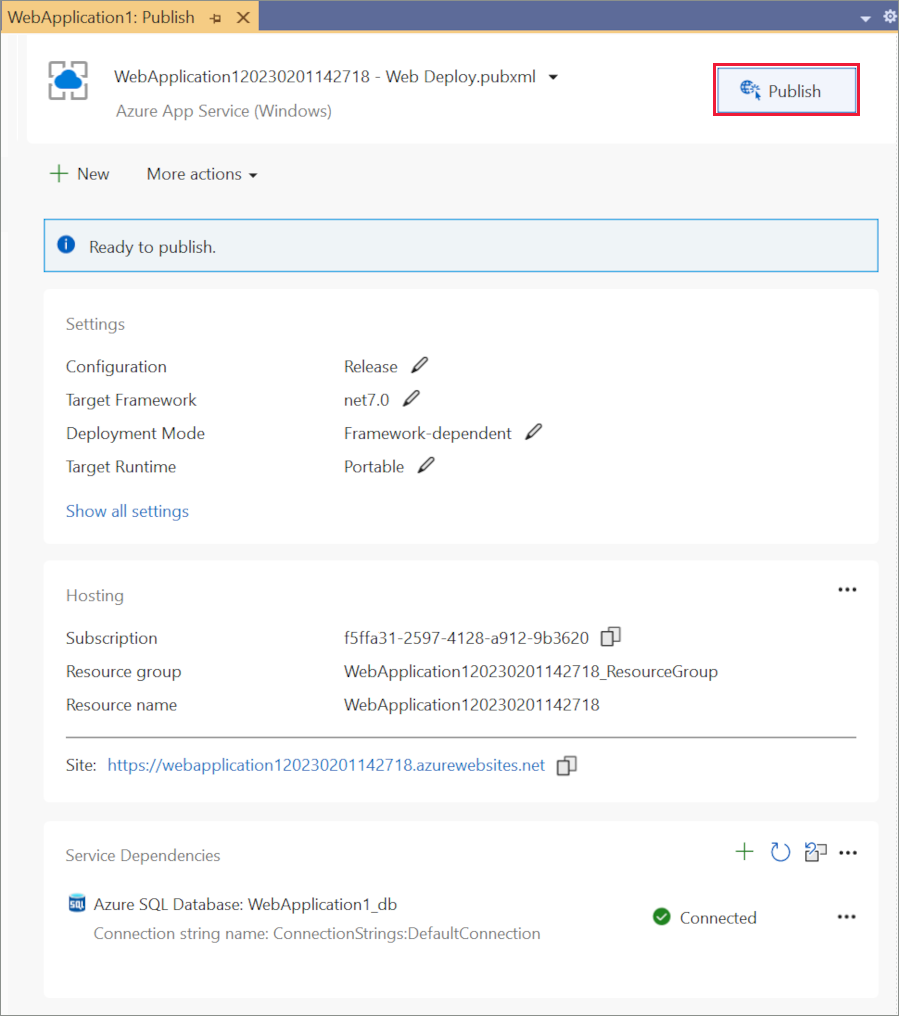
- Uygulama yayımlandıktan sonra sayfayı yenileyin ve yaptığınız değişikliklerin Azure'da kullanılabilir olduğunu doğrulayın.

Temizleme
Uygulamayı test etme işlemini tamamladığınızda Azure portalına gidin ve uygulamayı silin.
- Kaynak grupları'nı ve ardından oluşturduğunuz kaynak grubunu seçin.
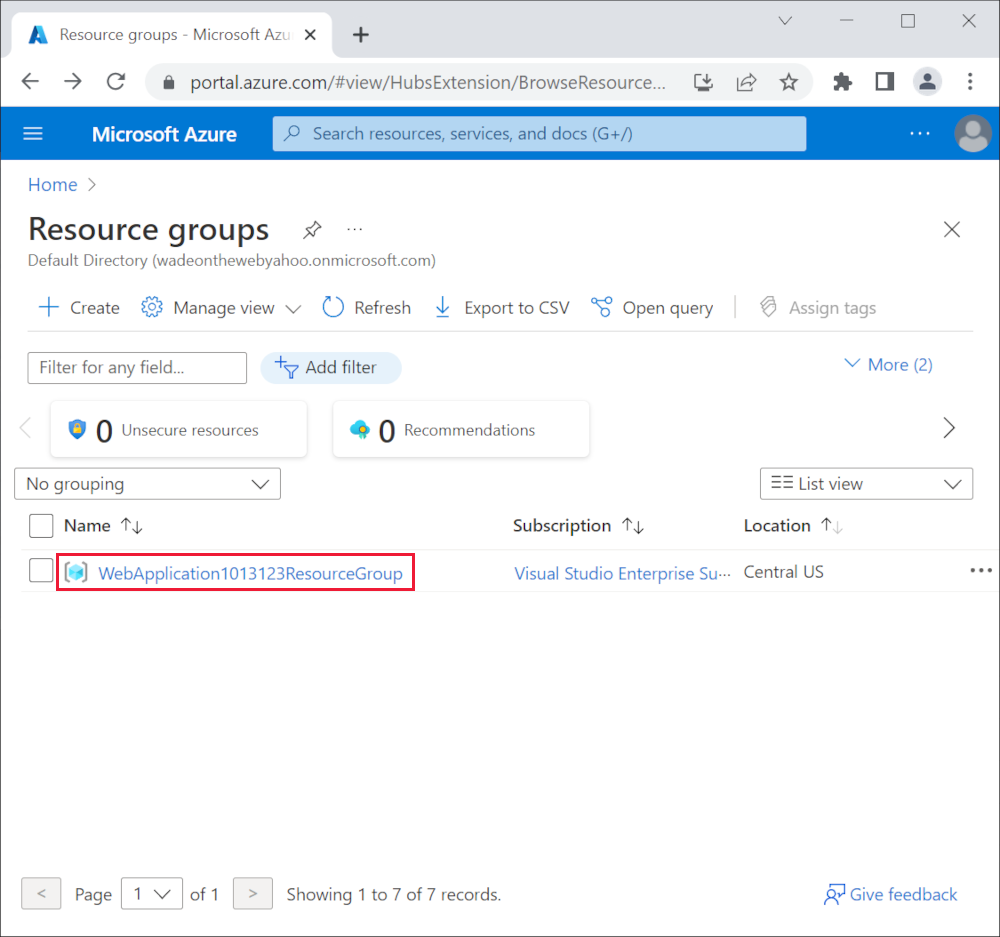
- Kaynak grubu sayfasında Kaynak grubunu sil'i seçin.
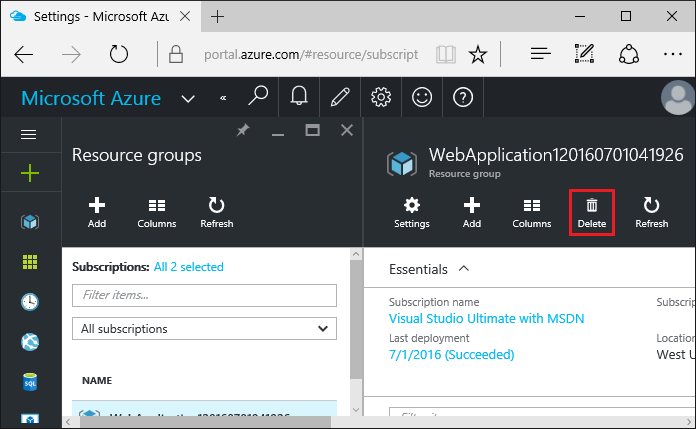
- Kaynak grubunun adını girin ve Sil'i seçin. Uygulamanız ve bu öğreticide oluşturulan diğer tüm kaynaklar artık Azure'dan silinir.
Ek kaynaklar
ASP.NET Core feedback
Geri Bildirim
Çok yakında: 2024 boyunca, içerik için geri bildirim mekanizması olarak GitHub Sorunları’nı kullanımdan kaldıracak ve yeni bir geri bildirim sistemiyle değiştireceğiz. Daha fazla bilgi için bkz. https://aka.ms/ContentUserFeedback.
Gönderin ve geri bildirimi görüntüleyin
