Visual Studio Code ile ASP.NET Core uygulamasını Azure'da yayımlama
Bu öğreticiyle, ASP.Net Core MVC Uygulaması oluşturmayı ve Visual Studio Code içinde dağıtmayı öğreneceksiniz. Öğreticide VS Code hakkında bilgi sahibi olduğunuz varsayılır. Daha fazla bilgi için bkz . VS Code'u kullanmaya başlama. Bu öğretici Windows, macOS veya Linux ortamlarında çalışır. Ortamınız için karakterleri (\ vs /) ayıran doğru yolu kullandığınızdan emin olun.
Önemli
Azure Uygulaması Hizmeti ile ASP.NET Core önizleme sürümleri
ASP.NET Core önizleme sürümleri varsayılan olarak Azure Uygulaması Hizmetine dağıtılmaz. ASP.NET Core önizleme sürümünü kullanan bir uygulamayı barındırmak için bkz. Azure Uygulaması Hizmetine ASP.NET Core önizleme sürümünü dağıtma.
App Service dağıtım sorununu gidermek için bkz. Azure Uygulaması Service ve IIS'de ASP.NET Core sorunlarını giderme.
Ön koşullar
- Azure aboneliği. Hesabınız yoksa ücretsiz bir Azure hesabı edinin.
- .NET SDK (en son kararlı sürüm).
- Visual Studio Code.
- C# Uzantısı.
- hizmet uzantısını Azure Uygulaması. Devam etmeden önce Azure'da oturum açmak için uzantıyı kullanın.
ASP.Net Core MVC projesi oluşturma
Çalışma dizininizi (
cd) projeyi içerecek dizin olarak ayarlayın.Aşağıdaki komutları çalıştırın:
dotnet new mvc -o MyMVCapp code -r MyMVCappÖnceki komutlar için:
dotnet new mvc -o MyMVCapp- MyMVCapp klasöründe yeni bir ASP.NET Core MVC projesi oluşturur.
code -r MyMVCappMyMVCapp.csprojVisual Studio Code'da proje dosyasını yükler.- Visual Studio Code tümleşik terminali proje dizinine güncelleştirir.
Dekont
'MyMVCapp' içinde Derlemek ve hata ayıklamak için gerekli varlıklar içeren bir iletişim kutusu görüntüleniyorsa. Eklensin mi?, Evet'i seçin.
MyMVCapp klasöründe aşağıdakine benzer bir yapıya sahip yeni bir ASP.NET Core MVC projesi oluşturulur:
appsettings.Development.json
appsettings.json
<DIR> bin
<DIR> Controllers
<DIR> Models
MyMVCapp.csproj
<DIR> obj
Program.cs
<DIR> Properties
<DIR> Views
<DIR> wwwroot
Proje yapısı altında bir .vscode klasör oluşturulur. ASP.NET Core web uygulamanızı derlemenize ve hatalarını ayıklamanıza yardımcı olacak yardımcı program dosyaları içerir.
Projeyi test etme
Uygulamayı Azure'a dağıtmadan önce yerel makinenizde düzgün çalıştığından emin olun.
Güvenilen bir HTTPS geliştirme sertifikasını ayarlayın:
Aşağıdaki komutu çalıştırarak HTTPS geliştirme sertifikasına güvenin:
dotnet dev-certs https --trustYukarıdaki komut Linux'ta çalışmaz. Bir sertifikaya güvenmek için Linux dağıtımınızın belgelerine bakın.
Önceki komut, sertifikaya daha önce güvenilmemesi koşuluyla aşağıdaki iletişim kutusunu görüntüler:
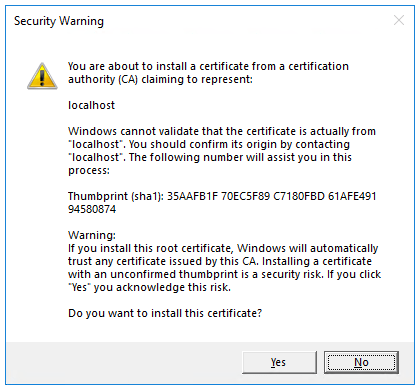
Geliştirme sertifikasına güvenmeyi kabul ediyorsanız Evet'i seçin.
Daha fazla bilgi için bkz . ASP.NET Core HTTPS geliştirme sertifikasına güvenme.
Firefox tarayıcısına güvenme hakkında bilgi için bkz . Firefox SEC_ERROR_INADEQUATE_KEY_USAGE sertifika hatası.
Şu komutu çalıştırın:
dotnet runYukarıdaki komut:
- ASP.NET Core'un yerleşik web sunucusunu başlatır Kestrel.
- gibi
http://localhost:<port>web uygulamasını test etmek için bir URL görüntüler; burada<port>proje oluşturma sırasında ayarlananProperties\launchSettings.jsonrastgele bağlantı noktası numarasıdır.
Çıkışta, uygulamanın çalıştığını ve istekleri beklediğini belirten aşağıdakine benzer iletiler gösterilir:
$ dotnet run Building... info: Microsoft.Hosting.Lifetime[14] Now listening on: https://localhost:7064 info: Microsoft.Hosting.Lifetime[14] Now listening on: http://localhost:5119 info: Microsoft.Hosting.Lifetime[0] Application started. Press Ctrl+C to shut down. info: Microsoft.Hosting.Lifetime[0] Hosting environment: Development info: Microsoft.Hosting.Lifetime[0] Content root path: D:\Src\MyMVCapp\Web uygulamasını tarayıcıda test etmek için Ctrl+tuşunu basılı tutarak çıktıdaki HTTPS URL'sine tıklayın. Yukarıdaki örnekte URL'si şeklindedir
https://localhost:7064.Web uygulamasını test ettikten sonra kapatmak için tümleşik terminalde Ctrl+C tuşuna basın.
Dağıtım paketini yerel olarak oluşturma
Tümleşik terminalde, konumunda
bin/Publishbulunan birReleaseklasörde paket oluşturmak için aşağıdaki komutu kullanın:dotnet publish -c Release -o ./bin/PublishKlasörde yeni
Publishbir alt klasör oluşturulurbin. Bu klasör, Azure'a dağıtılacak dosyaları içerir.
Azure App Service’e yayımlama
Visual Studio Code için Azure Uygulaması Hizmeti uzantısından yararlanarak web sitesini doğrudan Azure Uygulaması Hizmeti'ne yayımlamak için aşağıdaki adımları izleyin.
Yeni bir Azure Web App kaynağı oluşturma
Yayımlamak için mevcut bir Azure Web App kaynağınız yoksa bir tane oluşturmanız gerekir.
- Azure uzantısı sekmesinde, KAYNAKLAR bölmesinde, kullanmak istediğiniz aboneliği genişletin.
- Uygulama Hizmetleri'ne sağ tıklayın ve Yeni Web Uygulaması Oluştur... öğesini seçin.
- istemleri izleyin:
- Web uygulaması için benzersiz bir ad girin.
- En son kararlı .NET çalışma zamanını (örneğin
.NET 6 (LTS)) seçin. .NET Framework uygulamalarına yönelik ASP.NET çalışma zamanını seçmeyin. - Fiyatlandırma katmanınızı seçin. Ücretsiz (F1) bu öğretici için kabul edilebilir.
Azure'a Yayımlama
Klasöre
bin\Publishsağ tıklayın ve istemleri seçinDeploy to Web App...ve izleyin.- Azure Web App kaynağının bulunduğu aboneliği seçin.
- Yayımlayacağınız Azure Web App kaynağını seçin.
- Onay iletişim kutusuyla sorulduğunda Dağıt'ı seçin.
Dağıtım tamamlandıktan sonra, dağıtımı doğrulamak için tıklayın
Browse Website.
öğesine tıkladığınızda
Browse Website, varsayılan tarayıcınızı kullanarak bu tarayıcıya gidersiniz:
Bahşiş
Uygulamayı gerektiği gibi aynı Azure Web App kaynağına yeniden dağıtmak için yukarıdaki adımları yineleyebilirsiniz. Azure'a dağıtmadan önce yeniden çalıştırdığınızdan dotnet publish emin olun.
Sonraki adımlar
Ek kaynaklar
ASP.NET Core
Geri Bildirim
Çok yakında: 2024 boyunca, içerik için geri bildirim mekanizması olarak GitHub Sorunları’nı kullanımdan kaldıracak ve yeni bir geri bildirim sistemiyle değiştireceğiz. Daha fazla bilgi için bkz. https://aka.ms/ContentUserFeedback.
Gönderin ve geri bildirimi görüntüleyin

