IIS 6.0 ile Çalışan ASP.NET 1.1
Windows Server 2003 hem IIS 6.0 hem de ASP.NET 1.1'i içerse de, bu bileşenler varsayılan olarak devre dışıdır. Bu teknik incelemede IIS 6.0 ve ASP.NET 1.1'in nasıl etkinleştirileceği açıklanır ve IIS ve ASP.NET en iyi performansı elde etmek için çeşitli yapılandırma ayarları önerilir.
ASP.NET 1.1 ve IIS 6.0 için geçerlidir.
ASP.NET 1.1, Internet Information Server (IIS) sürüm 6.0'ın en son sürümünü de içeren Windows Server 2003 ile birlikte gelir. IIS 6.0 ve ASP.NET 1.1 sorunsuz bir şekilde tümleştirilerek tasarlanmıştır ve ASP.NET artık varsayılan olarak yeni IIS 6.0 çalışan işlem modeline sahiptir.
ASP.NET 1.1 varsayılan olarak yüklenmez
Microsoft'un sunucu işletim sistemlerinin önceki sürümlerinden farklı olarak Internet Information Server (IIS) varsayılan olarak etkin değildir; veya ASP.NET 1.1 değildir. IIS'yi etkinleştirmek için iki seçenek vardır:
IIS'yi etkinleştirme, seçenek 1 - Sunucu Yapılandırma Sihirbazı
Windows Server 2003, sunucunuzu istenen modda düzgün bir şekilde yapılandırmanıza yardımcı olmak için yeni bir 'Sunucu Yapılandırma Sihirbazı' ile birlikte gönderilir.
Sihirbazı başlatmak için - not, sihirbazı çalıştırmak için yönetici olarak oturum açmış olmanız gerekir - şuraya gidin: Başlat | Programlar | Yönetim Araçları'nı seçin ve 'Sunucunuzu Yapılandırın'ı seçin.
Seçildikten sonra 'Sunucu Yapılandırma Sihirbazı' açılış ekranını görmeniz gerekir:
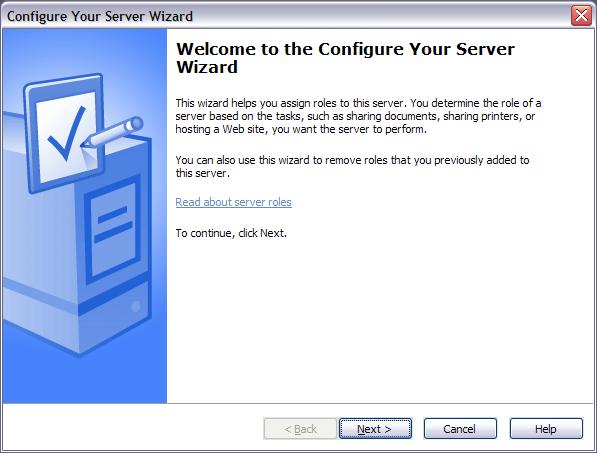
'İleri'ye >tıklayın:

'İleri >' seçeneğine tıklayın
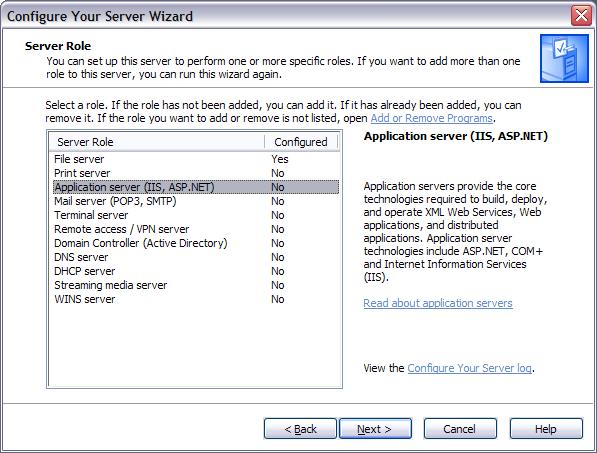
Bu ekranda yapılandırma seçenekleri olarak 'Uygulama sunucusu (IIS, ASP.NET) seçeneğini belirlemeniz gerekir.
'İleri'ye >tıklayın.

Sunucuyu bir Uygulama Sunucusu olarak yapılandırmayı seçtikten sonra, hangi ek özelliklerin yüklenmesi gerektiğini soran bu ekran görüntülenir. Her iki seçenek de varsayılan olarak seçili değildir. ASP.NET otomatik olarak etkinleştirmek için 'ASP.NET Etkinleştir'i seçmeniz gerekir.
'İleri'ye >tıklayın.
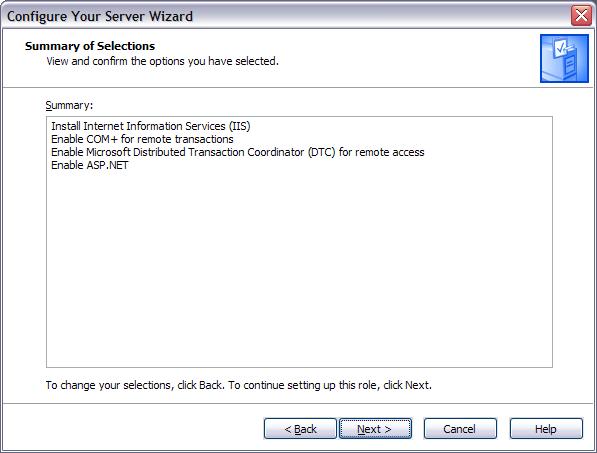
Bu ekranda hangi seçeneklerin yükleneceği gösterilir.
'İleri'ye >tıklayın.

Seçtiğiniz seçenekler yüklenirken bu ekranı görürsünüz. Hizmetler yüklenirken diğer iletişim kutularının görünmesi normaldir. Ayrıca Windows 2003 Server yükleme CD'sinin konumu da istenebilir.
Tamamlandığında 'İleri >' seçeneğine tıklayın.

'Son'a tıklayın- Windows Server 2003 artık IIS 6.0 ve ASP.NET 1.1'i destekleyecek şekilde yapılandırıldı.
IIS'yi etkinleştirme, seçenek 2 - IIS ve ASP.NET el ile yapılandırma
'Sunucu Yapılandırma Sihirbazı'nı kullanmak istemiyorsanız, Denetim Masası 'Program Ekle veya Kaldır' kullanarak isteğe bağlı olarak IIS 6.0 ve ASP.NET 1.1 yükleyebilirsiniz.
İlk olarak Denetim Masası açın:

Ardından, 'Windows Bileşenleri Sihirbazı'nı açacak 'Windows Bileşenleri Ekle/Kaldır'a tıklayın:

'Uygulama Sunucusu'nu vurgulayıp işaretleyin ve ardından 'Ayrıntılar?' öğesine tıklayın Düğme:
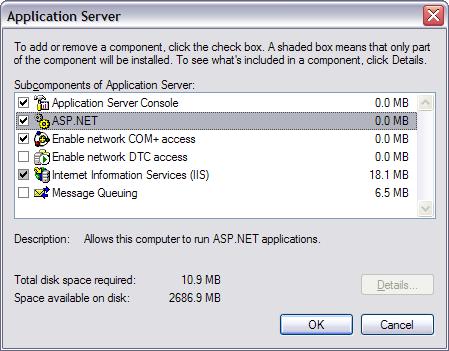
ASP.NET yüklemek için 'ASP.NET' seçeneğini işaretleyin.
Windows Bileşen Sihirbazı'na dönmek için 'Tamam'a tıklayın. Yüklemeye başlamak için Windows Bileşen Sihirbazı'ndan 'İleri >' öğesine tıklayın:
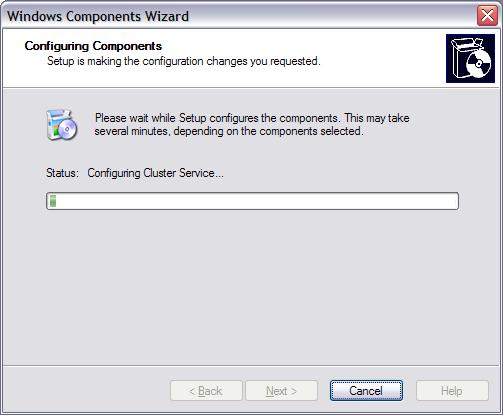
Hizmetler yüklenirken diğer iletişim kutularının görünmesi normaldir. Ayrıca Windows 2003 Server yükleme CD'sinin konumu da istenebilir.
Yükleme tamamlandığında Windows Bileşen Sihirbazı'nın son ekranını görürsünüz:

IIS 6.0 ve ASP.NET 1.1 artık yapılandırılmış ve kullanılabilir.
Önerilen Ayarlar
IIS 6.0 ile ASP.NET 1.1'i çalıştırırken, ASP.NET en iyi performansı elde etmek için önerilen çeşitli yapılandırma ayarları vardır:
- Çalışan işlemi bellek sınırlarını yapılandırma
- Çalışan işlemi geri dönüşümlerini yapılandırma
Çalışan işlemi bellek sınırlarını yapılandırma
Varsayılan olarak IIS 6.0, IIS'nin kullanmasına izin verilen bellek miktarı üzerinde bir sınır ayarlamaz. ASP. NET'in Önbellek özelliği bellek sınırlamasına bağlıdır, böylece Önbellek kullanılmayan öğeleri bellekten proaktif olarak kaldırabilir.
IIS 6.0'ın bellek geri dönüşüm özelliğini yapılandırmanız önerilir. Bu açık Internet Information Services Manager'ı yapılandırmak için (Başlat | Programlar | Yönetim Araçları | Internet Information Services). Açıldıktan sonra 'Uygulama Havuzları' klasörünü genişletin:
Her uygulama havuzu için:
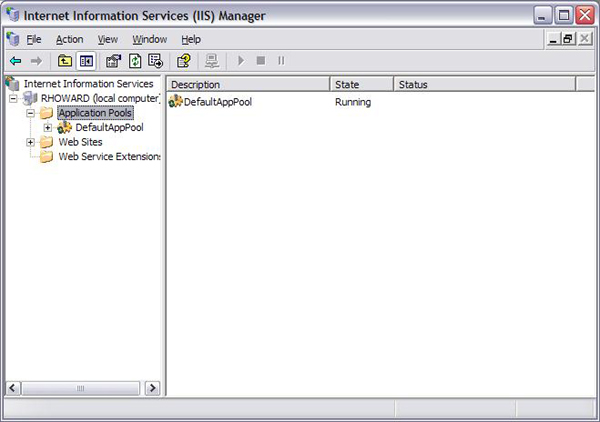
- Uygulama havuzuna sağ tıklayın, örneğin 'DefaultAppPool' ve 'Özellikler'i seçin:
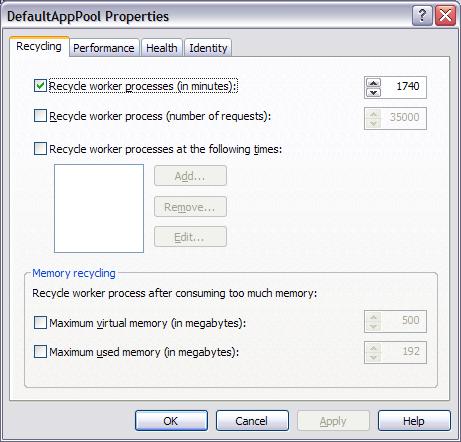
- Ardından, 'Kullanılan bellek üst sınırı (megabayt cinsinden):' seçeneğine tıklayarak Bellek geri dönüştürmeyi etkinleştirin. Değer, sunucudaki fiziksel (sanal olmayan) bellek miktarından fazla olmamalıdır; iyi bir yaklaşık değer fiziksel belleğin %60'ıdır; örneğin 512 MB fiziksel belleği olan bir sunucu için 310'un seçilmesi gerekir. Ayrıca 2 GB adres alanı kullanılırken maksimum değerin 800 MB'ı aşmaması önerilir. Sunucunun bellek adres alanı 3 GB ise, çalışan işlemi için bellek üst sınırı 1.800 MB'a kadar yüksek olabilir:
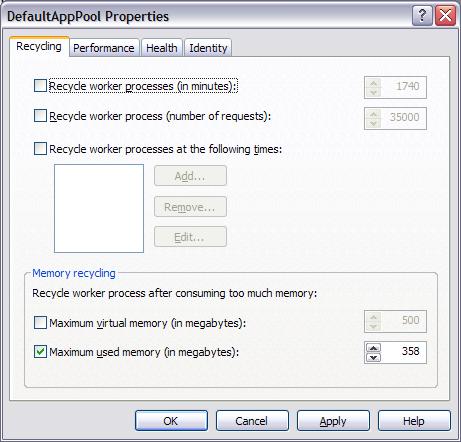
Özellikler iletişim kutusundan çıkmak için 'Uygula'ya ve 'Tamam'a tıklayın. Bunu tüm kullanılabilir uygulama havuzları için yineleyin.
Çalışan geri dönüşümlerini yapılandırma
Varsayılan olarak IIS 6.0, çalışan işlemini 29 saatte bir geri dönüştürecek şekilde yapılandırılır. Bu, ASP.NET çalıştıran bir uygulama için biraz agresiftir ve otomatik çalışan işlemi geri dönüştürmenin devre dışı bırakılması önerilir.
Otomatik çalışan işlemini geri dönüştürmeyi devre dışı bırakmak için önce Internet Information Services Yöneticisi'ni açın (Başlat | Programlar | Yönetim Araçları | Internet Information Services). Açıldıktan sonra 'Uygulama Havuzları' klasörünü genişletin:
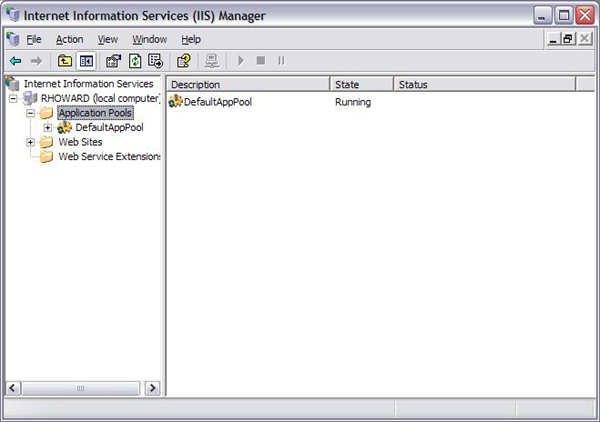
Her uygulama havuzu için:
- Uygulama havuzuna sağ tıklayın, örneğin 'DefaultAppPool' ve 'Özellikler'i seçin:

- 'Çalışan işlemini geri dönüştür (dakika cinsinden):' işaretini kaldırın:
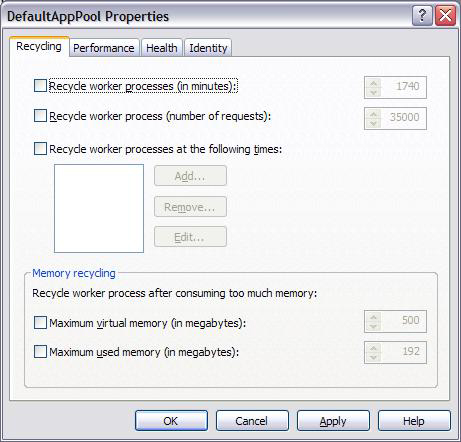
Özellikler iletişim kutusundan çıkmak için 'Uygula'ya ve 'Tamam'a tıklayın. Bunu tüm kullanılabilir uygulama havuzları için yineleyin.
Dosya sistemine yazma erişimi verme
Uygulamanız dosya sistemine yazma erişimi gerektiriyorsa ve NTFS kullanıyorsanız, ASP.NET erişim vermek için klasör veya dosyadaki bir Access Control Listesini (ACL) değiştirmeniz gerekir.
Örneğin, c:\inetpub\wwwroot ilk açık gezginine ASP.NET yazma erişimi vermek ve dizine gitmek için:

Ardından dizine sağ tıklayın, örneğin 'wwwroot' ve özellikleri seçin. Özellikler iletişim kutusu açıldıktan sonra 'Güvenlik' sekmesini seçin:
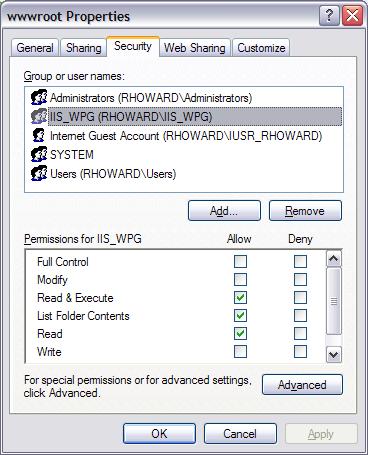
c:\inetpub\wwwroot\ dizini, 'IIS_WPG' özel IIS 6.0 grubuna Okuma & Yürütme, Klasör İçeriğini Listeleme ve Okuma izinleri verildiği özel bir dizindir. Ancak, Yazma izni vermek için Yazma için İzin Ver onay kutusuna tıklamanız gerekir:

IIS 6.0 artık bu klasör üzerinde yazma iznine sahip. Diğer klasörlerde yazma izinleri vermek için şu adımları izleyin. Henüz yoksa IIS_WPG grubunu eklemeniz gerekebileceğini unutmayın.
Dikkat
IIS_WPG yazma izni verilmesi, tüm ASP.NET uygulamaların bu dizine yazmasına izin verir.
SQL Server ile tümleşik kimlik doğrulamayı destekleme
Tümleşik kimlik doğrulaması, SQL Server SQL Server oturum açma hesaplarını doğrulamak için Windows NT kimlik doğrulamasını kullanmasına olanak tanır. Bu, kullanıcının standart SQL Server oturum açma işlemini atlamasına olanak tanır. SQL Server kullanıcı ve parola bilgilerini Windows NT ağ güvenlik işleminden aldığı için, ağ kullanıcısı bu yaklaşımla ayrı bir oturum açma kimliği veya parola sağlamadan SQL Server veritabanına erişebilir.
ASP.NET uygulamalar için tümleşik kimlik doğrulamasını seçmek iyi bir seçimdir çünkü uygulamanız için bağlantı dizesi hiçbir kimlik bilgisi depolanmaz. Bunun yerine SQL'e bağlanmak için kullanılan bağlantı dizesi aşağıdaki gibi görünür:
"server=localhost; database=Northwind;Trusted_Connection=true"
Bu bağlantı dizesi SQL Server SQL Server erişmeye çalışan uygulamanın Windows kimlik bilgilerini kullanmasını bildirir. ASP.NET/IIS 6 olması durumunda bu, IIS_WPG grubundaki bir hesap olabilir.
SQL Server ve ASP.NET arasında tümleşik kimlik doğrulamasını etkinleştirmek için önce SQL Server Tümleşik kimlik doğrulaması veya Mixed-Mode kimlik doğrulaması için yapılandırıldığından emin olmanız gerekir. Bunu belirlemek için DBA'nızla iletişime geçin. SQL Server bu iki moddan birindeyse tümleşik kimlik doğrulamayı kullanabilirsiniz.
SQL Server Enterprise Yöneticisi'ni açma (Başlat | Programlar | Microsoft SQL Server | Enterprise Manager), uygun sunucuyu seçin ve Güvenlik klasörünü genişletin:
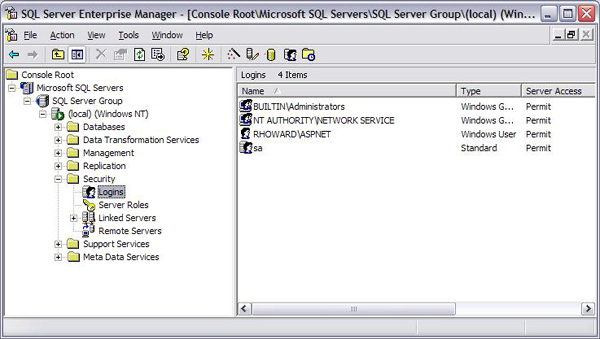
'BUILTINT\IIS_WPG' grubu listelenmiyorsa Oturum Açma Bilgileri'ne sağ tıklayın ve 'Yeni Oturum Açma' seçeneğini belirleyin:
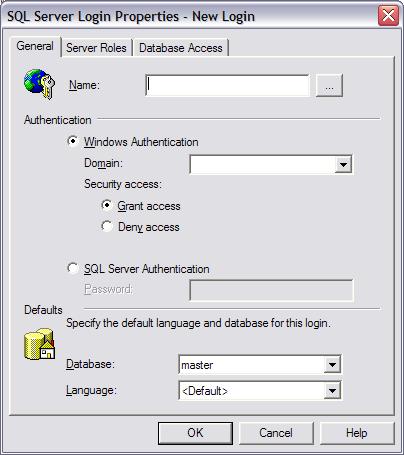
'Ad:' metin kutusuna '[Sunucu/Etki Alanı Adı]\IIS_WPG' girin veya üç nokta düğmesine tıklayarak Windows NT kullanıcı/grup seçicisini açın:
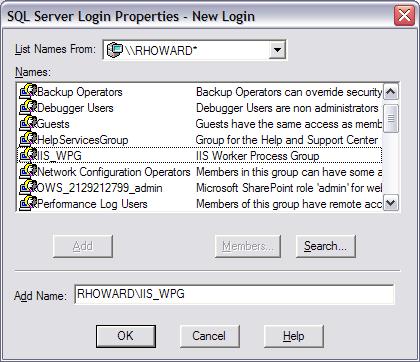
Geçerli makinenin IIS_WPG grubunu seçin ve seçiciyi kapatmak için 'Ekle' ve Tamam'a tıklayın.
Ardından, varsayılan veritabanını ve veritabanına erişim izinlerini de ayarlamanız gerekir. Varsayılan veritabanını ayarlamak için açılan listeden seçin; örneğin Northwind'in altında seçilidir:
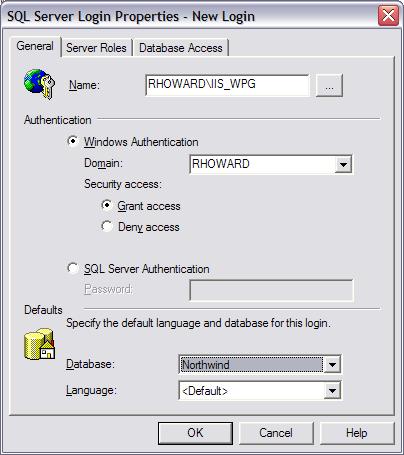
Ardından Veritabanı Erişimi sekmesine tıklayın:

Erişime izin vermek istediğiniz her veritabanı için İzin Ver onay kutusuna tıklayın. Ayrıca veritabanı rollerini seçmeniz gerekir; db_owner denetimi, oturum açma bilgilerinizin seçili veritabanını yönetmek ve kullanmak için gerekli tüm izinlere sahip olduğundan emin olur.
Özellik iletişim kutusundan çıkmak için Tamam'a tıklayın. ASP.NET uygulamanız artık tümleşik SQL Server kimlik doğrulamasını destekleyecek şekilde yapılandırıldı.
IIS 6.0 yerel modunda ASP.NET 1.0'ı çalıştırma
IIS 6.0 üzerinde ASP.NET 1.0 yalnızca IIS 5 uyumluluk modunda desteklenir.
ASP.NET 1.0'ı IIS 5.0 uyumluluk modunda çalışacak şekilde yapılandırmak için Internet Services Manager'ı açın ve Web Siteleri'ne sağ tıklayıp özellikleri seçin:
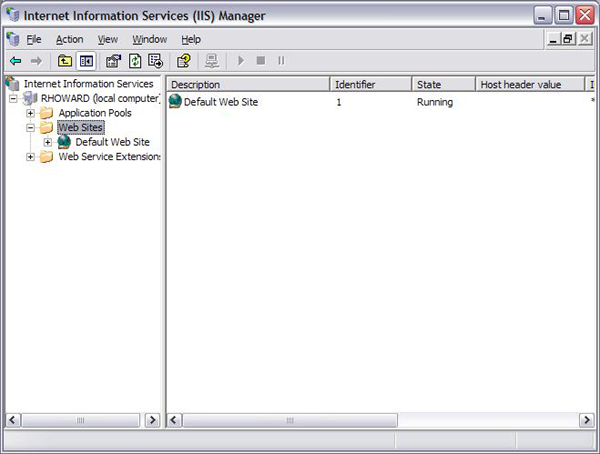
Hizmet Sekmesine geçin ve ? IIS 5.0 Yalıtım Modunda WWW Hizmeti çalıştırılır mı?

Geri Bildirim
Çok yakında: 2024 boyunca, içerik için geri bildirim mekanizması olarak GitHub Sorunları’nı kullanımdan kaldıracak ve yeni bir geri bildirim sistemiyle değiştireceğiz. Daha fazla bilgi için bkz. https://aka.ms/ContentUserFeedback.
Gönderin ve geri bildirimi görüntüleyin