Windows Autopilot kaydına genel bakış
Bir cihaz Windows Autopilot kullanılarak dağıtılmadan önce cihazın Windows Autopilot dağıtım hizmetine kaydedilmesi gerekir.
Başarılı kayıt için iki işlemin tamamlanması gerekir:
- Cihazın benzersiz donanım kimliği (donanım karması olarak bilinir) yakalanır ve Autopilot hizmetine yüklenir.
- Cihaz bir Azure kiracı kimliğiyle ilişkilendirilir.
İdeal olarak OEM, bayi veya dağıtımcı, cihazların satın alındığı bu işlemlerin ikisini de gerçekleştirir. OEM veya başka bir cihaz sağlayıcısı, sizin adınıza cihaz kaydı gerçekleştirmek için kayıt yetkilendirme işlemini kullanır.
Kayıt, yeni veya mevcut cihazlardan donanım kimliği toplanarak ve el ile karşıya yüklenerek kuruluşunuz içinde de gerçekleştirilebilir. Cihazlar belirli gereksinimleri karşılıyorsa Windows Autopilot ile otomatik kayıt için de yapılandırılabilir. Cihazların Windows Autopilot'a nasıl kaydedilebileceği hakkında daha fazla bilgi için aşağıdaki genel bakış makalelerine bakın:
Autopilot cihazını kaydettiğinizde otomatik olarak bir Microsoft Entra nesnesi oluşturulur. Autopilot dağıtım işlemi, kullanıcı oturum açmadan önce cihazı tanımlamak için bu nesneye ihtiyaç duyar. Bu nesneyi silerseniz cihaz Autopilot aracılığıyla kaydedilemez.
Not
Aşağıdaki cihaz türlerini Autopilot'a kaydetmeyin:
- "çalışma alanına katılmış" olarak da bilinen kayıtlı Microsoft Entra
- Yalnızca MDM kaydını Intune
Bu seçenekler, kullanıcıların kişisel cihazları kuruluşlarının ağına eklemesine yöneliktir.
Bir profil atanmamışsa cihaz Autopilot'a kaydedildikten sonra varsayılan Autopilot profilini alır. Bir cihazın Autopilot üzerinden gitmesini istemiyorsanız Autopilot kaydını kaldırmanız gerekir.
Terim
Kayıt işlemindeki çeşitli adımlara başvurmak için aşağıdaki terimler kullanılır:
| Terim | Tanım |
|---|---|
| cihaz kaydı | Cihaz kaydı, bir cihazın donanım karması Windows Autopilot hizmetiyle ilişkilendirildiğinde gerçekleşir. Bu işlem, Windows Autopilot iş ortakları olan OEM'ler tarafından üretilen yeni kurumsal cihazlar için otomatikleştirilebilir. |
| cihaz ekleme | Cihaz eklemek, bir cihazı Windows Autopilot hizmetine kaydetme (henüz kayıtlı değilse) ve bir kiracı kimliğiyle ilişkilendirme işlemidir. |
| cihazları içeri aktarma | Cihazları içeri aktarmak, cihazları el ile eklemek için cihaz bilgilerini içeren bir virgülle ayrılmış değerler (CSV) dosyasını karşıya yükleme işlemidir. Cihaz bilgileri, model ve seri numarası gibi bilgileri içerir. |
| cihazları kaydetme | Cihaz kaydetmek, Intune cihaz ekleme işlemidir. |
Cihaz tanımlama
Windows Autopilot ile bir cihazı tanımlamak için cihazın benzersiz donanım karması yakalanmalı ve hizmete yüklenmelidir. Daha önce de belirtildiği gibi, bu adım ideal olarak cihazı bir kuruluşla otomatik olarak ilişkilendiren donanım satıcısı (OEM, bayi veya dağıtımcı) tarafından gerçekleştirilir. Ayrıca, çalışan bir Windows yüklemesinden cihazın donanım karması toplayan bir toplama işlemine sahip bir cihazı tanımlamak da mümkündür.
Donanım karması cihazla ilgili ayrıntıları içerir, örneğin:
- Üretici.
- Modeli.
- Cihaz seri numarası.
- Sabit sürücü seri numarası.
- Kimliğin ne zaman oluşturulduğuyla ilgili ayrıntılar.
- Cihazı benzersiz olarak tanımlamak için kullanılabilecek diğer birçok öznitelik.
Donanım karması, ne zaman oluşturulduğuna ilişkin ayrıntıları içerdiğinden her oluşturulduğunda değişir. Windows Autopilot dağıtım hizmeti bir cihazı eşleştirmeyi denediğinde, bu tür değişiklikleri dikkate alır. Ayrıca yeni sabit sürücü gibi büyük değişiklikleri de dikkate alır ve yine de başarıyla eşleştirilir. Ancak donanımda anakart değişimi gibi büyük değişiklikler eşleşmediğinden yeni bir karma oluşturulması ve karşıya yüklenmesi gerekir.
Cihaz kimlikleri hakkında daha fazla bilgi için aşağıdaki makalelere bakın:
Windows Autopilot cihazları
Windows Autopilot hizmetine kayıtlı cihazlar, Intune yönetim merkezindeCihazlar>Kaydı>Windows>Windows Autopilot>Cihazları altında görüntülenir:
Not
cihazlar altında Intune > listelenen cihazlarWindows Windows>cihazları, Windows Autopilot cihazları Cihazlar>Kayıt>Windows Windows>Autopilot>Cihazları ile aynı değildir. Windows Autopilot cihazları, aşağıdakilerin ikisi de tamamlandığında Windows cihazları listesine eklenir:
- Autopilot kayıt işlemi başarılı.
- Lisanslı bir kullanıcı cihazda oturum açtı.
Cihazın kaydını kaldırma
Bir cihaz ister onarım ister cihaz yaşam döngüsünün sonu olsun, kuruluştan kalıcı olarak ayrıldığında, cihazın her zaman Autopilot kaydının silinmesi gerekir.
Aşağıda, bir yöneticinin Intune ve Autopilot'tan bir cihazın kaydını kaldırmak için izlediği adımlar açıklanmaktadır.
Intune'dan silme
Bir cihazın Autopilot kaydının silinmesi için önce Intune silinmesi gerekir. Autopilot cihazını Intune silmek için:
Microsoft Intune yönetim merkezinde oturum açın.
Giriş ekranında, sol bölmedeki Cihazlar'ı seçin.
Cihazlarda | Genel bakış ekranında, Platforma göre'nin altında Windows'ı seçin.
Cihaz adı'nın altında silinmesi gereken cihazı bulun ve ardından cihazı seçin. Gerekirse Arama kutusunu kullanın.
Cihazın özellikler ekranında Seri numarası altında listelenen seri numarasını not edin.
Cihazın seri numarasını not aldıktan sonra, sayfanın üst kısmındaki araç çubuğunda Sil'i seçin.
Cihazın Intune'dan silinmesini onaylamak için bir uyarı iletişim kutusu görüntülenir. Cihazın silinmesini onaylamak için Evet'i seçin.
Intune kullanarak Autopilot kaydını kaldırma
Cihaz Intune silindikten sonra Autopilot'tan kaydı kaldırılabilir. Autopilot'tan bir cihazın kaydını kaldırmak için:
Cihazın Intune'dan sil bölümünde açıklandığı gibi Intune silindiğinden emin olun.
Microsoft Intune yönetim merkezinde oturum açın.
Giriş ekranında, sol bölmedeki Cihazlar'ı seçin.
Cihazlarda | Genel bakış ekranında, Platforma göre'nin altında Windows'ı seçin.
Windows'ta | Windows kayıt ekranı, Windows kaydı'yı seçin
Windows Autopilot Deployment Programı'nın altında Cihazlar'ı seçin.
Açılan Windows Autopilot cihazları ekranında, Seri numarası'nın altında, Intune'den sil bölümünde belirlenen seri numarasıyla kaydı silinmesi gereken cihazı bulun. Gerekirse seri numarasına göre Arama kutusunu kullanın.
Cihazın yanındaki onay kutusunu seçerek cihazı seçin.
Cihazı içeren satırın en sağ ucundaki genişletilmiş menü simgesini (
…) seçin. Kullanıcının atamasını kaldır seçeneğine sahip bir menü görüntülenir.- Kullanıcı atamasını kaldır seçeneği kullanılabiliyorsa ve gri değilse seçin. Kullanıcının cihazdan atamasını kaldırmayı onaylayan bir uyarı iletişim kutusu görüntülenir. Cihazın kullanıcıdan atamasını kaldırmayı onaylamak için Tamam'ı seçin.
- Kullanıcı atamasını kaldır seçeneği kullanılamıyorsa ve griyse sonraki adıma geçin.
Cihaz seçili durumdayken sayfanın üst kısmındaki araç çubuğunda Sil'i seçin.
Cihazın Autopilot'tan silinmesini onaylamak için bir uyarı iletişim kutusu görüntülenir. Cihazın silinmesini onaylamak için Evet'i seçin.
Kayıt kaldırma işlemi biraz zaman alabilir. Sayfanın üst kısmındaki araç çubuğundaki Eşitle düğmesi seçilerek işlem hızlandırılabilir.
Birkaç dakikada bir, cihaz artık mevcut olana kadar sayfanın üst kısmındaki araç çubuğunda Yenile'yi seçin.
Önemli
Microsoft Entra katılma cihazları için cihazı Intune ve Autopilot'tan kaldırmak için ek adım gerekmez. Gereksiz adımlar, cihazı Microsoft Entra ID'dan el ile silmeyi içerir. Cihazı Microsoft Entra ID'dan el ile silmek beklenmeyen sorunlara, sorunlara ve davranışlara neden olabilir. Gerekirse, bu adımlar izlendikten sonra cihaz Microsoft Entra ID otomatik olarak kaldırılır.
karma birleştirme cihazları Microsoft Entra için bilgisayar nesnesini şirket içi Active Directory Etki Alanı Hizmetleri (AD DS) ortamından silin. Bilgisayar nesnesinin şirket içi AD DS'den silinmesi, bilgisayar nesnesinin Microsoft Entra ID geri eşitlenmemesini sağlar. Bilgisayar nesnesi şirket içi AD DS ortamından silindikten sonra, cihazı Intune ve Autopilot'tan kaldırmak için ek adım gerekmez. Gereksiz adımlar, cihazı Microsoft Entra ID'dan el ile silmeyi içerir. Cihazı Microsoft Entra ID'dan el ile silmek beklenmeyen sorunlara, sorunlara ve davranışlara neden olabilir. Gerekirse, bu adımlar izlendikten sonra cihaz Microsoft Entra ID otomatik olarak kaldırılır.
Yukarıdaki adımlar cihazın Autopilot kaydını kaldırır, cihazın Intune kaydını kaldırır ve cihazın Microsoft Entra ID kaydını kaldırır. Cihazın yalnızca Autopilot kaydını kaldırmanın gerekli olduğu görünebilir. Ancak, kayıp veya kurtarılamaz cihazlarla ilgili sorunları önlemek için yukarıdaki adımların tümünü gerektiren Intune engeller vardır. Autopilot veritabanında, Intune veya Microsoft Entra ID yalnız bırakılmış cihazların olasılığını önlemek için en iyisi tüm adımları tamamlamaktır. Bir cihaz kurtarılamaz duruma gelirse, yardım için uygun Microsoft destek diğer adına başvurabilirsiniz.
Microsoft 365 yönetim merkezi kullanarak Autopilot kaydını kaldırma
Intune yerine Microsoft 365 yönetim merkezi kullanılıyorsa cihaz Microsoft 365 yönetim merkezi'da Autopilot'tan silinebilir. Autopilot cihazının kaydını Microsoft 365 yönetim merkezi kaldırmak için:
- Microsoft 365 yönetim merkezi oturum açın
- Cihazlar>Autopilot'a gidin.
- Kaydı kaldırılacak cihazı seçin ve ardından Cihazı sil'i seçin.
Microsoft İş Ortağı Merkezi'nde (MPC) Autopilot kaydını kaldırma
Microsoft İş Ortağı Merkezi'nden (MPC) bir Autopilot cihazının kaydını kaldırmak için CSP şunları yapar:
Microsoft İş Ortağı Merkezi'ne (MPC) oturum açın.
Müşteri>Cihazları'na gidin.
Kaydı kaldırılacak cihazı seçin ve ardından Cihazı sil'i seçin.
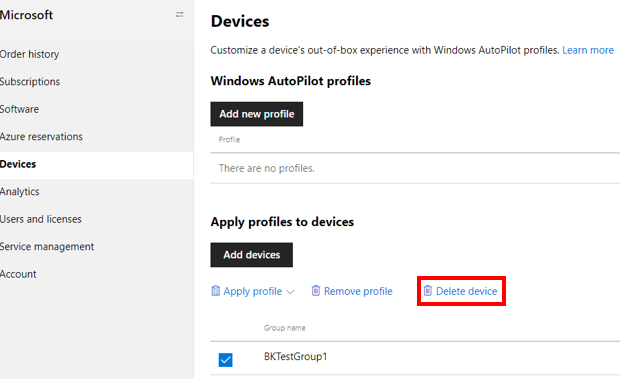
Microsoft İş Ortağı Merkezi'nde (MPC) Autopilot'tan bir cihazın kaydını kaldıran iş ortakları, cihazın kaydını yalnızca Autopilot'tan kaldırır. Aşağıdaki eylemlerin hiçbirini gerçekleştirmez:
- Cihazın MDM kaydını kaldırma (Intune)
- Cihazı Microsoft Entra ID'dan çıkarma
Yukarıda listelenen nedenlerden dolayı OEM veya CSP, cihazın kaydını kaldırma bölümündeki adımları izleyerek cihazın tamamen kaldırılması için müşteri BT yöneticileriyle birlikte çalışmalıdır.
OEM Doğrudan API'lerini tümleştirmiş bir OEM veya CSP, AutopilotDeviceRegistration API'siyle bir cihazın kaydını da kaldırabilir. TenantID ve TenantDomain alanlarının boş bırakıldığından emin olun.
Not
Yönetici bir cihazı Intune veya Microsoft 365 yönetim merkezi gibi Microsoft İş Ortağı Merkezi (MPC) dışında bir portal aracılığıyla kaydettiyse, cihaz Microsoft İş Ortağı Merkezi'nde (MPC) gösterilmez. Bir iş ortağının bir cihazı Microsoft İş Ortağı Merkezi'ne (MPC) kaydetmesi için öncelikle cihazın kaydını kaldırma bölümünde açıklanan adımlar kullanılarak cihazların kaydı kaldırılmalıdır.
İlgili makaleler
Geri Bildirim
Çok yakında: 2024 boyunca, içerik için geri bildirim mekanizması olarak GitHub Sorunları’nı kullanımdan kaldıracak ve yeni bir geri bildirim sistemiyle değiştireceğiz. Daha fazla bilgi için bkz. https://aka.ms/ContentUserFeedback.
Gönderin ve geri bildirimi görüntüleyin