ASDK ana bilgisayarını hazırlama
Konak bilgisayara Azure Stack Geliştirme Seti'ni (ASDK) yükleyebilmeniz için ASDK konağı yükleme için hazırlanmalıdır. Konak hazırlandığında, ASDK dağıtımına başlamak için CloudBuilder.vhdx sanal makinesi (VM) sabit sürücüsünden önyüklenir.
Geliştirme seti ana bilgisayarını hazırlama
ASDK'yi konak bilgisayara yükleyebilmeniz için asdk ana bilgisayar ortamı hazırlanmalıdır. Bu ortamı hazırlamak için şu adımları izleyin:
ASDK ana bilgisayarınızda yerel yönetici olarak oturum açın.
CloudBuilder.vhdx dosyasının C:\ kök dizinine taşındığından emin olun sürücü (
C:\CloudBuilder.vhdx).AsDK yükleyici dosyasını (asdk-installer.ps1) Azure Stack GitHub araçları deposundan ASDK ana bilgisayarınızdaki C:\AzureStack_Installer klasörüne indirmek için aşağıdaki betiği çalıştırın:
Önemli
ASDK'yi her yüklediğinizde asdk-installer.ps1 dosyasını indirdiğinizden emin olun. Bu betikte sık sık değişiklikler yapılır ve her ASDK dağıtımı için en güncel sürüm kullanılmalıdır. Betiğin eski sürümleri en güncel sürümle çalışmayabilir.
# Variables $Uri = 'https://raw.githubusercontent.com/Azure/AzureStack-Tools/master/Deployment/asdk-installer.ps1' $LocalPath = 'C:\AzureStack_Installer' # Create folder New-Item $LocalPath -Type directory # Enforce usage of TLSv1.2 to download from GitHub [Net.ServicePointManager]::SecurityProtocol = [Net.SecurityProtocolType]::Tls12 # Download file Invoke-WebRequest $uri -OutFile ($LocalPath + '\' + 'asdk-installer.ps1')Yükseltilmiş bir PowerShell konsolundan C:\AzureStack_Installer\asdk-installer.ps1 betiğini başlatın ve ortamı hazırla'ya tıklayın.
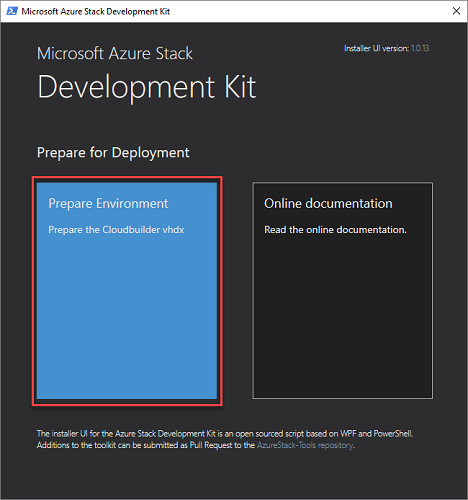
Yükleyicinin Cloudbuilder vhdx'i seçin sayfasında, önceki adımlarda indirip ayıkladığınız cloudbuilder.vhdx dosyasına göz atın ve dosyayı seçin. Bu sayfada, ASDK seti ana bilgisayarına başka sürücüler eklemeniz gerekiyorsa Sürücü ekle onay kutusunu da etkinleştirebilirsiniz. İleri’ye tıklayın.

İsteğe bağlı ayarlar sayfasında ASDK ana bilgisayarı için yerel yönetici hesabı bilgilerini sağlayın ve İleri'ye tıklayın.
Bu adımda yerel yönetici kimlik bilgilerini sağlamazsanız, ASDK'yi ayarlamanın bir parçası olarak bilgisayar yeniden başlatıldıktan sonra konağa doğrudan veya KVM erişimine sahip olmanız gerekir.
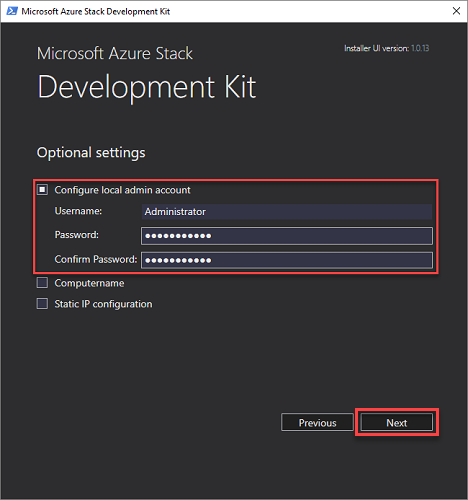
Aşağıdaki isteğe bağlı ayarlar için de değer sağlayabilirsiniz:
Bilgisayar adı: Bu seçenek ASDK konağı için adı ayarlar. Ad FQDN gereksinimlerine uygun olmalıdır ve AZURESTACK gibi ayrılmış bir ad kullanamaz. Ad 15 karakter veya daha kısa olmalıdır. Varsayılan, Windows tarafından oluşturulan rastgele bir bilgisayar adıdır.
Bir ağ bağdaştırıcısı seçin. İleri'ye tıklamadan önce bağdaştırıcıya bağlanabildiğinize emin olun.
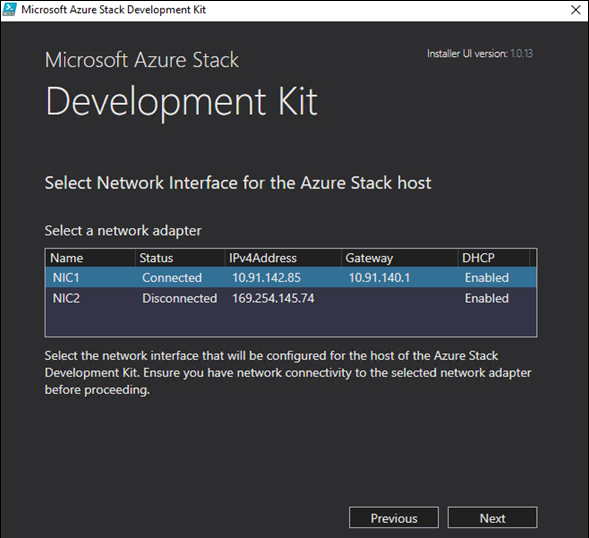
Görüntülenen IP adresinin, Ağ Geçidinin ve DNS değerlerinin doğru olduğundan emin olun, geçerli bir Saat sunucusu IP adresi sağlayın ve İleri'ye tıklayın.
İpucu
Zaman sunucusu IP adresini bulmak için ntppool.org veya ping time.windows.com adresini ziyaret edin.
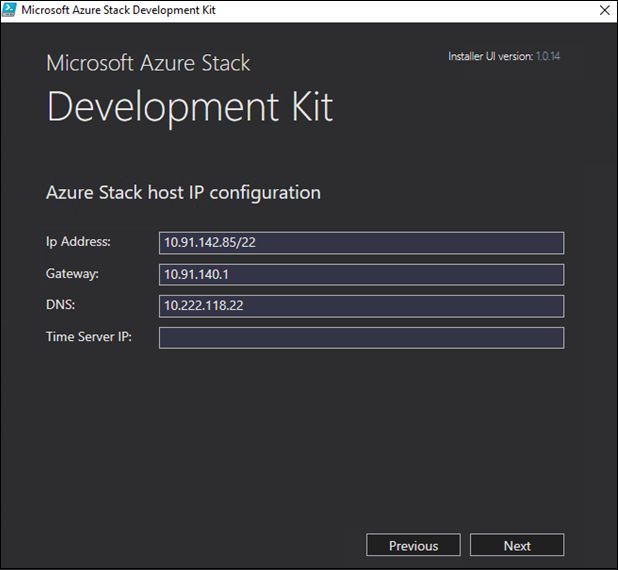
Hazırlık işlemini başlatmak için İleri'ye tıklayın.
Hazırlık Tamamlandı olarak belirtildiğinde İleri'ye tıklayın.
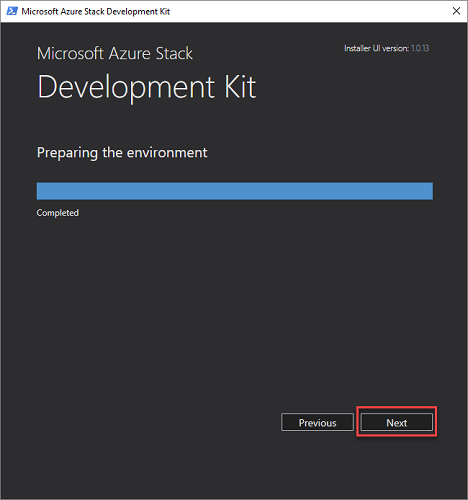
ASDK ana bilgisayarını cloudbuilder.vhdx'e önyüklemek ve dağıtım işlemine devam etmek için Şimdi yeniden başlat'a tıklayın.

Sonraki adımlar
Geri Bildirim
Çok yakında: 2024 boyunca, içerik için geri bildirim mekanizması olarak GitHub Sorunları’nı kullanımdan kaldıracak ve yeni bir geri bildirim sistemiyle değiştireceğiz. Daha fazla bilgi için bkz. https://aka.ms/ContentUserFeedback.
Gönderin ve geri bildirimi görüntüleyin