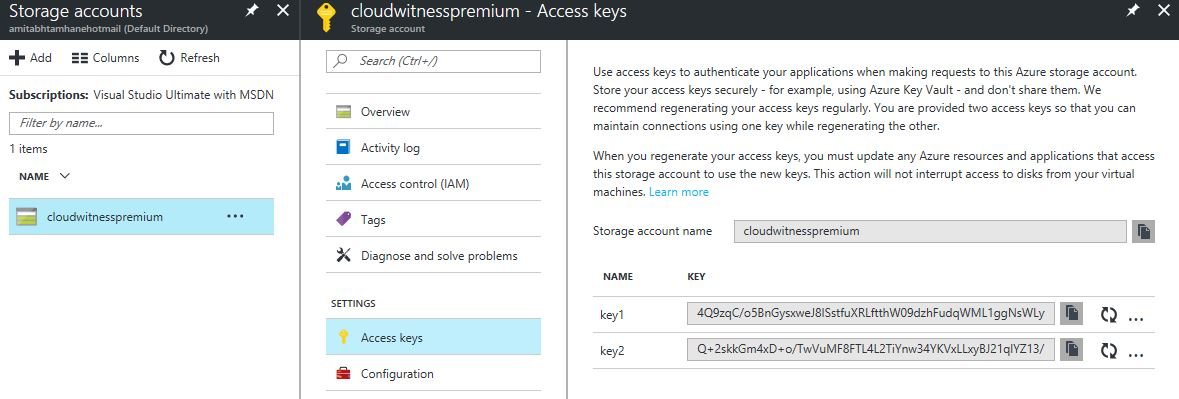Küme tanığı ayarlama
Şunlar için geçerlidir: Azure Stack HCI, sürüm 22H2 ve 21H2; Windows Server 2022, Windows Server 2019
Uyarı
Bu makalede sağlanan dağıtım yönergeleri eski bir azure stack HCI, sürüm 22H2 için geçerlidir. Yeni dağıtımlar için genel kullanıma sunulan en son sürümü (Azure Stack HCI, sürüm 23H2) kullanmanızı öneririz. Dağıtım yönergeleri için bkz. Azure Stack HCI, sürüm 23H2 dağıtımı hakkında.
Bu makalede, Azure'da küme tanığı (bulut tanığı olarak bilinir) ile Azure Stack HCI veya Windows Server kümesinin nasıl ayarlanacağı açıklanır.
İki, üç veya dört düğüme sahip kümeler için bir küme tanığı ayarlamanızı öneririz. Tanık, bazı düğümler kümenin geri kalanıyla iletişim kuramıyorsa kümenin en güncel küme verilerine sahip olan düğümleri belirlemesine yardımcı olur. Küme tanığını başka bir sunucuda bulunan bir dosya paylaşımında barındırabilir veya bir bulut tanığı kullanabilirsiniz.
Küme tanıkları ve çekirdek hakkında daha fazla bilgi edinmek için bkz. Azure Stack HCI'de küme ve havuz çekirdeğini anlama. Bir dosya paylaşımı tanığı ayarlamak da dahil olmak üzere tanığı yönetmek için bkz. Küme ayarlarını değiştirme.
Başlamadan önce
Bulut tanığı oluşturabilmeniz için önce bir Azure hesabınız ve aboneliğiniz olması ve Azure Stack HCI kümenizi Azure'a kaydetmeniz gerekir. Daha fazla bilgi için aşağıdaki makalelere bakın:
- 443 numaralı bağlantı noktasının güvenlik duvarlarınızda açık olduğundan ve
*.core.windows.netküme ile Azure Depolama arasında kullandığınız tüm güvenlik duvarı izin verilenler listesine eklendiğinden emin olun. Ayrıntılar için bkz. Önerilen güvenlik duvarı URL'leri. - Ağınız İnternet erişimi için bir ara sunucu kullanıyorsa , Azure Stack HCI için ara sunucu ayarlarını yapılandırmanız gerekir.
- Bir Azure hesabı oluşturun.
- Varsa ek bir Azure aboneliği oluşturun.
- Azure Stack HCI'yi Azure'a bağlama.
- Küme için DNS'nin kullanılabilir olduğundan emin olun.
Azure depolama hesabı oluşturma
Bu bölümde Azure depolama hesabının nasıl oluşturulacağı açıklanmaktadır. Bu hesap, belirli bir küme için tahkim için kullanılan bir Azure blob dosyasını depolamak için kullanılır. Birden çok küme için bulut tanığı yapılandırmak için aynı Azure depolama hesabını kullanabilirsiniz.
Azure Portal’ında oturum açın.
Azure portal giriş menüsünde, Azure hizmetleri'nin altında Depolama hesapları'nı seçin. Bu simge yoksa, önce Bir Depolama hesapları kaynağı oluşturmak için Kaynak oluştur'u seçin.
Depolama hesapları sayfasında Yeni'yi seçin.
Depolama hesabı oluştur sayfasında aşağıdakileri tamamlayın:
- Depolama hesabının uygulanacağı Azure Aboneliği'ni seçin.
- Depolama hesabının uygulanacağı Azure Kaynak grubunu seçin.
- Depolama hesabı adı girin.
Depolama hesabı adları 3 ile 24 karakter arasında olmalı ve yalnızca sayıyla küçük harf içermelidir. Bu adın Azure'da da benzersiz olması gerekir. - Fiziksel olarak size en yakın konumu seçin.
- Performans alanında Standart’ı seçin.
- Hesap türü içinDepolama genel amaçlı'yı seçin.
- Çoğaltma için Yerel olarak yedekli depolama (LRS) seçeneğini belirleyin.
- bitirdiğinizde Gözden geçir ve oluştur'a tıklayın.
Depolama hesabının doğrulamayı geçtiğinden emin olun ve hesap ayarlarını gözden geçirin. Tamamladığınızda Oluştur’a tıklayın.
Azure'da hesap dağıtımının gerçekleşmesi birkaç saniye sürebilir. Dağıtım tamamlandığında Kaynağa git'e tıklayın.
Erişim anahtarını ve uç nokta URL'sini kopyalama
Bir Azure depolama hesabı oluşturduğunuzda, işlem otomatik olarak iki erişim anahtarı oluşturur: birincil anahtar (anahtar1) ve ikincil anahtar (anahtar2). İlk kez bir bulut tanığı oluşturma işlemi için key1 kullanılır. Uç nokta URL'si de otomatik olarak oluşturulur.
Azure bulut tanığı depolama için blob dosyası kullanır ve uç nokta olarak storage_account_name.blob.core.windows.net biçiminde bir uç nokta oluşturulur.
Not
Azure bulut tanığı, Azure blob hizmetiyle iletişim kurmak için HTTPS (varsayılan bağlantı noktası 443) kullanır. HTTPS bağlantı noktasının erişilebilir olduğundan emin olun.
Hesap adını ve erişim anahtarını kopyalama
Azure portal Ayarlar'ın altında Erişim anahtarları'nı seçin.
Anahtar bilgilerini görüntülemek için Anahtarları göster'i seçin.
Depolama hesabı adı ve key1 alanlarının sağındaki kopyala ve yapıştır simgesine tıklayın ve her metin dizesini Not Defteri'ne veya başka bir metin düzenleyicisine yapıştırın.
Uç nokta URL'sini kopyalama (isteğe bağlı)
Uç nokta URL'si isteğe bağlıdır ve bulut tanığı için gerekli olmayabilir.
Azure portal Özellikler'i seçin.
Uç nokta bilgilerini görüntülemek için Anahtarları göster'i seçin.
Blob hizmeti'nin altında, Blob hizmeti alanının sağındaki kopyala ve yapıştır simgesine tıklayın ve metin dizesini Not Defteri'ne veya başka bir metin düzenleyicisine yapıştırın.
Windows Admin Center kullanarak bulut tanığı oluşturma
Artık Windows Admin Center kullanarak kümeniz için bir tanık örneği oluşturmaya hazırsınız.
Windows Admin Center'da üstteki açılan oktan Küme Yöneticisi'ni seçin.
Küme bağlantıları'nın altında kümeyi seçin.
Araçlar'ın altında Ayarlar'ı seçin.
Sağ bölmede Tanık'ı seçin.
Tanık türü için aşağıdakilerden birini seçin:
- Bulut tanığı - Daha önce açıklandığı gibi Azure depolama hesabı adınızı, erişim anahtarınızı ve uç nokta URL'nizi girin
- Dosya paylaşımı tanığı - "(//server/share)" dosya paylaşım yolunu girin
Bulut tanığı için, aşağıdaki alanlar için daha önce kopyaladığınız metin dizelerini yapıştırın:
- Azure depolama hesabı adı
- Azure depolama erişim anahtarı
- Azure hizmet uç noktası
İşlemi tamamladıktan sonra Kaydet’e tıklayın. Bilgilerin Azure'a yayılması biraz zaman alabilir.
Not
Üçüncü seçenek olan Disk tanığı, esnetilmiş kümelerde kullanılmaya uygun değildir.
Windows PowerShell kullanarak bulut tanığı oluşturma
Alternatif olarak, PowerShell kullanarak kümeniz için bir tanık örneği oluşturabilirsiniz.
Azure bulut tanığı oluşturmak için aşağıdaki cmdlet'i kullanın. Daha önce açıklandığı gibi Azure depolama hesabı adını ve erişim anahtarı bilgilerini girin:
Set-ClusterQuorum –Cluster "Cluster1" -CloudWitness -AccountName "AzureStorageAccountName" -AccessKey "AzureStorageAccountAccessKey"
Dosya paylaşımı tanığı oluşturmak için aşağıdaki cmdlet'i kullanın. Dosya sunucusu paylaşımının yolunu girin:
Set-ClusterQuorum -FileShareWitness "\\fileserver\share" -Credential (Get-Credential)
Sonraki adımlar
Bu makaleyle ilgili bir sonraki yönetim görevini gerçekleştirmek için bkz:
Küme çekirdeği hakkında daha fazla bilgi için bkz. Azure Stack HCI'de küme ve havuz çekirdeğini anlama.
Azure Depolama Hesaplarını oluşturma ve yönetme hakkında daha fazla bilgi için bkz. Depolama hesabı oluşturma.
Geri Bildirim
Çok yakında: 2024 boyunca, içerik için geri bildirim mekanizması olarak GitHub Sorunları’nı kullanımdan kaldıracak ve yeni bir geri bildirim sistemiyle değiştireceğiz. Daha fazla bilgi için bkz. https://aka.ms/ContentUserFeedback.
Gönderin ve geri bildirimi görüntüleyin