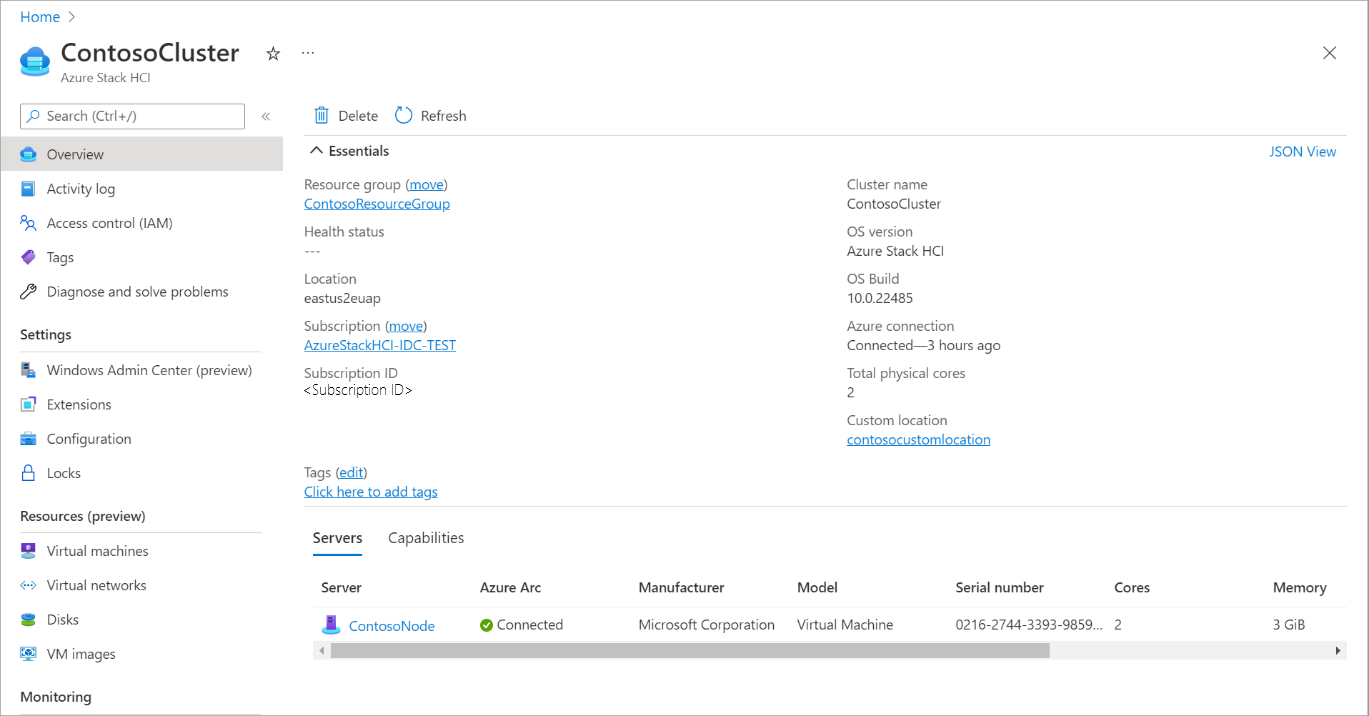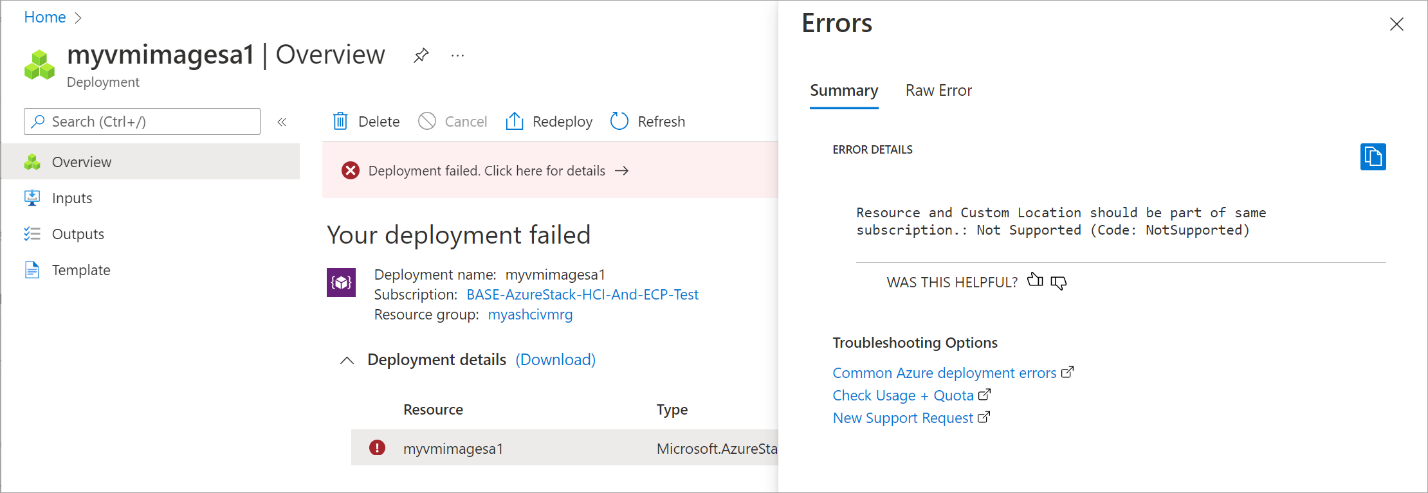Azure Depolama hesabındaki görüntüyü kullanarak Azure Stack HCI VM görüntüsü oluşturma
Şunlar için geçerlidir: Azure Stack HCI, sürüm 23H2
Bu makalede, Azure Depolama hesabından kaynak görüntüleri kullanarak Azure Stack HCI'niz için sanal makine (VM) görüntülerinin nasıl oluşturulacağı açıklanır. Azure portal veya Azure CLI kullanarak VM görüntüleri oluşturabilir ve ardından bu VM görüntülerini kullanarak Azure Stack HCI'nizde Arc VM'leri oluşturabilirsiniz.
Önkoşullar
Başlamadan önce aşağıdaki önkoşulların tamamlandığından emin olun.
Önkoşulları gözden geçirip Tamamladığınızdan emin olun.
Dağıtılan, Arc Kaynak Köprüsü ve özel konumu olan bir Azure Stack HCI sistemine erişiminiz vardır.
Azure Depolama hesabındaki özel görüntüler için aşağıdaki ek önkoşullara sahipsiniz:
- Azure Depolama hesabınızda yüklü bir VHD olmalıdır. Azure Depolama hesabınızda VHD görüntüsünü karşıya yükleme bölümüne bakın.
- VHDX kullanıyorsanız:
- VHDX görüntüsü 2. Nesil türünde olmalı ve güvenli önyükleme etkinleştirilmelidir.
- VHDX görüntüsü kullanılarak
sysprep /generalize /shutdown /oobehazırlanmalıdır. Daha fazla bilgi için bkz . Sysprep komut satırı seçenekleri.
Azure Stack HCI kümenize bağlanmak için bir istemci kullanıyorsanız bkz. Azure CLI istemcisi aracılığıyla Azure Stack HCI'ye bağlanma.
Görüntü için kullandığınız Depolama hesabında Depolama Blob Verileri Katkıda Bulunanı rolüne sahip olduğunuzdan emin olun. Daha fazla bilgi için bkz. Blob verilerine erişmek için Azure rolü atama.
VHD veya VHDX'inizi Depolama hesabına sayfa blobu görüntüsü olarak yüklediğinizden emin olun. Depolama hesabı aracılığıyla VM görüntüleri oluşturmak için yalnızca sayfa blob görüntüleri desteklenir.
Azure Depolama hesabından VM görüntüsü ekleme
Azure Depolama hesabındaki bir görüntüden başlayarak bir VM görüntüsü oluşturur ve ardından bu görüntüyü kullanarak Azure Stack HCI kümenizde VM'leri dağıtırsınız.
Azure CLI kullanarak vm görüntüsü oluşturmak için bu adımları izleyin.
Oturum açma ve aboneliği ayarlama
Azure Stack HCI sisteminizdeki bir sunucuya bağlanın.
Oturum açın. Şunu yazın:
az login --use-device-codeAboneliğinizi ayarlayın.
az account set --subscription <Subscription ID>
Bazı parametreleri ayarlama
- Aboneliğinizi, kaynak grubunuzu, konumunuzu, yerel paylaşımdaki görüntünün yolunu ve görüntü için işletim sistemi türünü ayarlayın. içindeki
< >parametreleri uygun değerlerle değiştirin.
$subscription = "<Subscription ID>"
$resource_group = "<Resource group>"
$location = "<Location for your Azure Stack HCI cluster>"
$osType = "<OS of source image>"
$imageName = "<VM image name>"
$imageSourcePath = "<path to the source image in the Storage account>"
Parametreler aşağıdaki tabloda açıklanmıştır:
| Parametre | Açıklama |
|---|---|
subscription |
Bu görüntüyle ilişkilendirdiğiniz Azure Stack HCI kümesi için kaynak grubu. |
resource_group |
Bu görüntüyle ilişkilendirdiğiniz Azure Stack HCI kümesi için kaynak grubu. |
location |
Azure Stack HCI kümenizin konumu. Örneğin, bu olabilir eastus. |
imageName |
Yerel paylaşımınızdaki görüntüden başlayarak oluşturulan VM görüntüsünün adı. Not: Azure, Windows anahtar sözcüğünü içeren tüm adları reddeder. |
imageSourcePath |
Depolama hesabındaki görüntünün Blob SAS URL'sinin yolu. Daha fazla bilgi için Depolama hesabında görüntünün blob SAS URL'sini alma yönergelerine bakın. Not: Yoldaki tüm Ve işareti değerlerinin çift tırnak içine alındığından ve yol dizesinin tamamının tek tırnak içinde sarmalandığından emin olun. |
os-type |
Kaynak görüntüyle ilişkili işletim sistemi. Bu Windows veya Linux olabilir. |
Örnek çıkış aşağıdaki gibidir:
PS C:\Users\azcli> $subscription = "<Subscription ID>"
PS C:\Users\azcli> $resource_group = "myhci-rg"
PS C:\Users\azcli> $location = "eastus"
PS C:\Users\azcli> $osType = "Windows"
PS C:\Users\azcli> $imageName = "myhci-storacctimage"
PS C:\Users\azcli> $imageSourcePath = 'https://vmimagevhdsa1.blob.core.windows.net/vhdcontainer/Windows_InsiderPreview_ServerStandard_en-us_VHDX_25131.vhdx?sp=r"&"st=2022-08-05T18:41:41Z"&"se=2022-08-06T02:41:41Z"&"spr=https"&"sv=2021-06-08"&"sr=b"&"sig=X7A98cQm%2FmNRaHmTbs9b4OWVv%2F9Q%2FJkWDBHVPyAc8jo%3D'
Azure Depolama hesabındaki görüntüden VM görüntüsü oluşturma
VM görüntünüzü dağıtmak için özel bir konum seçin. Özel konum, Azure Stack HCI kümenizin özel konumuna karşılık gelir. Azure Stack HCI kümeniz için özel konum kimliğini alın. Şu komutu çalıştırın:
$customLocationID=(az customlocation show --resource-group $resource_group --name "<custom location name for HCI cluster>" --query id -o tsv)Belirtilen market görüntüsüyle başlayan VM görüntüsünü oluşturun. Market görüntüsü için teklifi, yayımcıyı, sku'yu ve sürümü belirttiğinizden emin olun.
az stack-hci-vm image create --subscription $subscription --resource-group $resource_Group --custom-location $customLocationID --location $location --name $imageName --os-type $osType --image-path $imageSourcePath --storage-path-id $storagepathidVM görüntüsü için bir dağıtım işi başlatılır.
Bu örnekte, depolama yolu bayrağı kullanılarak
--storage-path-idbelirtildi ve iş yükü verilerinin (VM, VM görüntüsü, işletim sistemi olmayan veri diski dahil) belirtilen depolama yoluna yerleştirilmesini sağladı.Bayrak belirtilmezse, iş yükü verileri otomatik olarak yüksek kullanılabilirlik depolama yoluna yerleştirilir.
Görüntü dağıtımının tamamlanması birkaç dakika sürer. Görüntüyü indirmek için geçen süre, Azure Depolama hesabındaki görüntünün boyutuna ve indirme için kullanılabilen ağ bant genişliğine bağlıdır.
Örnek çıkış aşağıdaki gibidir:
PS > $customLocationID=(az customlocation show --resource-group $resource_group --name "myhci-cl" --query id -o tsv)
PS C:\Users\azcli> az stack-hci-vm image create --subscription $subscription --resource-group $resource_Group --custom-location $customLocationID --location $location --name $imageName --os-type $osType --image-path $imageSourcePath --storage-path-id $storagepathid
Command group 'stack-hci-vm' is experimental and under development. Reference and support levels: https://aka.ms/CLI_refstatus
{
"extendedLocation": {
"name": "/subscriptions/<Subscription ID>/resourceGroups/myhci-rg/providers/Microsoft.ExtendedLocation/customLocations/myhci-cl",
"type": "CustomLocation"
},
"id": "/subscriptions/<Subscription ID>/resourceGroups/myhci-rg/providers/Microsoft.AzureStackHCI/galleryimages/myhci-storacctimage",
"location": "eastus",
"name": "windos",
"properties": {
"identifier": null,
"imagePath": null,
"osType": "Windows",
"provisioningState": "Succeeded",
"status": {
"downloadStatus": {
"downloadSizeInMB": 7876
},
"progressPercentage": 100,
"provisioningStatus": {
"operationId": "cdc9c9a8-03a1-4fb6-8738-7a8550c87fd1*31CE1EA001C4B3E38EE29B78ED1FD47CCCECF78B4CEA9E9A85C0BAEA5F6D80CA",
"status": "Succeeded"
}
},
"storagepathId": "/subscriptions/<Subscription ID>/resourceGroups/myhci-rg/providers/Microsoft.AzureStackHCI/storagecontainers/myhci-storagepath",
"version": null
},
"resourceGroup": "myhci-rg",
"systemData": {
"createdAt": "2023-11-03T20:17:10.971662+00:00",
"createdBy": "guspinto@contoso.com",
"createdByType": "User",
"lastModifiedAt": "2023-11-03T21:08:01.190475+00:00",
"lastModifiedBy": "319f651f-7ddb-4fc6-9857-7aef9250bd05",
"lastModifiedByType": "Application"
},
"tags": null,
"type": "microsoft.azurestackhci/galleryimages"
}
PS C:\Users\azcli>
VM görüntülerini listeleme
Yönetecek görüntüyü seçmek için VM görüntülerinin listesini görüntülemeniz gerekir.
Azure CLI kullanarak VM görüntüsünü listelemek için bu adımları izleyin.
PowerShell'i yönetici olarak çalıştırın.
Bazı parametreler ayarlayın.
$subscription = "<Subscription ID associated with your cluster>" $resource_group = "<Resource group name for your cluster>"Kümenizle ilişkili tüm VM görüntülerini listeleyin. Şu komutu çalıştırın:
az stack-hci-vm image list --subscription $subscription --resource-group $resource_groupKullanılan komuta bağlı olarak, Azure Stack HCI kümesiyle ilişkili ilgili bir görüntü kümesi listelenir.
- Yalnızca aboneliği belirtirseniz, komut abonelikteki tüm görüntüleri listeler.
- Hem aboneliği hem de kaynak grubunu belirtirseniz, komut kaynak grubundaki tüm görüntüleri listeler.
Bu görüntüler şunlardır:
- Market görüntülerinden VM görüntüleri.
- Azure Depolama hesabınızda bulunan veya kümenizdeki yerel bir paylaşımda ya da kümeye bağlı bir istemcide bulunan özel görüntüler.
Aşağıda örnek bir çıkış verilmişti.
PS C:\Users\azcli> az stack-hci-vm image list --subscription "<Subscription ID>" --resource-group "myhci-rg"
Command group 'stack-hci-vm' is experimental and under development. Reference and support levels: https://aka.ms/CLI_refstatus
[
{
"extendedLocation": {
"name": "/subscriptions/<Subscription ID>/resourcegroups/myhci-rg/providers/microsoft.extendedlocation/customlocations/myhci-cl",
"type": "CustomLocation"
},
"id": "/subscriptions/<Subscription ID>/resourceGroups/myhci-rg/providers/microsoft.azurestackhci/marketplacegalleryimages/w
inServer2022Az-01",
"location": "eastus",
"name": "winServer2022Az-01",
"properties": {
"hyperVGeneration": "V2",
"identifier": {
"offer": "windowsserver",
"publisher": "microsoftwindowsserver",
"sku": "2022-datacenter-azure-edition-core"
},
"imagePath": null,
"osType": "Windows",
"provisioningState": "Succeeded",
"status": {
"downloadStatus": {
"downloadSizeInMB": 6710
},
"progressPercentage": 100,
"provisioningStatus": {
"operationId": "19742d69-4a00-4086-8f17-4dc1f7ee6681*E1E9889F0D1840B93150BD74D428EAE483CB67B0904F9A198C161AD471F670ED",
"status": "Succeeded"
}
},
"storagepathId": null,
"version": {
"name": "20348.2031.231006",
"properties": {
"storageProfile": {
"osDiskImage": {
"sizeInMB": 130050
}
}
}
}
},
"resourceGroup": "myhci-rg",
"systemData": {
"createdAt": "2023-10-30T21:44:53.020512+00:00",
"createdBy": "guspinto@contoso.com",
"createdByType": "User",
"lastModifiedAt": "2023-10-30T22:08:25.495995+00:00",
"lastModifiedBy": "319f651f-7ddb-4fc6-9857-7aef9250bd05",
"lastModifiedByType": "Application"
},
"tags": {},
"type": "microsoft.azurestackhci/marketplacegalleryimages"
}
]
PS C:\Users\azcli>
VM görüntüsü özelliklerini görüntüleme
Vm oluşturmak için görüntüyü kullanmadan önce VM görüntülerinin özelliklerini görüntülemek isteyebilirsiniz. Görüntü özelliklerini görüntülemek için şu adımları izleyin:
Azure CLI kullanarak bir görüntünün özelliklerini görüntülemek için şu adımları izleyin:
PowerShell'i yönetici olarak çalıştırın.
Aşağıdaki parametreleri ayarlayın.
$subscription = "<Subscription ID>" $resource_group = "<Cluster resource group>" $mktplaceImage = "<Marketplace image name>"Görüntü özelliklerini iki farklı yolla görüntüleyebilirsiniz: kimlik belirtin veya ad ve kaynak grubu belirtin. Market görüntü kimliğini belirtirken aşağıdaki adımları uygulayın:
Aşağıdaki parametreyi ayarlayın.
$mktplaceImageID = "/subscriptions/<Subscription ID>/resourceGroups/myhci-rg/providers/Microsoft.AzureStackHCI/galleryimages/myhci-marketplaceimage"Özellikleri görüntülemek için aşağıdaki komutu çalıştırın.
az stack-hci-vm image show --ids $mktplaceImageIDBu komutun örnek çıktısı aşağıda verilmişti:
PS C:\Users\azcli> az stack-hci-vm image show --ids $mktplaceImageID Command group 'stack-hci-vm' is experimental and under development. Reference and support levels: https://aka.ms/CLI_refstatus { "extendedLocation": { "name": "/subscriptions/<Subscription ID>/resourcegroups/myhci-rg/providers/microsoft.extendedlocation/customlocations/myhci-cl", "type": "CustomLocation" }, "id": "/subscriptions/<Subscription ID>/resourceGroups/myhci-rg/providers/Microsoft.AzureStackHCI/galleryimages/myhci-marketplaceimage", "location": "eastus", "name": "myhci-marketplaceimage", "properties": { "containerName": null, "hyperVGeneration": null, "identifier": null, "imagePath": null, "osType": "Windows", "provisioningState": "Succeeded", "status": null, "version": null }, "resourceGroup": "myhci-rg", "systemData": { "createdAt": "2022-08-05T20:52:38.579764+00:00", "createdBy": "guspinto@microsoft.com", "createdByType": "User", "lastModifiedAt": "2022-08-05T20:52:38.579764+00:00", "lastModifiedBy": "guspinto@microsoft.com", "lastModifiedByType": "User" }, "tags": null, "type": "microsoft.azurestackhci/galleryimages" } PS C:\Users\azcli>
VM görüntüsünü silme
İndirme işlemi herhangi bir nedenle başarısız olursa veya görüntü artık gerekli değilse vm görüntüsünü silmek isteyebilirsiniz. VM görüntülerini silmek için bu adımları izleyin.
PowerShell'i yönetici olarak çalıştırın.
Aşağıdaki parametreleri ayarlayın.
$subscription = "<Subscription ID>" $resource_group = "<Cluster resource group>" $galleryImageName = "<Gallery image name>"Mevcut vm görüntüsünü kaldırma. Şu komutu çalıştırın:
az stack-hci-vm image delete --subscription $subscription --resource-group $resource_group --name $mktplaceImage --yes
Görüntüyü iki şekilde silebilirsiniz:
- Ad ve kaynak grubu belirtin.
- Kimlik belirtin.
Bir görüntüyü sildikten sonra görüntünün kaldırılıp kaldırılmadığını de kontrol edebilirsiniz. Aşağıda, adı ve kaynak grubunu belirterek görüntü silindiğinde örnek bir çıkış verilmiş olur.
PS C:\Users\azcli> $subscription = "<Subscription ID>"
PS C:\Users\azcli> $resource_group = "myhci-rg"
PS C:\Users\azcli> $mktplaceImage = "myhci-marketplaceimage"
PS C:\Users\azcli> az stack-hci-vm image delete --name $mktplaceImage --resource-group $resource_group
Command group 'stack-hci-vm' is experimental and under development. Reference and support levels: https://aka.ms/CLI_refstatus
Are you sure you want to perform this operation? (y/n): y
PS C:\Users\azcli> az stack-hci-vm image show --name $mktplaceImage --resource-group $resource_group
Command group 'stack-hci-vm' is experimental and under development. Reference and support levels: https://aka.ms/CLI_refstatus
ResourceNotFound: The Resource 'Microsoft.AzureStackHCI/marketplacegalleryimages/myhci-marketplaceimage' under resource group 'myhci-rg' was not found. For more details please go to https://aka.ms/ARMResourceNotFoundFix
PS C:\Users\azcli>
Sonraki adımlar
Geri Bildirim
Çok yakında: 2024 boyunca, içerik için geri bildirim mekanizması olarak GitHub Sorunları’nı kullanımdan kaldıracak ve yeni bir geri bildirim sistemiyle değiştireceğiz. Daha fazla bilgi için bkz. https://aka.ms/ContentUserFeedback.
Gönderin ve geri bildirimi görüntüleyin