Azure Stack Hub'da App Services için dağıtım kaynaklarını yapılandırma
Azure Stack Hub'da App Service, birden çok kaynak denetimi sağlayıcısından isteğe bağlı dağıtımı destekler. Bu özellik, uygulama geliştiricilerinin doğrudan kaynak denetimi depolarından dağıtım yapmasını sağlar. Kullanıcılar App Service depolarına bağlanacak şekilde yapılandırmak istiyorsa, bulut operatörünün önce Azure Stack Hub'da App Service ile kaynak denetim sağlayıcısı arasındaki tümleştirmeyi yapılandırması gerekir.
Yerel Git'e ek olarak, aşağıdaki kaynak denetimi sağlayıcıları desteklenir:
- GitHub
- BitBucket
- OneDrive
- Dropbox
App Service yönetiminde dağıtım kaynaklarını görüntüleme
Azure Stack Hub yönetici portalında hizmet yöneticisi olarak oturum açın.
Tüm Hizmetler'e göz atın ve App Service seçin.
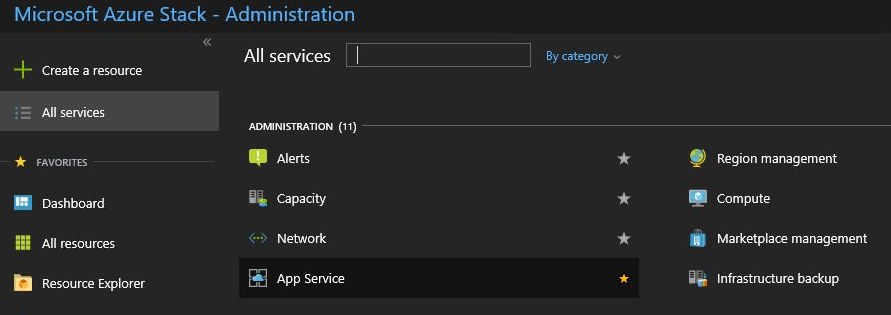
Kaynak denetimi yapılandırması'nı seçin. Yapılandırılmış tüm dağıtım kaynaklarının listesini görebilirsiniz.
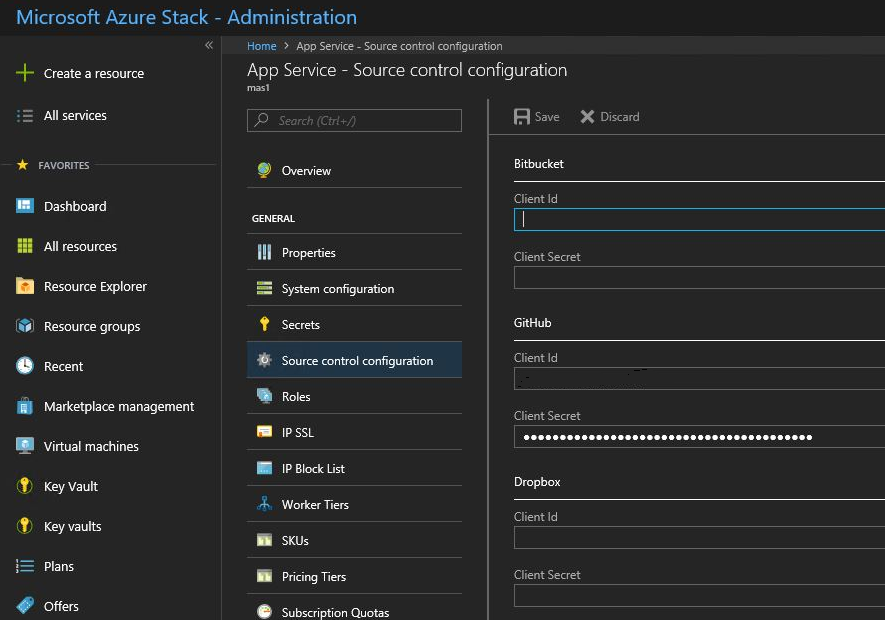
GitHub’ı yapılandırma
Bu görevi tamamlamak için bir GitHub hesabınız olmalıdır. Kişisel hesap yerine kuruluşunuz için bir hesap kullanmak isteyebilirsiniz.
GitHub'da oturum açın, adresine https://www.github.com/settings/developersgidin ve Yeni uygulama kaydet'i seçin.
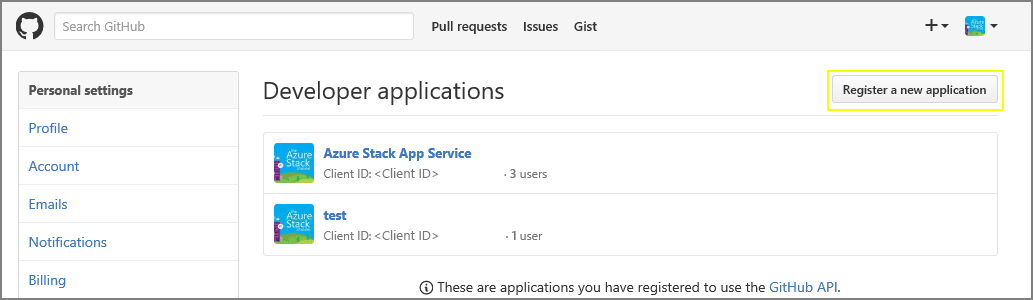
Bir Uygulama adı girin. Örneğin, Azure Stack Hub'da App Service.
Giriş Sayfası URL'sini girin. Giriş sayfası URL'si Azure Stack Hub portal adresi olmalıdır. Örneğin,
https://portal.<region>.<FQDN>. Azure Stack Hub tam etki alanı adı (FQDN) hakkında daha fazla bilgi için bkz. Azure Stack Hub DNS ad alanı.Bir Uygulama Açıklaması girin.
Yetkilendirme geri çağırma URL'sini girin. Varsayılan Azure Stack Hub dağıtımında URL biçimindedir
https://portal.<region>.<FQDN>/TokenAuthorize.Uygulamayı kaydet'i seçin. Uygulama için İstemci Kimliği ve gizli anahtarı listeleyen bir sayfa görüntülenir.
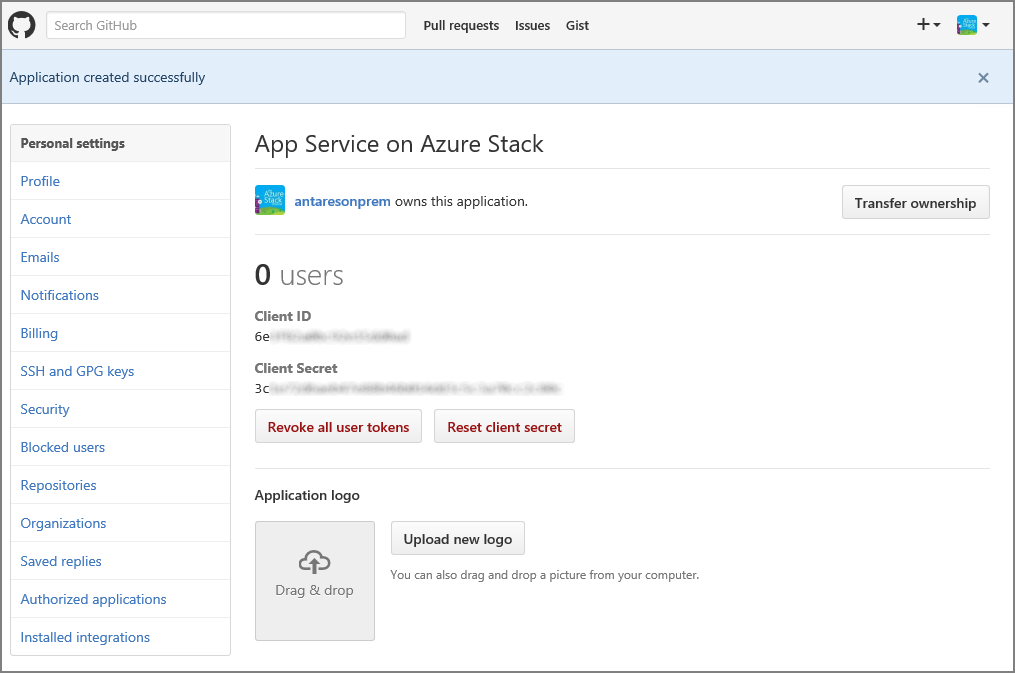
Yeni bir tarayıcı sekmesinde veya penceresinde Azure Stack Hub yönetici portalında hizmet yöneticisi olarak oturum açın.
Kaynak Sağlayıcıları'na gidin ve App Service Kaynak Sağlayıcısı Yönetici seçin.
Kaynak denetimi yapılandırması'nı seçin.
İstemci Kimliği ve gizli anahtarı kopyalayıp GitHub'a karşılık gelen giriş kutularına yapıştırın.
Kaydet’i seçin.
BitBucket'i yapılandırma
Bu görevi tamamlamak için bir BitBucket hesabınız olmalıdır. Kişisel hesap yerine kuruluşunuz için bir hesap kullanmak isteyebilirsiniz.
BitBucket'te oturum açın ve hesabınızın altındaki Tümleştirmeler'e gidin.

Erişim Yönetimi ve Tüketici ekle altında OAuth'ı seçin.
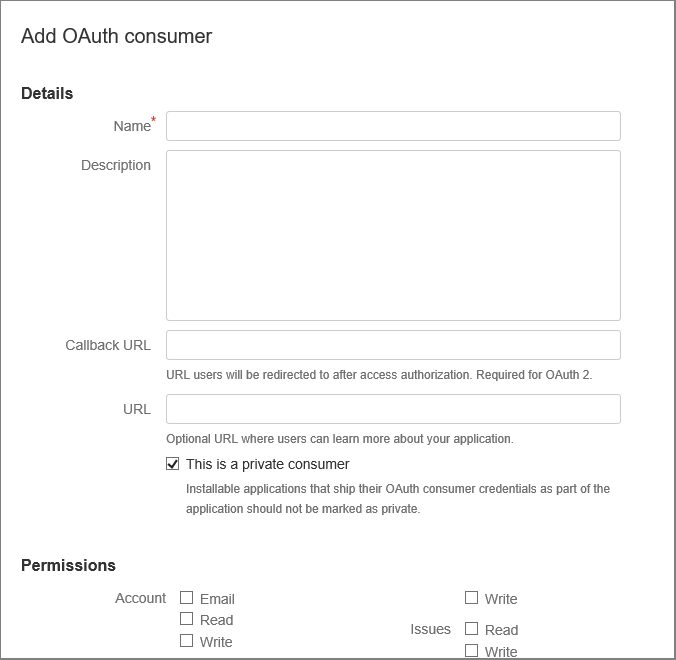
Tüketici için bir Ad girin. Örneğin, Azure Stack Hub'da App Service.
Uygulama için bir Açıklama girin.
Geri Arama URL'sini girin. Varsayılan Azure Stack Hub dağıtımında geri çağırma URL'si biçimindedir
https://portal.<region>.<FQDN>/TokenAuthorize. BitBucket tümleştirmesinin başarılı olması için URL'nin burada listelenen büyük harfe çevirmeyi izlemesi gerekir.URL'yi girin. Bu URL, Azure Stack Hub portalı URL'si olmalıdır. Örneğin,
https://portal.<region>.<FQDN>.Gerekli İzinler'i seçin:
- Depolar: Okuma
- Web Kancaları: Okuma ve yazma
Kaydet’i seçin. Şimdi bu yeni uygulamayı, Anahtar ve Gizli Dizi ile birlikte OAuth tüketicileri altında görürsünüz.
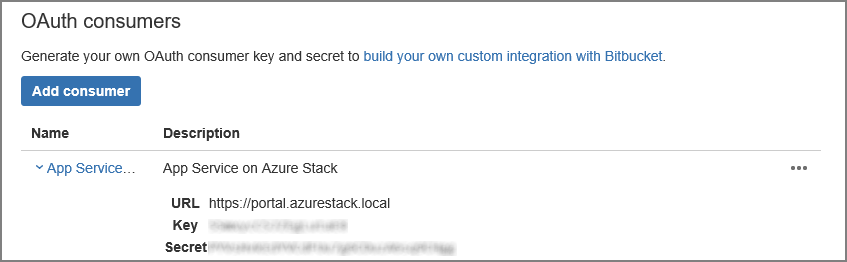
Yeni bir tarayıcı sekmesinde veya penceresinde Azure Stack Hub yönetici portalında hizmet yöneticisi olarak oturum açın.
Kaynak Sağlayıcıları'na gidin ve App Service Kaynak Sağlayıcısı Yönetici seçin.
Kaynak denetimi yapılandırması'nı seçin.
Anahtarı kopyalayıp İstemci Kimliği giriş kutusuna, Gizli Dizi'yi de BitBucket için İstemci Gizli Anahtarı giriş kutusuna yapıştırın.
Kaydet’i seçin.
OneDrive'ı yapılandırma
Bu görevi tamamlamak için OneDrive hesabına bağlı bir Microsoft hesabınızın olması gerekir. Kişisel hesap yerine kuruluşunuz için bir hesap kullanmak isteyebilirsiniz.
Not
OneDrive İş hesapları şu anda desteklenmiyor.
https://portal.azure.com/#view/Microsoft_AAD_RegisteredApps/ApplicationsListBlade Adresine gidin ve Microsoft hesabınızı kullanarak oturum açın.
Uygulama kayıtları altında Yeni kayıt'ı seçin.
Yeni uygulama kaydı için bir Ad girin: örneğin, Azure Stack Hub'da App Service girin.
Desteklenen hesap türleri'nin altında Yalnızca Kişisel Microsoft hesapları'nı seçin.
Yeniden Yönlendirme URI'sini girin. Platform - Web'i seçin ve varsayılan Azure Stack Hub dağıtımında yeniden yönlendirme URI'si biçimindedir:
https://portal.<region>.<FQDN>/TokenAuthorize.Kaydet’i seçin.
Sonraki ekranda yeni uygulamanızın özellikleri listelenir. Uygulama (istemci) kimliğini geçici bir konuma kaydedin.
Sertifikalar & gizli diziler'in altında İstemci Gizli Dizileri'ni ve ardından Yeni istemci gizli dizisi'ni seçin. Bir açıklama girin ve yeni gizli dizi için süre sonu uzunluğunu seçin ve Ekle'yi seçin.
Yeni gizli dizinin değerini not edin.
API İzinleri'nin altında İzin ekle'yi seçin.
Microsoft Graph İzinleriTemsilci İzinleri'ni - ekleyin.
- Files.ReadWrite.AppFolder
- Kullanıcı. Read
Yeni bir tarayıcı sekmesinde veya penceresinde Azure Stack Hub yönetici portalında hizmet yöneticisi olarak oturum açın.
Kaynak Sağlayıcıları'na gidin ve App Service Kaynak Sağlayıcısı Yönetici seçin.
Kaynak denetimi yapılandırması'nı seçin.
Uygulama (istemci) kimliğini kopyalayıp İstemci Kimliği giriş kutusuna, Gizli Dizi'yi de OneDrive için İstemci Gizli Anahtarı giriş kutusuna yapıştırın.
Kaydet’i seçin.
DropBox'ı yapılandırma
Not
Bu görevi tamamlamak için bir DropBox hesabınız olmalıdır. Kişisel hesap yerine kuruluşunuz için bir hesap kullanmak isteyebilirsiniz.
https://www.dropbox.com/developers/apps Adresine gidin ve DropBox hesabı kimlik bilgilerinizi kullanarak oturum açın.
Uygulama oluştur'u seçin.

DropBox API'yi seçin.
Erişim düzeyini Uygulama Klasörü olarak ayarlayın.
Uygulamanız için bir Ad girin.
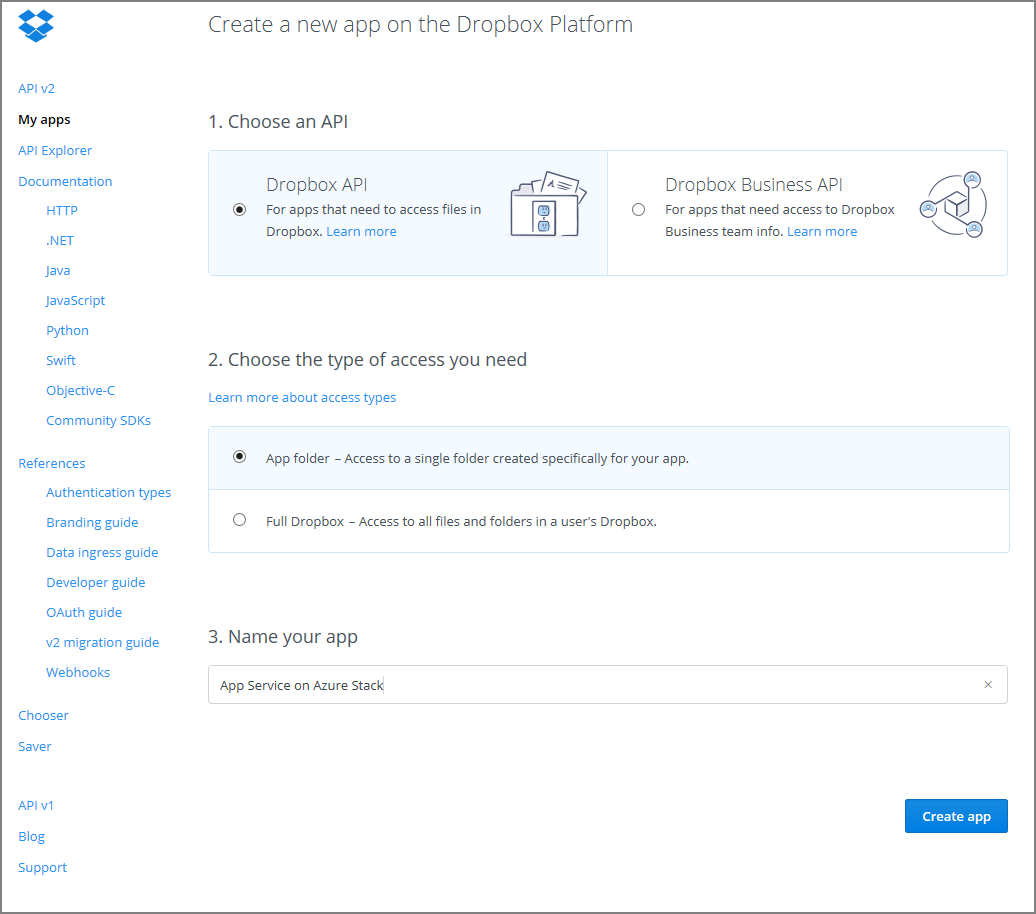
Uygulama Oluştur'u seçin. Uygulama anahtarı ve Uygulama gizli anahtarı dahil olmak üzere uygulamanın ayarlarını listeleyen bir sayfa açılır.
Uygulama klasörü adınınAzure Stack Hub'da App Service olarak ayarlandığından emin olun.
OAuth 2 Yeniden Yönlendirme URI'sini ayarlayın ve ekle'yi seçin. Varsayılan Azure Stack Hub dağıtımında yeniden yönlendirme URI'si biçimindedir
https://portal.<region>.<FQDN>/TokenAuthorize.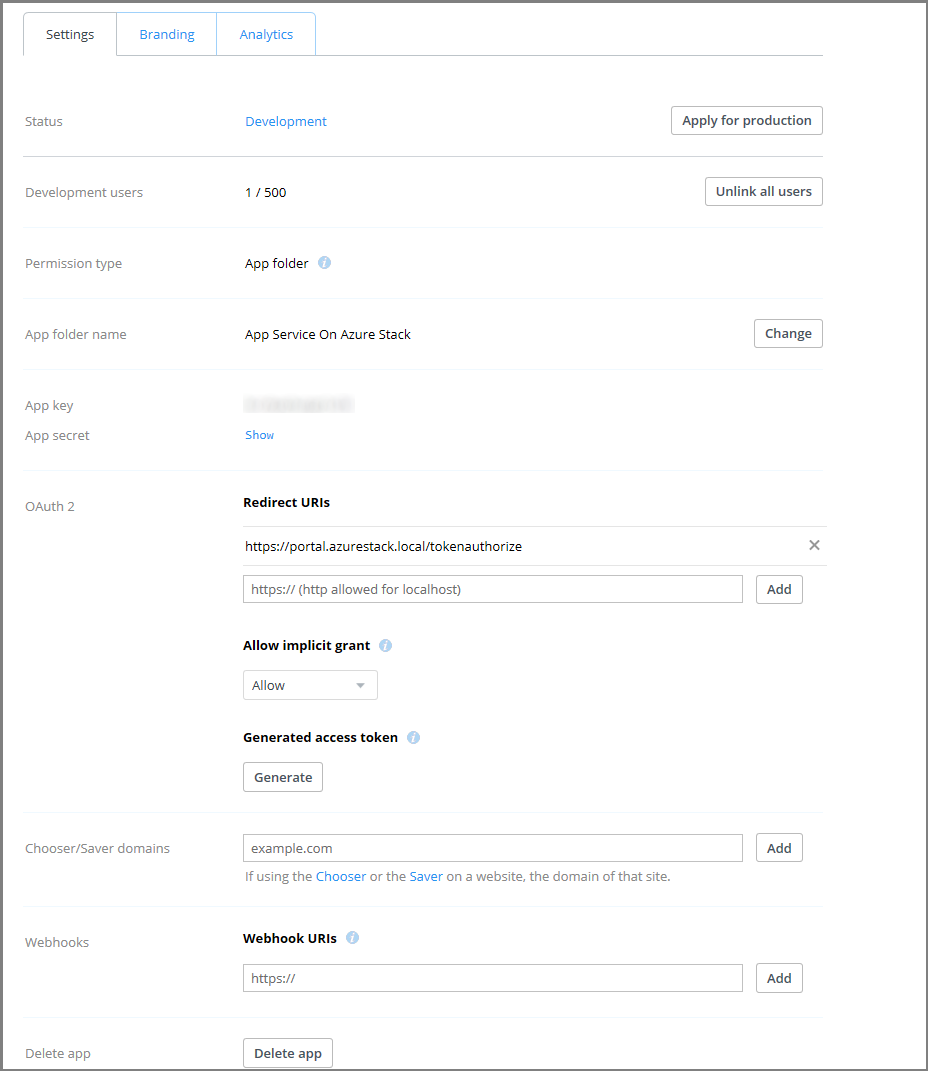
Yeni bir tarayıcı sekmesinde veya penceresinde Azure Stack Hub yönetici portalında hizmet yöneticisi olarak oturum açın.
Kaynak Sağlayıcıları'na gidin ve App Service Kaynak Sağlayıcısı Yönetici seçin.
Kaynak denetimi yapılandırması'nı seçin.
Uygulama Anahtarını kopyalayıp İstemci Kimliği giriş kutusuna ve Uygulama gizli dizisini DropBox için İstemci Gizli Anahtarı giriş kutusuna yapıştırın.
Kaydet’i seçin.
Önemli
Azure Stack Hub 2022 H1'de Azure App Service yükselttikten sonra mevcut uygulamaları yeniden yapılandırıyorsanız tüm belirteçleri iptal etmeniz gerekir ve son kullanıcılarınızın kaynak denetim sağlayıcılarından eşitlemeyi etkinleştirmek için uygulamalarındaki sağlayıcılarla yeniden kimlik doğrulaması yapması gerekir
GitHub’ı yapılandırma
Bu görevi tamamlamak için bir GitHub hesabınız olmalıdır. Kişisel hesap yerine kuruluşunuz için bir hesap kullanmak isteyebilirsiniz.
GitHub'da oturum açın, adresine https://www.github.com/settings/developersgidin ve Yeni uygulama kaydet'i seçin.
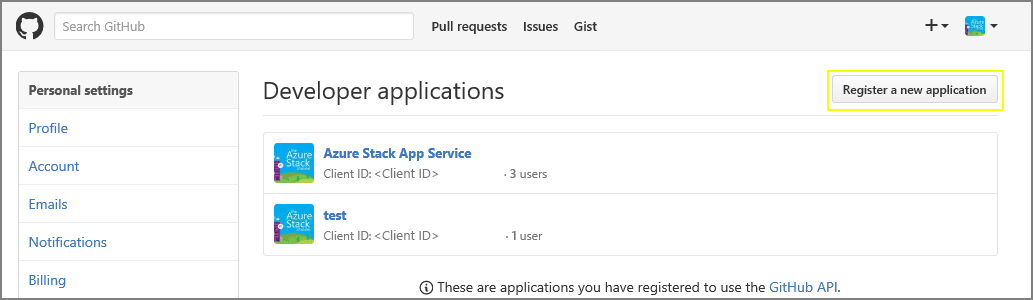
Bir Uygulama adı girin. Örneğin, Azure Stack Hub'da App Service.
Giriş Sayfası URL'sini girin. Giriş Sayfası URL'si Azure Stack Hub portal adresi olmalıdır. Örneğin,
https://portal.<region>.<FQDN>. Azure Stack Hub tam etki alanı adı (FQDN) hakkında daha fazla bilgi için bkz. Azure Stack Hub DNS ad alanı.Bir Uygulama Açıklaması girin.
Yetkilendirme geri çağırma URL'sini girin. Varsayılan Azure Stack Hub dağıtımında URL biçimindedir
https://api.appservice.<region>.<FQDN>:44300/auth/github/callback.Uygulamayı kaydet'i seçin. Uygulama için İstemci Kimliği ve gizli anahtarı listeleyen bir sayfa görüntülenir.
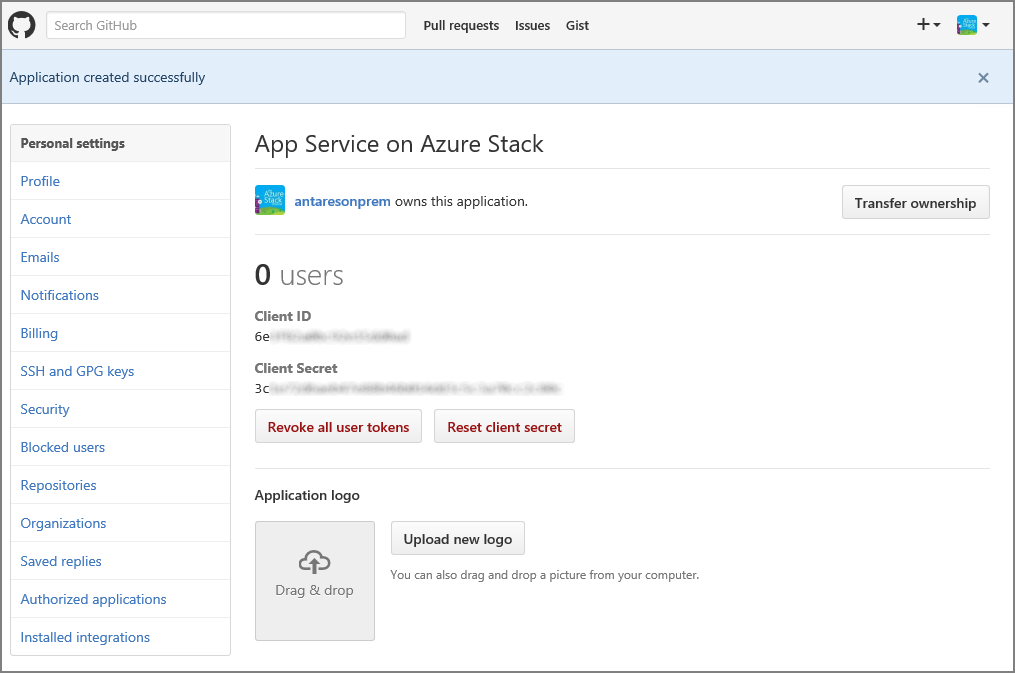
Yeni bir tarayıcı sekmesinde veya penceresinde Azure Stack Hub yönetici portalında hizmet yöneticisi olarak oturum açın.
Kaynak Sağlayıcıları'na gidin ve App Service Kaynak Sağlayıcısı Yönetici seçin.
Kaynak denetimi yapılandırması'nı seçin.
İstemci Kimliği ve gizli anahtarı kopyalayıp GitHub için ilgili giriş kutularına yapıştırın.
Kaydet’i seçin.
BitBucket'i yapılandırma
Bu görevi tamamlamak için bir BitBucket hesabınız olmalıdır. Kişisel hesap yerine kuruluşunuz için bir hesap kullanmak isteyebilirsiniz.
BitBucket'te oturum açın ve hesabınızın altındaki Tümleştirmeler'e gidin.

Erişim Yönetimi ve Tüketici ekle altında OAuth'u seçin.
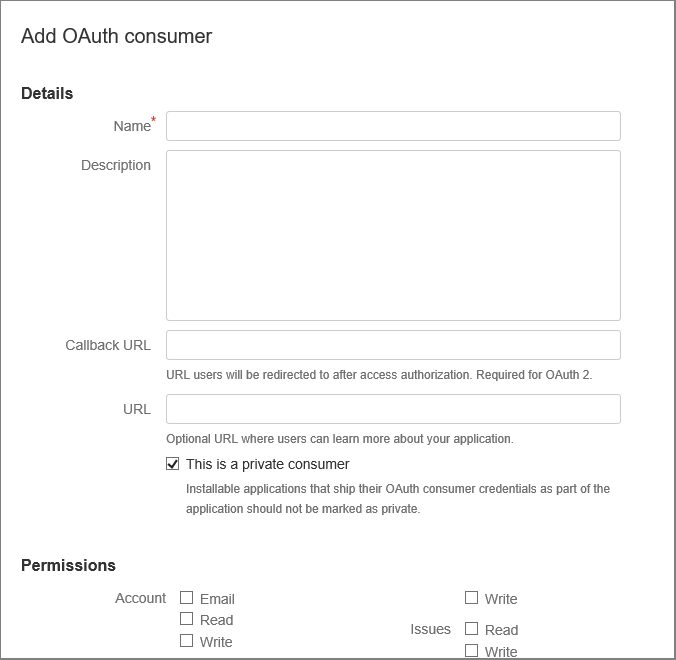
Tüketici için bir Ad girin. Örneğin, Azure Stack Hub'da App Service.
Uygulama için bir Açıklama girin.
Geri Arama URL'sini girin. Varsayılan Azure Stack Hub dağıtımında geri çağırma URL'si biçimindedir
https://api.appservice.<region>.<FQDN>:44300/auth/bitbucket/callback. BitBucket tümleştirmesinin başarılı olması için URL'nin burada listelenen büyük harfe çevirmeyi izlemesi gerekir.URL'yi girin. Bu URL, Azure Stack Hub portalı URL'si olmalıdır. Örneğin,
https://portal.<region>.<FQDN>.Gerekli İzinler'i seçin:
- Depolar: Okuma
- Web Kancaları: Okuma ve yazma
Kaydet’i seçin. Artık bu yeni uygulamayı, Anahtar ve Gizli Dizi ile birlikte OAuth tüketicileri altında görürsünüz.
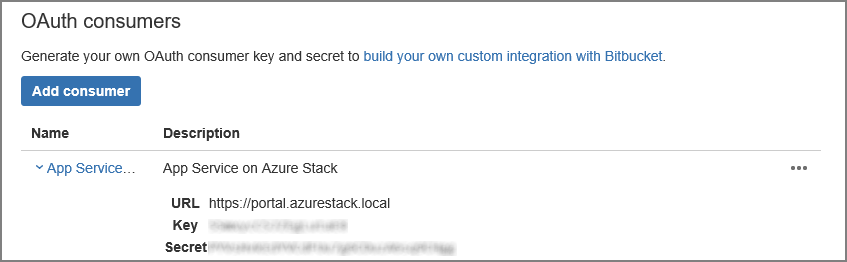
Yeni bir tarayıcı sekmesinde veya penceresinde Azure Stack Hub yönetici portalında hizmet yöneticisi olarak oturum açın.
Kaynak Sağlayıcıları'na gidin ve App Service Kaynak Sağlayıcısı Yönetici seçin.
Kaynak denetimi yapılandırması'nı seçin.
Anahtarı kopyalayıp İstemci Kimliği giriş kutusuna, Gizli Dizi'yi de BitBucket için İstemci Gizli Anahtarı giriş kutusuna yapıştırın.
Kaydet’i seçin.
OneDrive'ı yapılandırma
Bu görevi tamamlamak için OneDrive hesabına bağlı bir Microsoft hesabınızın olması gerekir. Kişisel hesap yerine kuruluşunuz için bir hesap kullanmak isteyebilirsiniz.
Not
OneDrive İş hesapları şu anda desteklenmiyor.
https://portal.azure.com/#view/Microsoft_AAD_RegisteredApps/ApplicationsListBlade Adresine gidin ve Microsoft hesabınızı kullanarak oturum açın.
Uygulama kayıtları bölümünde Yeni kayıt'ı seçin.
Yeni uygulama kaydı için bir Ad girin: örneğin, Azure Stack Hub'da App Service girin.
Desteklenen hesap türleri'nin altında Yalnızca Kişisel Microsoft hesapları'nı seçin
Yeniden Yönlendirme URI'sini girin. Platform - Web'i seçin ve varsayılan Azure Stack Hub dağıtımında yeniden yönlendirme URI'si şu biçimdedir:
https://api.appservice.<region>.<FQDN>:44300/auth/onedrive/callback.Kaydet'i seçin
Sonraki ekranda yeni uygulamanızın özellikleri listelenir. Uygulama (istemci) kimliğini geçici bir konuma kaydedin.
Sertifikalar & gizli diziler'in altında İstemci Gizli Dizileri'ni ve ardından Yeni istemci gizli dizisi'ni seçin. Bir açıklama girin, yeni gizli dizi için süre sonu uzunluğunu seçin ve Ekle'yi seçin.
Yeni gizli dizinin değerini not edin.
API İzinleri'nin altında İzin ekle'yi seçin
Microsoft Graph İzinleriTemsilci İzinleri'ni - ekleyin.
- Files.ReadWrite.AppFolder
- Kullanıcı. Read
Yeni bir tarayıcı sekmesinde veya penceresinde Azure Stack Hub yönetici portalında hizmet yöneticisi olarak oturum açın.
Kaynak Sağlayıcıları'na gidin ve App Service Kaynak Sağlayıcısı Yönetici seçin.
Kaynak denetimi yapılandırması'nı seçin.
Uygulama (istemci) kimliğini kopyalayıp İstemci Kimliği giriş kutusuna ve Gizli Dizi'yi OneDrive için İstemci Gizli Anahtarı giriş kutusuna yapıştırın.
Kaydet’i seçin.
DropBox'ı yapılandırma
Not
Bu görevi tamamlamak için bir DropBox hesabınız olmalıdır. Kişisel hesap yerine kuruluşunuz için bir hesap kullanmak isteyebilirsiniz.
https://www.dropbox.com/developers/apps Adresine gidin ve DropBox hesabı kimlik bilgilerinizi kullanarak oturum açın.
Uygulama oluştur'u seçin.

DropBox API'yi seçin.
Erişim düzeyini Uygulama Klasörü olarak ayarlayın.
Uygulamanız için bir Ad girin.
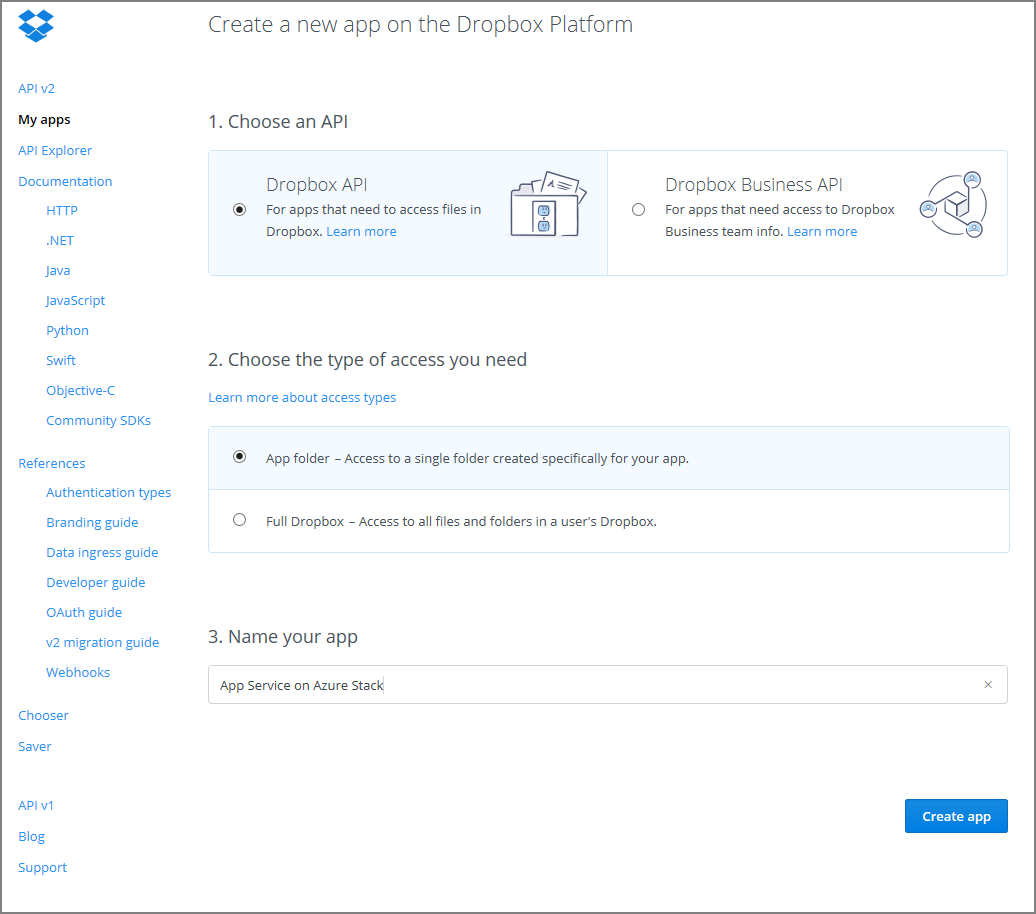
Uygulama Oluştur'u seçin. Uygulama anahtarı ve Uygulama gizli anahtarı dahil olmak üzere uygulamanın ayarlarını listeleyen bir sayfa açılır.
Uygulama klasörü adınınAzure Stack Hub'da App Service olarak ayarlandığından emin olun.
OAuth 2 Yeniden Yönlendirme URI'sini ayarlayın ve ekle'yi seçin. Varsayılan Azure Stack Hub dağıtımında yeniden yönlendirme URI'si biçimindedir
https://api.appservice.<region>.<FQDN>:44300/auth/dropbox/callback.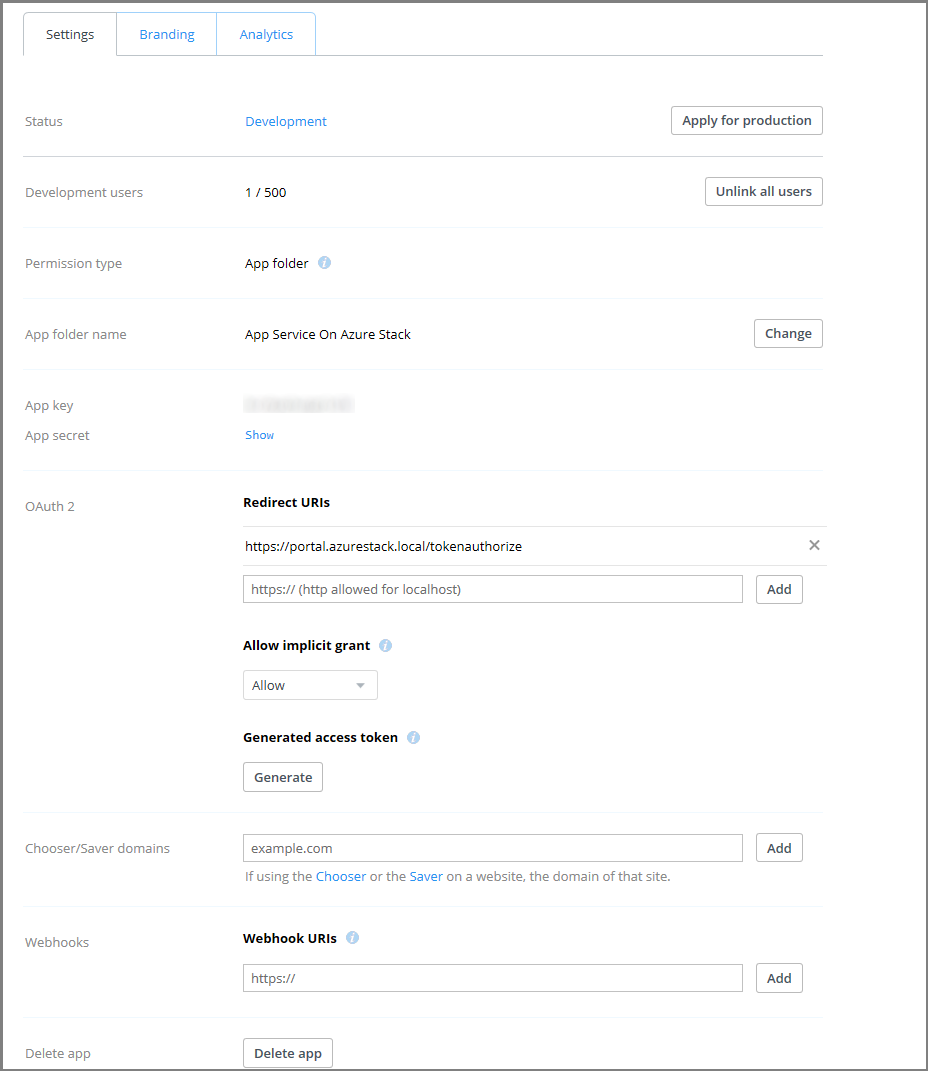
Yeni bir tarayıcı sekmesinde veya penceresinde Azure Stack Hub yönetici portalında hizmet yöneticisi olarak oturum açın.
Kaynak Sağlayıcıları'na gidin ve App Service Kaynak Sağlayıcısı Yönetici seçin.
Kaynak denetimi yapılandırması'nı seçin.
Uygulama Anahtarını kopyalayıp İstemci Kimliği giriş kutusuna ve Uygulama gizli dizisini DropBox için İstemci Gizli Anahtarı giriş kutusuna yapıştırın.
Kaydet’i seçin.
Sonraki adımlar
Kullanıcılar artık sürekli dağıtım, yerel Git dağıtımı ve bulut klasörü eşitlemesi gibi işlemler için dağıtım kaynaklarını kullanabilir.
Geri Bildirim
Çok yakında: 2024 boyunca, içerik için geri bildirim mekanizması olarak GitHub Sorunları’nı kullanımdan kaldıracak ve yeni bir geri bildirim sistemiyle değiştireceğiz. Daha fazla bilgi için bkz. https://aka.ms/ContentUserFeedback.
Gönderin ve geri bildirimi görüntüleyin