Azure Stack Hub'da bir web uygulamasını barındırmak için Linux VM dağıtma
Bir web çerçevesiyle oluşturduğunuz bir web uygulamasını barındırmak için Azure Market Ubuntu görüntüsünü kullanarak temel bir Linux sanal makinesi (VM) oluşturabilir ve dağıtabilirsiniz.
Bu VM, aşağıdakini kullanarak web uygulamalarını barındırabilir:
- Python: Yaygın Python web çerçeveleri Arasında Flask, Bottle ve Django bulunur.
- Go: Common Go çerçeveleri Revel, Martini, Gocraft/web ve Gorilla'dır.
- Ruby: Ruby web uygulamalarınızı sunmak için Ruby on Rails'i çerçeve olarak ayarlayın.
- Java: Apache Tomcat Sunucusuna gönderdiğiniz web uygulamalarını geliştirmek için Java kullanın. Tomcat'i Linux'a yükleyebilir ve ardından Java WAR dosyalarınızı doğrudan sunucuya dağıtabilirsiniz.
Linux işletim sistemini kullanan herhangi bir web uygulaması, çerçevesi ve arka uç teknolojisiyle çalışmaya başlamak için bu makaledeki yönergeleri kullanın. Daha sonra altyapınızı yönetmek için Azure Stack Hub'ı kullanabilir ve uygulamanız için bakım görevlerini işlemek için teknolojinizdeki yönetim araçlarını kullanabilirsiniz.
Web uygulaması için Linux VM dağıtma
Bu işlemde bir gizli anahtar oluşturur, Linux VM'nin temel görüntüsünü kullanır, VM'nin belirli özniteliklerini belirtir ve ardından VM'yi oluşturursunuz. VM'yi oluşturduktan sonra, VM ile çalışmak ve VM'nin uygulamanızı barındırması için gereken bağlantı noktalarını açarsınız. Ardından DNS adını oluşturursunuz. Son olarak, apt-get yardımcı programını kullanarak VM'ye bağlanır ve makineyi güncelleştirirsiniz. İşlemi tamamladıktan sonra Azure Stack Hub örneğinizde web uygulamanızı barındırmaya hazır bir VM'niz olur.
Başlamadan önce, ihtiyacınız olan her şeyin yerine getirdiğinizden emin olun.
Önkoşullar
- Ubuntu Server 16.04 LTS görüntüsüne erişimi olan bir Azure Stack Hub aboneliği. Görüntünün sonraki bir sürümünü kullanabilirsiniz, ancak bu yönergeler 16.04 LTS göz önünde bulundurularak yazılmıştır. Bu görüntüye sahip değilseniz, görüntüyü Azure Stack Hub Marketi'ne almak için bulut operatörünüze başvurun.
Portalı kullanarak VM'yi dağıtma
VM'yi dağıtmak için sonraki birkaç bölümde yer alan yönergeleri izleyin.
VM oluşturma
Sunucunuz için bir Secure Shell (SSH) ortak anahtarı oluşturun. Daha fazla bilgi için bkz. SSH ortak anahtarı kullanma.
Azure Stack Hub portalında Kaynak> oluşturİşlem>Ubuntu Server 16.04 LTS'yi seçin.
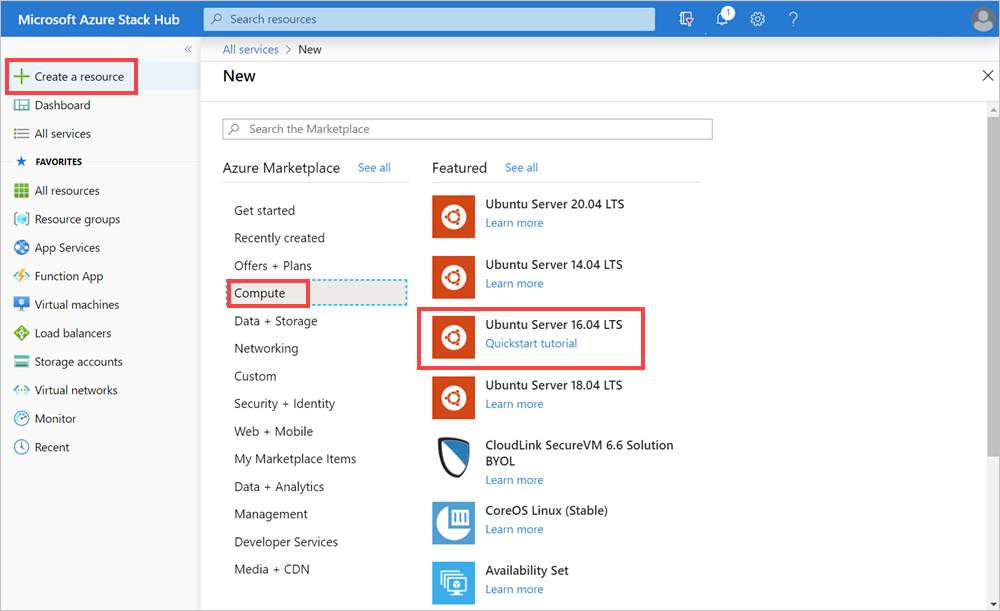
1 için Sanal makine oluştur bölmesinde . Temel ayarları yapılandırma:
a. VM'nizin Adını girin.
b. Premium SSD (Premium diskler [SSD]) veya Standart HDD (Standart diskler [HDD] için) VM disk türünü seçin.
c. Kullanıcı adınızı girin.
d. Kimlik doğrulama türünüSSH Ortak anahtarı olarak seçin.
e. Oluşturduğunuz SSH ortak anahtarını alın. Bir metin düzenleyicisinde açın, anahtarı kopyalayın ve SSH ortak anahtar kutusuna yapıştırın. metnini öğesine
---- BEGIN SSH2 PUBLIC KEY -------- END SSH2 PUBLIC KEY ----ekleyin. Metin bloğunun tamamını anahtar kutusuna yapıştırın:---- BEGIN SSH2 PUBLIC KEY ---- Comment: "rsa-key-20190207" <Your key block> ---- END SSH2 PUBLIC KEY ----f. Azure Stack Hub örneğiniz için aboneliği seçin.
g. Uygulamanızın kaynaklarını nasıl düzenlemek istediğinize bağlı olarak yeni bir kaynak grubu oluşturun veya mevcut bir kaynak grubunu kullanın.
h. Konumunuzu seçin. Azure Stack Geliştirme Seti (ASDK) genellikle yerel bir bölgededir. Konum, Azure Stack Hub örneğine bağlıdır.
2 için. Boyut, tür:
- Azure Stack Hub örneğinizde kullanılabilen VM'niz için veri boyutunu ve RAM'i seçin.
- İşlem türüne, CPU'lara ve Depolama alanına göre vm'nizin boyutu için listeye göz atabilir veya filtreleyebilirsiniz.
Not
- Sunulan fiyatlar yerel para biriminizdeki tahminlerdir. Bunlar yalnızca Azure altyapı maliyetlerini ve abonelik ve konum için tüm indirimleri içerir. Bunlar geçerli yazılım maliyetleri içermez.
- Önerilen boyutlar seçilen görüntünün yayımcısı tarafından belirlenir ve donanım ve yazılım gereksinimlerine göre belirlenir.
- Premium diskler (SSD) yerine Standart diskler (HDD) kullanmak işletim sistemi performansını etkileyebilir.
3'te. İsteğe bağlı özellikleri yapılandırın, şunu yazın:
a. Yüksek kullanılabilirlik için bir kullanılabilirlik kümesi seçin. Uygulamanıza yedeklilik sağlamak için iki veya daha fazla sanal makineyi bir kullanılabilirlik kümesinde gruplandırma. Bu yapılandırma, planlı veya plansız bir bakım olayı sırasında en az bir sanal makinenin kullanılabilir olmasını ve %99,95 Azure hizmet düzeyi sözleşmesini (SLA) karşılamasını sağlar. Sanal makinenin kullanılabilirlik kümesi oluşturulduktan sonra değiştirilemez.
b. Depolama için Premium diskler (SSD) veya Standart diskler (HDD) seçeneğini belirleyin. Premium diskler (SSD) katı hal sürücüleri tarafından desteklenir ve tutarlı, düşük gecikmeli performans sunar. Fiyat ve performans arasında en iyi dengeyi sağlar ve G/Ç yoğunluklu uygulamalar ve üretim iş yükleri için idealdir. Standart diskler manyetik sürücülerle desteklenir ve verilere seyrek erişilen uygulamalar için tercih edilir. Alanlar arası yedekli diskler, verilerinizi birden çok bölgede çoğaltan alanlar arası yedekli depolama (ZRS) tarafından desteklenir ve tek bir bölge kapalı olsa bile kullanılabilir.
c. Yönetilen diskleri kullan'ı seçin. Bu özelliği etkinleştirdiğinizde, Azure disklerin kullanılabilirliğini otomatik olarak yönetir. Kendi başınıza depolama hesapları oluşturmak ve yönetmek zorunda kalmadan veri yedekliliği ve hataya dayanıklılıktan yararlanabilirsiniz. Yönetilen diskler tüm bölgelerde kullanılamayabilir. Daha fazla bilgi için bkz. Azure yönetilen disklerine giriş.
d. Ağınızı yapılandırmak için sanal ağ'ı seçin. Sanal ağlar Azure'da birbirinden mantıksal olarak yalıtılır. Ip adresi aralıklarını, alt ağları, yönlendirme tablolarını, ağ geçitlerini ve güvenlik ayarlarını, veri merkezinizdeki geleneksel bir ağa çok benzer şekilde yapılandırabilirsiniz. Aynı sanal ağdaki sanal makineler varsayılan olarak birbirine erişebilir.
e. Alt ağınızı yapılandırmak için alt ağı seçin. Alt ağ, sanal ağınızdaki bir IP adresi aralığıdır. Sanal makineleri birbirinden veya İnternet'ten yalıtmak için bir alt ağ kullanabilirsiniz.
f. VM'nize veya VM'nizde çalışan hizmetlere erişimi yapılandırmak için Genel IP adresi'ni seçin. Sanal ağ dışından sanal makineyle iletişim kurmak için bir genel IP adresi kullanın.
g. Ağ Güvenlik Grubu, Temel veya Gelişmiş'i seçin. VM'ye ağ trafiğine izin veren veya reddeden kurallar ayarlayın.
h. Vm'nize ortak veya özel protokoller için erişim ayarlamak için genel gelen bağlantı noktalarını seçin. Hizmet, bu kural için hedef protokolü ve bağlantı noktası aralığını belirtir. Uzak Masaüstü Protokolü (RDP) veya SSH gibi önceden tanımlanmış bir hizmet seçebilir veya özel bir bağlantı noktası aralığı sağlayabilirsiniz. Web sunucusu için HTTP (80), HTTPS (443) ve SSH (22) açık kullanın. Makineyi RDP bağlantısı kullanarak yönetmeyi planlıyorsanız 3389 numaralı bağlantı noktasını açın.
i. VM'nize uzantı eklemek için Uzantılar'ı seçin. Uzantılar, sanal makinenize yapılandırma yönetimi veya virüsten koruma gibi yeni özellikler ekler.
j. İzleme'yi devre dışı bırakın veya etkinleştirin. Başlatma sorunlarını tanılamaya yardımcı olmak için, bir konakta çalışan bir sanal makinenin seri konsol çıkışını ve ekran görüntülerini yakalamak için izlemeyi kullanabilirsiniz.
k. Ölçümlerinizi barındıran depolama hesabını belirtmek için tanılama depolama hesabı'nı seçin. Ölçümler, kendi araçlarınızla analiz edebilmeniz için bir depolama hesabına yazılır.
l. Tamam’ı seçin.
Gözden Geçir 4. Özet:
- Portal ayarlarınızı doğrular.
- Ayarlarınızı bir Azure Resource Manager iş akışıyla yeniden kullanmak için VM'nizin Azure Resource Manager şablonunu indirebilirsiniz.
- Doğrulama başarılı olduğunda Tamam'ı seçin. VM dağıtımı birkaç dakika sürer.
Açık bağlantı noktalarını ve DNS adını belirtin
Web uygulamanızı ağınızdaki kullanıcılar için erişilebilir hale getirmek için makineye bağlanmak için kullanılan bağlantı noktalarını açın ve kullanıcıların web tarayıcılarında kullanabileceği mywebapp.local.cloudapp.azurestack.external gibi kolay bir DNS adı ekleyin.
Gelen bağlantı noktalarını açma
RDP veya SSH gibi önceden tanımlanmış bir hizmet için hedef protokolü ve bağlantı noktası aralığını değiştirebilir veya özel bir bağlantı noktası aralığı sağlayabilirsiniz. Örneğin, web çerçevenizin bağlantı noktası aralığıyla çalışmak isteyebilirsiniz. Örneğin GO, 3000 numaralı bağlantı noktasında iletişim kurar.
Kiracınız için Azure Stack Hub portalını açın.
VM'nizi arayın. VM'yi panonuza sabitlemiş veya Kaynak ara kutusunda arayabilirsiniz.
VM bölmenizde Ağ'ı seçin.
Bağlantı noktasını açmak için Gelen bağlantı noktası kuralı ekle'yi seçin.
Kaynak için varsayılan seçimi (Any) bırakın.
Kaynak bağlantı noktası aralığı için joker karakteri (*) bırakın.
Hedef bağlantı noktası aralığı için, açmak istediğiniz bağlantı noktasını (örneğin, 3000) girin.
Protokol için varsayılan seçimi (Any) bırakın.
Eylem alanında İzin ver'i seçin.
Öncelik için varsayılan seçimi değiştirmeyin.
Bağlantı noktasının neden açık olduğunu hatırlamanıza yardımcı olması için bir Ad ve Açıklama girin.
Add (Ekle) seçeneğini belirleyin.
Sunucunuz için dns adı ekleme
Buna ek olarak, sunucunuz için bir DNS adı oluşturabilirsiniz, böylece kullanıcılar bir URL kullanarak web sitenize bağlanabilir.
Kiracınız için Azure Stack Hub portalını açın.
VM'nizi arayın. VM'yi panonuza sabitlemiş veya Kaynak ara kutusunda arayabilirsiniz.
Genel bakış'ı seçin.
VM'nin altında Yapılandır'ı seçin.
Atama için Dinamik'i seçin.
Tam URL'nizin mywebapp.local.cloudapp.azurestack.external (ASDK uygulaması için) olması için mywebapp gibi dns adı etiketini girin.
VM'nizi güncelleştirmek için SSH aracılığıyla bağlanma
Azure Stack Hub örneğiniz ile aynı ağda SSH istemcinizi açın. Daha fazla bilgi için bkz. Azure Stack Hub ile SSH anahtar çifti kullanma.
Aşağıdaki komutları girin:
sudo apt-get update sudo apt-get -y upgrade
Sonraki adımlar
Geri Bildirim
Çok yakında: 2024 boyunca, içerik için geri bildirim mekanizması olarak GitHub Sorunları’nı kullanımdan kaldıracak ve yeni bir geri bildirim sistemiyle değiştireceğiz. Daha fazla bilgi için bkz. https://aka.ms/ContentUserFeedback.
Gönderin ve geri bildirimi görüntüleyin