Azure Stack Hub'da Kubernetes Panosuna erişme
Not
Kubernetes Azure Stack Market öğesini yalnızca kümeleri kavram kanıtı olarak dağıtmak için kullanın. Azure Stack'te desteklenen Kubernetes kümeleri için AKS altyapısını kullanın.
Kubernetes, temel yönetim işlemleri için kullanabileceğiniz bir web panosu içerir. Bu pano uygulamalarınız için temel sistem durumunu ve ölçümleri görüntülemenize, hizmetleri oluşturup dağıtmanıza ve mevcut uygulamaları düzenlemenize olanak tanır. Bu makalede, Azure Stack Hub'da Kubernetes panosunun nasıl ayarlanacağı gösterilmektedir.
Kubernetes Panosu önkoşulları
Azure Stack Hub Kubernetes kümesi
Azure Stack Hub'a bir Kubernetes kümesi dağıtmış olmanız gerekir. Daha fazla bilgi için bkz. Kubernetes'i dağıtma.
SSH istemcisi
Kümedeki denetim düzlemi düğümünüzü güvenlikle bağlamak için bir SSH istemcisine ihtiyacınız olacaktır. Windows kullanıyorsanız Putty kullanabilirsiniz. Kubernetes kümenizi dağıtırken kullanılan özel anahtara ihtiyacınız olacaktır.
FTP (PSCP)
Sertifikaları denetim düzlemi düğümünden Azure Stack Hub yönetim makinenize aktarmak için SSH ve SSH Dosya Aktarım Protokolü'ni destekleyen bir FTP istemcisine de ihtiyacınız olabilir. FileZilla kullanabilirsiniz. Kubernetes kümenizi dağıtırken kullanılan özel anahtara ihtiyacınız olacaktır.
Panoyu etkinleştirme adımlarına genel bakış
- Kubernetes sertifikalarını kümedeki denetim düzlemi düğümünden dışarı aktarın.
- Sertifikaları Azure Stack Hub yönetim makinenize aktarın.
- Kubernetes web panosunu açın.
Sertifikayı ana şablondan dışarı aktarma
Kümenizdeki denetim düzlemi düğümünden panonun URL'sini alabilirsiniz.
Azure Stack Hub panosundan küme ana kümenizin genel IP adresini ve kullanıcı adını alın. Bu bilgileri almak için:
- Azure Stack Hub portalında
https://portal.local.azurestack.external/oturum açın. - Tüm hizmetler>Tüm kaynaklar'ı seçin. Küme kaynak grubunuzdaki ana şablonu bulun. Ana şablon olarak adlandırılır
k8s-master-<sequence-of-numbers>.
- Azure Stack Hub portalında
Portalda denetim düzlemi düğümünü açın. Genel IP adresini kopyalayın. Vm yerel hesabını kullanarak oturum açma kutusunda kullanıcı adınızı almak için Bağlan'a tıklayın. Bu, kümenizi oluştururken ayarladığınız kullanıcı adıyla aynıdır. Bağlantı dikey penceresinde listelenen özel IP adresi yerine genel IP adresini kullanın.
Ana sunucuya bağlanmak için bir SSH istemcisi açın. Windows üzerinde çalışıyorsanız, bağlantıyı oluşturmak için Putty kullanabilirsiniz. Denetim düzlemi düğümü, kullanıcı adı için genel IP adresini kullanır ve kümeyi oluştururken kullandığınız özel anahtarı eklersiniz.
Terminal bağlandığında, Kubernetes komut satırı istemcisini açmak için yazın
kubectl.Şu komutu çalıştırın:
kubectl cluster-infoPanonun URL'sini bulun. Örnek:
https://k8-1258.local.cloudapp.azurestack.external/api/v1/namespaces/kube-system/services/https:kubernetes-dashboard:/proxyOtomatik olarak imzalanan sertifikayı ayıklayın ve PFX biçimine dönüştürün. Şu komutu çalıştırın:
sudo su openssl pkcs12 -export -out /etc/kubernetes/certs/client.pfx -inkey /etc/kubernetes/certs/client.key -in /etc/kubernetes/certs/client.crt -certfile /etc/kubernetes/certs/ca.crtkube-system ad alanında gizli dizilerin listesini alın. Şu komutu çalıştırın:
kubectl -n kube-system get secretskubernetes-dashboard-token-XXXXX<> değerini not edin.
Belirteci alın ve kaydedin. değerini
kubernetes-dashboard-token-<####>önceki adımdaki gizli dizi değeriyle güncelleştirin.kubectl -n kube-system describe secret kubernetes-dashboard-token-<####>| awk '$1=="token:"{print $2}'
Sertifikayı içeri aktarın
Filezilla'yı açın ve kontrol düzlemi düğümüne bağlanın. Aşağıdakilere ihtiyacınız olacaktır:
- denetim düzlemi düğümü genel IP
- kullanıcı adı
- özel gizli dizi
- SFTP Kullanma - SSH Dosya Aktarım Protokolü
Azure Stack Hub yönetim makinenize ve
/etc/kubernetes/certs/ca.crtkopyalayın/etc/kubernetes/certs/client.pfx.Dosya konumlarını not edin. Betiği konumlarla güncelleştirin ve powershell'i yükseltilmiş bir istemle açın. Güncelleştirilmiş betiği çalıştırın:
Import-Certificate -Filepath "ca.crt" -CertStoreLocation cert:\LocalMachine\Root $pfxpwd = Get-Credential -UserName 'Enter password below' -Message 'Enter password below' Import-PfxCertificate -Filepath "client.pfx" -CertStoreLocation cert:\CurrentUser\My -Password $pfxpwd.Password
Kubernetes panosunu açma
Web tarayıcınızda açılır pencere engelleyicisini devre dışı bırakın.
komutunu
kubectl cluster-infoçalıştırdığınızda tarayıcınızın belirtilen URL'ye işaret edin. Örnek: https://azurestackdomainnamefork8sdashboard/api/v1/namespaces/kube-system/services/https:kubernetes-dashboard:/proxyİstemci sertifikasını seçin.
Belirteci girin.
Denetim düzlemi düğümünde bash komut satırına yeniden bağlanın ve için
kubernetes-dashboardizinler verin. Şu komutu çalıştırın:kubectl create clusterrolebinding kubernetes-dashboard --clusterrole=cluster-admin --serviceaccount=kube-system:kubernetes-dashboardBetik, Bulut yöneticisi ayrıcalıkları sağlar
kubernetes-dashboard. Daha fazla bilgi için bkz . RBAC özellikli kümeler için.
Panoyu kullanabilirsiniz. Kubernetes panosu hakkında daha fazla bilgi için bkz. Kubernetes Web Ui Panosu
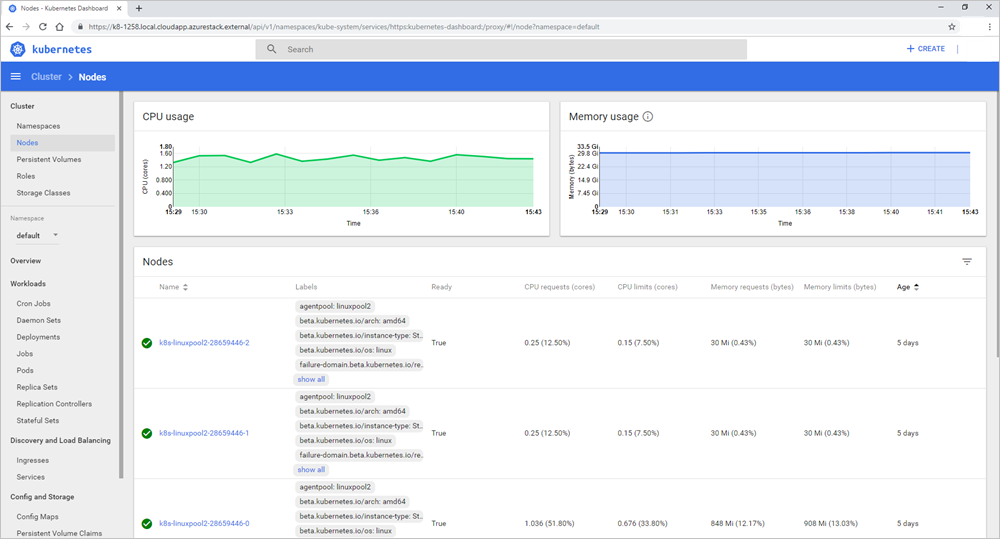
Sorun giderme
Özel Sanal Ağlar
Kubernetes'i özel bir sanal ağa dağıttıktan sonra Kubernetes panosuna erişirken bağlantı sorunlarıyla karşılaşırsanız, hedef alt ağların AKS altyapısı tarafından oluşturulan yol tablosuna ve ağ güvenlik grubu kaynaklarına bağlı olduğundan emin olun.
Ağ güvenlik grubu kurallarının denetim düzlemi düğümleri ile Kubernetes pano pod IP'si arasında iletişime izin verin. Bu, bir denetim düzlemi düğümünden ping komutu kullanılarak doğrulanabilir.
Sonraki adımlar
Kubernetes'i Azure Stack Hub'a dağıtma
Market'e kubernetes kümesi ekleme (Azure Stack Hub operatörü için)
Geri Bildirim
Çok yakında: 2024 boyunca, içerik için geri bildirim mekanizması olarak GitHub Sorunları’nı kullanımdan kaldıracak ve yeni bir geri bildirim sistemiyle değiştireceğiz. Daha fazla bilgi için bkz. https://aka.ms/ContentUserFeedback.
Gönderin ve geri bildirimi görüntüleyin