Azure İzleyici ile Azure AD B2C'i izleme
Azure Active Directory B2C (Azure AD B2C) oturum açma ve denetim günlüklerini farklı izleme çözümlerine yönlendirmek için Azure İzleyici'yi kullanın. Ardından bu günlükleri uzun vadeli kullanım için saklayabilir veya ortamınızla ilgili içgörülere ulaşmak için üçüncü taraf güvenlik bilgileri ve olay yönetimi (SIEM) araçlarıyla tümleştirebilirsiniz.
Günlük olaylarını şu yollara yönlendirebilirsiniz:
- Bir Azure depolama hesabı.
- Log Analytics çalışma alanı (verileri analiz etmek, panolar oluşturmak ve belirli olaylarla ilgili uyarı almak için).
- Bir Azure olay hub'ı (ve Splunk ve Sumo Logic örneklerinizle tümleştirin).
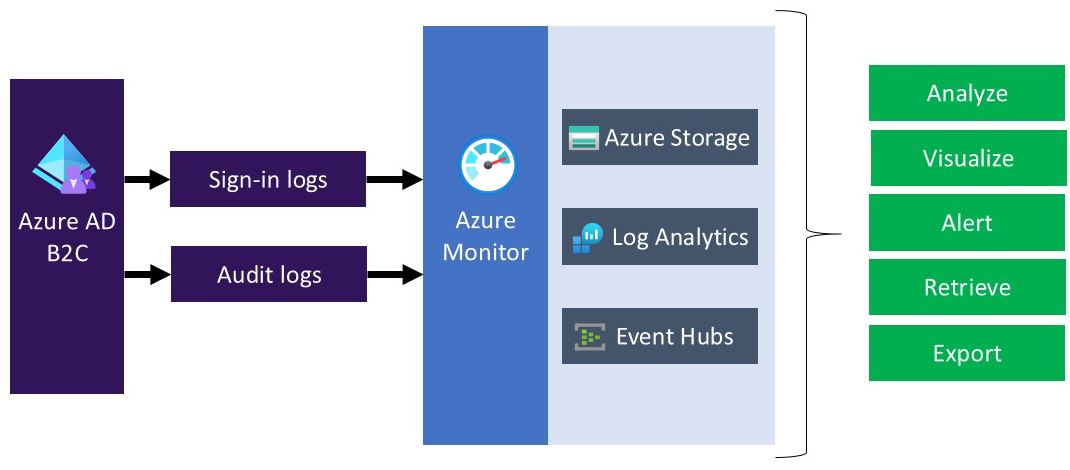
Azure AD B2C günlüklerini farklı izleme çözümlerine veya depoya aktarmayı planlıyorsanız, Azure AD B2C günlüklerinin kişisel veriler içerdiğini göz önünde bulundurun. Bu tür verileri işlerken kişisel veriler üzerinde uygun güvenlik önlemlerini kullandığınızdan emin olun. Uygun teknik veya kurumsal önlemleri kullanarak yetkisiz veya yasadışı işlemeye karşı koruma içerir.
Bu makalede, günlükleri bir Azure Log Analytics çalışma alanına aktarmayı öğreneceksiniz. Ardından bir pano oluşturabilir veya Azure AD B2C kullanıcılarının etkinliklerini temel alan uyarılar oluşturabilirsiniz.
Azure İzleyici kullanarak Azure AD B2C için izlemeyi yapılandırmayı öğrenmek için bu videoyu izleyin.
Dağıtıma genel bakış
Azure AD B2C, Microsoft Entra izlemeyi kullanır. Microsoft Entra kiracılarından farklı olarak, Azure AD B2C kiracısı ile ilişkilendirilmiş bir abonelik olamaz. Bu nedenle, günlükleri gönderdiğimiz Azure AD B2C ile Log Analytics arasındaki tümleştirmeyi etkinleştirmek için ek adımlar atmalıyız. Azure AD B2C kiracınızda Microsoft Entra Id'de Tanılama ayarlarını etkinleştirmek için Azure Lighthouse'u kullanarak bir kaynak temsilci olarak atanır ve bu da Azure AD B2C'nizin (Hizmet Sağlayıcısı) bir Microsoft Entra Id (Müşteri) kaynağını yönetmesine olanak tanır.
Bahşiş
Azure Lighthouse genellikle birden çok müşterinin kaynaklarını yönetmek için kullanılır. Ancak, kendi başına birden çok Microsoft Entra kiracısına sahip olan bir kuruluştaki kaynakları yönetmek için de kullanılabilir; burada yaptığımız şey, tek bir kaynak grubunun yönetimini temsilci olarak belirlememiz dışında.
Bu makaledeki adımları tamamladıktan sonra yeni bir kaynak grubu oluşturmuş olacaksınız (burada azure-ad-b2c-monitor olarak adlandırılır) ve Azure AD B2C portalınızda Log Analytics çalışma alanını içeren aynı kaynak grubuna erişebilirsiniz. Ayrıca günlükleri Azure AD B2C'den Log Analytics çalışma alanınıza aktarabilirsiniz.
Bu dağıtım sırasında, Azure aboneliğinizi içeren kiracıda Log Analytics çalışma alanı örneğini yapılandırmak için Azure AD B2C dizininizdeki bir kullanıcıyı veya grubu yetkilendirileceksiniz. Yetkilendirmeyi oluşturmak için Log Analytics çalışma alanını içeren aboneliğe bir Azure Resource Manager şablonu dağıtırsınız.
Aşağıdaki diyagramda, Microsoft Entra Id ve Azure AD B2C kiracılarınızda yapılandırabileceğiniz bileşenler gösterilir.
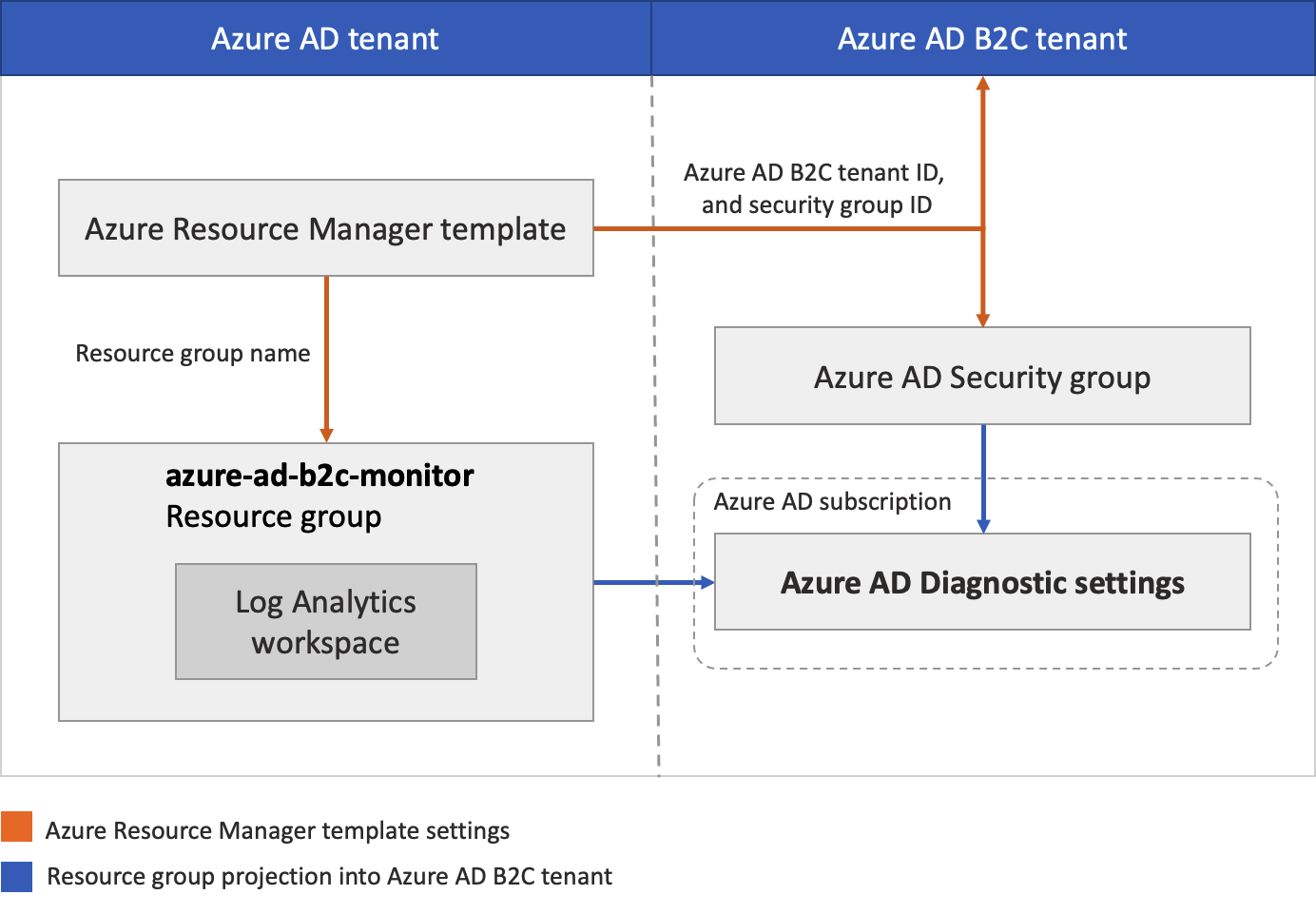
Bu dağıtım sırasında, günlüklerin oluşturulduğu Azure AD B2C kiracınızı yapılandıracaksınız. Log Analytics çalışma alanının barındırılacağı Microsoft Entra kiracısını da yapılandıracaksınız. Kullanılan Azure AD B2C hesaplarına (yönetici hesabınız gibi) Azure AD B2C kiracısı üzerinde Genel Yönetici istrator rolü atanmalıdır. Dağıtımı çalıştırmak için kullanacağınız Microsoft Entra hesabına Microsoft Entra aboneliğinde Sahip rolü atanmalıdır. Her adımı açıklandığı gibi tamamladığınızda doğru dizinde oturum açtığınızdan emin olmak da önemlidir.
Özetle, Azure AD B2C kiracınızdaki bir kullanıcının veya grubun farklı bir kiracıyla (Microsoft Entra kiracısı) ilişkili bir abonelikteki kaynak grubunu yönetmesine izin vermek için Azure Lighthouse'u kullanacaksınız. Bu yetkilendirme tamamlandıktan sonra Azure AD B2C'deki Tanılama ayarlarında abonelik ve log analytics çalışma alanı hedef olarak seçilebilir.
Önkoşullar
Azure AD B2C kiracısı üzerinde Genel Yönetici istrator rolüne sahip bir Azure AD B2C hesabı.
Microsoft Entra aboneliğinde Sahip rolüne sahip bir Microsoft Entra hesabı. Bir kullanıcıyı Azure aboneliğinin yöneticisi olarak atamayı öğrenin.
1. Kaynak grubu oluşturma veya seçme
İlk olarak, Azure AD B2C'den veri alacak hedef Log Analytics çalışma alanını içeren bir kaynak grubu oluşturun veya seçin. Azure Resource Manager şablonunu dağıtırken kaynak grubu adını belirteceksiniz.
- Azure Portal oturum açın.
- Birden çok kiracıya erişiminiz varsa, Dizinler + abonelikler menüsünden Microsoft Entra Id kiracınıza geçmek için üstteki menüden Ayarlar simgesini seçin.
- Bir kaynak grubu oluşturun veya var olan bir grubu seçin. Bu örnekte azure-ad-b2c-monitor adlı bir kaynak grubu kullanılır.
2. Log Analytics çalışma alanı oluşturma
Log Analytics çalışma alanı, Azure İzleyici günlük verileri için benzersiz bir ortamdır. Bu Log Analytics çalışma alanını Azure AD B2C denetim günlüklerinden veri toplamak ve sorgular ve çalışma kitaplarıyla görselleştirmek veya uyarılar oluşturmak için kullanacaksınız.
- Azure Portal oturum açın.
- Birden çok kiracıya erişiminiz varsa, Dizinler + abonelikler menüsünden Microsoft Entra Id kiracınıza geçmek için üstteki menüden Ayarlar simgesini seçin.
- Log Analytics çalışma alanı oluşturun. Bu örnekte azure-ad-b2c-monitor adlı kaynak grubunda AzureAdB2C adlı bir Log Analytics çalışma alanı kullanılır.
3. Kaynak yönetimi temsilcisi seçme
Bu adımda hizmet sağlayıcısı olarak Azure AD B2C kiracınızı seçersiniz. Ayrıca, Microsoft Entra kiracınızdaki gruplara uygun Azure yerleşik rollerini atamak için ihtiyacınız olan yetkilendirmeleri de tanımlarsınız.
3.1 Azure AD B2C kiracı kimliğinizi alma
İlk olarak, Azure AD B2C dizininizin Kiracı Kimliğini (dizin kimliği olarak da bilinir) alın.
- Azure Portal oturum açın.
- Birden çok kiracıya erişiminiz varsa, Dizinler + abonelikler menüsünden Azure AD B2C kiracınıza geçmek için üstteki menüden Ayarlar simgesini seçin.
- Microsoft Entra ID'yi ve genel bakış'ı seçin.
- Kiracı Kimliğini kaydedin.
3.2 Güvenlik grubu seçin
Şimdi aboneliğinizi içeren dizinde daha önce oluşturduğunuz kaynak grubuna izin vermek istediğiniz bir Azure AD B2C grubu veya kullanıcı seçin.
Yönetimi kolaylaştırmak için, her rol için Microsoft Entra kullanıcı gruplarını kullanmanızı ve bu kullanıcıya doğrudan izin atamak yerine tek tek kullanıcıları gruba eklemenize veya kaldırmanıza olanak sağlamanızı öneririz. Bu kılavuzda bir güvenlik grubu ekleyeceğiz.
Önemli
Bir Microsoft Entra grubuna izin eklemek için Grup türü Güvenlik olarak ayarlanmalıdır. Grup oluşturulduğunda bu seçenek belirlenir. Daha fazla bilgi için bkz . Microsoft Entra Id kullanarak temel grup oluşturma ve üye ekleme.
- Azure AD B2C dizininizde Microsoft Entra Id seçili durumdayken Gruplar'ı ve ardından bir grup seçin. Mevcut bir grubunuz yoksa bir Güvenlik grubu oluşturun ve üye ekleyin. Daha fazla bilgi için Temel grup oluşturma ve Microsoft Entra Id kullanarak üye ekleme yordamını izleyin.
- Genel Bakış'ı seçin ve grubun Nesne Kimliğini kaydedin.
3.3 Azure Resource Manager şablonu oluşturma
Azure Lighthouse'da özel yetkilendirme ve temsilci oluşturmak için bir Azure Resource Manager şablonu kullanırız. Bu şablon, azure-ad-b2c-monitor gibi daha önce oluşturduğunuz Microsoft Entra kaynak grubuna Azure AD B2C erişimi verir. Azure portalını açan ve şablonu doğrudan portalda yapılandırmanıza ve dağıtmanıza olanak tanıyan Azure'a Dağıt düğmesini kullanarak GitHub örneğinden şablonu dağıtın. Bu adımlar için Microsoft Entra kiracınızda (Azure AD B2C kiracısında değil) oturum açtığınızdan emin olun.
Azure Portal oturum açın.
Birden çok kiracıya erişiminiz varsa, Dizinler + abonelikler menüsünden Microsoft Entra Id kiracınıza geçmek için üstteki menüden Ayarlar simgesini seçin.
Azure portalını açmak ve şablonu doğrudan portalda dağıtmak için Azure'a Dağıt düğmesini kullanın. Daha fazla bilgi için bkz . Azure Resource Manager şablonu oluşturma.
Özel dağıtım sayfasında aşağıdaki bilgileri girin:
Aşağıdaki örnekte, bir güvenlik grubuna sahip yetkilendirmeler dizisi gösterilmektedir.
[ { "principalId": "<Replace with group's OBJECT ID>", "principalIdDisplayName": "Azure AD B2C tenant administrators", "roleDefinitionId": "b24988ac-6180-42a0-ab88-20f7382dd24c" } ]
Şablonu dağıttığınızda kaynak projeksiyonunun tamamlanması birkaç dakika (genellikle en fazla beş dakika) sürebilir. Microsoft Entra kiracınızda dağıtımı doğrulayabilir ve kaynak projeksiyonunun ayrıntılarını alabilirsiniz. Daha fazla bilgi için bkz . Hizmet sağlayıcılarını görüntüleme ve yönetme.
4. Aboneliğinizi seçin
Şablonu dağıttıktan ve kaynak projeksiyonunun tamamlanmasını birkaç dakika bekledikten sonra, aboneliğinizi Azure AD B2C dizininizle ilişkilendirmek için bu adımları izleyin.
Dekont
Portal ayarlarında | Dizinler + abonelikler sayfası, Azure AD B2C ve Microsoft Entra kiracılarınızın Geçerli ve temsilci dizinler altında seçildiğinden emin olun.
Azure portalında oturumu kapatın ve Azure AD B2C yönetim hesabınızla yeniden oturum açın. Bu hesap, Temsilci kaynak yönetimi adımında belirttiğiniz güvenlik grubunun bir üyesi olmalıdır. Oturumu kapatıp yeniden oturum açmak, oturum kimlik bilgilerinizin sonraki adımda yenilenmesine olanak tanır.
Portal araç çubuğunda Ayarlar simgesini seçin.
Portal ayarlarında | Dizinler + abonelikler sayfasında, Dizin adı listesinde, Azure aboneliğini ve oluşturduğunuz azure-ad-b2c-monitor kaynak grubunu içeren Microsoft Entra ID dizininizi bulun ve ardından Değiştir'i seçin.
Doğru dizini seçtiğinizden ve Azure aboneliğinizin Varsayılan abonelik filtresinde listelendiğini ve seçildiğini doğrulayın.
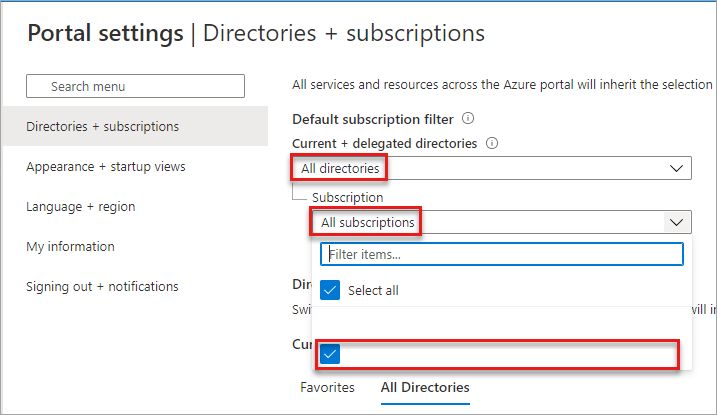
5. Tanılama ayarlarını yapılandırma
Tanılama ayarları, bir kaynağın günlüklerinin ve ölçümlerinin nereye gönderileceğini tanımlar. Olası hedefler şunlardır:
Bu örnekte log analytics çalışma alanını kullanarak bir pano oluşturacağız.
5.1 Tanılama ayarları oluşturma
Azure portalında tanılama ayarları oluşturmaya hazırsınız.
Azure AD B2C etkinlik günlükleri için izleme ayarlarını yapılandırmak için:
Azure AD B2C yönetim hesabınızla Azure portalında oturum açın. Bu hesap, Güvenlik grubu seçin adımında belirttiğiniz güvenlik grubunun bir üyesi olmalıdır.
Birden çok kiracıya erişiminiz varsa, Dizinler + abonelikler menüsünden Azure AD B2C kiracınıza geçmek için üstteki menüden Ayarlar simgesini seçin.
Microsoft Entra Id'yi seçin
İzleme bölümünde Tanılama ayarları'nı seçin.
Kaynak için mevcut ayarlar varsa, önceden yapılandırılmış ayarların listesini görürsünüz. Yeni bir ayar eklemek için Tanılama ayarı ekle'yi veya mevcut bir ayarı düzenlemek için Ayarları düzenle'yi seçin. Her ayarın hedef türlerinden en fazla biri olabilir.
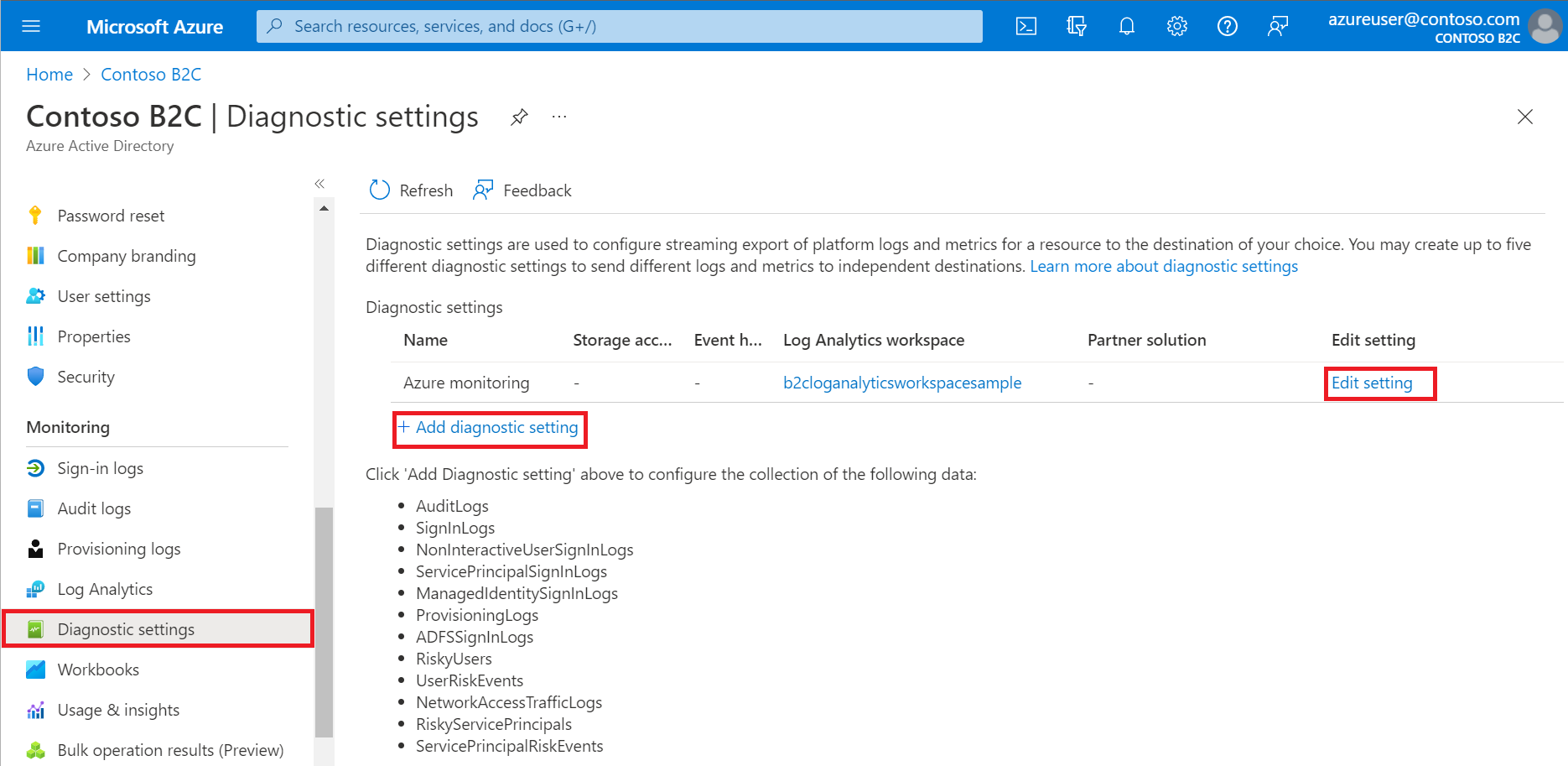
Henüz yoksa ayarınıza bir ad verin.
AuditLogs ve SignInLogs'u seçin.
Log Analytics Çalışma Alanına Gönder'i seçin ve ardından:
- Abonelik bölümünde aboneliğinizi seçin.
- Log Analytics Çalışma Alanı'nın altında, daha önce oluşturduğunuz çalışma alanının adını (gibi
AzureAdB2C) seçin.
Dekont
Azure AD B2C kiracıları için şu anda yalnızca AuditLogs ve SignInLogs tanılama ayarları desteklenmektedir.
Kaydet'i seçin.
Dekont
Bir olayın Log Analytics çalışma alanında görünmesi 15 dakika kadar sürebilir. Ayrıca, verilerin eskime durumunu etkileyip raporlamada önemli bir rol oynayabilen Active Directory raporlama gecikme süreleri hakkında daha fazla bilgi edinin.
Azure AD B2C dizininiz için Azure İzleyici'yi kullanmak üzere Tanılama ayarlarını ayarlamak için temsilci kaynak yönetimini ayarlamanız, güvenlik grubunun üyesi olan bir kullanıcıyla oturum açtığınızdan ve aboneliğinizi seçtiğinizden emin olun hata iletisini görürseniz.
6. Verilerinizi görselleştirme
Artık Verilerinizi görselleştirmek ve uyarıları yapılandırmak için Log Analytics çalışma alanınızı yapılandırabilirsiniz. Bu yapılandırmalar hem Microsoft Entra kiracınızda hem de Azure AD B2C kiracınızda yapılabilir.
6.1 Sorgu Oluşturma
Günlük sorguları, Azure İzleyici Günlüklerinde toplanan verilerin değerini tam olarak kullanmanıza yardımcı olur. Güçlü bir sorgu dili, birden çok tablodan verileri birleştirmenizi, büyük veri kümelerini toplamanızı ve karmaşık işlemleri en az kodla gerçekleştirmenizi sağlar. Hemen her soru yanıtlanabilir ve destekleyici veriler toplandığı sürece analiz gerçekleştirilebilir ve doğru sorgunun nasıl oluşturulabileceğini anlarsınız. Daha fazla bilgi için bkz . Azure İzleyici'de günlük sorgularını kullanmaya başlama.
Azure Portal oturum açın.
Birden çok kiracıya erişiminiz varsa, Dizinler + abonelikler menüsünden Microsoft Entra Id kiracınıza geçmek için üstteki menüden Ayarlar simgesini seçin.
Log Analytics çalışma alanı penceresinde Günlükler'i seçin
Sorgu düzenleyicisinde aşağıdaki Kusto Sorgu Dili sorguyu yapıştırın. Bu sorgu, son x gün içindeki işleme göre ilke kullanımını gösterir. Varsayılan süre 90 gün (90d) olarak ayarlanır. Sorgunun yalnızca ilke tarafından bir belirtecin/kodun verildiği işleme odaklandığını unutmayın.
AuditLogs | where TimeGenerated > ago(90d) | where OperationName contains "issue" | extend UserId=extractjson("$.[0].id",tostring(TargetResources)) | extend Policy=extractjson("$.[1].value",tostring(AdditionalDetails)) | summarize SignInCount = count() by Policy, OperationName | order by SignInCount desc nulls lastÇalıştır seçin. Sorgu sonuçları ekranın en altında görüntülenir.
Sorgunuzu daha sonra kullanmak üzere kaydetmek için Kaydet'i seçin.
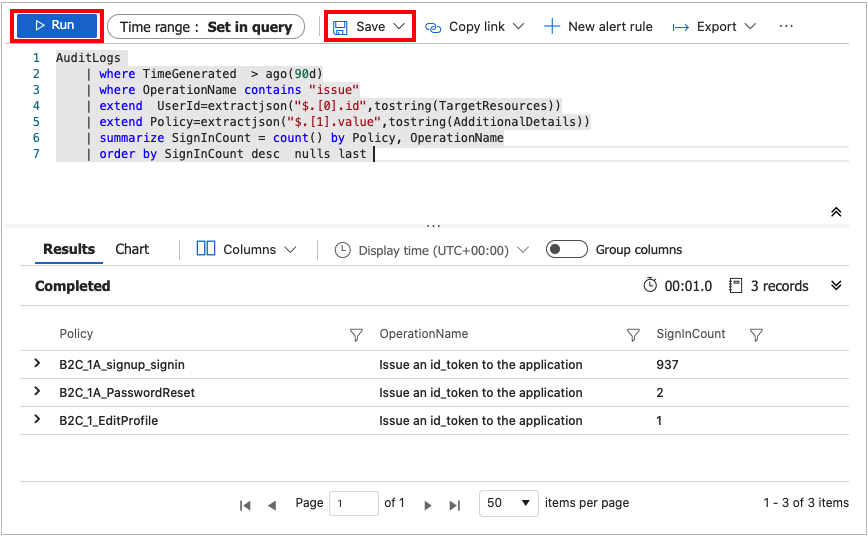
Aşağıdaki ayrıntıları doldurun:
- Ad - Sorgunuzun adını girin.
- Farklı kaydet - öğesini seçin
query. - Kategori - öğesini seçin
Log.
Kaydet'i seçin.
İşleme işlecini kullanarak verileri görselleştirmek için sorgunuzu da değiştirebilirsiniz.
AuditLogs
| where TimeGenerated > ago(90d)
| where OperationName contains "issue"
| extend UserId=extractjson("$.[0].id",tostring(TargetResources))
| extend Policy=extractjson("$.[1].value",tostring(AdditionalDetails))
| summarize SignInCount = count() by Policy
| order by SignInCount desc nulls last
| render piechart
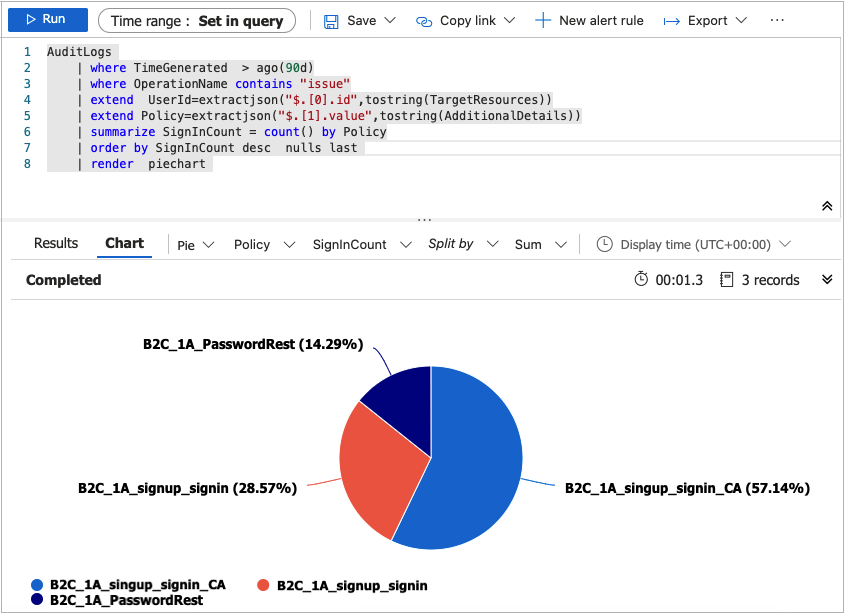
Daha fazla örnek için bkz. Azure AD B2C SIEM GitHub deposu.
6.2 Çalışma Kitabı Oluşturma
Çalışma kitapları, Azure portalda zengin görsel raporlarının oluşturulması ve veri analizi için esnek bir tuval sağlar. Bunlar, Azure genelindeki birden çok veri kaynağına bağlanmanızı ve bunları birleşik etkileşimli deneyimler halinde birleştirmenizi sağlar. Daha fazla bilgi için bkz . Azure İzleyici Çalışma Kitapları.
JSON Galeri Şablonu kullanarak yeni bir çalışma kitabı oluşturmak için aşağıdaki yönergeleri izleyin. Bu çalışma kitabı, Azure AD B2C kiracısı için bir Kullanıcı Analizler ve Kimlik Doğrulama panosu sağlar.
Azure Portal oturum açın.
Birden çok kiracıya erişiminiz varsa, Dizinler + abonelikler menüsünden Microsoft Entra Id kiracınıza geçmek için üstteki menüden Ayarlar simgesini seçin.
Log Analytics çalışma alanı penceresinde Çalışma Kitapları'nı seçin.
Araç çubuğunda + Yeni seçeneğini belirleyerek yeni bir çalışma kitabı oluşturun.
Yeni çalışma kitabı sayfasında, araç çubuğundaki /> seçeneğini kullanarak <Gelişmiş Düzenleyici seçin.

Galeri Şablonu'mu seçin.
Galeri Şablonu'ndaki JSON değerini Azure AD B2C temel çalışma kitabındaki içerikle değiştirin:
Uygula düğmesini kullanarak şablonu uygulayın .
Çalışma kitabını düzenlemeyi tamamlamak için araç çubuğundan Düzenleme Bitti düğmesini seçin.
Son olarak, araç çubuğundaki Kaydet düğmesini kullanarak çalışma kitabını kaydedin.
Azure AD B2C Panosu gibi bir Başlık sağlayın.
Kaydet'i seçin.

Çalışma kitabı raporları pano biçiminde görüntüler.
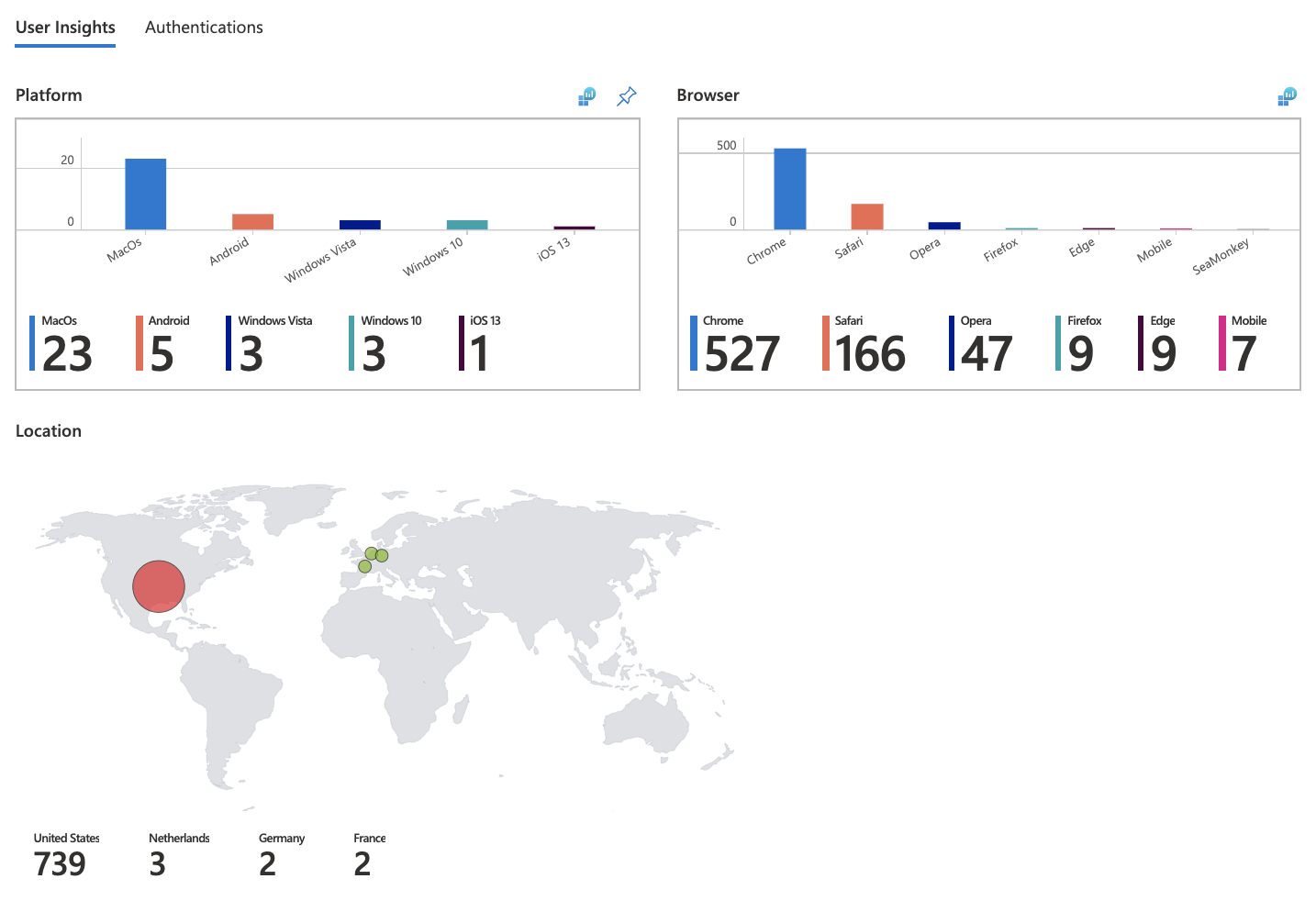
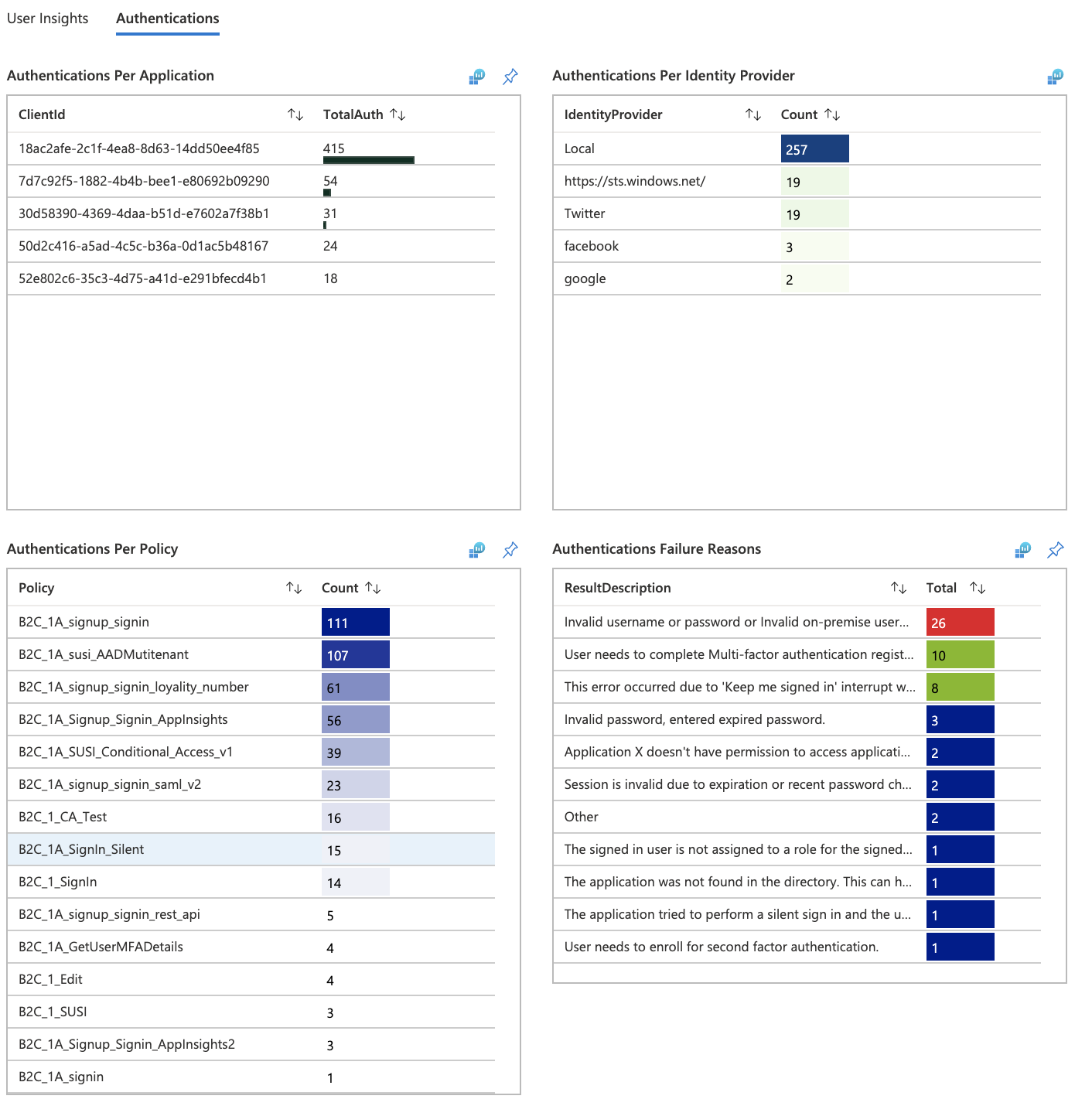

Uyarı oluşturma
Uyarılar, Azure İzleyici'deki uyarı kuralları tarafından oluşturulur ve kaydedilmiş sorguları veya özel günlük aramalarını düzenli aralıklarla otomatik olarak çalıştırabilir. Belirli performans ölçümlerine göre veya belirli olaylar gerçekleştiğinde uyarılar oluşturabilirsiniz. Ayrıca, bir olayın olmaması veya belirli bir zaman penceresinde bir dizi olay gerçekleştiğinde de uyarılar oluşturabilirsiniz. Örneğin, ortalama oturum açma sayısı belirli bir eşiği aştığında sizi bilgilendirmek için uyarılar kullanılabilir. Daha fazla bilgi için bkz. Uyarı oluşturma.
Önceki döneme göre Toplam İstekler'de %25'lik bir düşüş olduğunda e-posta bildirimi gönderecek yeni bir Azure Uyarısı oluşturmak için aşağıdaki yönergeleri kullanın. Uyarı her 5 dakikada bir çalışır ve önceki saatle karşılaştırıldığında son saatteki düşüşü arar. Uyarılar Kusto sorgu dili kullanılarak oluşturulur.
Azure Portal oturum açın.
Birden çok kiracıya erişiminiz varsa, Dizinler + abonelikler menüsünden Microsoft Entra Id kiracınıza geçmek için üstteki menüden Ayarlar simgesini seçin.
Log Analytics çalışma alanında Günlükler'i seçin.
Bu sorguyu kullanarak yeni bir Kusto sorgusu oluşturun.
let start = ago(2h); let end = now(); let threshold = -25; //25% decrease in total requests. AuditLogs | serialize TimeGenerated, CorrelationId, Result | make-series TotalRequests=dcount(CorrelationId) on TimeGenerated from start to end step 1h | mvexpand TimeGenerated, TotalRequests | serialize TotalRequests, TimeGenerated, TimeGeneratedFormatted=format_datetime(todatetime(TimeGenerated), 'yyyy-MM-dd [HH:mm:ss]') | project TimeGeneratedFormatted, TotalRequests, PercentageChange= ((toreal(TotalRequests) - toreal(prev(TotalRequests,1)))/toreal(prev(TotalRequests,1)))*100 | order by TimeGeneratedFormatted desc | where PercentageChange <= threshold //Trigger's alert rule if matched.Sorguyu test etmek için Çalıştır'ı seçin. Son bir saat içindeki toplam isteklerde %25 veya daha fazla düşüş olduğunda sonuçları görmeniz gerekir.
Bu sorguyu temel alan bir uyarı kuralı oluşturmak için araç çubuğundaki + Yeni uyarı kuralı seçeneğini kullanın.
Uyarı kuralı oluştur sayfasında Koşul adı'nı seçin
Sinyal mantığını yapılandır sayfasında aşağıdaki değerleri ayarlayın ve değişiklikleri kaydetmek için Bitti düğmesini kullanın.
- Uyarı mantığı: Sonuçsayısı değerini 0'dan büyük olarak ayarlayın.
- Değerlendirme ölçütü: Dönem için 120 (dakika) ve Sıklık için 5 (dakika) seçin
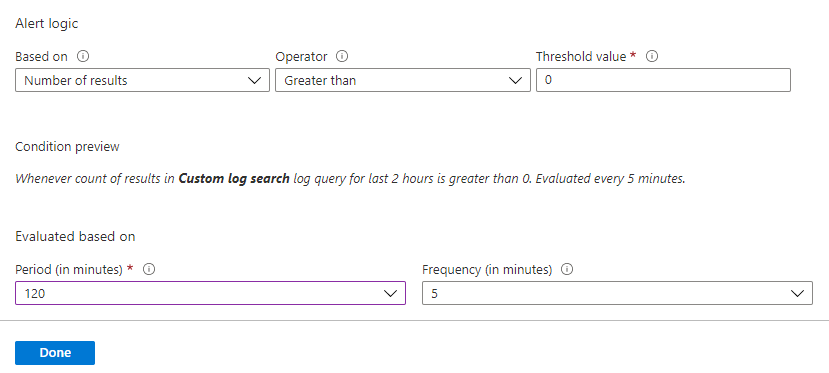
Uyarı oluşturulduktan sonra Log Analytics çalışma alanına gidin ve Uyarılar'ı seçin. Bu sayfada, Zaman aralığı seçeneğine göre ayarlanan süre içinde tetiklenen tüm uyarılar görüntülenir.
Eylem gruplarını yapılandırma
Azure İzleyici ve Hizmet Durumu uyarıları, kullanıcılara bir uyarının tetiklendiğini bildirmek için eylem gruplarını kullanır. Sesli arama, SMS, e-posta göndermeyi ekleyebilirsiniz; veya çeşitli otomatik eylem türlerini tetikleme. Azure portalında eylem grupları oluşturma ve yönetme yönergelerini izleyin
Aşağıda uyarı bildirimi e-postası örneği verilmiştır.
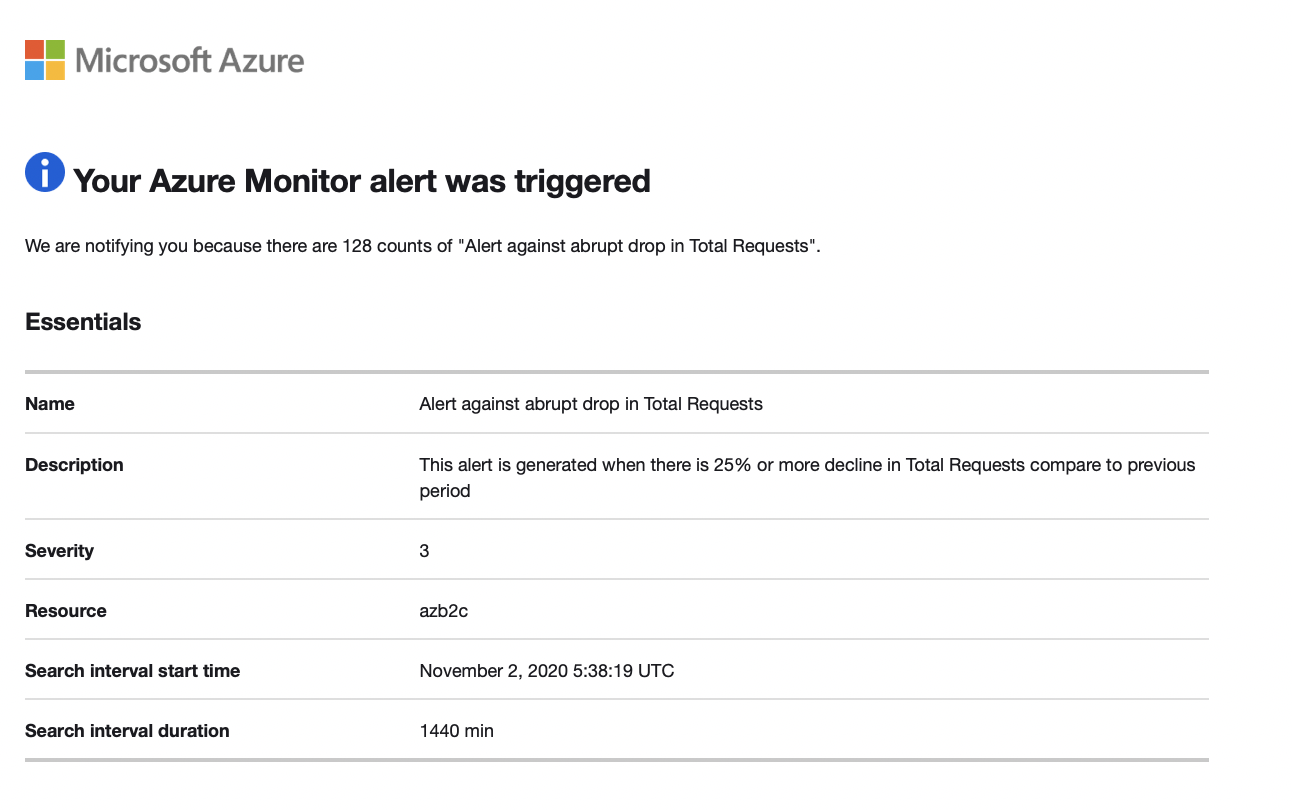
Birden çok kiracı
Aynı Log Analytics Çalışma Alanına (veya Azure depolama hesabına veya olay hub'ına) birden çok Azure AD B2C kiracı günlüğü eklemek için farklı Msp Teklif Adı değerlerine sahip ayrı dağıtımlar yapmanız gerekir. Log Analytics çalışma alanınızın, Kaynak grubu oluşturma veya seçme bölümünde yapılandırdığınız kaynak grubuyla aynı kaynak grubunda olduğundan emin olun.
Birden çok Log Analytics çalışma alanıyla çalışırken, birden çok çalışma alanında çalışan sorgular oluşturmak için Çalışma Alanları Arası Sorgu'yu kullanın. Örneğin, aşağıdaki sorgu aynı Kategoriye (örneğin, Kimlik Doğrulaması) dayalı olarak farklı kiracılardan iki Denetim günlüğünün birleştirilmesini gerçekleştirir:
workspace("AD-B2C-TENANT1").AuditLogs
| join workspace("AD-B2C-TENANT2").AuditLogs
on $left.Category== $right.Category
Veri saklama süresini değiştirme
Azure İzleyici Günlükleri, kuruluşunuzdaki veya Azure'da dağıtılan herhangi bir kaynaktan günlük çok miktarda veri toplamayı, dizin oluşturmayı ve depolamayı destekleyecek şekilde tasarlanmıştır. Varsayılan olarak günlükler 30 gün boyunca tutulur, ancak bekletme süresi iki yıla kadar artırılabilir. Azure İzleyici Günlükleri ile kullanımı ve maliyetleri yönetmeyi öğrenin. Fiyatlandırma katmanını seçtikten sonra veri saklama süresini değiştirebilirsiniz.
İzleme verisi toplamayı devre dışı bırakma
Log Analytics çalışma alanınızda günlük toplamayı durdurmak için oluşturduğunuz tanılama ayarlarını silin. Çalışma alanınızda zaten topladığınız günlük verilerini saklamak için ücret almaya devam edersiniz. Topladığınız izleme verilerine artık ihtiyacınız yoksa Log Analytics çalışma alanınızı ve Azure İzleyici için oluşturduğunuz kaynak grubunu silebilirsiniz. Log Analytics çalışma alanının silinmesi, çalışma alanı içindeki tüm verileri siler ve ek veri saklama ücretleri ödemenizi önler.
Log Analytics çalışma alanını ve kaynak grubunu silme
- Azure Portal oturum açın.
- Birden çok kiracıya erişiminiz varsa, Dizinler + abonelikler menüsünden Microsoft Entra Id kiracınıza geçmek için üstteki menüden Ayarlar simgesini seçin.
- Log Analytics çalışma alanını içeren kaynak grubunu seçin. Bu örnekte azure-ad-b2c-monitor adlı bir kaynak grubu ve adlı
AzureAdB2Cbir Log Analytics çalışma alanı kullanılır. - Logs Analytics çalışma alanını silin.
- Kaynak grubunu silmek için Sil düğmesini seçin.
Sonraki adımlar
Azure AD B2C SIEM galerisinde daha fazla örnek bulabilirsiniz.
Azure İzleyici'de tanılama ayarlarını ekleme ve yapılandırma hakkında daha fazla bilgi için bkz . Öğretici: Azure kaynağından kaynak günlüklerini toplama ve analiz etme.
Microsoft Entra günlüklerini bir olay hub'ına akışla aktarma hakkında bilgi için bkz . Öğretici: Microsoft Entra günlüklerini Azure olay hub'ına akışla aktarma.