Windows Kimlik Doğrulaması ve Azure Multi-Factor Authentication Sunucusu
Uygulamalara yönelik Windows kimlik doğrulamasını etkinleştirmek ve yapılandırmak için Azure Multi-Factor Authentication Sunucusunun Windows Kimlik Doğrulaması bölümünü kullanın. Windows Kimlik Doğrulamasını ayarlamadan önce aşağıdaki listeyi aklınızda bulundurun:
- Kurulumdan sonra Terminal Hizmetleri'nin etkili olması için Azure çok faktörlü kimlik doğrulamasını yeniden başlatın.
- 'Azure çok faktörlü kimlik doğrulaması kullanıcı eşleşmesi gerektir' işaretliyse ve kullanıcı listesinde değilseniz, yeniden başlatmadan sonra makinede oturum alamayacaksınız.
- Güvenilen IP'ler uygulamanın ile kimlik doğrulaması ile istemci IP’si sağlayıp sağlayamayacağına bağlıdır. Şu anda yalnızca Terminal Hizmetleri desteklenmektedir.
Önemli
1 Temmuz 2019 tarihinden itibaren Microsoft yeni dağıtımlar için MFA Sunucusu sağlamamaktadır. Oturum açma olayları sırasında çok faktörlü kimlik doğrulaması gerektiren yeni müşteriler bulut tabanlı Microsoft Entra çok faktörlü kimlik doğrulamasını kullanmalıdır.
Bulut tabanlı MFA'yı kullanmaya başlamak için bkz . Öğretici: Microsoft Entra çok faktörlü kimlik doğrulaması ile kullanıcı oturum açma olaylarının güvenliğini sağlama.
MFA Sunucusunu 1 Temmuz 2019'a kadar etkinleştiren mevcut müşteriler en son sürümü, gelecekteki güncelleştirmeleri indirebilir ve her zamanki gibi etkinleştirme kimlik bilgileri oluşturabilir.
Dekont
Bu özellik, Windows Server 2012 R2’de Terminal Hizmetleri’ni güvenli hale getirmek için desteklenmemektedir.
Windows Kimlik Doğrulaması ile bir uygulamanın güvenliğini sağlamak için aşağıdaki yordamı kullanın
- Azure Multi-Factor Authentication Sunucusu’nda Windows Kimlik Doğrulaması simgesine tıklayın.
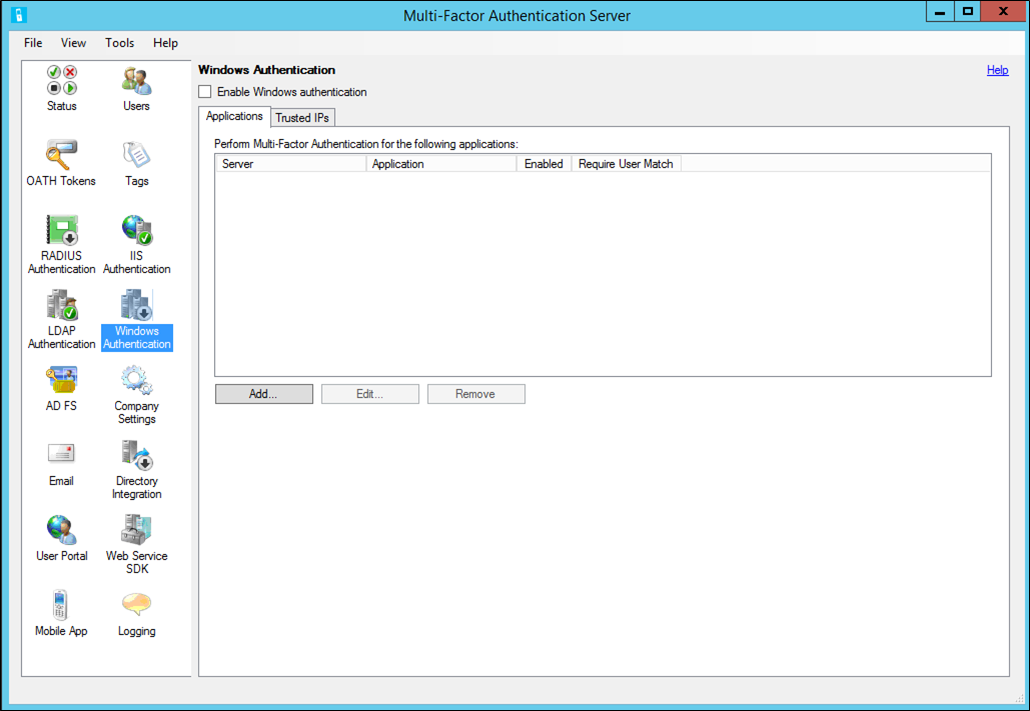
- Windows Kimlik Doğrulamasını Etkinleştir onay kutusunu işaretleyin. Varsayılan olarak, bu kutu işaretlenmemiştir.
- Uygulamalar sekmesi yöneticinin Windows Kimlik Doğrulaması için bir veya daha fazla uygulamayı yapılandırmasını sağlar.
- Bir sunucu veya uygulama seçin – sunucusu/uygulama etkin olup olmadığını belirtin. Tamam'ı tıklatın.
- Ekle'ye tıklayın
- Güvenilen IP'ler sekmesi, belirli IP'lerden kaynaklanan Windows oturumları için Azure çok faktörlü kimlik doğrulamasını atlamanıza olanak tanır. Örneğin, çalışanlar uygulamayı ofisten ve evden kullanıyorsa, ofisteyken çok faktörlü Azure kimlik doğrulaması için telefonlarının çalmasını istemediğinize karar vekleyebilirsiniz. Bunun için ofis alt ağını Güvenilen IP’ler girişi olarak belirtebilirsiniz.
- Ekle'ye tıklayın
- Tek bir IP adresini atlamak istiyorsanız, Tek IP’yi seçin.
- Tüm IP aralığını atlamak istiyorsanız, IP Aralığı’nı seçin. Örnek: 10.63.193.1-10.63.193.100.
- Bir alt ağ gösterimini kullanarak IP aralığı belirtmek istiyorsanız, Alt Ağ’ı seçin. Alt ağın başlangıç IP’sini girin ve açılır listede uygun ağ maskesini seçin.
- Tamam'ı tıklatın.