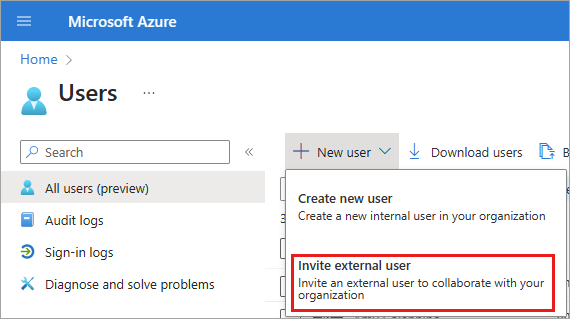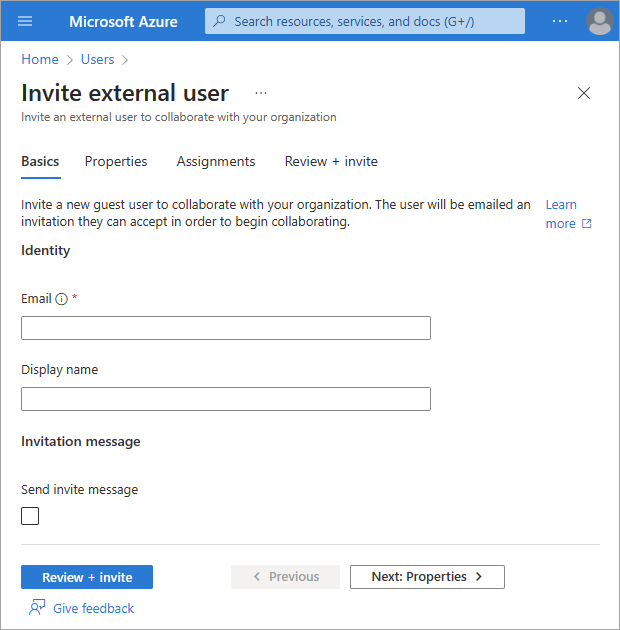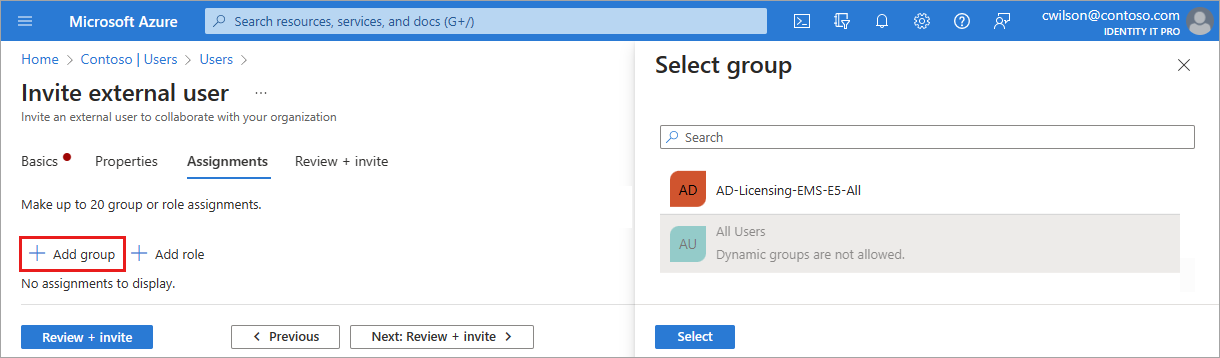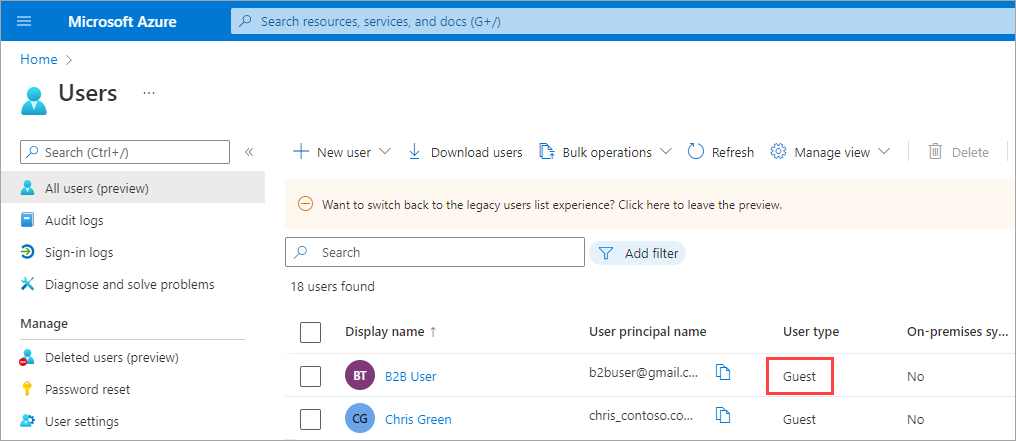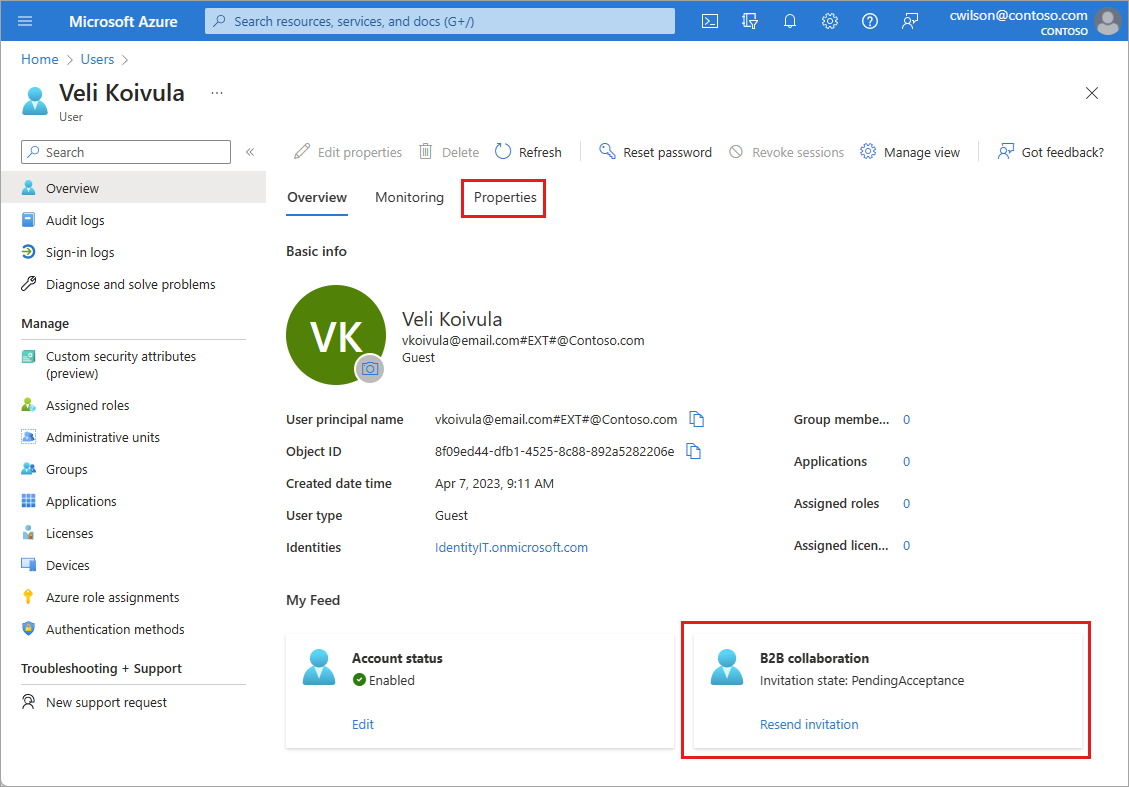İpucu
Bu makaledeki adımlar, başladığınız portala göre biraz değişiklik gösterebilir.
B2B işbirliği kullanıcılarını dizine eklemek için şu adımları izleyin:
Microsoft Entra yönetim merkezinde en az Kullanıcı Yönetici istrator olarak oturum açın.
Kimlik>Kullanıcılar>Tüm kullanıcılar seçeneğine gidin.

- Menüden Yeni kullanıcı>Dış kullanıcıyı davet et'i seçin.
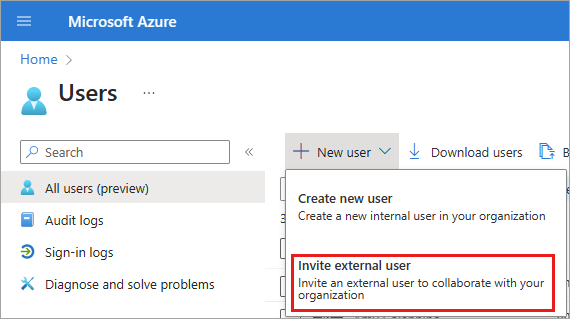
Temel bilgiler
Bu bölümde, konuğu e-posta adresini kullanarak kiracınıza davet ediyor olacaksınız. Bir etki alanı hesabıyla konuk kullanıcı oluşturmanız gerekiyorsa, yeni kullanıcı oluşturma işlemini kullanın, ancak Kullanıcı türünü Konuk olarak değiştirin.
E-posta: Davet ettiğiniz konuk kullanıcının e-posta adresini girin.
Görünen ad: Görünen adı belirtin.
Davet iletisi: Konuk için kısa bir iletiyi özelleştirmek için Davet iletisi gönder onay kutusunu seçin. Gerekirse bir Bilgi alıcısı sağlayın.
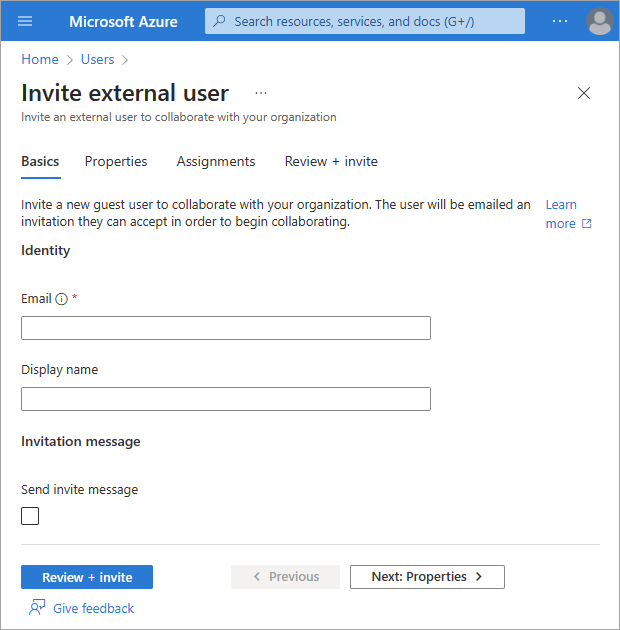
Gözden Geçir + davet et düğmesini seçerek yeni kullanıcıyı oluşturun veya sonraki bölümü tamamlamak için İleri: Özellikler'i seçin.
Properties
Sağlayabileceğiniz altı kullanıcı özelliği kategorisi vardır. Bu özellikler, kullanıcı oluşturulduktan sonra eklenebilir veya güncelleştirilebilir. Bu ayrıntıları yönetmek için Tüm kullanıcılar için Kimlik>Kullanıcıları'na>gidin ve güncelleştirilecek bir kullanıcı seçin.
Kimlik: Kullanıcının adını ve soyadını girin. Kullanıcı türünü Üye veya Konuk olarak ayarlayın. Dış konuklar ve üyeler arasındaki fark hakkında daha fazla bilgi için bkz . B2B işbirliği kullanıcı özellikleri
İş bilgileri: Kullanıcının iş unvanı, departmanı veya yöneticisi gibi işle ilgili tüm bilgileri ekleyin.
İletişim bilgileri: Kullanıcı için ilgili tüm iletişim bilgilerini ekleyin.
Ebeveyn denetimleri: K-12 okul bölgeleri gibi kuruluşlar için kullanıcının yaş grubunun sağlanması gerekebilir. Reşit olmayanlar 12 yaş ve altı, Yetişkin değil 13-18 yaş ve Yetişkinler 18 yaş ve üzeridir. Ebeveyn seçenekleri tarafından sağlanan yaş grubu ve onay birleşimi, Yasal yaş grubu sınıflandırmasını belirler. Yasal yaş grubu sınıflandırması kullanıcının erişimini ve yetkisini sınırlayabilir.
Ayarlar: Kullanıcının genel konumunu belirtin.
Gözden Geçir + davet et düğmesini seçerek yeni kullanıcıyı oluşturun veya sonraki bölümü tamamlamak için İleri: Atamalar'ı seçin.
Atamalar
Bir gruba dış kullanıcılar veya hesap oluşturulduğunda Microsoft Entra rolü atayabilirsiniz. Kullanıcıyı en fazla 20 gruba veya rollere atayabilirsiniz. Grup ve rol atamaları, kullanıcı oluşturulduktan sonra eklenebilir. Microsoft Entra rollerini atamak için Ayrıcalıklı Rol Yönetici istrator rolü gereklidir.
Yeni kullanıcıya bir grup atamak için:
- + Grup ekle'yi seçin.
- Görüntülenen menüden listeden en fazla 20 grup seçin ve Seç düğmesini seçin.
- Gözden geçir + oluştur düğmesini seçin.
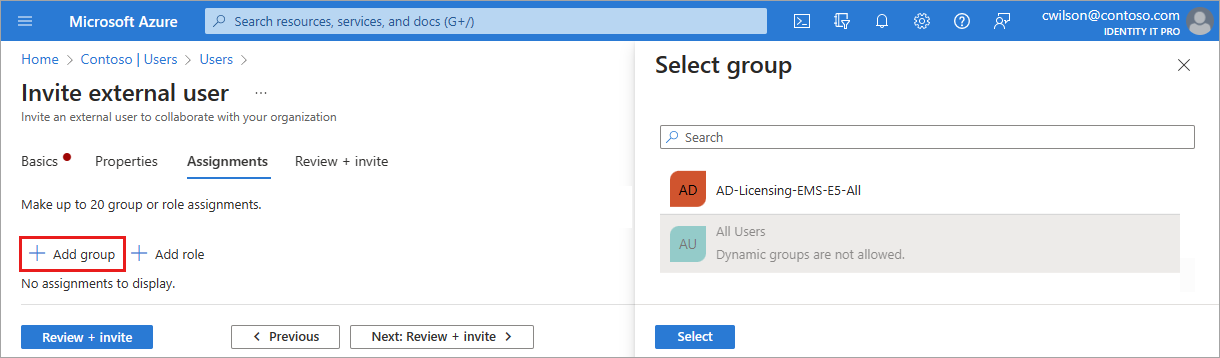
Yeni kullanıcıya rol atamak için:
- + Rol ekle'yi seçin.
- Görüntülenen menüden listeden en fazla 20 rol seçin ve Seç düğmesini seçin.
- Gözden Geçir ve davet et düğmesini seçin.
Gözden geçir ve oluştur
Son sekme, kullanıcı oluşturma işleminden birkaç önemli ayrıntıyı yakalar. Ayrıntıları gözden geçirin ve her şey düzgün görünüyorsa Davet Et düğmesini seçin. Kullanıcıya otomatik olarak bir e-posta daveti gönderilir. Daveti göndermenizin ardından kullanıcı hesabı otomatik olarak dizine konuk olarak eklenir.
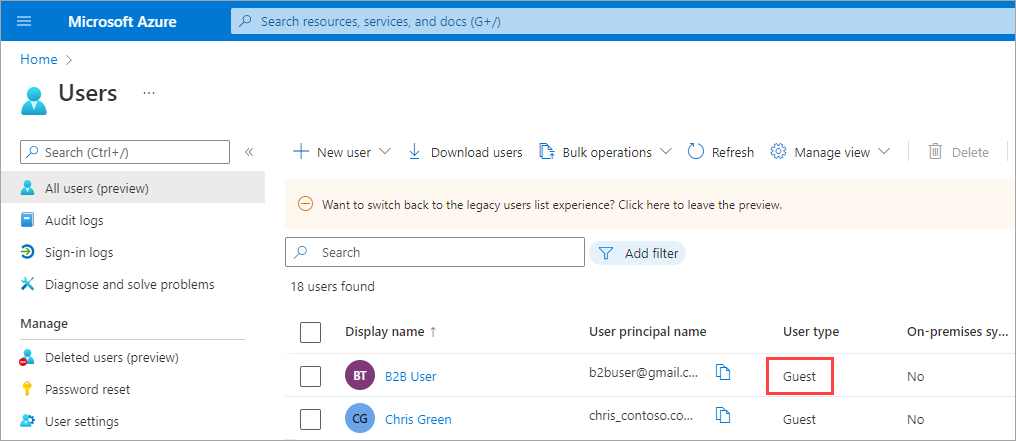
Dış kullanıcı davetleri
Dış konuk kullanıcıyı e-posta daveti göndererek davet ettiğinizde, davetin durumunu kullanıcının ayrıntılarından de kontrol edebilirsiniz. Davetlerini kullanmadıysa, davet e-postasını yeniden gönderebilirsiniz.