Yetkilendirme yönetiminde erişim paketinin erişim gözden geçirmesini oluşturma
Eski erişim riskini azaltmak için yetkilendirme yönetiminde bir erişim paketine etkin atamaları olan kullanıcıların düzenli gözden geçirmelerini etkinleştirmeniz gerekir. Yeni bir erişim paketi oluştururken veya var olan bir erişim paketi atama ilkesini düzenlerken gözden geçirmeleri etkinleştirebilirsiniz. Bu makalede erişim paketlerinin erişim gözden geçirmelerini etkinleştirme işlemi açıklanır.
Önkoşullar
Erişim paketlerinin gözden geçirmelerini etkinleştirmek için erişim paketi oluşturma önkoşullarını karşılamanız gerekir:
- Microsoft Entra Id P2 veya Microsoft Entra Kimlik Yönetimi
- Genel yönetici, Kimlik İdaresi yöneticisi, Katalog sahibi veya Access paket yöneticisi
Daha fazla bilgi için bkz . Lisans gereksinimleri.
Erişim paketinin erişim gözden geçirmesini oluşturma
İpucu
Bu makaledeki adımlar, başladığınız portala göre biraz değişiklik gösterebilir.
Yeni bir erişim paketi oluştururken veya mevcut bir erişim paketi atama ilkesi ilkesini düzenlerken erişim gözden geçirmelerini etkinleştirebilirsiniz. Farklı kullanıcı topluluklarının erişim istemesi için birden çok ilkeniz varsa, her ilke için bağımsız erişim gözden geçirme zamanlamalarınız olabilir. Erişim paketinin atamalarının erişim gözden geçirmelerini etkinleştirmek için şu adımları izleyin:
Microsoft Entra yönetim merkezinde en azından Bir Kimlik İdaresi Yönetici istrator olarak oturum açın.
Kimlik idaresi >Erişimi, Access paketini gözden geçirmesine>göz atın.
Yeni bir erişim ilkesi oluşturmak için Yeni erişim paketi'ni seçin.
Var olan bir erişim ilkesini düzenlemek için soldaki menüden Erişim paketleri'ni seçin ve düzenlemek istediğiniz erişim paketini açın. Ardından sol menüde İlkeler'i seçin ve düzenlemek istediğiniz yaşam döngüsü ayarlarını içeren ilkeyi seçin.
Kullanıcının erişim paketine atamasının süresinin ne zaman dolacağını belirtmek üzere erişim paketi atama ilkesinin Yaşam Döngüsü sekmesini açın. Kullanıcıların atamalarını genişletip genişletemeyeceğini de belirtebilirsiniz.
Süre Sonu bölümünde Erişim paketi atamalarının süresi dolmak üzere Tarih, Gün sayısı, Saat sayısı veya Hiçbir zaman olarak ayarlayın.
Tarih için gelecekte bir son kullanma tarihi seçin.
Gün sayısı için 0 ile 3660 gün arasında bir sayı belirtin.
Saat sayısı için saat sayısını belirtin.
Seçiminize bağlı olarak, kullanıcının erişim paketine atamasının süresi belirli bir tarihte, onaylandıktan belirli bir gün sonra veya hiçbir zaman sona erer.
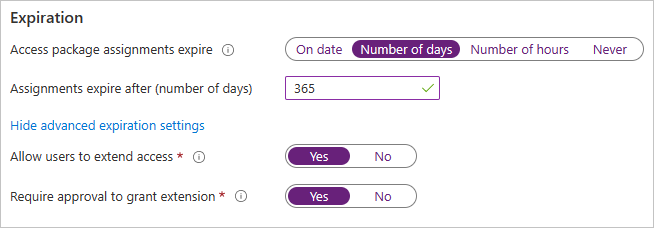
Diğer ayarları göstermek için Gelişmiş süre sonu ayarlarını göster'i seçin.
Kullanıcının atamalarını genişletmesine izin vermek için Kullanıcıların erişimi genişletmesine izin ver seçeneğini Evet olarak ayarlayın.
İlkede uzantılara izin veriliyorsa, kullanıcı erişim paketi atamasının süresi dolmadan 14 gün ve bir gün önce bir e-posta alır ve atamayı genişletmesini ister. Kullanıcının uzantı istediği sırada ilke kapsamında olması gerekir. Ayrıca, ilkenin atamalar için açık bir bitiş tarihi varsa ve kullanıcı erişimi uzatma isteği gönderirse, kullanıcıya erişim paketine erişim izni vermek için kullanılan ilkede tanımlandığı gibi, istekteki uzantı tarihi atamaların süresi dolduğunda veya öncesinde olmalıdır. Örneğin, ilke atamaların süresinin 30 Haziran'da dolmak üzere ayarlandığını gösteriyorsa, kullanıcının isteyebileceği en fazla uzantı 30 Haziran'dır.
Kullanıcının erişimi genişletilirse, belirtilen uzantı tarihinden (ilkeyi oluşturan kullanıcının saat diliminde ayarlanan tarih) sonra erişim paketini isteyemez.
Uzantı vermek için onay istemek için, Uzantı vermek için Onay iste seçeneğini Evet olarak ayarlayın.
İstekler sekmesinde belirtilen onay ayarları kullanılır.
Ardından Erişim gözden geçirmeleri gerektir iki durumlu düğmesini Evet'e getirin.
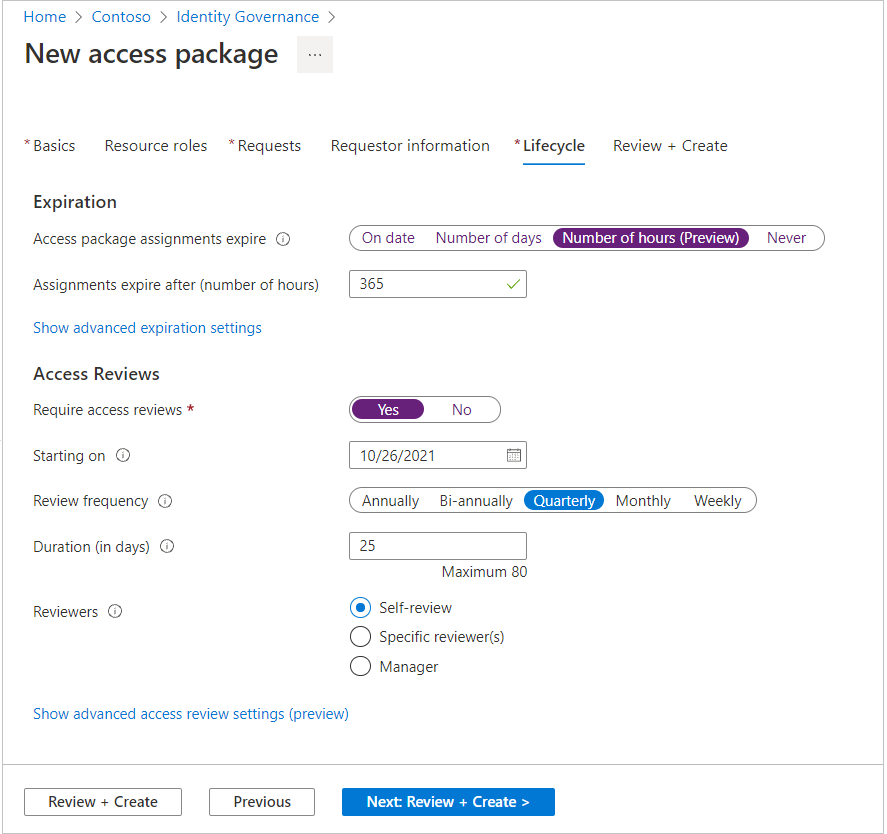
Gözden geçirmelerin başlangıç tarihini Başlangıç tarihi'nin yanında belirtin.
Ardından Gözden Geçirme sıklığını Yıllık, İki yıllık, Üç Aylık veya Aylık olarak ayarlayın. Bu ayar erişim gözden geçirmelerinin ne sıklıkta gerçekleşeceğini belirler.
Yinelenen serinin her gözden geçirmesinin gözden geçirenlerin girişi için kaç gün açık olacağını tanımlamak için Süre'yi ayarlayın. Örneğin, 1 Ocak'ta başlayan ve gözden geçirme için 30 gün açık olan yıllık bir gözden geçirme zamanlayabilirsiniz, böylece gözden geçirenlerin yanıt vermesi için ay sonuna kadar beklemesi gerekir.
Gözden Geçirenler'in yanında, kullanıcıların kendi erişim gözden geçirmelerini gerçekleştirmesini istiyorsanız Kendi kendine gözden geçirme'yi seçin veya gözden geçireni tanımlamak istiyorsanız Belirli gözden geçirenler'i seçin. Gözden geçirenin yöneticisini gözden geçiren olarak ayarlamak istiyorsanız Yönetici'yi de seçebilirsiniz. Bu seçeneği seçerseniz, yöneticinin sistemde bulunamama ihtimaline karşı gözden geçirmeyi iletmek için bir geri dönüş eklemeniz gerekir.
Belirli gözden geçirenler'i seçtiyseniz, erişim gözden geçirmesini hangi kullanıcıların yapacağını belirtin:
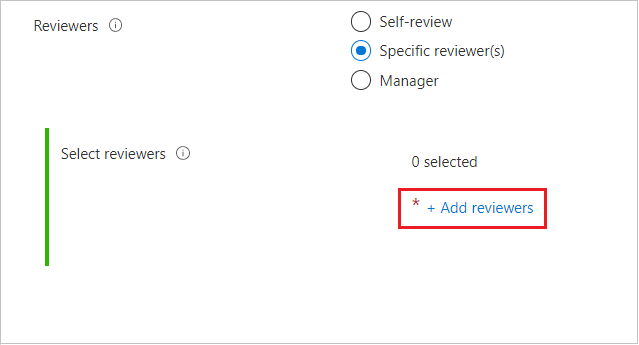
- Gözden geçiren ekle'yi seçin.
- Gözden geçirenleri seçin bölmesinde gözden geçiren olmak istediğiniz kullanıcıları arayın ve seçin.
- Gözden geçirenlerinizi seçtiğinizde Seç düğmesini seçin.

Yönetici'yi seçtiyseniz geri dönüş gözden geçirenini belirtin:
- Geri dönüş gözden geçirenleri ekle'yi seçin.
- Geri dönüş gözden geçirenleri seçin bölmesinde, gözden geçirenin yöneticisi için geri dönüş gözden geçirenler olmasını istediğiniz kullanıcıları arayın ve seçin.
- Geri dönüş gözden geçirenlerinizi seçtiğinizde Seç düğmesini seçin.
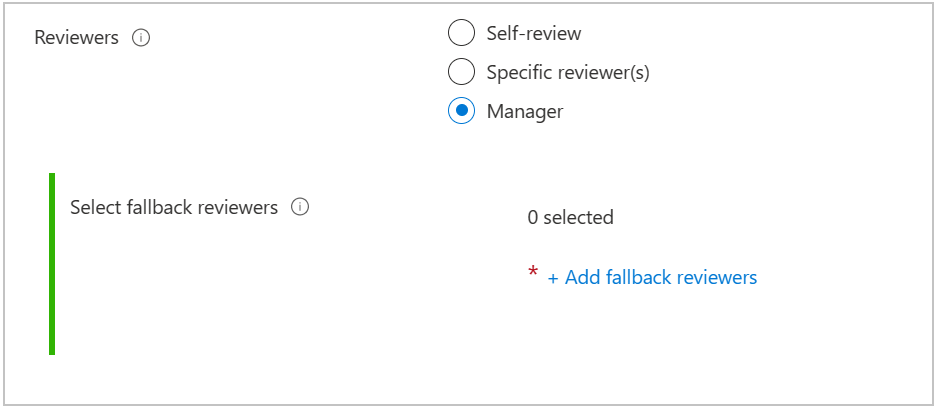
Yapılandırabileceğiniz başka gelişmiş ayarlar da vardır. Diğer gelişmiş erişim gözden geçirme ayarlarını yapılandırmak için Gelişmiş erişim gözden geçirme ayarlarını göster'i seçin:
Gözden geçiren yanıt vermediğinde kullanıcıların erişimine ne olacağını belirtmek istiyorsanız Gözden geçirenler yanıt vermiyorsa'yı seçin ve ardından aşağıdakilerden birini seçin:
- Kullanıcıların erişimiyle ilgili bir karar almak istemiyorsanız değişiklik olmaz.
- Kullanıcıların erişiminin kaldırılmasını istiyorsanız erişimi kaldırın.
- MyAccess'ten gelen önerilere göre bir karar almak istiyorsanız öneriler alın.
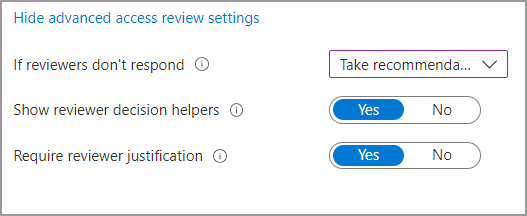
Sistem önerilerini görmek istiyorsanız Gözden geçiren karar yardımcılarını göster'i seçin. Sistemin önerileri, kullanıcıların etkinliğine dayanır. Gözden geçirenler aşağıdaki önerilerden birini görür:
- kullanıcı son 30 gün içinde en az bir kez oturum açtıysa gözden geçirmeyi onaylayın .
- kullanıcı son 30 gün içinde oturum açmadıysa gözden geçirmeyi reddeder .
Gözden geçirenin onay kararının nedenlerini paylaşmasını istiyorsanız Gözden geçiren gerekçesi gerektir'i seçin. Gerekçeleri diğer gözden geçirenler ve istek sahibi tarafından görülebilir.
Gözden Geçir + Oluştur'u seçin veya yeni bir erişim paketi oluşturuyorsanız İleri'yi seçin. Bir erişim paketini düzenliyorsanız, sayfanın alt kısmındaki Güncelleştir'i seçin.
Erişim gözden geçirmesinin durumunu görüntüleme
Başlangıç tarihinden sonra, Erişim gözden geçirmeleri bölümünde bir erişim gözden geçirmesi listelenir. Erişim gözden geçirmesinin durumunu görüntülemek için şu adımları izleyin:
Kimlik İdaresi'nde Erişim paketleri'ni seçin ve ardından denetlemek istediğiniz erişim gözden geçirme durumunu içeren erişim paketini seçin.
Erişim paketine genel bakış'a geçtikten sonra soldaki menüden Erişim gözden geçirmeleri'ni seçin.
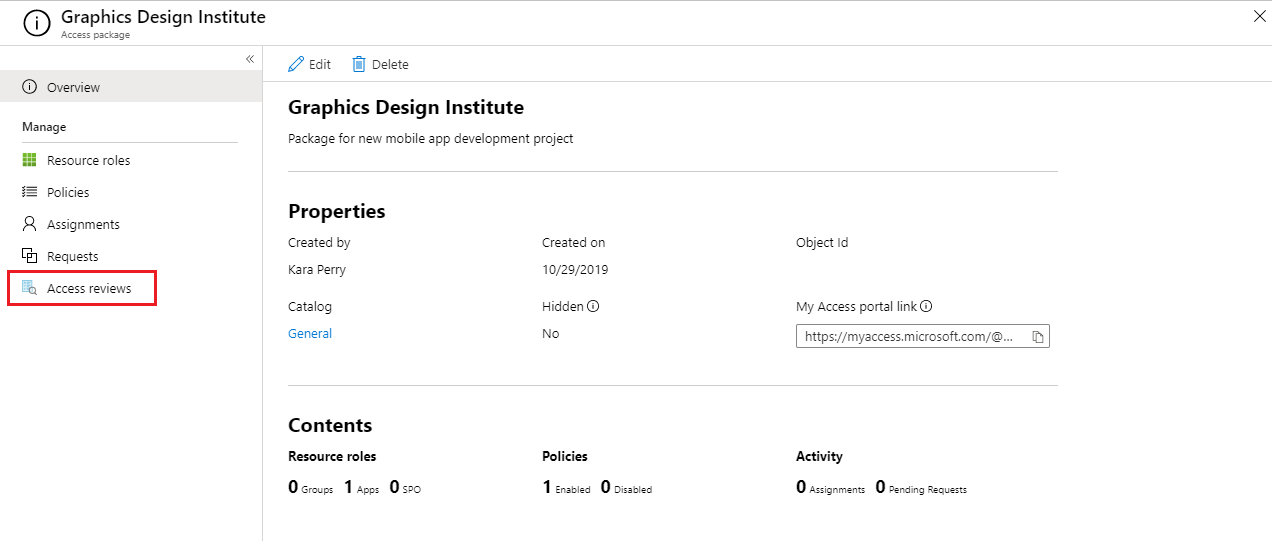
İlişkili erişim gözden geçirmeleri olan tüm ilkeleri içeren bir liste görüntülenir. Raporu görmek için gözden geçirmeyi seçin.

Raporu görüntülediğinizde, gözden geçirilmiş kullanıcı sayısı ve bunlar üzerinde gözden geçiren tarafından yapılan eylemler gösterilir.
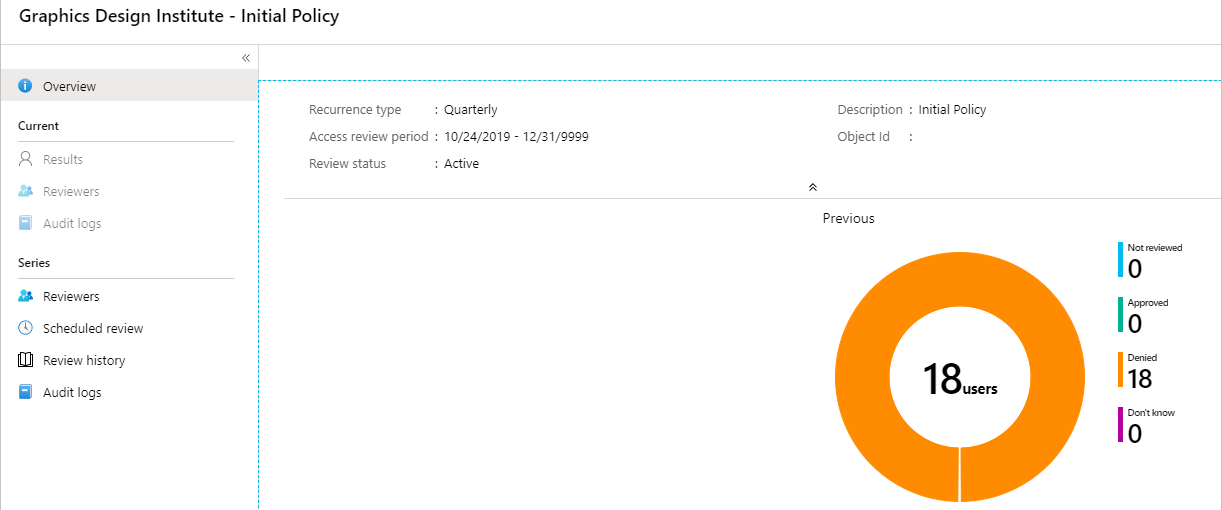
Access e-posta bildirimlerini gözden geçirme
Gözden geçirenleri belirleyebilir veya kullanıcılar erişimlerini kendileri gözden geçirebilir. Varsayılan olarak, Microsoft Entra Id gözden geçirenlere veya gözden geçirenlere gözden geçirme başladıktan kısa süre sonra bir e-posta gönderir.
E-posta, erişim paketlerine erişimi gözden geçirme yönergelerini içerir. Gözden geçirme, kullanıcıların erişimlerini gözden geçirmesine yönelikse, erişim paketlerinin kendi kendine gözden geçirme işleminin nasıl gerçekleştirileceğini gösteren yönergeleri onlara gösterin.
Konuk kullanıcıları gözden geçiren olarak atadıysanız ve Microsoft Entra konuk davetlerini kabul etmedilerse, erişim gözden geçirmelerinden e-posta almazlar. E-postaları alabilmesi için önce daveti kabul etmesi ve Microsoft Entra Id ile bir hesap oluşturması gerekir.