Uygulamalarım portalında koleksiyonlar oluşturma
Kullanıcılarınız erişim sahibi oldukları bulut tabanlı uygulamaları görüntülemek ve başlatmak için Uygulamalarım portalını kullanabilir. Varsayılan olarak, bir kullanıcının erişebileceği tüm uygulamalar tek bir sayfada birlikte listelenir. Kullanıcılarınız için bu sayfayı daha iyi düzenlemek için Microsoft Entra ID P1 veya P2 lisansınız varsa koleksiyonları ayarlayabilirsiniz. Bir koleksiyonla, ilişkili uygulamaları (örneğin, iş rolüne, göreve veya projeye göre) gruplandırabilir ve bunları ayrı bir sekmede görüntüleyebilirsiniz. Koleksiyon temelde bir kullanıcının zaten erişebileceği uygulamalara bir filtre uygular, bu nedenle kullanıcı yalnızca kendisine atanmış olan koleksiyondaki uygulamaları görür.
Dekont
Bu makale, bir yöneticinin koleksiyonları nasıl etkinleştirebileceğini ve oluşturabileceğini kapsar. son kullanıcıya Uygulamalarım portalı ve koleksiyonları kullanma hakkında bilgi için bkz. Koleksiyonlara erişme ve koleksiyonları kullanma.
Önkoşullar
Uygulamalarım portalında koleksiyon oluşturmak için şunları yapmanız gerekir:
- Etkin aboneliği olan bir Azure hesabı. Ücretsiz hesap oluşturun.
- Şu rollerden biri: Genel Yönetici, Bulut Uygulaması Yöneticisi, Uygulama Yöneticisi veya hizmet sorumlusu sahibi.
Koleksiyon oluşturma
Bahşiş
Bu makaledeki adımlar, başladığınız portala göre biraz değişiklik gösterebilir.
Koleksiyon oluşturmak için Microsoft Entra Id P1 veya P2 lisansına sahip olmanız gerekir.
Microsoft Entra yönetim merkezinde en az Bulut Uygulaması Yönetici istrator olarak oturum açın.
Kimlik>Uygulamaları>Kurumsal uygulamaları'na göz atın.
Yönet'in altında Uygulama başlatıcılar'ı seçin.
Yeni koleksiyon'a tıklayın. Yeni koleksiyon sayfasında koleksiyon için bir Ad girin (adında "koleksiyon" kullanmamanızı öneririz). Ardından bir Açıklama girin.
Uygulamalar sekmesini seçin. + Uygulama ekle'yi seçin ve ardından Uygulama ekle sayfasında koleksiyona eklemek istediğiniz tüm uygulamaları seçin veya uygulamaları bulmak için Arama kutusunu kullanın.
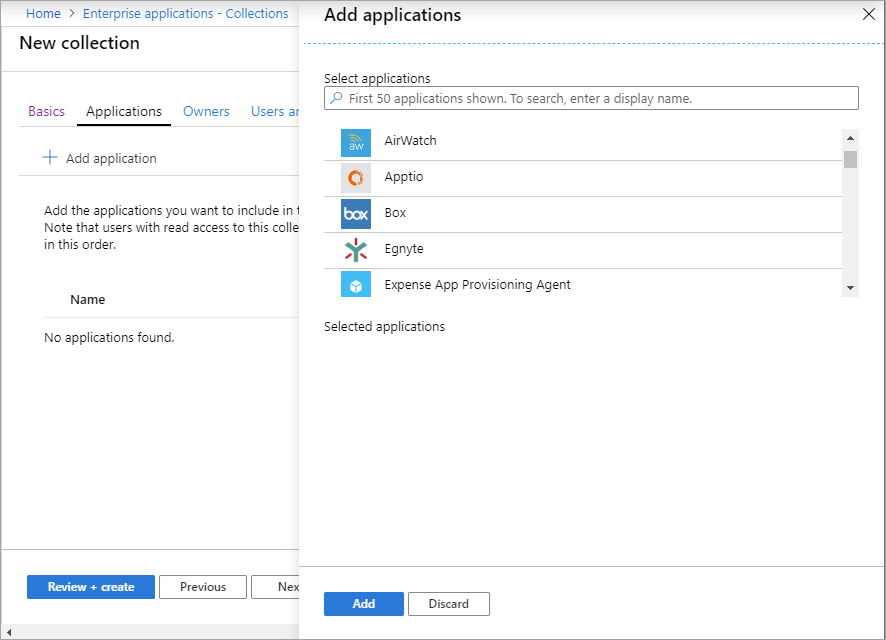
Uygulama eklemeyi bitirdiğinizde Ekle'yi seçin. Seçili uygulamaların listesi görüntülenir. Listedeki uygulamaların sırasını değiştirmek için okları kullanabilirsiniz.
Sahipler sekmesini seçin. + Kullanıcı ve grup ekle'yi seçin ve ardından Kullanıcı ve grup ekle sayfasında sahiplik atamak istediğiniz kullanıcıları veya grupları seçin. Kullanıcıları ve grupları seçmeyi bitirdiğinizde Seç'i seçin.
Kullanıcılar ve gruplar sekmesini seçin. + Kullanıcı ve grup ekle'yi seçin ve ardından Kullanıcı ve grup ekle sayfasında koleksiyonu atamak istediğiniz kullanıcıları veya grupları seçin. Veya kullanıcıları veya grupları bulmak için Arama kutusunu kullanın. Kullanıcıları ve grupları seçmeyi bitirdiğinizde Seç'i seçin.
Gözden geçir + Oluştur’u seçin. Yeni koleksiyonun özellikleri görüntülenir.
Dekont
Yönetici koleksiyonlar Microsoft Entra yönetim merkezi, Uygulamalarım portalından değil. Örneğin, kullanıcıları veya grupları sahip olarak atarsanız, koleksiyonu yalnızca Microsoft Entra yönetim merkezi aracılığıyla yönetebilirler.
Dekont
Koleksiyonlardaki Office uygulaması ile ilgili bilinen bir sorun vardır. Koleksiyonda zaten en az bir Office uygulaması varsa ve daha fazlasını eklemek istiyorsanız şu adımları izleyin:
- Yönetmek istediğiniz koleksiyonu seçin ve ardından Uygulamalar sekmesini seçin.
- Koleksiyondan tüm Office uygulaması kaldırın, ancak değişiklikleri kaydetmeyin.
- + Uygulama ekle'yi seçin.
- Uygulama ekle sayfasında, koleksiyona eklemek istediğiniz tüm Office uygulaması (2. adımda kaldırdığınızlar dahil) seçin.
- Uygulama eklemeyi bitirdiğinizde Ekle'yi seçin. Seçili uygulamaların listesi görüntülenir. Listedeki uygulamaların sırasını değiştirmek için okları kullanabilirsiniz.
- Değişiklikleri uygulamak için Kaydet'i seçin.
Denetim günlüklerini görüntüleme
Denetim günlükleri, koleksiyon oluşturma son kullanıcı eylemleri de dahil olmak üzere koleksiyon işlemlerini Uygulamalarım kaydeder. aşağıdaki olaylar Uygulamalarım oluşturulur:
- Yönetici koleksiyonu oluşturma
- Yönetici koleksiyonunu düzenle
- Yönetici koleksiyonunu silme
- Self servis uygulama ekleme (son kullanıcı)
- Self servis uygulama silme (son kullanıcı)
Microsoft Entra yönetim merkezinde, Etkinlik bölümünde Kimlik>Uygulamaları>Kurumsal uygulamaları>Denetim günlükleri'ni seçerek denetim günlüklerine erişebilirsiniz. Hizmet için Uygulamalarım'ı seçin.
Hesabım sayfaları için destek alma
Kullanıcı, Uygulamalarım sayfasında Hesabım>Görünümü hesabını seçerek hesap ayarlarını açabilir. Microsoft Entra Id My Account sayfasında, kullanıcılar güvenlik bilgilerini, cihazlarını, parolalarını ve daha fazlasını yönetebilir. Ayrıca Office hesabı ayarlarına da erişebilirler.
Microsoft Entra hesabı sayfası veya Office hesabı sayfasıyla ilgili bir sorun için destek isteği göndermeniz gerekiyorsa, isteğinizin düzgün şekilde yönlendirilmesi için şu adımları izleyin:
Microsoft Entra Id "Hesabım" sayfasıyla ilgili sorunlar için Microsoft Entra yönetim merkezinden bir destek isteği açın. Microsoft Entra yönetim merkezi>Identity>Learn & destek>Yeni destek isteği'ne gidin.
Office "Hesabım" sayfasıyla ilgili sorunlar için Microsoft 365 yönetim merkezi içinden bir destek isteği açın. Microsoft 365 yönetim merkezi> Support'a gidin.
Sonraki adımlar
Microsoft Entra Id'deki uygulamalar için son kullanıcı deneyimleri