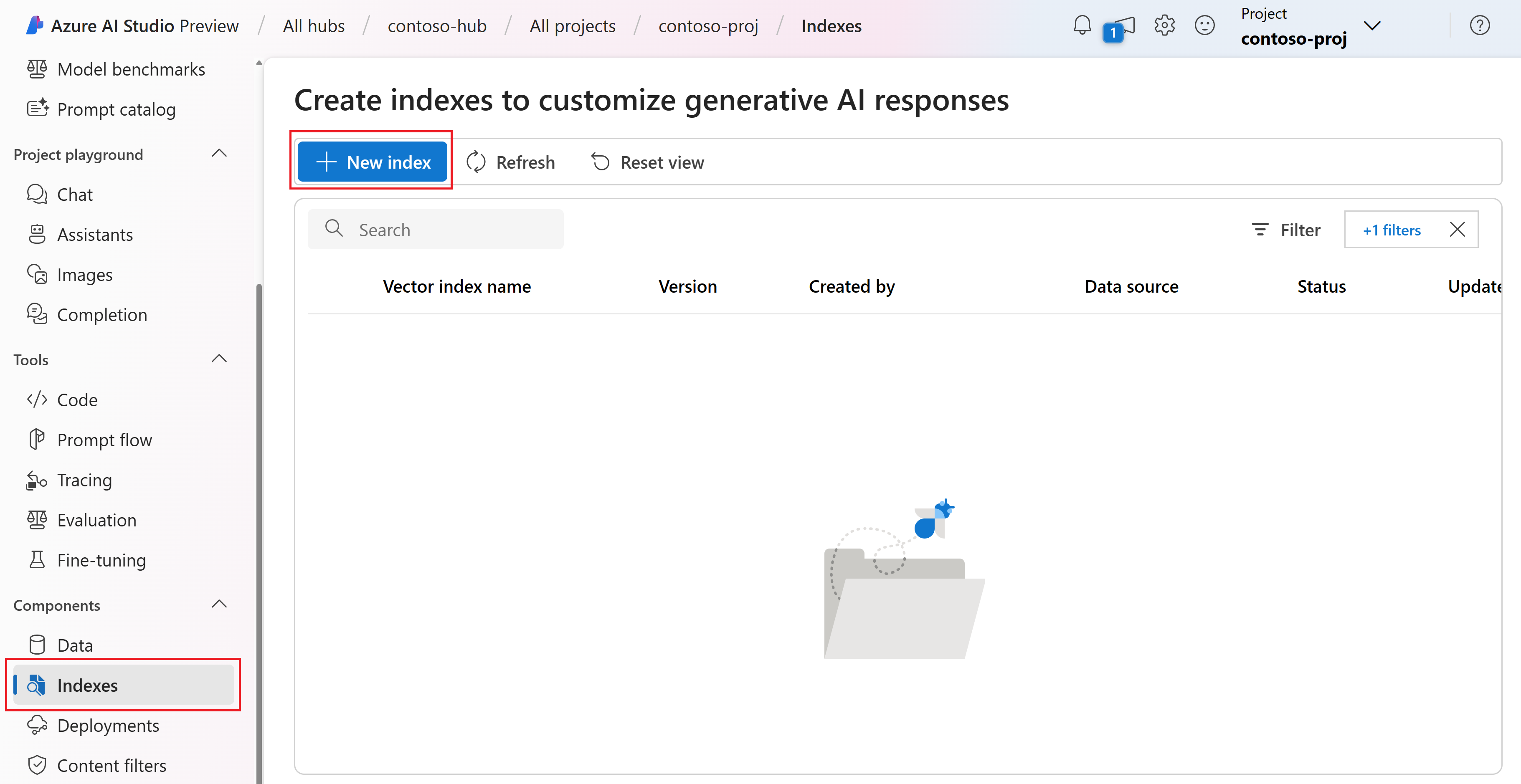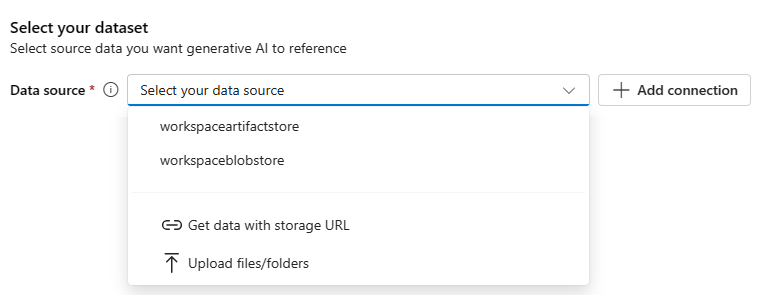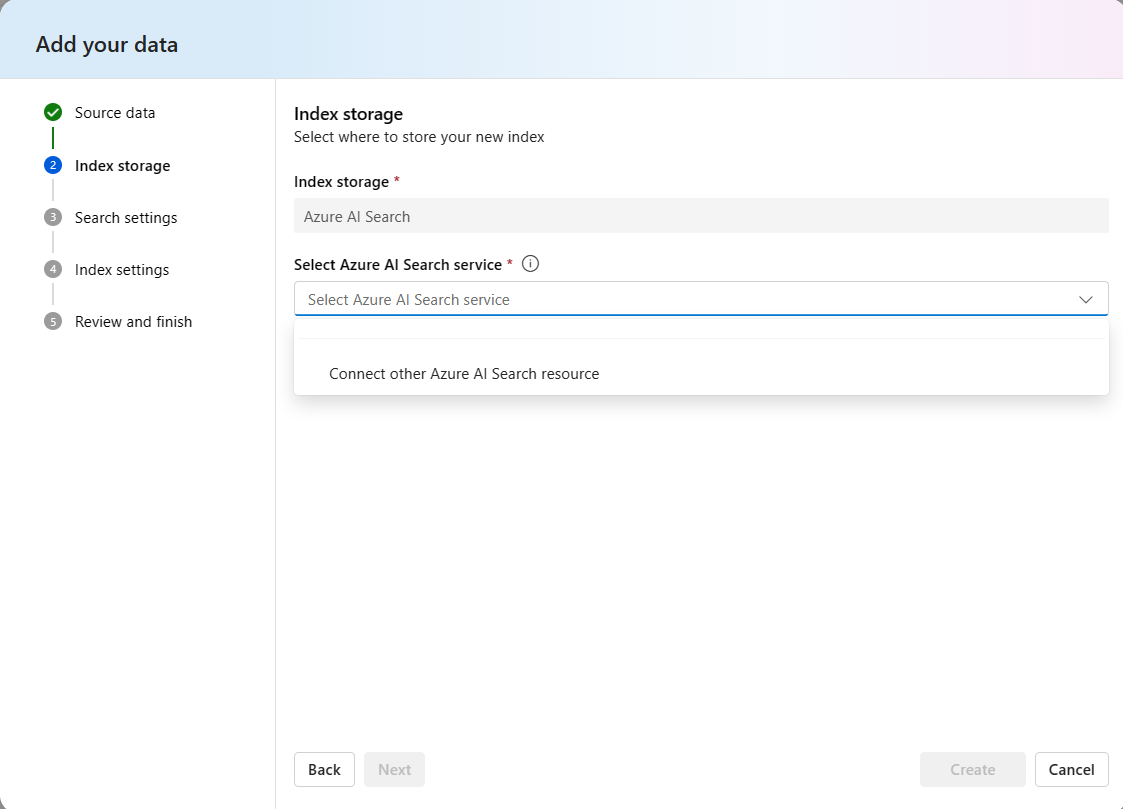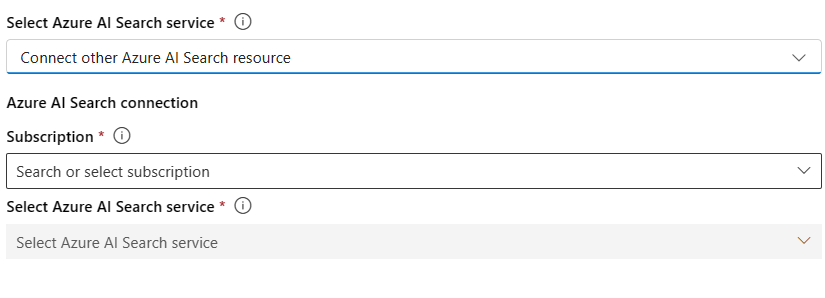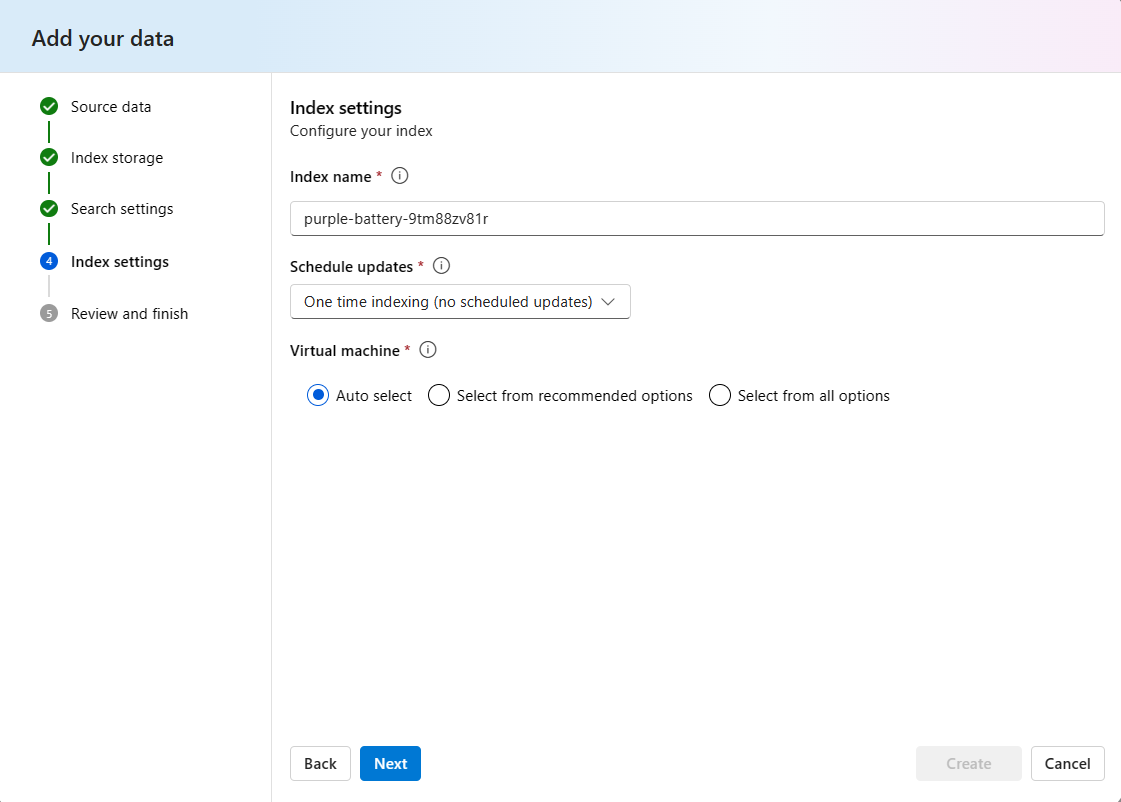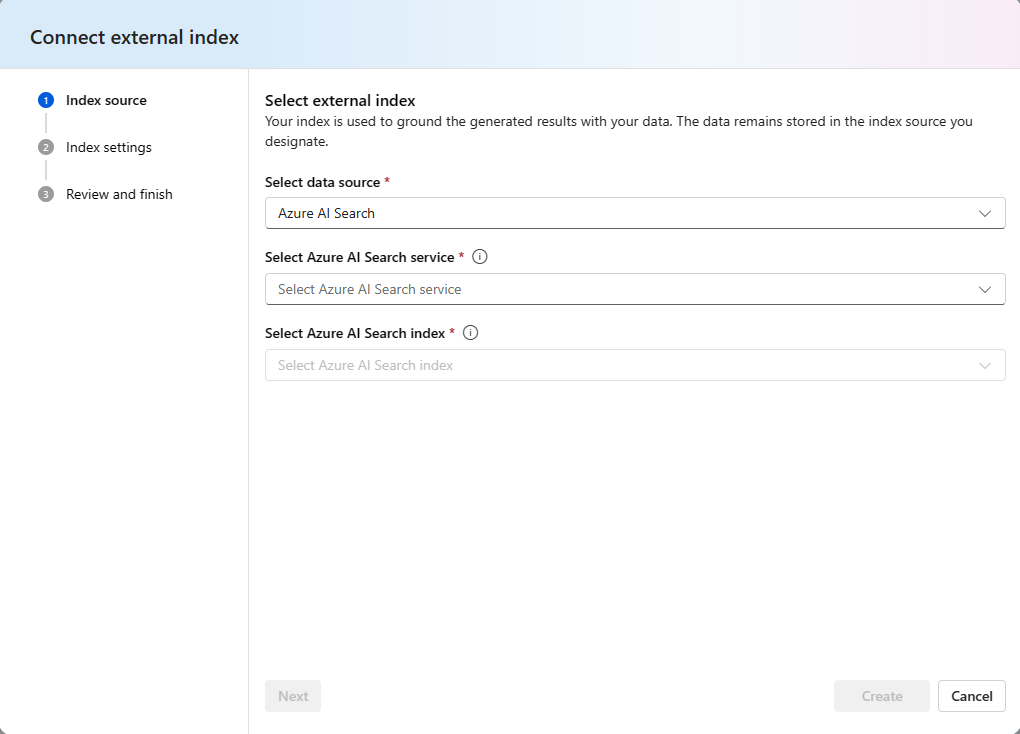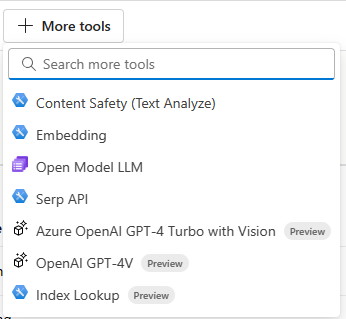Vektör dizini oluşturma
Not
Azure AI Studio şu anda genel önizleme aşamasındadır. Bu önizleme, hizmet düzeyi sözleşmesi olmadan sağlanır ve üretim iş yükleri için önerilmez. Bazı özellikler desteklenmiyor olabileceği gibi özellikleri sınırlandırılmış da olabilir. Daha fazla bilgi için bkz. Microsoft Azure Önizlemeleri Ek Kullanım Koşulları.
Bu makalede, Alma Artırılmış Oluşturma (RAG) gerçekleştirmek için vektör dizini oluşturmayı ve kullanmayı öğreneceksiniz.
Önkoşullar
Aşağıdakine sahip olmanız gerekir:
- Azure AI projesi
- Azure AI Arama kaynağı
Dizinler sekmesinden dizin oluşturma
Azure AI Studio'da projenize gidin veya yeni bir proje oluşturun.
Soldaki daraltılabilir menüden Bileşenler'in altında Dizinler'i seçin.
+ Yeni dizin'i seçin
Kaynak verilerinizi seçin. Son veri kaynaklarınız listesinden, bulut üzerindeki bir depolama URL'sinden kaynak verileri seçebilir veya yerel makineden dosya ve klasörleri karşıya yükleyebilirsiniz. Azure Blob Depolama gibi başka bir veri kaynağına da bağlantı ekleyebilirsiniz.
Kaynak verileri seçtikten sonra İleri'yi seçin
Dizin Depolama seçin: Dizininizin depolanmasını istediğiniz konum
Azure AI Arama hizmeti için önceden oluşturulmuş bir bağlantınız varsa, açılan listeden bunu seçebilirsiniz.
- Mevcut bir bağlantınız yoksa diğer Azure yapay zeka Arama hizmeti Bağlan seçin
- Kullanmak istediğiniz aboneliği ve hizmeti seçin.
Dizin depolamayı seçtikten sonra İleri'yi seçin
Arama Ayarlar yapılandırma
- Bu arama kaynağına vektör araması ekle için Vektör ayarları varsayılan olarak true olarak ayarlanır. Belirtildiği gibi, bu Karma ve Karma + Anlam arama seçeneklerini etkinleştirir. Bu seçeneği devre dışı bırakmak vektör arama seçeneklerini Anahtar Sözcük ve Anlam ile sınırlar.
- Karma seçeneğin çalışması için bir ekleme modeli gerekir. Açılan listeden bir ekleme modeli seçin.
- Kaynağınızda zaten yoksa ekleme modeli dağıtmak için onay seçin
Açılan listede Azure dışı bir OpenAI modeli görünmüyorsa şu adımları izleyin:
- Azure AI Studio'da Proje ayarlarına gidin.
- Ayarlar sekmesinde bağlantılar bölümüne gidin ve Yeni bağlantı'ya tıklayın.
- Sunucusuz Model'i seçin.
- Ekleme modeli dağıtımınızın adını yazın ve Bağlantı ekle'yi seçin. Model açılan listede görünmüyorsa El ile gir seçeneğini belirleyin.
- Karşılık gelen alanlara dağıtım API'sinin uç noktasını, model adını ve API anahtarını girin. Ardından bağlantı ekleyin.
- Ekleme modeli artık açılan listede görünmelidir.
Arama ayarlarını yapılandırdıktan sonra İleri'yi seçin
Dizin ayarlarında
- Dizininiz için bir ad girin veya otomatik olarak doldurulan adı kullanın
- Güncelleştirmeleri zamanlayın. Dizini saatlik veya günlük olarak güncelleştirmeyi seçebilirsiniz.
- Dizini oluşturmak için işleri çalıştırmak istediğiniz işlemi seçin. Şunları yapabilirsiniz
- Azure AI'nin kullanılabilir uygun bir VM boyutu seçmesine izin vermek için otomatik seçme
- Önerilen seçenekler listesinden vm boyutu seçme
- Tüm olası seçenekler listesinden bir VM boyutu seçin
Dizin ayarlarını yapılandırdıktan sonra İleri'yi seçin
Girdiğiniz ayrıntıları gözden geçirin ve Oluştur'u seçin
Dizin oluşturma durumunuzu görebileceğiniz dizin ayrıntıları sayfasına yönlendirilirsiniz.
Playground'dan dizin oluşturma
AI Studio projenizi açın.
Oyun Alanı sekmesine gidin.
Projedeki mevcut dizinler için Kullanılabilir proje dizini seç görüntülenir. Mevcut bir dizin kullanılmıyorsa sonraki adımlara geçin.
Verilerinizi ekleyin açılan listesini seçin.
Yeni bir dizin oluşturuluyorsa Verilerinizi ekleyin seçeneğini belirleyin. Ardından dizin oluşturmak için sihirbazda gezinmek için Dizinler sekmesinden Dizin oluşturma adımlarını izleyin.
Kullanılan bir dış dizin varsa dış dizin Bağlan seçeneğini belirleyin.
Dizin Kaynağında
- Veri kaynağınızı seçin
- Yapay Zeka Arama Hizmetinizi seçin
- Kullanılacak dizini seçin.
Arama ayarlarını yapılandırdıktan sonra İleri'yi seçin.
Dizin ayarlarında
- Dizininiz için bir ad girin veya otomatik olarak doldurulan adı kullanın
- Güncelleştirmeleri zamanlayın. Dizini saatlik veya günlük olarak güncelleştirmeyi seçebilirsiniz.
- Dizini oluşturmak için işleri çalıştırmak istediğiniz işlemi seçin. Şunları yapabilirsiniz
- Azure AI'nin kullanılabilir uygun bir VM boyutu seçmesine izin vermek için otomatik seçme
- Önerilen seçenekler listesinden vm boyutu seçme
- Tüm olası seçenekler listesinden bir VM boyutu seçin
Girdiğiniz ayrıntıları gözden geçirin ve Oluştur'u seçin .
Dizin artık Playground'da kullanılmaya hazırdır.
İstem akışında dizin kullanma
Azure AI Studio'da oturum açın ve Derleme sayfasından projenizi seçin.
Daraltılabilir sol menüden Akış iste'yi seçin.
Mevcut bir istem akışını açın veya + Oluştur'u seçerek yeni bir akış oluşturun.
Akış tasarımcısının üst menüsünde Diğer araçlar'ı ve ardından Dizin Arama'yı seçin.
Dizin Arama Aracınız için bir ad girin ve Ekle'yi seçin.
mlindex_content değer kutusunu seçin ve dizininizi seçin. Bu adımı tamamladıktan sonra dizinde gerçekleştirilecek sorguları ve query_types girin.