Azure ve Azure Stack Hub kullanarak hibrit bulut bağlantısını yapılandırma
Hibrit bağlantı desenini kullanarak genel Azure ve Azure Stack Hub'da güvenlikle kaynaklara erişebilirsiniz.
Bu çözümde, şunları yapmak için örnek bir ortam oluşturacaksınız:
- Gizlilik veya mevzuat gereksinimlerini karşılamak için verileri şirket içinde tutun, ancak genel Azure kaynaklarına erişimi koruyun.
- Genel Azure'da bulut ölçeğinde uygulama dağıtımı ve kaynakları kullanırken eski bir sistemin bakımını sağlayın.
İpucu
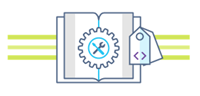 Microsoft Azure Stack Hub, Azure'ın bir uzantısıdır. Azure Stack Hub, bulut bilişimin çevikliğini ve yeniliklerini şirket içi ortamınıza getirerek her yerde hibrit uygulamalar oluşturmanıza ve dağıtmanıza olanak tanıyan tek hibrit bulutu etkinleştirir.
Microsoft Azure Stack Hub, Azure'ın bir uzantısıdır. Azure Stack Hub, bulut bilişimin çevikliğini ve yeniliklerini şirket içi ortamınıza getirerek her yerde hibrit uygulamalar oluşturmanıza ve dağıtmanıza olanak tanıyan tek hibrit bulutu etkinleştirir.
Karma uygulama tasarımı makalesinde hibrit uygulamaları tasarlama, dağıtma ve çalıştırmaya yönelik yazılım kalitesinin (yerleştirme, ölçeklenebilirlik, kullanılabilirlik, dayanıklılık, yönetilebilirlik ve güvenlik) yapı taşlarını gözden geçirme. Tasarımla ilgili dikkat edilmesi gerekenler, hibrit uygulama tasarımını iyileştirmeye ve üretim ortamlarındaki zorlukları en aza indirmeye yardımcı olur.
Önkoşullar
Karma bağlantı dağıtımı oluşturmak için birkaç bileşen gerekir. Bu bileşenlerden bazılarının hazırlanması zaman alır, bu nedenle buna göre plan yapın.
Azure
- Azure aboneliğiniz yoksa başlamadan önce ücretsiz bir hesap oluşturun.
- Azure'da bir web uygulaması oluşturun. Çözümde ihtiyaç duyacağınız için web uygulaması URL'sini not alın.
Azure Stack Hub
Azure OEM/donanım iş ortağı bir üretim Azure Stack Hub'ı dağıtabilir ve tüm kullanıcılar bir Azure Stack Geliştirme Seti (ASDK) dağıtabilir.
Üretim Azure Stack Hub'ınızı kullanın veya ASDK'yi dağıtın.
Not
ASDK'nin dağıtılması 7 saate kadar sürebilir, bu nedenle uygun şekilde plan yapın.
App Service PaaS hizmetlerini Azure Stack Hub'a dağıtın.
Azure Stack Hub ortamında planlar ve teklifler oluşturun.
Azure Stack Hub ortamında kiracı aboneliği oluşturun.
Azure Stack Hub bileşenleri
Azure Stack Hub operatörünün App Service dağıtması, planlar ve teklifler oluşturması, kiracı aboneliği oluşturması ve Windows Server 2016 görüntüsünü eklemesi gerekir. Bu bileşenlere zaten sahipseniz, bu çözümü başlatmadan önce gereksinimleri karşıladığından emin olun.
Bu çözüm örneğinde, Azure ve Azure Stack Hub hakkında bazı temel bilgilere sahip olduğunuz varsayılır. Çözüme başlamadan önce daha fazla bilgi edinmek için aşağıdaki makaleleri okuyun:
Başlamadan önce
Karma bulut bağlantısını yapılandırmaya başlamadan önce aşağıdaki ölçütleri karşıladığınızdan emin olun:
- VPN cihazınız için dışarıdan bakan bir genel IPv4 adresine ihtiyacınız vardır. Bu IP adresi nat (Ağ Adresi Çevirisi) arkasında bulunamaz.
- Tüm kaynaklar aynı bölgede/konumda dağıtılır.
Çözüm örneği değerleri
Bu çözümdeki örneklerde aşağıdaki değerler kullanılır. Bu değerleri kullanarak bir test ortamı oluşturabilir veya örnekleri daha iyi anlamak için bunlara başvurabilirsiniz. VPN ağ geçidi ayarları hakkında daha fazla bilgi için bkz. VPN Gateway Ayarları Hakkında.
Bağlantı belirtimleri:
- VPN türü: rota tabanlı
- Bağlantı türü: siteden siteye (IPsec)
- Ağ geçidi türü: VPN
- Azure bağlantı adı: Azure-Gateway-AzureStack-S2SGateway (portal bu değeri otomatik olarak doldurur)
- Azure Stack Hub bağlantı adı: AzureStack-Gateway-Azure-S2SGateway (portal bu değeri otomatik olarak doldurur)
- Paylaşılan anahtar: BAĞLANTının her iki tarafında da eşleşen değerlere sahip, VPN donanımıyla uyumlu herhangi bir
- Abonelik: tercih edilen herhangi bir abonelik
- Kaynak grubu: Test-Infra
Ağ ve alt ağ IP adresleri:
| Azure/Azure Stack Hub Bağlantısı | Name | Alt ağ | IP Adresi |
|---|---|---|---|
| Azure sanal ağı | ApplicationvNet 10.100.102.9/23 |
ApplicationSubnet 10.100.102.0/24 |
|
| GatewaySubnet 10.100.103.0/24 |
|||
| Azure Stack Hub sanal ağı | ApplicationvNet 10.100.100.0/23 |
ApplicationSubnet 10.100.100.0/24 |
|
| GatewaySubnet 10.100101.0/24 |
|||
| Azure Sanal Ağ Ağ Geçidi | Azure-Gateway | ||
| Azure Stack Hub Sanal Ağ Ağ Geçidi | AzureStack-Gateway | ||
| Azure Genel IP | Azure-GatewayPublicIP | Oluşturma sırasında belirlenir | |
| Azure Stack Hub Genel IP | AzureStack-GatewayPublicIP | Oluşturma sırasında belirlenir | |
| Azure Yerel Ağ Geçidi | AzureStack-S2SGateway 10.100.100.0/23 |
Azure Stack Hub Genel IP Değeri | |
| Azure Stack Hub Yerel Ağ Geçidi | Azure-S2SGateway 10.100.102.0/23 |
Azure Genel IP Değeri |
Genel Azure ve Azure Stack Hub'da sanal ağ oluşturma
Portalı kullanarak sanal ağ oluşturmak için aşağıdaki adımları kullanın. Bu makaleyi yalnızca bir çözüm olarak kullanıyorsanız bu örnek değerleri kullanabilirsiniz. Üretim ortamını yapılandırmak için bu makaleyi kullanıyorsanız, örnek ayarları kendi değerlerinizle değiştirin.
Önemli
Azure veya Azure Stack Hub sanal ağ adres alanlarında IP adreslerinin çakışmadığından emin olmanız gerekir.
Azure'da sanal ağ oluşturmak için:
- Azure portal bağlanmak ve Azure hesabınızla oturum açmak için tarayıcınızı kullanın.
- Kaynak oluştur’u seçin. Markette ara alanına 'sanal ağ' yazın. Sonuçlardan Sanal ağ'ı seçin.
- Dağıtım modeli seçin listesinden Resource Manager ve ardından Oluştur'u seçin.
- Sanal ağ oluştur bölümünde sanal ağ ayarlarını yapılandırın. Gerekli alan adlarına kırmızı yıldız işareti eklenir. Geçerli bir değer girdiğinizde yıldız işareti yeşil onay işaretine dönüşür.
Azure Stack Hub'da sanal ağ oluşturmak için:
- Azure Stack Hub kiracı portalını kullanarak yukarıdaki adımları (1-4) yineleyin.
Ağ geçidi alt ağı ekleme
Sanal ağınızı bir ağ geçidine bağlamadan önce, bağlanmak istediğiniz sanal ağ için ağ geçidi alt ağını oluşturmanız gerekir. Ağ geçidi hizmetleri, ağ geçidi alt akında belirttiğiniz IP adreslerini kullanır.
Azure portal sanal ağ geçidi oluşturmak istediğiniz Resource Manager sanal ağa gidin.
Sanal ağ sayfasını açmak için sanal ağı seçin.
AYARLAR bölümünde Alt ağlar'ı seçin.
Alt ağlar sayfasında + Ağ geçidi alt ağı'nı seçerek Alt ağ ekle sayfasını açın.

Alt ağın Adı otomatik olarak 'GatewaySubnet' değeriyle doldurulur. Azure'ın alt ağı ağ geçidi alt ağı olarak tanıması için bu değer gereklidir.
Sağlanan Adres aralığı değerlerini yapılandırma gereksinimlerinizle eşleşecek şekilde değiştirin ve ardından Tamam'ı seçin.
Azure ve Azure Stack'te Sanal Ağ Ağ Geçidi oluşturma
Azure'da sanal ağ geçidi oluşturmak için aşağıdaki adımları kullanın.
Portal sayfasının sol tarafında arama alanına 'sanal ağ geçidi' öğesini seçin + ve girin.
Sonuçlar'daSanal ağ geçidi'ni seçin.
Sanal ağ geçidi'ndeOluştur'u seçerek Sanal ağ geçidi oluştur sayfasını açın.
Sanal ağ geçidi oluştur bölümünde, Öğretici örnek değerlerimizi kullanarak ağ geçidinizin değerlerini belirtin. Aşağıdaki ek değerleri ekleyin:
- SKU: temel
- Sanal Ağ: Daha önce oluşturduğunuz sanal ağı seçin. Oluşturduğunuz ağ geçidi alt ağı otomatik olarak seçilir.
- İlk IP Yapılandırması: Ağ geçidinizin genel IP'si.
Ağ geçidi IP yapılandırması oluştur'u seçerek genel IP adresi seçin sayfasına gidin.
Genel IP adresi oluştur sayfasını açmak için +Yeni oluştur'u seçin.
Genel IP adresiniz için bir Ad girin. SKU'yu Temel olarak bırakın ve değişikliklerinizi kaydetmek için Tamam'ı seçin.
Not
Şu anda VPN Gateway yalnızca Dinamik Genel IP adresi ayırmayı destekler. Ancak bu, IP adresinin VPN ağ geçidinize atandıktan sonra değiştiği anlamına gelmez. Genel IP adresinin değiştirildiği tek zaman, ağ geçidinin silinip yeniden oluşturulmasıdır. VPN ağ geçidinizin yeniden boyutlandırılması, sıfırlanması veya diğer iç bakım/yükseltmeler IP adresini değiştirmez.
Ağ geçidi ayarlarınızı doğrulayın.
VPN ağ geçidini oluşturmak için Oluştur'u seçin. Ağ geçidi ayarları doğrulanır ve panonuzda "Sanal ağ geçidi dağıtılıyor" kutucuğu gösterilir.
Not
Bir ağ geçidi oluşturma 45 dakika kadar sürebilir. Tamamlanma durumunu görmek için portal sayfanızı yenilemeniz gerekebilir.
Ağ geçidi oluşturulduktan sonra portaldaki sanal ağa bakarak kendisine atanan IP adresini görebilirsiniz. Ağ geçidi bağlı bir cihaz gibi görüntülenir. Ağ geçidi hakkında daha fazla bilgi görmek için cihazı seçin.
Azure Stack Hub dağıtımınızda önceki adımları (1-5) yineleyin.
Azure ve Azure Stack Hub'da yerel ağ geçidi oluşturma
Yerel ağ geçidi genellikle şirket içi konumunuz anlamına gelir. Siteye Azure veya Azure Stack Hub'ın başvurabileceği bir ad verin ve şunları belirtin:
Bağlantı oluşturduğunuz şirket içi VPN cihazının IP adresi.
VPN ağ geçidi üzerinden VPN cihazına yönlendirilecek IP adresi ön ekleri. Belirttiğiniz adres ön ekleri, şirket içi adresinizde yer alan ön eklerdir.
Not
Şirket içi ağınız değişirse veya VPN cihazının genel IP adresini değiştirmeniz gerekiyorsa, bu değerleri daha sonra güncelleştirebilirsiniz.
Portalda +Kaynak oluştur'u seçin.
Arama kutusuna Yerel ağ geçidi yazın ve aramak için Enter tuşuna basın . Sonuçların listesi görüntülenir.
Yerel ağ geçidi'ni ve ardından Oluştur'u seçerek Yerel ağ geçidi oluştur sayfasını açın.
Yerel ağ geçidi oluştur bölümünde, Öğretici örnek değerlerimizi kullanarak yerel ağ geçidinizin değerlerini belirtin. Aşağıdaki ek değerleri ekleyin:
- IP adresi: Azure veya Azure Stack Hub'ın bağlanmasını istediğiniz VPN cihazının genel IP adresi. Azure'ın adrese ulaşabilmesi için NAT arkasında olmayan geçerli bir genel IP adresi belirtin. Şu anda IP adresiniz yoksa, örnekteki bir değeri yer tutucu olarak kullanabilirsiniz. Geri dönüp yer tutucuyu VPN cihazınızın genel IP adresiyle değiştirmeniz gerekir. Siz geçerli bir adres sağlamadan Azure cihaza bağlanamaz.
- Adres Alanı: Bu yerel ağın temsil ettiği ağın adres aralığı. Birden fazla adres alanı aralığı ekleyebilirsiniz. Belirttiğiniz aralıkların bağlanmak istediğiniz diğer ağ aralıklarıyla çakışmadığından emin olun. Azure, belirttiğiniz adres aralığını şirket içi VPN cihazının IP adresine yönlendirir. Örnek bir değer değil, şirket içi sitenize bağlanmak istiyorsanız kendi değerlerinizi kullanın.
- BGP ayarlarını yapılandırma: Yalnızca BGP'yi yapılandırırken kullanın. Aksi takdirde, bu seçeneği belirlemeyin.
- Abonelik: Doğru aboneliğin gösterildiğini doğrulayın.
- Kaynak Grubu: Kullanmak istediğiniz kaynak grubunu seçin. Yeni bir kaynak grubu oluşturabilir veya önceden oluşturduğunuz bir kaynak grubunu seçebilirsiniz.
- Konum: Bu nesnenin oluşturulacağı konumu seçin. Sanal ağınızın bulunduğu konumu seçmek isteyebilirsiniz, ancak bunu yapmanız gerekmez.
Gerekli değerleri belirtmeyi bitirdiğinizde Oluştur'u seçerek yerel ağ geçidini oluşturun.
Azure Stack Hub dağıtımınızda bu adımları (1-5) yineleyin.
Bağlantınızı yapılandırma
Şirket içi ağa siteden siteye bağlantılar için VPN cihazı gerekir. Yapılandırdığınız VPN cihazı bağlantı olarak adlandırılır. Bağlantınızı yapılandırmak için şunları yapmanız gerekir:
- Paylaşılan bir anahtar. Bu anahtar, siteden siteye VPN bağlantınızı oluştururken belirttiğiniz paylaşılan anahtarla aynıdır. Bu örneklerde temel bir paylaşılan anahtar kullanılır. Kullanmak için daha karmaşık bir anahtar oluşturmanız önerilir.
- Sanal ağ geçidinizin genel IP adresi. Azure Portal, PowerShell veya CLI kullanarak genel IP adresini görüntüleyebilirsiniz. Azure portal kullanarak VPN ağ geçidinizin genel IP adresini bulmak için sanal ağ geçitlerine gidin ve ağ geçidinizin adını seçin.
Sanal ağ geçidinizle şirket içi VPN cihazınız arasında siteden siteye VPN bağlantısı oluşturmak için aşağıdaki adımları kullanın.
Azure portal +Kaynak oluştur'u seçin.
Bağlantıları arayın.
Sonuçlar'daBağlantılar'ı seçin.
Bağlantı'daOluştur'u seçin.
Bağlantı Oluştur'da aşağıdaki ayarları yapılandırın:
- Bağlantı türü: Siteden siteye (IPSec) öğesini seçin.
- Kaynak Grubu: Test kaynak grubunuzu seçin.
- Sanal Ağ Ağ Geçidi: Oluşturduğunuz sanal ağ geçidini seçin.
- Yerel Ağ Geçidi: Oluşturduğunuz yerel ağ geçidini seçin.
- Bağlantı Adı: Bu ad, iki ağ geçidindeki değerler kullanılarak otomatik olarak doldurulur.
- Paylaşılan Anahtar: Bu değer, yerel şirket içi VPN cihazınız için kullandığınız değerle eşleşmelidir. Öğretici örneğinde 'abc123' kullanılır, ancak daha karmaşık bir şey kullanmanız gerekir. Önemli olan, bu değerin VPN cihazınızı yapılandırırken belirttiğiniz değerle aynı olması gerektiğidir .
- Abonelik, Kaynak Grubu ve Konum değerleri sabittir.
Bağlantınızı oluşturmak için Tamam'ı seçin.
Bağlantıyı sanal ağ geçidinin Bağlantılar sayfasında görebilirsiniz. Durum Bilinmiyor'danBağlanıyor'a ve ardından Başarılı'ya gider.
Sonraki adımlar
- Azure Bulut Desenleri hakkında daha fazla bilgi edinmek için bkz. Bulut Tasarım Desenleri.
Geri Bildirim
Çok yakında: 2024 boyunca, içerik için geri bildirim mekanizması olarak GitHub Sorunları’nı kullanımdan kaldıracak ve yeni bir geri bildirim sistemiyle değiştireceğiz. Daha fazla bilgi için bkz. https://aka.ms/ContentUserFeedback.
Gönderin ve geri bildirimi görüntüleyin