Azure Otomasyonu Durum Yapılandırmasını kullanmaya başlama
Dekont
Otomasyon Durumu Yapılandırması'nı etkinleştirmeden önce, konuk yapılandırması adlı Azure İlkesi özelliği tarafından yönetilen daha yeni bir DSC sürümünün genel kullanıma sunulduğunun bilinmesini isteriz. Konuk yapılandırma hizmeti DSC Uzantısı, Azure Otomasyonu Durum Yapılandırması özelliklerini ve müşteri geri bildirimlerinden en sık istenen özellikleri birleştirir. Konuk yapılandırması, Arc özellikli sunucular aracılığıyla karma makine desteğini de içerir.
Bu makalede yapılandırma oluşturma, içeri aktarma ve derleme, makinelerin raporları yönetmesini sağlama ve görüntüleme gibi Azure Otomasyonu Durum Yapılandırması ile en yaygın görevleri gerçekleştirmeye yönelik adım adım bir kılavuz sağlanır. Durum Yapılandırmasına genel bakış için bkz . Durum Yapılandırmasına genel bakış. İstenen Durum Yapılandırması (DSC) belgeleri için bkz . Windows PowerShell İstenen Durum Yapılandırmasına Genel Bakış.
Bu makalede açıklanan adımları uygulamadan önceden ayarlanmış bir örnek ortam istiyorsanız, Azure Otomasyonu Yönetilen Düğüm şablonunu kullanabilirsiniz. Bu şablon, Durum Yapılandırması (DSC) tarafından yönetilen bir Azure VM dahil olmak üzere eksiksiz bir Durum Yapılandırması (DSC) ortamı ayarlar.
Ön koşullar
Bu makaledeki örnekleri tamamlamak için aşağıdakiler gereklidir:
- Azure Otomasyonu hesabı. Otomasyon hesabı ve gereksinimleri hakkında daha fazla bilgi edinmek için bkz . Otomasyon Hesabı kimlik doğrulamasına genel bakış.
- Desteklenen bir işletim sistemini çalıştıran bir Azure Resource Manager VM'si (Klasik değil). VM oluşturma yönergeleri için bkz. Azure portalında ilk Windows sanal makinenizi oluşturma
DSC yapılandırması oluşturma
Düğümleri nasıl atadığınıza bağlı olarak Web-Server Windows Özelliği'nin (IIS) varlığını veya yokluğunu sağlayan basit bir DSC yapılandırması oluşturursunuz.
Azure Otomasyonu yapılandırma adları en fazla 100 karakterle sınırlandırılmalıdır.
VSCode'ı (veya herhangi bir metin düzenleyicisini) başlatın.
Aşağıdaki metni yazın:
configuration TestConfig { Node IsWebServer { WindowsFeature IIS { Ensure = 'Present' Name = 'Web-Server' IncludeAllSubFeature = $true } } Node NotWebServer { WindowsFeature IIS { Ensure = 'Absent' Name = 'Web-Server' } } }Dosyayı TestConfig.ps1 olarak kaydedin.
Bu yapılandırma, her düğüm bloğunda bir kaynak çağırır: WindowsFeature kaynağı. Bu kaynak, Web-Server özelliğinin varlığını veya yokluğunu güvence altına alır.
Yapılandırmayı Azure Otomasyonu içeri aktarma
Ardından yapılandırmayı Otomasyon hesabına aktaracaksınız.
Azure Portal oturum açın.
Sol tarafta Tüm kaynaklar'a ve ardından Otomasyon hesabınızın adına tıklayın.
Otomasyon hesabı sayfasında Yapılandırma Yönetimi'nin altında Durum yapılandırması (DSC) öğesini seçin.
Durum yapılandırması (DSC) sayfasında Yapılandırmalar sekmesine ve ardından Ekle'ye tıklayın.
Yapılandırmayı İçeri Aktar bölmesinde bilgisayarınızdaki dosyaya
TestConfig.ps1göz atın.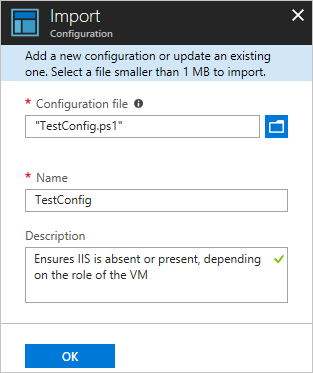
Tamam'a tıklayın.
Azure Otomasyonu'de yapılandırma görüntüleme
Bir yapılandırmayı içeri aktardıktan sonra Azure portalında görüntüleyebilirsiniz.
Azure Portal oturum açın.
Sol tarafta Tüm kaynaklar'a ve ardından Otomasyon hesabınızın adına tıklayın.
Otomasyon hesabı sayfasında Yapılandırma Yönetimi'nin altında Durum yapılandırması (DSC) öğesini seçin.
Durum yapılandırması (DSC) sayfasında Yapılandırmalar sekmesine ve ardından TestConfig'e tıklayın. Bu, önceki yordamda içeri aktardığınız yapılandırmanın adıdır.
TestConfig Yapılandırması bölmesinde Yapılandırma kaynağını görüntüle'ye tıklayın.

Yapılandırma için PowerShell kodunu görüntüleyen bir TestConfig Yapılandırması kaynak bölmesi açılır.
Azure Otomasyonu'da yapılandırma derleme
Bir düğüme istenen durumu uygulayabilmeniz için önce, bu durumu tanımlayan bir DSC yapılandırmasının bir veya daha fazla düğüm yapılandırmasında (MOF belgesi) derlenip Otomasyon DSC Çekme Sunucusu'na yerleştirilmesi gerekir. Durum Yapılandırması'nda (DSC) yapılandırma derlemenin daha ayrıntılı bir açıklaması için bkz. Azure Otomasyonu Durum Yapılandırmasında yapılandırmaları derleme. Yapılandırmaları derleme hakkında daha fazla bilgi için bkz . DSC Yapılandırmaları.
Azure Portal oturum açın.
Sol tarafta Tüm kaynaklar'a ve ardından Otomasyon hesabınızın adına tıklayın.
Otomasyon hesabı sayfasında, Yapılandırma Yönetimi'nin altında Durum yapılandırması (DSC) öğesine tıklayın.
Durum yapılandırması (DSC) sayfasında Yapılandırmalar sekmesine ve ardından TestConfig'e tıklayın. Bu, daha önce içeri aktarılan yapılandırmanın adıdır.
TestConfig Yapılandırması bölmesinde Derle'ye ve ardından Evet'e tıklayın. Bu işlem bir derleme işi başlatır.
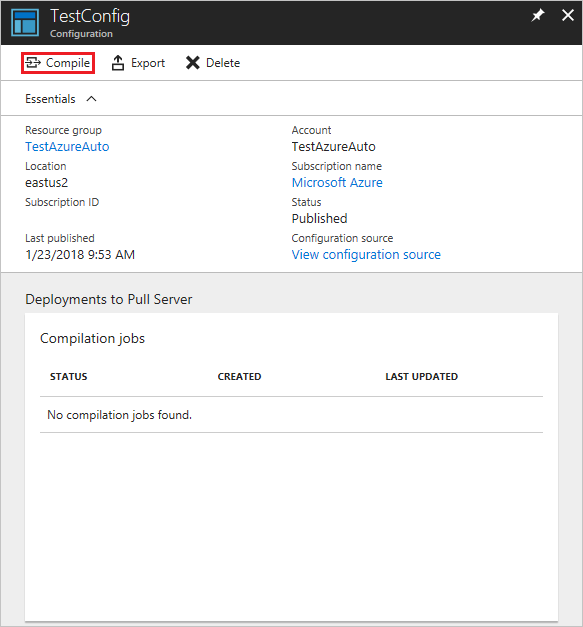
Dekont
Azure Otomasyonu'da bir yapılandırma derlediğinizde, oluşturulan düğüm yapılandırması MOF dosyalarını çekme sunucusuna otomatik olarak dağıtır.
Derleme işini görüntüleme
Derlemeyi başlattıktan sonra Yapılandırma sayfasındaki Derleme İşleri kutucuğundagörüntüleyebilirsiniz. Derleme İşleri kutucuğu şu anda çalışan, tamamlanan ve başarısız olan işleri gösterir. Bir derleme işi bölmesini açtığınızda, karşılaşılan hatalar veya uyarılar, yapılandırmada kullanılan giriş parametreleri ve derleme günlükleri de dahil olmak üzere bu iş hakkındaki bilgileri gösterir.
Azure Portal oturum açın.
Sol tarafta Tüm kaynaklar'a ve ardından Otomasyon hesabınızın adına tıklayın.
Otomasyon hesabı sayfasında, Yapılandırma Yönetimi'nin altında Durum yapılandırması (DSC) öğesine tıklayın.
Durum yapılandırması (DSC) sayfasında Yapılandırmalar sekmesine ve ardından TestConfig'e tıklayın. Bu, daha önce içeri aktarılan yapılandırmanın adıdır.
Derleme işleri'nin altında, görüntülenecek derleme işini seçin. Derleme işinin başlatıldığı tarihle etiketlenmiş bir Derleme İşi bölmesi açılır.
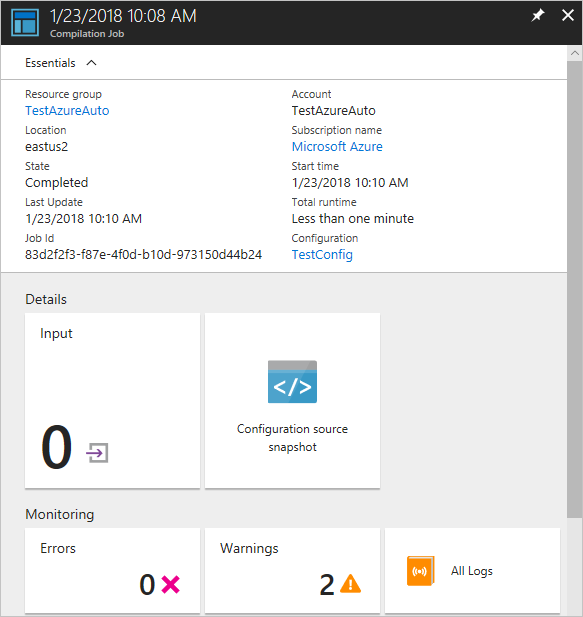
İşle ilgili diğer ayrıntıları görmek için Derleme İşi bölmesinde herhangi bir kutucuğa tıklayın.
Düğüm yapılandırmalarını görüntüleme
Derleme işinin başarıyla tamamlanması bir veya daha fazla yeni düğüm yapılandırması oluşturur. Düğüm yapılandırması, çekme sunucusuna dağıtılan ve bir veya daha fazla düğüm tarafından çekilmeye ve uygulanmaya hazır bir MOF belgesidir. Otomasyon hesabınızdaki düğüm yapılandırmalarını Durum yapılandırması (DSC) sayfasında görüntüleyebilirsiniz. Düğüm yapılandırması, biçiminde ConfigurationName.NodeNamebir ada sahiptir.
Azure Portal oturum açın.
Sol tarafta Tüm kaynaklar'a ve ardından Otomasyon hesabınızın adına tıklayın.
Otomasyon hesabı sayfasında, Yapılandırma Yönetimi'nin altında Durum yapılandırması (DSC) öğesine tıklayın.
Durum yapılandırması (DSC) sayfasında Derlenmiş yapılandırmalar sekmesine tıklayın.

Durum Yapılandırması ile yönetim için Azure Resource Manager VM'sini etkinleştirme
Azure VM'lerini (hem klasik hem de Resource Manager), şirket içi VM'leri, Linux makinelerini, AWS VM'lerini ve şirket içi fiziksel makineleri yönetmek için State Configuration'ı kullanabilirsiniz. Bu makalede, yalnızca Azure Resource Manager VM'lerini etkinleştirmeyi öğreneceksiniz. Diğer makine türlerini etkinleştirme hakkında bilgi için bkz. Azure Otomasyonu Durum Yapılandırmasına göre makineleri yönetim için etkinleştirme.
Azure Portal oturum açın.
Sol tarafta Tüm kaynaklar'a ve ardından Otomasyon hesabınızın adına tıklayın.
Otomasyon hesabı sayfasında, Yapılandırma Yönetimi'nin altında Durum yapılandırması (DSC) öğesine tıklayın.
Durum yapılandırması (DSC) sayfasında Düğümler sekmesini seçin ve + Ekle'ye tıklayın.
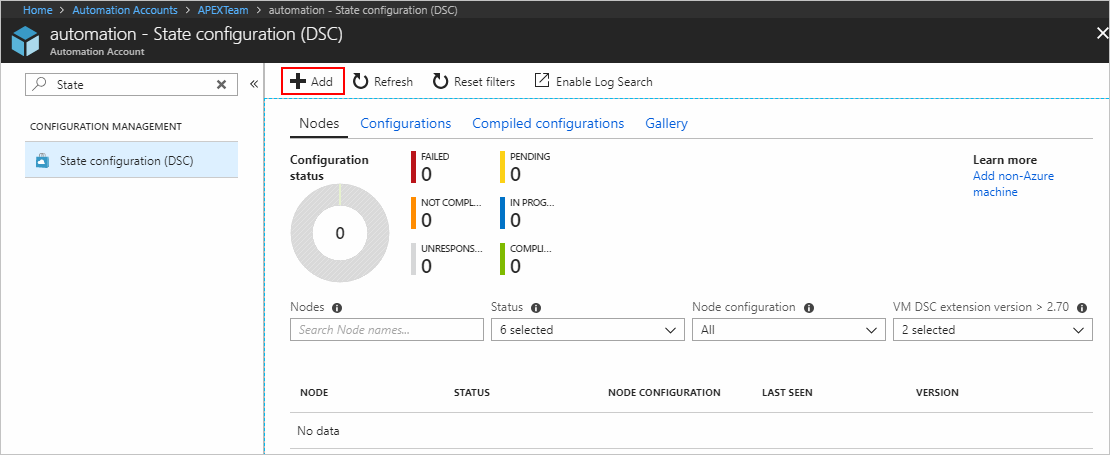
Sanal Makineler bölmesinde VM'nizi seçin.
Sanal makine ayrıntıları bölmesinde + Bağlan'e tıklayın.
Önemli
VM, desteklenen bir işletim sistemi çalıştıran bir Azure Resource Manager VM olmalıdır.
Kayıt sayfasında, Düğüm yapılandırma adı alanında VM'ye uygulanacak düğüm yapılandırmasının adını seçin. Bu noktada bir ad sağlamak isteğe bağlıdır. Düğümü etkinleştirdikten sonra atanan düğüm yapılandırmasını değiştirebilirsiniz.
Gerekirse Düğümü Yeniden Başlat'ı işaretleyin ve Tamam'a tıklayın.

Belirttiğiniz düğüm yapılandırması, Yapılandırma Modu Sıklığı için sağlanan değer tarafından belirtilen aralıklarla VM'ye uygulanır. VM, Yenileme Sıklığı değeri tarafından belirtilen aralıklarla düğüm yapılandırması güncelleştirmelerini denetler. Bu değerlerin nasıl kullanıldığı hakkında daha fazla bilgi için bkz . Local Configuration Manager'ı yapılandırma.
Azure, VM'yi etkinleştirme işlemini başlatır. İşlem tamamlandığında VM, Otomasyon hesabının Durum yapılandırması (DSC) sayfasının Düğümler sekmesinde gösterilir.
Yönetilen düğümlerin listesini görüntüleme
Otomasyon hesabınızda yönetim için etkinleştirilmiş tüm makinelerin listesini Durum yapılandırması (DSC) sayfasının Düğümler sekmesinde görüntüleyebilirsiniz.
- Azure Portal oturum açın.
- Sol tarafta Tüm kaynaklar'a ve ardından Otomasyon hesabınızın adına tıklayın.
- Otomasyon hesabı sayfasında, Yapılandırma Yönetimi'nin altında Durum yapılandırması (DSC) öğesine tıklayın.
- Durum yapılandırması (DSC) sayfasında Düğümler sekmesine tıklayın.
DSC düğümleri durum değerleri
DSC düğümü aşağıdaki altı değerden birini aşağıdaki gibi alabilir:
- Başarısız - Bir düğüme bir veya daha fazla yapılandırma uygulanırken bir hata oluştuğunda bu durum görüntülenir.
- Uyumlu değil - Bu durum, bir düğümde kayma oluştuğunda görüntülenir ve sistematikse yakın inceleme gerektirir.
- Yanıt vermiyor - Bir düğüm 24 saatten fazla iade edilmediğinde bu durum görüntülenir.
- Beklemede - Bu durum, bir düğümün uygulanacak yeni bir yapılandırması olduğunda ve çekme sunucusu düğüm iade edilmeyi beklediğinde görüntülenir.
- Devam ediyor - Bir düğüm yapılandırma uyguladığında ve çekme sunucusu durumu beklediğinde bu durum görüntülenir.
- Uyumlu - Bir düğüm geçerli bir yapılandırmaya sahip olduğunda ve şu anda hiçbir kayma olmadığında bu durum görüntülenir.
Dekont
- RefreshFrequencyMins - Aracı hizmetiyle iletişim kuran düğümün sıklığını tanımlar ve DSC'ye eklemenin bir parçası olarak sağlanabilir. En fazla 10080 dakika sürer.
- Düğüm 1440 dakika (1 Gün) boyunca aracı hizmetine başvurmazsa düğüm yanıt vermiyor olarak işaretlenir. RefreshFrequencyMins değerini 1440 dakika kullanmanızı öneririz, aksi halde düğüm yanlış Yanıt Vermiyor durumunda < görünür.
Yönetilen düğümler için raporları görüntüleme
Durum Yapılandırması yönetilen düğümde her tutarlılık denetimi gerçekleştirişinde düğüm çekme sunucusuna bir durum raporu gönderir. Bu raporları söz konusu düğümün sayfasında görüntüleyebilirsiniz.
Azure Portal oturum açın.
Sol tarafta Tüm kaynaklar'a ve ardından Otomasyon hesabınızın adına tıklayın.
Otomasyon hesabı sayfasında, Yapılandırma Yönetimi'nin altında Durum yapılandırması (DSC) öğesine tıklayın.
Durum yapılandırması (DSC) sayfasında Düğümler sekmesine tıklayın. Burada Yapılandırma durumuna genel bakış bilgilerini ve her düğümün ayrıntılarını görebilirsiniz.
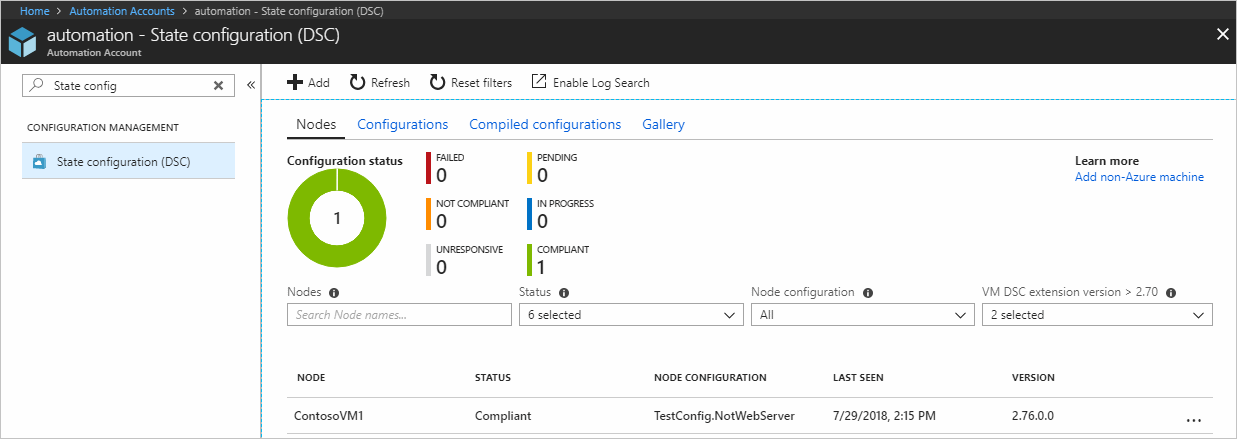
Düğümler sekmesindeyken, raporlamayı açmak için düğüm kaydına tıklayın. Ek raporlama ayrıntılarını görüntülemek istediğiniz rapora tıklayın.
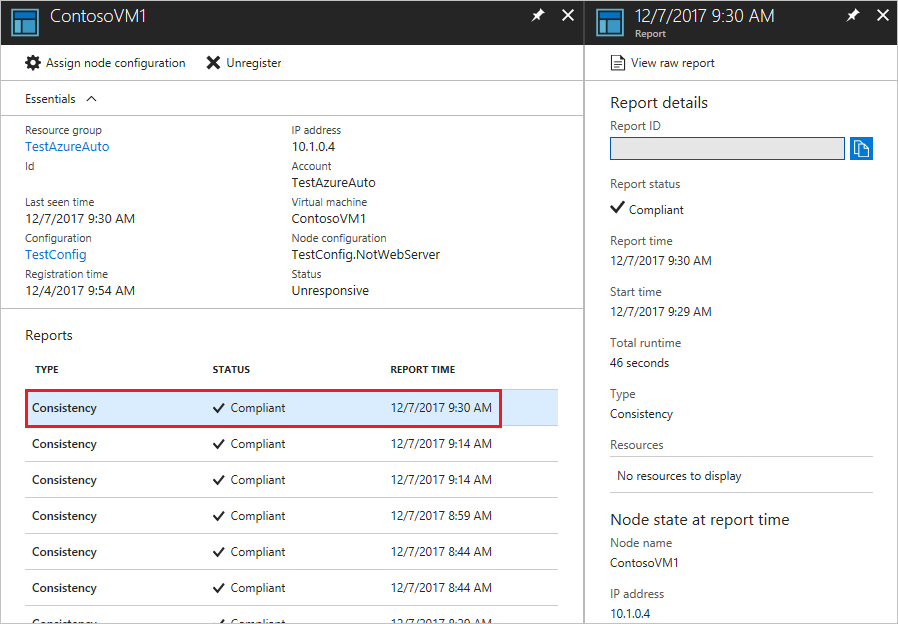
Tek bir raporun dikey penceresinde ilgili tutarlılık denetimi için aşağıdaki durum bilgilerini görebilirsiniz:
- Rapor durumu. Olası değerler şunlardır:
- Uyumlu - düğüm denetimle uyumludur.
- Başarısız - yapılandırma denetimi başarısız oldu.
- Uyumlu Değil - düğüm modda
ApplyandMonitorve makine istenen durumda değil.
- Tutarlılık denetimi için başlangıç zamanı.
- Tutarlılık denetimi için toplam çalışma zamanı.
- Tutarlılık denetimi türü.
- Hata kodu ve hata iletisi de dahil olmak üzere tüm hatalar.
- Yapılandırmada kullanılan tüm DSC kaynakları ve her kaynağın durumu (düğümün bu kaynak için istenen durumda olup olmadığı). Bu kaynakla ilgili daha ayrıntılı bilgi almak için her kaynağa tıklayabilirsiniz.
- Düğümün adı, IP adresi ve yapılandırma modu.
Düğümün sunucuya gönderdiği gerçek verileri görmek için Ham raporu görüntüle'ye de tıklayabilirsiniz. Bu verileri kullanma hakkında daha fazla bilgi için bkz . DSC rapor sunucusu kullanma.
İlk raporun kullanılabilir olması için bir düğümün etkinleştirilmesi biraz zaman alabilir. Düğümü etkinleştirdikten sonra ilk rapor için 30 dakikaya kadar beklemeniz gerekebilir.
Düğümü farklı bir düğüm yapılandırmasına yeniden atama
İlk atadığınız düğümden farklı bir düğüm yapılandırması kullanmak için bir düğüm atayabilirsiniz.
Azure Portal oturum açın.
Sol tarafta Tüm kaynaklar'a ve ardından Otomasyon hesabınızın adına tıklayın.
Otomasyon hesabı sayfasında, Yapılandırma Yönetimi'nin altında Durum yapılandırması (DSC) öğesine tıklayın.
Durum yapılandırması (DSC) sayfasında Düğümler sekmesine tıklayın.
Düğümler sekmesinde, yeniden atamak istediğiniz düğümün adına tıklayın.
Bu düğümün sayfasında Düğüm yapılandırması ata'ya tıklayın.

Düğüm Yapılandırması Ata sayfasında, düğümü atamak istediğiniz düğüm yapılandırmasını seçin ve tamam'a tıklayın.
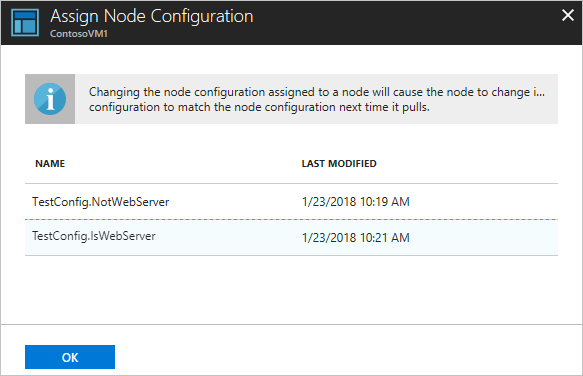
Düğümün kaydını kaldırma
Bir düğümün artık Durum Yapılandırması tarafından yönetilmesini istemiyorsanız, bu düğümün kaydını kaldırabilirsiniz. Bkz. Otomasyon Durumu Yapılandırması'ndan yapılandırmayı ve düğümü kaldırma.
Sonraki adımlar
- Genel bakış için bkz. Azure Otomasyonu Durum Yapılandırmasına genel bakış.
- Ortamınızdaki VM'ler için özelliği etkinleştirmek için bkz. Azure Otomasyonu Durum Yapılandırmasını Etkinleştirme.
- PowerShell DSC'yi anlamak için bkz . Windows PowerShell İstenen Durum Yapılandırmasına genel bakış.
- Fiyatlandırma bilgileri için bkz. Durum Yapılandırması fiyatlandırmasını Azure Otomasyonu.
- PowerShell cmdlet başvurusu için bkz . Az.Automation.