PowerShell kullanarak hibrit makineleri Azure'a Bağlan
Azure Arc ile etkinleştirilen sunucular için, bunları ortamınızdaki bir veya daha fazla Windows veya Linux makinesi için etkinleştirmek üzere el ile adım atabilirsiniz. Alternatif olarak, Bağlan Makine aracısını indirmek, aracıyı yüklemek ve makineyi Azure Arc'a kaydetmek için Bağlan-Az Bağlan edMachine PowerShell cmdlet'ini kullanabilirsiniz. Cmdlet, Microsoft İndirme Merkezi'nden Windows aracı paketini (Windows Installer) ve Microsoft paket deposundan Linux aracı paketini indirir.
Bu yöntem, aracıyı yüklemek ve yapılandırmak için makinede yönetici izinlerinizin olmasını gerektirir. Linux'ta kök hesabı kullanarak ve Windows'da Yerel Yönetici istrators grubunun üyesisiniz. PowerShell uzaktan iletişimini kullanarak windows sunucusunda bu işlemi etkileşimli veya uzaktan tamamlayabilirsiniz.
Başlamadan önce önkoşulları gözden geçirin ve aboneliğinizin ve kaynaklarınızın gereksinimleri karşılayıp karşılamadığını doğrulayın. Desteklenen bölgeler ve diğer ilgili konular hakkında bilgi için bkz . Desteklenen Azure bölgeleri.
Azure aboneliğiniz yoksa başlamadan önce ücretsiz bir hesap oluşturun.
SQL Server için otomatik bağlantı
Microsoft SQL Server'ın da yüklü olduğu bir Windows veya Linux sunucusunu Azure Arc'a bağladığınızda, SQL Server örnekleri de otomatik olarak Azure Arc'a bağlanır. Azure Arc tarafından etkinleştirilen SQL Server, SQL Server örnekleriniz ve veritabanlarınız için ayrıntılı bir envanter ve ek yönetim özellikleri sağlar. Bağlantı işleminin bir parçası olarak Azure Arc özellikli sunucunuza bir uzantı dağıtılır ve SQL Server'ınıza ve veritabanlarınıza yeni roller uygulanır. SQL Sunucularınızı Azure Arc'a otomatik olarak bağlamak istemiyorsanız, Windows veya Linux sunucusuna Azure Arc'a bağlandığında adı ArcSQLServerExtensionDeployment ve değerini Disabled içeren bir etiket ekleyerek bu etiketi geri çevirebilirsiniz.
Daha fazla bilgi için bkz . Azure Arc tarafından etkinleştirilen SQL Server için otomatik bağlantıyı yönetme.
Önkoşullar
- Azure PowerShell ile bir makine. Yönergeler için bkz . Azure PowerShell'i yükleme ve yapılandırma.
Azure Arc özellikli sunucular tarafından yönetilen karma sunucularınızdaki VM uzantılarını yönetmek için PowerShell kullanırsınız. PowerShell'i kullanmadan önce modülü Arc-enable yapmak istediğiniz sunucuya yükleyin Az.ConnectedMachine . Azure Arc ile etkinleştirilen sunucunuzda aşağıdaki komutu çalıştırın:
Install-Module -Name Az.ConnectedMachine
Yükleme tamamlandığında aşağıdaki iletiyi görürsünüz:
The installed extension ``Az.ConnectedMachine`` is experimental and not covered by customer support. Please use with discretion.
Aracıyı yükleme ve Azure'a bağlanma
Yükseltilmiş ayrıcalıklara sahip bir PowerShell konsolu açın.
komutunu
Connect-AzAccountçalıştırarak Azure'da oturum açın.Bağlan Makine aracısını yüklemek için , ve parametreleriyle kullanın
Connect-AzConnectedMachine-Name.-Location-ResourceGroupNameOturum açma sonrasında-SubscriptionIdoluşturulan Azure bağlamının bir sonucu olarak varsayılan aboneliği geçersiz kılmak için parametresini kullanın. Aşağıdaki komutlardan birini çalıştırın:Azure ile doğrudan iletişim kurabilen hedef makineye Bağlan Makine aracısını yüklemek için şunu çalıştırın:
Connect-AzConnectedMachine -ResourceGroupName myResourceGroup -Name myMachineName -Location <region>Bağlan Makine aracısını bir ara sunucu üzerinden iletişim kuran hedef makineye yüklemek için şunu çalıştırın:
Connect-AzConnectedMachine -ResourceGroupName myResourceGroup -Name myMachineName -Location <region> -Proxy http://<proxyURL>:<proxyport>Aracı, bu yapılandırmayı kullanarak HTTP protokolunu kullanarak ara sunucu üzerinden iletişim kurar.
Kurulum tamamlandıktan sonra aracı başlatılamazsa ayrıntılı hata bilgileri için günlüklere bakın. Windows'da şu dosyayı denetleyin: %ProgramData%\Azure Bağlan edMachineAgent\Log\himds.log. Linux'ta şu dosyayı denetleyin: /var/opt/azcmagent/log/himds.log.
PowerShell uzaktan iletişimini kullanarak yükleme ve bağlanma
Azure Arc ile etkinleştirilmiş sunucularla bir veya daha fazla Windows sunucusunu yapılandırma burada anlatılır. Uzak makinede PowerShell uzaktan iletişimini etkinleştirmeniz gerekir. Bunu yapmak için Enable-PSRemoting cmdlet’ini kullanın.
PowerShell konsolunu Yönetici istrator olarak açın.
komutunu
Connect-AzAccountçalıştırarak Azure'da oturum açın.Bağlan Makine aracısını
-ResourceGroupNameyüklemek için ve-Locationparametreleriyle kullanınConnect-AzConnectedMachine. Azure kaynak adları her sunucunun ana bilgisayar adını otomatik olarak kullanır. Oturum açma sonrasında-SubscriptionIdoluşturulan Azure bağlamının bir sonucu olarak varsayılan aboneliği geçersiz kılmak için parametresini kullanın.azure ile doğrudan iletişim kurabilen hedef makineye Bağlan Makine aracısını yüklemek için aşağıdaki komutu çalıştırın:
$sessions = New-PSSession -ComputerName myMachineName Connect-AzConnectedMachine -ResourceGroupName myResourceGroup -Location <region> -PSSession $sessionsBağlan makine aracısını aynı anda birden çok uzak makineye yüklemek için, her biri virgülle ayrılmış uzak makine adlarının listesini ekleyin.
$sessions = New-PSSession -ComputerName myMachineName1, myMachineName2, myMachineName3 Connect-AzConnectedMachine -ResourceGroupName myResourceGroup -Location <region> -PSSession $sessions
Aşağıdaki örnek, tek bir makineyi hedefleyen komutun sonuçlarını gösterir:
time="2020-08-07T13:13:25-07:00" level=info msg="Onboarding Machine. It usually takes a few minutes to complete. Sometimes it may take longer depending on network and server load status." time="2020-08-07T13:13:25-07:00" level=info msg="Check network connectivity to all endpoints..." time="2020-08-07T13:13:29-07:00" level=info msg="All endpoints are available... continue onboarding" time="2020-08-07T13:13:50-07:00" level=info msg="Successfully Onboarded Resource to Azure" VM Id=f65bffc7-4734-483e-b3ca-3164bfa42941 Name Location OSName Status ProvisioningState ---- -------- ------ ------ ----------------- myMachineName eastus windows Connected Succeeded
Azure Arc ile bağlantıyı doğrulama
Azure Arc özellikli sunuculara kaydolmak için aracıyı yükleyip yapılandırdıktan sonra, sunucunun başarıyla bağlandığını doğrulamak için Azure portalına gidin. Makinenizi Azure portalında görüntüleyin.
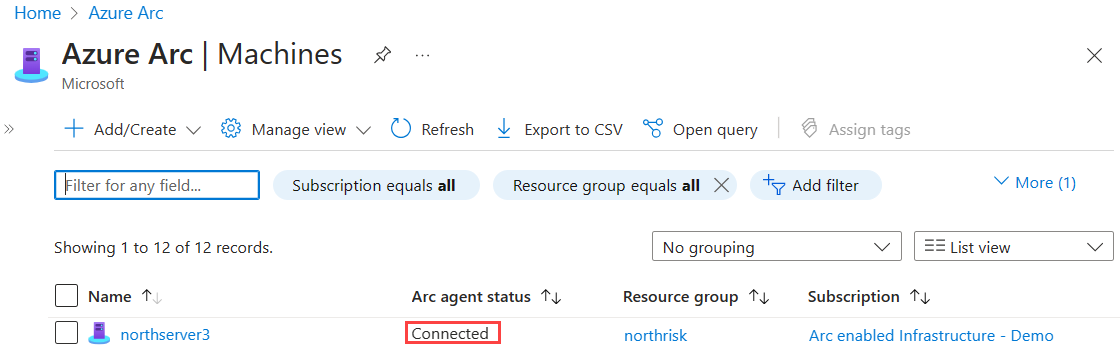
Sonraki adımlar
Gerekirse, Bağlan Makine aracısı sorunlarını giderme kılavuzuna bakın.
Azure İlkesi kullanarak makinenizi yönetmeyi öğrenin. VM konuk yapılandırmasını kullanabilir, makinenin beklenen Log Analytics çalışma alanına rapor ettiğini doğrulayabilir ve VM içgörüleriyle izlemeyi etkinleştirebilirsiniz.