İşlev uygulamanızı yönetme
Azure İşlevleri bir işlev uygulaması, tek tek işlevleriniz için yürütme bağlamı sağlar. İşlev uygulaması davranışları, belirli bir işlev uygulaması tarafından barındırılan tüm işlevler için geçerlidir. İşlev uygulamasındaki tüm işlevler aynı dilde olmalıdır.
İşlev uygulamasındaki tek tek işlevler birlikte dağıtılır ve birlikte ölçeklendirilir. Aynı işlev uygulamasındaki tüm işlevler, işlev uygulaması ölçeklendirildikçe örnek başına kaynakları paylaşır.
Bağlan ion dizeleri, ortam değişkenleri ve diğer uygulama ayarları her işlev uygulaması için ayrı ayrı tanımlanır. İşlev uygulamaları arasında paylaşılması gereken tüm veriler kalıcı bir depoda harici olarak depolanmalıdır.
Azure portalını kullanmaya başlama
Not
Azure portalında işlev kodunu düzenlemeyle ilgili sınırlamalar nedeniyle işlevlerinizi yerel olarak geliştirmeniz ve kod projenizi Azure'daki bir işlev uygulamasında yayımlamanız gerekir. Daha fazla bilgi için bkz . Azure portalında geliştirme sınırlamaları
Başlamak için Azure hesabınızı kullanarak Azure portalında oturum açın. Portalın üst kısmındaki arama çubuğuna işlev uygulamanızın adını girin ve listeden seçin.
Sol bölmedeki Ayarlar altında Yapılandırma'yı seçin.
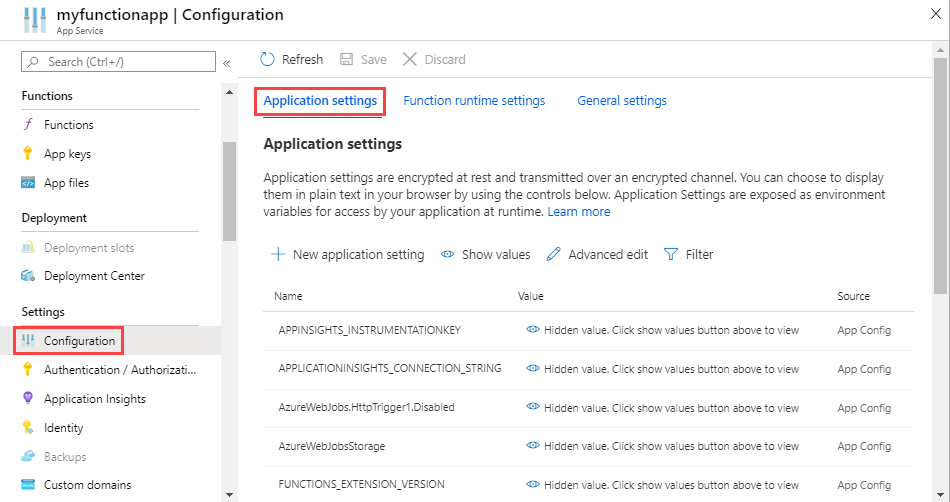
İşlev uygulamanızı yönetmek için ihtiyacınız olan her şeye genel bakış sayfasından, özellikle Uygulama ayarları ve Platform özelliklerine gidebilirsiniz.
Uygulama ayarlarıyla çalışma
İşlev kodunuzun gerektirdiği sayıda uygulama ayarı oluşturabilirsiniz. İşlevler tarafından kullanılan önceden tanımlanmış uygulama ayarları da vardır. Daha fazla bilgi edinmek için Azure İşlevleri için Uygulama ayarları başvurusuna bakın.
Bu ayarlar şifrelenmiş olarak depolanır. Daha fazla bilgi edinmek için bkz . Uygulama ayarları güvenliği.
Uygulama ayarları Azure portalından ve Azure CLI ile Azure PowerShell kullanılarak yönetilebilir. Uygulama ayarlarını Visual Studio Code'dan ve Visual Studio'dan da yönetebilirsiniz.
Uygulama ayarlarını bulmak için bkz . Azure portalında kullanmaya başlama.
Uygulama ayarları sekmesi, işlev uygulamanız tarafından kullanılan ayarları korur. Portalda değerleri görmek için Değerleri göster'i seçmeniz gerekir. Portalda bir ayar eklemek için Yeni uygulama ayarı'nı seçin ve yeni anahtar-değer çiftini ekleyin.

Uygulama ayarlarını kullanma
İşlev uygulaması ayarları değerleri, kodunuz içinde ortam değişkenleri olarak da okunabilir. Daha fazla bilgi için bu dile özgü başvuru konularının Ortam değişkenleri bölümüne bakın:
Bir işlev uygulamasını yerel olarak geliştirirken, bu değerlerin yerel kopyalarını local.settings.json proje dosyasında tutmanız gerekir. Daha fazla bilgi için bkz . Yerel ayarlar dosyası.
FTPS dağıtım ayarları
Azure İşlevleri, FTPS kullanarak işlev uygulamanıza proje kodu dağıtmayı destekler. Bu dağıtım yöntemi tetikleyicileri eşitlemenizi gerektirdiği için bu yöntem önerilmez. Proje dosyalarını güvenli bir şekilde aktarmak için her zaman FTP'yi değil FTPS'yi kullanın.
FTPS dağıtımı için gereken kimlik bilgilerini şu yöntemlerden birini kullanarak alabilirsiniz:
İşlev uygulamanızın yayımlama profilini indirerek Azure portalında FTPS yayımlama kimlik bilgilerini alabilirsiniz.
Önemli
Yayımlama profili önemli güvenlik kimlik bilgilerini içerir. İndirilen dosyanın yerel bilgisayarınızda her zaman güvenliğini sağlamalısınız.
İşlev uygulamanızın yayımlama profilini indirmek için:
İşlev uygulamasının Genel Bakış sayfasını ve ardından Yayımlama profilini al'ı seçin.
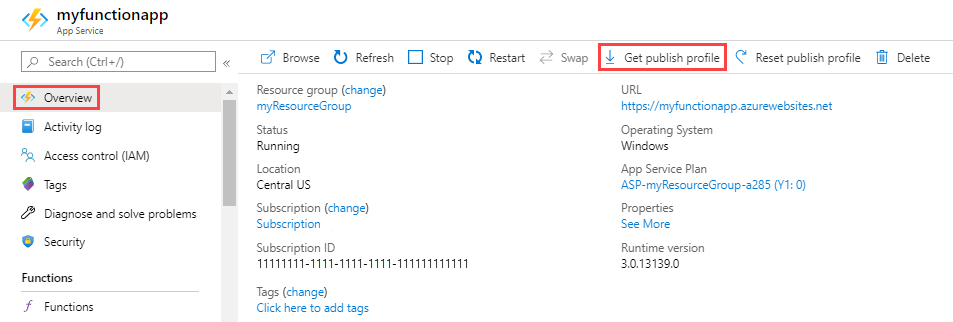
Dosyanın içeriğini kaydedin ve kopyalayın.
- dosyasında özniteliğine
publishProfilepublishMethod="FTP"sahip öğesini bulun. Bu öğedepublishUrl, ,userNameveuserPWDöznitelikleri FTPS yayımlama için hedef URL'yi ve kimlik bilgilerini içerir.
Barındırma planı türü
bir işlev uygulaması oluşturduğunuzda, uygulamanın çalıştığı bir barındırma planı da oluşturursunuz. Bir planda bir veya daha fazla işlev uygulaması olabilir. İşlevlerinizin işlevselliği, ölçeklendirmesi ve fiyatlandırması planın türüne bağlıdır. Daha fazla bilgi edinmek için bkz. Azure İşlevleri barındırma seçenekleri.
İşlev uygulamanız tarafından kullanılan plan türünü Azure portalından veya Azure CLI veya Azure PowerShell API'lerini kullanarak belirleyebilirsiniz.
Aşağıdaki değerler plan türünü gösterir:
| Plan türü | Portal | Azure CLI/PowerShell |
|---|---|---|
| Tüketim | Tüketim | Dynamic |
| Premium | ElasticPremium | ElasticPremium |
| Ayrılmış (App Service) | Çeşitli | Çeşitli |
İşlev uygulamanız tarafından kullanılan plan türünü belirlemek için Azure portalındaki işlev uygulamasının Genel Bakış sekmesindeki App Service planınabakın. Fiyatlandırma katmanını görmek için App Service Planının adını seçin ve ardından sol bölmeden Özellikler'i seçin.
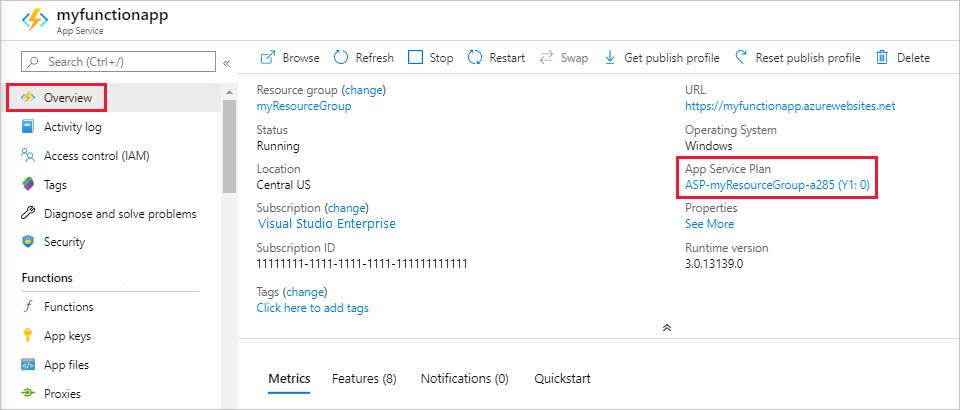
Geçişi planlama
İşlev uygulamasını Tüketim planı ile Windows'ta Premium plan arasında geçirmek için Azure portalı veya Azure CLI komutlarını kullanabilirsiniz. Planlar arasında geçiş yaparken aşağıdaki noktaları göz önünde bulundurun:
- Ayrılmış (App Service) planına doğrudan geçiş şu anda desteklenmiyor.
- Linux'ta geçiş desteklenmez.
- Kaynak plan ve hedef plan aynı kaynak grubunda ve coğrafi bölgede olmalıdır. Daha fazla bilgi için bkz . Uygulamayı başka bir App Service planına taşıma.
- Belirli CLI komutları geçişin yönüne bağlıdır.
- İşlev uygulaması planlar arasında geçirilirken işlev yürütmelerinizde kapalı kalma süresi oluşur.
- Aynı Azure Dosyalar paylaşımı uygulama tarafından geçiş öncesinde ve sonrasında kullanıldığından, durum ve uygulamaya özgü diğer içerik korunur.
Portalda geçiş
Azure portalında Tüketim veya Premium plan uygulamanıza gidin ve App Service planı altında App Service planını değiştir'i seçin. Diğer Plan türünü seçin, yeni türde yeni bir App Service planı oluşturun ve Tamam'ı seçin. Daha fazla bilgi için bkz . Uygulamayı başka bir App Service planına taşıma.
Tüketimden Premium'a
Tüketim planından Windows'ta Premium plana geçmek için aşağıdaki yordamı kullanın:
Mevcut işlev uygulamanızla aynı bölgede ve kaynak grubunda yeni bir App Service planı (Elastic Premium) oluşturmak için az functionapp plan create komutunu aşağıdaki gibi çalıştırın:
az functionapp plan create --name <NEW_PREMIUM_PLAN_NAME> --resource-group <MY_RESOURCE_GROUP> --location <REGION> --sku EP1Mevcut işlev uygulamasını yeni Premium plana geçirmek için az functionapp update komutunu aşağıdaki gibi çalıştırın:
az functionapp update --name <MY_APP_NAME> --resource-group <MY_RESOURCE_GROUP> --plan <NEW_PREMIUM_PLAN>Önceki Tüketim işlevi uygulama planınıza artık ihtiyacınız yoksa, yeni plana başarıyla geçiş yaptığınız onayladıktan sonra özgün işlev uygulama planınızı silin. Kaynak grubunuzdaki tüm Tüketim planlarının listesini almak için az functionapp plan list komutunu aşağıdaki gibi çalıştırın:
az functionapp plan list --resource-group <MY_RESOURCE_GROUP> --query "[?sku.family=='Y'].{PlanName:name,Sites:numberOfSites}" -o tablePlanı, geçiş yaptığınız sıfır siteyle güvenle silebilirsiniz.
Geçiş yaptığınız Tüketim planını silmek için az functionapp plan delete komutunu aşağıdaki gibi çalıştırın.
az functionapp plan delete --name <CONSUMPTION_PLAN_NAME> --resource-group <MY_RESOURCE_GROUP>
Premiumdan Tüketime
Bir Premium plandan Windows'ta Tüketim planına geçiş yapmak için aşağıdaki yordamı kullanın:
Mevcut işlev uygulamanızla aynı bölgede ve kaynak grubunda yeni bir işlev uygulaması (Tüketim) oluşturmak için az functionapp plan create komutunu aşağıdaki gibi çalıştırın. Bu komut, işlev uygulamasının çalıştığı yeni bir Tüketim planı da oluşturur.
az functionapp create --resource-group <MY_RESOURCE_GROUP> --name <NEW_CONSUMPTION_APP_NAME> --consumption-plan-location <REGION> --runtime dotnet --functions-version 3 --storage-account <STORAGE_NAME>Mevcut işlev uygulamasını yeni Tüketim planına geçirmek için az functionapp update komutunu aşağıdaki gibi çalıştırın.
az functionapp update --name <MY_APP_NAME> --resource-group <MY_RESOURCE_GROUP> --plan <NEW_CONSUMPTION_PLAN> --force1. adımda oluşturduğunuz işlev uygulamasını silmek için az functionapp delete komutunu aşağıdaki gibi çalıştırın, çünkü yalnızca mevcut işlev uygulamasını çalıştırmak için oluşturulan plana ihtiyacınız vardır.
az functionapp delete --name <NEW_CONSUMPTION_APP_NAME> --resource-group <MY_RESOURCE_GROUP>Önceki Premium işlev uygulama planınıza artık ihtiyacınız yoksa, yeni plana başarıyla geçiş yaptığınız onayladıktan sonra özgün işlev uygulama planınızı silin. Premium plan silinene kadar ücretlendirilmeye devam edin. Kaynak grubunuzdaki tüm Premium planların listesini almak için az functionapp plan list komutunu aşağıdaki gibi çalıştırın.
az functionapp plan list --resource-group <MY_RESOURCE_GROUP> --query "[?sku.family=='EP'].{PlanName:name,Sites:numberOfSites}" -o tableGeçiş yaptığınız Premium planı silmek için az functionapp plan delete komutunu aşağıdaki gibi çalıştırın.
az functionapp plan delete --name <PREMIUM_PLAN> --resource-group <MY_RESOURCE_GROUP>
İşlev erişim anahtarlarınızı alma
HTTP ile tetiklenen işlevler genellikle şu biçimde bir URL kullanılarak çağrılabilir: https://<APP_NAME>.azurewebsites.net/api/<FUNCTION_NAME>. İşlevinizin yetkilendirmesi dışında anonymousbir değer ayarlandığında, isteğinizde bir erişim anahtarı da sağlamanız gerekir. Erişim anahtarı, sorgu dizesi kullanılarak ?code= URL'de veya istek üst bilgisinde sağlanabilir. Daha fazla bilgi edinmek için bkz . İşlev erişim anahtarları. Erişim anahtarlarınızı almanın birkaç yolu vardır.
Azure portalında oturum açın, ardından İşlev Uygulaması'nı arayın ve seçin.
Doğrulamak istediğiniz işlevi seçin.
Sol gezinti bölmesindeki İşlevler'in altında Uygulama anahtarları'nı seçin.
Bu, uygulamadaki herhangi bir işleve erişmek için kullanılabilen konak anahtarlarını döndürür. Ayrıca, herkese tüm işlev uygulaması API'lerine yönetici düzeyinde erişim sağlayan sistem anahtarını döndürür.
Ayrıca, HTTP ile tetiklenen işlevinizde Geliştirici'nin altında İşlev anahtarları'nı seçerek yalnızca belirli bir işlev anahtarı için anahtarı kullanarak en az ayrıcalık uygulayabilirsiniz.
Azure portalında geliştirme sınırlamaları
İşlevlerinizi Azure portalında geliştirirken şu sınırlamaları dikkate almanız gerekir:
- Portal içi düzenleme yalnızca JavaScript, PowerShell, Python ve C# Betik işlevleri için desteklenir.
- Python portal içi düzenleme yalnızca Tüketim planında çalıştırılırken desteklenir.
- Portal içi düzenleme şu anda yalnızca portalda oluşturulan veya son değiştirilen işlevler için desteklenmektedir.
- Portalın dışından bir işlev uygulamasına kod dağıttığınızda, artık portalda bu işlev uygulaması için kodlardan hiçbirini düzenleyemezsiniz. Bu durumda yerel geliştirmeyi kullanmaya devam edin.
- Derlenmiş C# işlevleri, Java işlevleri ve bazı Python işlevleri için portalda işlev uygulamasını ve ilgili kaynakları oluşturabilirsiniz. Ancak işlev kodu projesini yerel olarak oluşturup Azure'da yayımlamanız gerekir.
Mümkün olduğunda işlevlerinizi yerel olarak geliştirmeli ve kod projenizi Azure'daki bir işlev uygulamasında yayımlamalısınız. Daha fazla bilgi için bkz. Yerel olarak Azure İşlevleri kod ve test.
Uzantıları el ile yükleme
C# sınıf kitaplığı işlevleri, uzantıları doğrudan sınıf kitaplığı projesinde bağlamaya yönelik NuGet paketlerini içerebilir. Diğer non-.NET dilleri ve C# betiği için uzantı paketlerini kullanmanız gerekir. Uzantıları el ile yüklemeniz gerekiyorsa, Azure İşlevleri Core Tools'u yerel olarak kullanarak bunu yapabilirsiniz. Uzantı paketlerini kullanamıyorsanız ve yalnızca portalda çalışabiliyorsanız, extensions.csproj dosyasını doğrudan sitede el ile oluşturmak için Gelişmiş Araçlar'ı (Kudu) kullanmanız gerekir. önce öğesini host.json dosyasından kaldırdığınızdan extensionBundle emin olun.
Aynı işlem, uygulamanıza eklemeniz gereken diğer tüm dosyalarda da çalışır.
Önemli
Mümkün olduğunda, dosyaları doğrudan Azure'daki işlev uygulamanızda düzenlememelisiniz. Uygulama dosyalarınızı yerel olarak indirmenizi, uzantıları ve diğer paketleri yüklemek için Core Tools'u kullanmanızı, değişikliklerinizi doğrulamanızı ve ardından Core Tools veya desteklenen diğer dağıtım yöntemlerinden birini kullanarak uygulamanızı yeniden yayımlamanızı öneririz.
Azure portalında yerleşik olarak bulunan İşlevler düzenleyicisi, işlev kodunuzu ve yapılandırma dosyalarınızı doğrudan portalda güncelleştirmenizi sağlar.
- İşlev uygulamanızı seçin ve İşlevler'in altında İşlevler'i seçin.
- İşlevinizi seçin ve Geliştirici'nin altında Kod + test'i seçin.
- Düzenlemek istediğiniz dosyayı seçin ve işiniz bittiğinde Kaydet'i seçin.
Uygulamanın kökündeki function.proj veya extensions.csproj gibi dosyaların Gelişmiş Araçlar (Kudu) kullanılarak oluşturulması ve düzenlenmesi gerekir.
İşlev uygulamanızı seçin, ardından Geliştirme araçları'nın altında Gelişmiş araçlar>Git'i seçin.
İstenirse Azure kimlik bilgilerinizle SCM sitesinde oturum açın.
Hata ayıklama konsolu menüsünden CMD'yi seçin.
adresine
.\site\wwwrootgidin, üstteki artı (+) düğmesini seçin ve Yeni dosya'yı seçin.Dosyayı gibi
extensions.csprojadlandırın ve Enter tuşuna basın.Yeni dosyanın yanındaki düzenle düğmesini seçin, dosyaya kod ekleyin veya güncelleştirin ve Kaydet'i seçin.
extensions.csproj gibi bir proje dosyası için aşağıdaki komutu çalıştırarak extensions projesini yeniden oluşturun:
dotnet build extensions.csproj
Platform özellikleri
İşlev uygulamaları, Azure Uygulaması Hizmeti platformu tarafından çalıştırılır ve korunur. Bu nedenle işlev uygulamalarınız Azure'ın temel web barındırma platformunun özelliklerinin çoğuna erişebilir. Azure portalında çalışırken, sol bölmede App Service platformunun işlev uygulamalarınızda kullanabileceğiniz birçok özelliğine erişebilirsiniz.
Aşağıdaki matris, barındırma planı ve işletim sistemi tarafından portal özelliği desteğini gösterir:
| Özellik | Tüketim planı | Premium planı | Ayrılmış plan |
|---|---|---|---|
| Gelişmiş araçlar (Kudu) | Windows: ✔ Linux: X |
✔ | ✔ |
| App Service düzenleyicisi | Windows: ✔ Linux: X |
Windows: ✔ Linux: X |
Windows: ✔ Linux: X |
| Yedeklemeler | X | X | ✔ |
| Konsol | Windows: komut satırı Linux: X |
Windows: komut satırı Linux: SSH |
Windows: komut satırı Linux: SSH |
Bu makalenin geri kalanında portalda işlev uygulamalarınız için yararlı olan aşağıdaki özelliklere odaklanılır:
- App Service düzenleyicisi
- Konsol
- Gelişmiş araçlar (Kudu)
- Dağıtım seçenekleri
- CORS
- Kimlik Doğrulaması
App Service ayarlarıyla çalışma hakkında daha fazla bilgi için bkz. Azure Uygulaması Hizmeti Ayarlar yapılandırma.
App Service düzenleyicisi
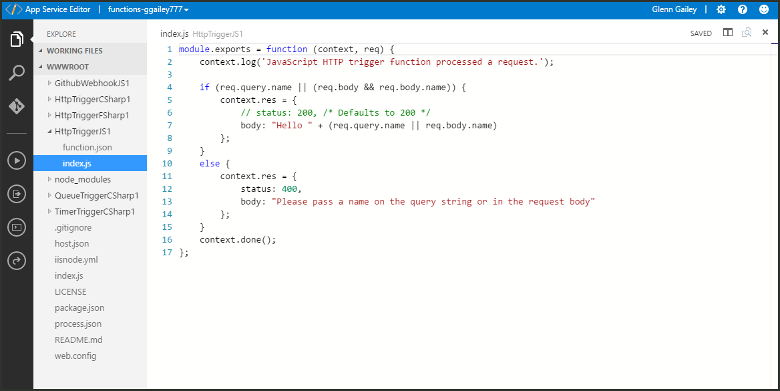
App Service düzenleyicisi, JSON yapılandırma dosyalarını ve kod dosyalarını değiştirmek için kullanabileceğiniz gelişmiş bir portal içi düzenleyicidir. Bu seçeneğin seçilmesi, temel bir düzenleyici ile ayrı bir tarayıcı sekmesi başlatır. Bu, Git deposuyla tümleştirmenize, kodu çalıştırmanıza ve hatalarını ayıklamanıza ve işlev uygulaması ayarlarını değiştirmenize olanak tanır. Bu düzenleyici, yerleşik işlev düzenleyicisine kıyasla işlevleriniz için gelişmiş bir geliştirme ortamı sağlar.
İşlevlerinizi yerel bilgisayarınızda geliştirmeyi düşünmenizi öneririz. Yerel olarak geliştirip Azure'da yayımladığınızda, proje dosyalarınız portalda salt okunur olur. Daha fazla bilgi edinmek için bkz. Yerel olarak Azure İşlevleri kod ve test etme.
Konsol
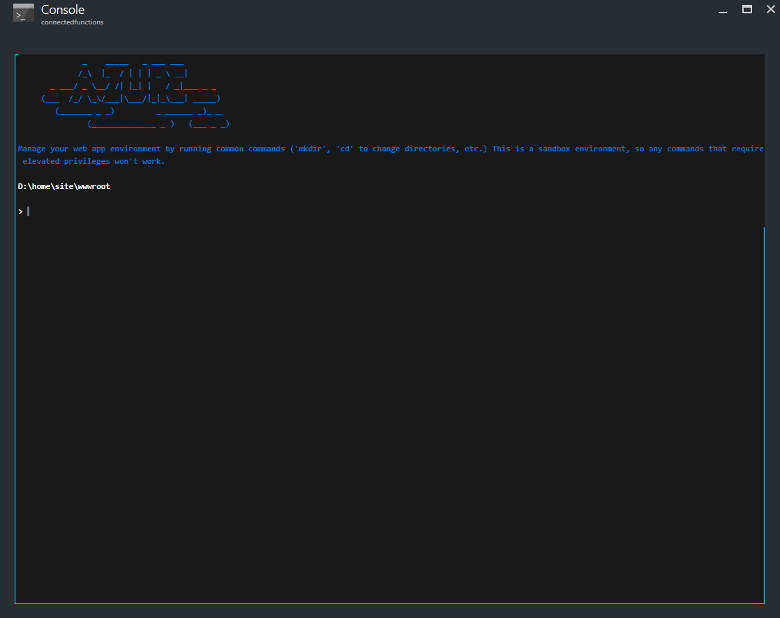
Komut satırından işlev uygulamanızla etkileşime geçmek istediğinizde portal içi konsol ideal bir geliştirici aracıdır. Yaygın komutlar, dizin ve dosya oluşturma ve gezintinin yanı sıra toplu iş dosyalarını ve betiklerini yürütmeyi içerir.
Yerel olarak geliştirme yaparken Azure İşlevleri Core Tools ve Azure CLI'yi kullanmanızı öneririz.
Gelişmiş araçlar (Kudu)

App Service için gelişmiş araçlar (Kudu olarak da bilinir), işlev uygulamanızın gelişmiş yönetim özelliklerine erişim sağlar. Kudu'dan sistem bilgilerini, uygulama ayarlarını, ortam değişkenlerini, site uzantılarını, HTTP üst bilgilerini ve sunucu değişkenlerini yönetirsiniz. Ayrıca işlev uygulamanızın SCM uç noktasına göz atarak Kudu'yu başlatabilirsiniz; örneğin,https://<myfunctionapp>.scm.azurewebsites.net/
Dağıtım Merkezi
İşlev kodunuzu geliştirmek ve korumak için bir kaynak denetimi çözümü kullandığınızda, Dağıtım Merkezi kaynak denetiminden derlemenizi ve dağıtmanızı sağlar. Güncelleştirmeler yaptığınızda projeniz oluşturulur ve Azure'a dağıtılır. Daha fazla bilgi için bkz. Azure İşlevleri dağıtım teknolojileri.
Çıkış noktaları arası kaynak paylaşma
İstemcide kötü amaçlı kod yürütülmesini önlemek için modern tarayıcılar, web uygulamalarından ayrı bir etki alanında çalışan kaynaklara yönelik istekleri engeller. Çıkış noktaları arası kaynak paylaşımı (CORS), üst Access-Control-Allow-Origin bilginin işlev uygulamanızda uç noktaları çağırmasına izin verilen kaynakları bildirmesine olanak tanır.
Portal
İşlev uygulamanız için İzin verilen çıkış noktaları listesini yapılandırdığınızda, Access-Control-Allow-Origin üst bilgi işlev uygulamanızdaki HTTP uç noktalarındaki tüm yanıtlara otomatik olarak eklenir.

Başka bir etki alanı girişi varsa joker karakter (*) yoksayılır.
az functionapp cors add İzin verilen çıkış noktaları listesine etki alanı eklemek için komutunu kullanın. Aşağıdaki örnek contoso.com etki alanını ekler:
az functionapp cors add --name <FUNCTION_APP_NAME> \
--resource-group <RESOURCE_GROUP_NAME> \
--allowed-origins https://contoso.com
az functionapp cors show İzin verilen geçerli çıkış noktalarını listelemek için komutunu kullanın.
Kimlik Doğrulaması
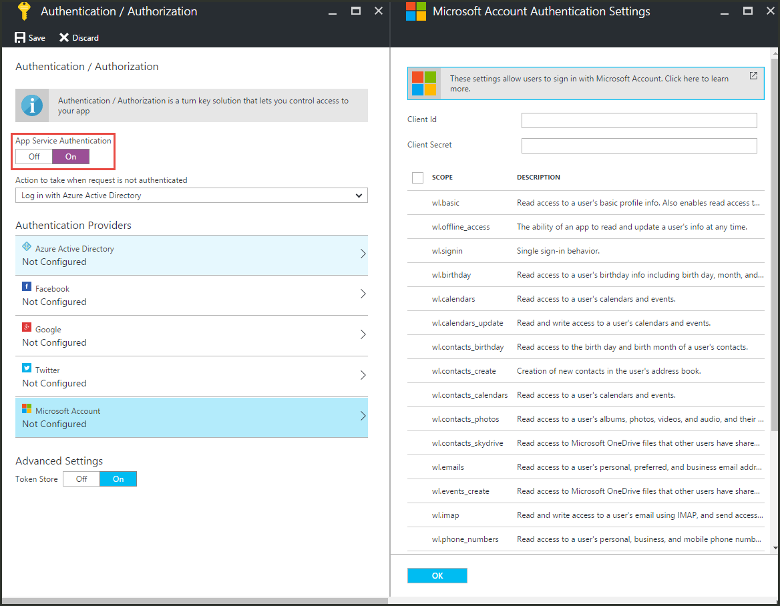
İşlevler bir HTTP tetikleyicisi kullandığında, çağrıların önce kimlik doğrulamasının yapılmasını gerektirebilirsiniz. App Service, Microsoft Entra kimlik doğrulamasını ve Facebook, Microsoft ve Twitter gibi sosyal sağlayıcılarla oturum açmayı destekler. Belirli kimlik doğrulama sağlayıcılarını yapılandırma hakkında ayrıntılı bilgi için bkz. hizmet kimlik doğrulamasına genel bakış Azure Uygulaması.