Öğretici: İç mekan haritaları oluşturmak için Azure Haritalar Creator kullanma
Bu öğreticide, Microsoft Azure Haritalar'da kullanmak üzere iç mekan haritalarının nasıl oluşturulacağı açıklanmaktadır. Bu öğreticide şunların nasıl yapılacağını gösterilmektedir:
- İç mekan haritaları için çizim paketinizi karşıya yükleyin.
- Çizim paketinizi harita verilerine dönüştürün.
- Harita verilerinizden bir veri kümesi oluşturun.
- Veri kümenizdeki verilerden bir kutucuk kümesi oluşturun.
- Kutucuk kümesinden varsayılan harita yapılandırma kimliğini alın.
GeoJSON paketinden de veri kümesi oluşturabilirsiniz. Daha fazla bilgi için bkz . GeoJSON paketi (önizleme) kullanarak veri kümesi oluşturma.
Önkoşullar
- Azure Haritalar hesabı
- Abonelik anahtarı
- Oluşturucu kaynağı
- Bir Azure Storage hesabı
- İndirilen örnek çizim paketi
Bu öğreticide Postman uygulaması kullanılır, ancak farklı bir API geliştirme ortamı kullanabilirsiniz.
Önemli
- Bu makalede coğrafi URL kullanılır
us.atlas.microsoft.com. Oluşturucu hizmetiniz Birleşik Devletler oluşturulmadıysa farklı bir coğrafi URL kullanmanız gerekir. Daha fazla bilgi için bkz . Oluşturucu hizmetlerine erişim. - URL örneklerinde değerini Azure Haritalar abonelik anahtarınızla değiştirin
{Your-Azure-Maps-Subscription-key}.
Çizim paketini karşıya yükleme
GeoJSON paketini Azure depolama hesabınıza yüklemek ve ardından Azure Haritalar hesabınıza kaydetmek için Veri kayıt defteri oluşturma makalesinde açıklanan adımları izleyin.
Önemli
Benzersiz tanımlayıcı (udid) değerini not edin, buna ihtiyacınız olacaktır. udid Kaynak kodunuz ve HTTP isteklerinizden Azure depolama hesabınıza yüklediğiniz GeoJSON paketine başvurma yönteminizdir.
Çizim paketini dönüştürme
Çizim paketi karşıya yüklendiğinden, paketi harita verilerine udid dönüştürmek için karşıya yüklenen paketin değerini kullanırsınız. Dönüştürme API'si, Oluşturucu Uzun Süre Çalışan İşlem makalesinde tanımlanan deseni uygulayan uzun süre çalışan bir işlem kullanır.
Çizim paketini dönüştürmek için:
Postman uygulamasında Yeni'yi seçin.
Yeni Oluştur penceresinde HTTP İsteği'ni seçin.
İstek adı için post dönüştürme çizim paketi gibi bir ad girin.
POST HTTP yöntemini seçin.
Dönüştürme hizmetinin aşağıdaki URL'sini girin. değerini Azure Haritalar abonelik anahtarınız ile değiştirin
{Your-Azure-Maps-Subscription-key}. değerini karşıya yüklenen paketin değeriyleudiddeğiştirinudid.https://us.atlas.microsoft.com/conversions?subscription-key={Your-Azure-Maps-Subscription-key}&api-version=2023-03-01-preview&udid={udid}&inputType=DWG&dwgPackageVersion=2.0Gönder'i seçin.
Yanıt penceresinde Üst Bilgiler sekmesini seçin.
Operation-Location anahtarının değerini kopyalayın. Dönüştürmenin durumunu denetlemek için kullandığınız durum URL'sini içerir.
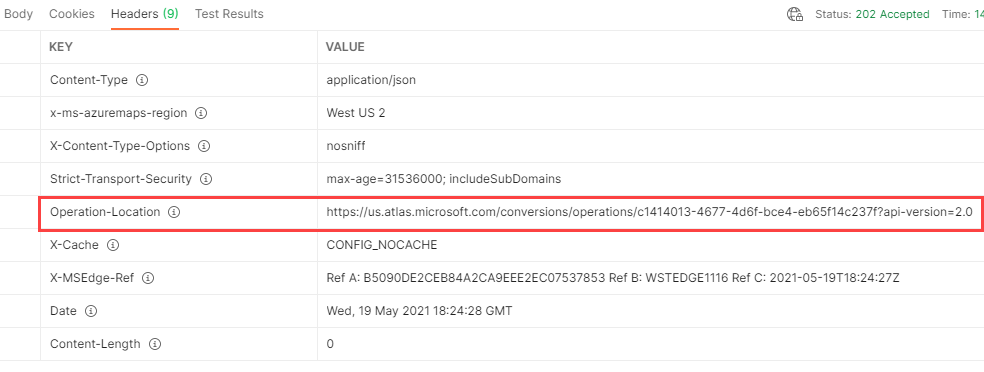
Çizim paketi dönüştürme durumunu denetleme
Dönüştürme işlemi tamamlandıktan sonra bir conversionId değer döndürür. Çizim paketinin conversionId dönüştürme işleminin durumunu denetleyerek değere erişebilirsiniz. Ardından, dönüştürülen verilere erişmek için değerini kullanabilirsiniz conversionId .
Dönüştürme işleminin durumunu denetlemek ve değeri almak için conversionId :
Postman uygulamasında Yeni'yi seçin.
Yeni Oluştur penceresinde HTTP İsteği'ni seçin.
İstek adı için GET Dönüştürme Durumu gibi bir ad girin.
GET HTTP yöntemini seçin.
Çizim paketini dönüştürme bölümüne kopyaladığınız durum URL'sini girin. İstek aşağıdaki URL gibi görünmelidir:
https://us.atlas.microsoft.com/conversions/operations/{operationId}?api-version=2.0&subscription-key={Your-Azure-Maps-Subscription-key}Gönder'i seçin.
Yanıt penceresinde Üst Bilgiler sekmesini seçin.
Kaynak konumu URL'si olan Kaynak-Konum anahtarının değerini kopyalayın. Kaynak konumu URL'si, diğer API'lerin dönüştürülen eşleme verilerine erişmek için kullandığı benzersiz tanımlayıcıyı
conversionIdiçerir.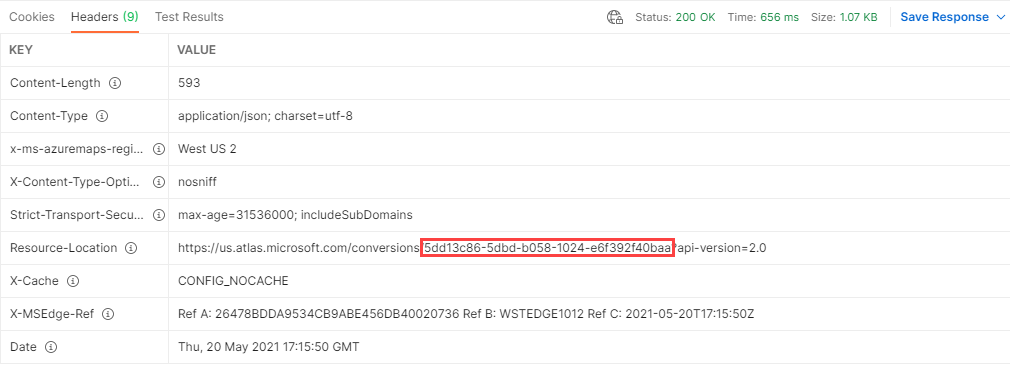
Örnek çizim paketi hata veya uyarı olmadan dönüştürülmelidir. Ancak kendi çizim paketinizden hatalar veya uyarılar alırsanız, JSON yanıtı Çizim Hatası Görselleştiricisi'ne bir bağlantı içerir. Hata ve uyarıların ayrıntılarını incelemek için Çizim Hatası Görselleştiricisi'ni kullanabilirsiniz. Dönüştürme hatalarını ve uyarılarını çözmeye yönelik öneriler almak için bkz . Çizim dönüştürme hataları ve uyarıları.
Aşağıdaki JSON parçası örnek bir dönüştürme uyarısı görüntüler:
{
"operationId": "{operationId}",
"created": "2021-05-19T18:24:28.7922905+00:00",
"status": "Succeeded",
"warning": {
"code": "dwgConversionProblem",
"details": [
{
"code": "warning",
"details": [
{
"code": "manifestWarning",
"message": "Ignoring unexpected JSON property: unitProperties[0].nonWheelchairAccessible with value False"
}
]
}
]
},
"properties": {
"diagnosticPackageLocation": "https://atlas.microsoft.com/mapData/ce61c3c1-faa8-75b7-349f-d863f6523748?api-version=1.0"
}
}
Veri kümesi oluşturma
Veri kümesi, binalar, düzeyler ve odalar gibi harita özelliklerinden oluşan bir koleksiyondur. Veri kümesi oluşturmak için Veri Kümesi Oluşturma API'sini kullanın. Veri Kümesi Oluşturma API'si conversionId dönüştürülen çizim paketinin değerini alır ve oluşturulan veri kümesi için bir datasetId değer döndürür.
Veri kümesi oluşturmak için:
Postman uygulamasında Yeni'yi seçin.
Yeni Oluştur penceresinde HTTP İsteği'ni seçin.
İstek adı için post veri kümesi oluşturma gibi bir ad girin.
POST HTTP yöntemini seçin.
Veri Kümesi hizmetinin aşağıdaki URL'sini girin. değerini çizim paketi dönüştürme durumunu denetleme bölümünde elde ettiğiniz değerle
conversionIddeğiştirin{conversionId}.https://us.atlas.microsoft.com/datasets?api-version=2023-03-01-preview&conversionId={conversionId}&subscription-key={Your-Azure-Maps-Subscription-key}Gönder'i seçin.
Yanıt penceresinde Üst Bilgiler sekmesini seçin.
Operation-Location anahtarının değerini kopyalayın. Veri kümesinin durumunu denetlemek için kullandığınız durum URL'sini içerir.

Veri kümesi oluşturma durumunu denetleme
Veri kümesi oluşturma işleminin durumunu denetlemek ve değeri almak için datasetId :
Postman uygulamasında Yeni'yi seçin.
Yeni Oluştur penceresinde HTTP İsteği'ni seçin.
İstek adı için GET Veri Kümesi Durumu gibi bir ad girin.
GET HTTP yöntemini seçin.
Veri kümesi oluşturma bölümüne kopyaladığınız durum URL'sini girin. İstek aşağıdaki URL gibi görünmelidir:
https://us.atlas.microsoft.com/datasets/operations/{operationId}?api-version=2023-03-01-preview&subscription-key={Your-Azure-Maps-Subscription-key}Gönder'i seçin.
Yanıt penceresinde Üst Bilgiler sekmesini seçin. Kaynak-Konum anahtarının değeri, kaynak konumu URL'sidir. Kaynak konumu URL'si veri kümesinin benzersiz tanımlayıcısını (
datasetId) içerir.Sonraki öğreticide
datasetIdkullanacağınız için değeri kaydedin.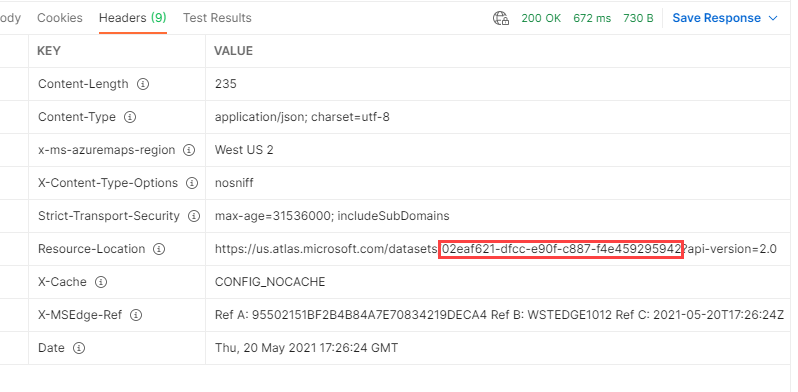
Kutucuk kümesi oluşturma
Kutucuk kümesi, haritada işlenen bir vektör kutucukları kümesidir. Kutucuklar mevcut veri kümelerinden oluşturulur. Ancak kutucuk kümesi, geldiği veri kümesinden bağımsızdır. Veri kümesi silinirse kutucuk kümesi varolmaya devam eder.
Kutucuk kümesi oluşturmak için:
Postman uygulamasında Yeni'yi seçin.
Yeni Oluştur penceresinde HTTP İsteği'ni seçin.
İstek adı için post kutucuk kümesi oluşturma gibi bir ad girin.
POST HTTP yöntemini seçin.
Kutucuk kümesi hizmetinin aşağıdaki URL'sini girin. değerini, Veri kümesi oluşturma durumunu denetleyin bölümünde elde ettiğiniz değerle
datasetIddeğiştirin{datasetId}.https://us.atlas.microsoft.com/tilesets?api-version=2023-03-01-preview&datasetID={datasetId}&subscription-key={Your-Azure-Maps-Primary-Subscription-key}Gönder'i seçin.
Yanıt penceresinde Üst Bilgiler sekmesini seçin.
Operation-Location anahtarının değerini kopyalayın. Kutucuk kümesinin durumunu denetlemek için kullandığınız durum URL'sini içerir.
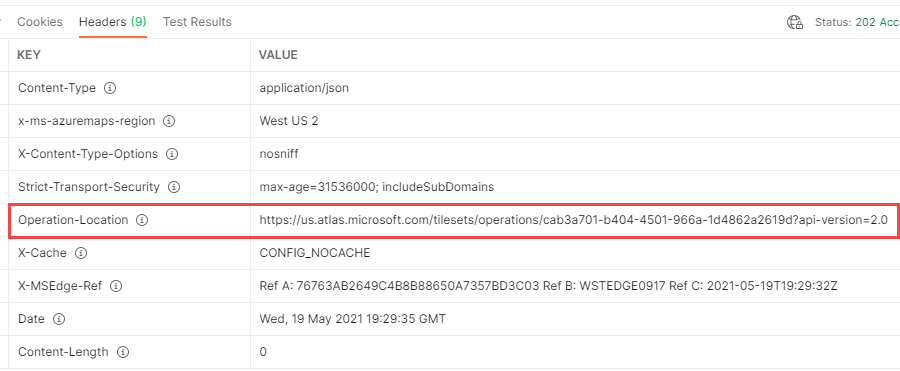
Kutucuk kümesi oluşturma durumunu denetleme
Kutucuk kümesi oluşturma işleminin durumunu denetlemek ve değerini almak için tilesetId :
Postman uygulamasında Yeni'yi seçin.
Yeni Oluştur penceresinde HTTP İsteği'ni seçin.
İstek adı için GET Kutucuk Kümesi Durumu gibi bir ad girin.
GET HTTP yöntemini seçin.
Kutucuk kümesi oluşturma bölümüne kopyaladığınız durum URL'sini girin. İstek aşağıdaki URL gibi görünmelidir:
https://us.atlas.microsoft.com/tilesets/operations/{operationId}?api-version=2023-03-01-preview&subscription-key={Your-Azure-Maps-Subscription-key}Gönder'i seçin.
Yanıt penceresinde Üst Bilgiler sekmesini seçin. Kaynak-Konum anahtarının değeri, kaynak konumu URL'sidir. Kaynak konumu URL'si veri kümesinin benzersiz tanımlayıcısını (
tilesetId) içerir.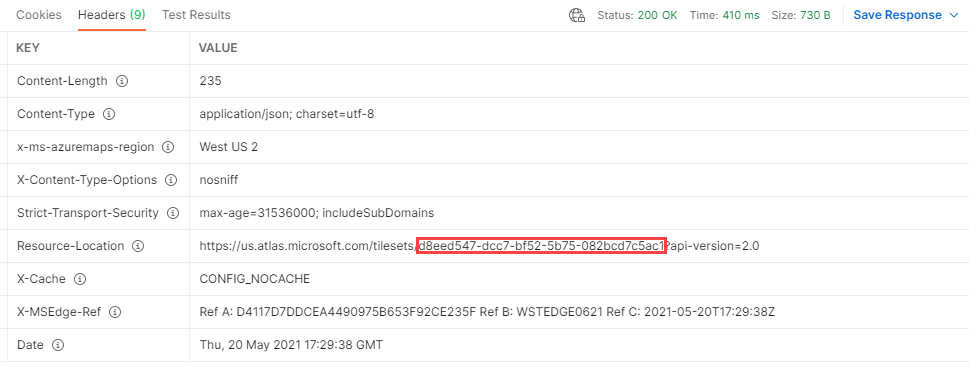
Harita yapılandırmasını alma (önizleme)
Kutucuk kümesi oluşturduktan sonra, http isteği alma mapConfigurationId kutucuk kümesini kullanarak değeri alabilirsiniz:
Postman uygulamasında Yeni'yi seçin.
Yeni Oluştur penceresinde HTTP İsteği'ni seçin.
İstek adı için istek için, Tileset'ten GET mapConfigurationId gibi bir ad girin.
GET HTTP yöntemini seçin.
Kutucuk kümesi hizmetinin aşağıdaki URL'sini girin. Önceki adımda aldığınız kutucuk kümesi kimliğini geçirin.
https://us.atlas.microsoft.com/tilesets/{tilesetId}?api-version=2023-03-01-preview&subscription-key={Your-Azure-Maps-Subscription-key}Gönder'i seçin.
JSON kutucuk kümesi yanıtın gövdesinde görünür. Değeri görmek
mapConfigurationIdiçin aşağı kaydırın:"defaultMapConfigurationId": "5906cd57-2dba-389b-3313-ce6b549d4396"
Daha fazla bilgi için iç mekan haritası kavramları hakkındaki makaledeki Harita yapılandırması bölümüne bakın.