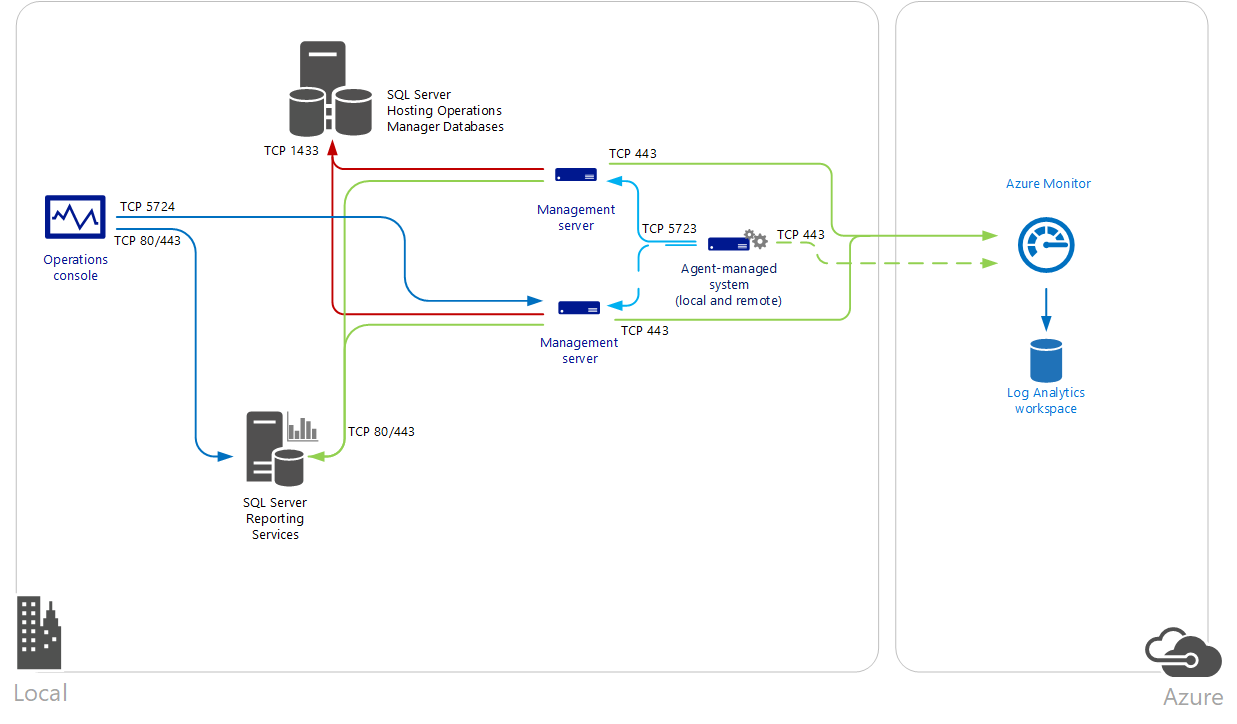Operations Manager'ı Azure İzleyici'ye Bağlan
System Center Operations Manager'daki mevcut yatırımınızı korumak ve Azure İzleyici ile genişletilmiş özellikleri kullanmak için Operations Manager'ı Log Analytics çalışma alanınızla tümleştirebilirsiniz. Bu şekilde, Operations Manager'ı kullanarak devam ederken Azure İzleyici'deki günlükleri kullanabilirsiniz:
- Operations Manager ile BT hizmetlerinizin durumunu izleyin.
- Olay ve sorun yönetimini destekleyen ITSM çözümlerinizle tümleştirmeyi sürdürün.
- Operations Manager ile izlediğiniz hizmet olarak şirket içi ve genel bulut altyapısı (IaaS) sanal makinelerine dağıtılan aracıların yaşam döngüsünü yönetin.
System Center Operations Manager ile tümleştirme, Operations Manager'dan günlük verilerini toplama, depolama ve analiz etme konusunda Azure İzleyici'nin hızını ve verimliliğini kullanarak hizmet operasyonları stratejinize değer katar. Azure İzleyici günlük sorguları, mevcut sorun yönetimi sürecinizi desteklemek için sorunların hatalarını belirlemek ve yinelenmeleri belirlemek için bağıntıya ve çalışmaya yardımcı olur. Bu verileri anlamlı yollarla kullanıma sunma amacıyla zengin panolar ve raporlama özellikleriyle performans, olay ve uyarı verilerini incelemeye yönelik sorgu altyapısının esnekliği, Azure İzleyici'nin Operations Manager'ı tamamlayan gücü gösterir.
Operations Manager yönetim grubuna raporlayan aracılar, çalışma alanınızda etkinleştirdiğiniz Log Analytics veri kaynaklarına ve çözümlerine göre sunucularınızdan veri toplar. Etkinleştirilen çözümlere bağlı olarak:
Not
Daha yeni tümleştirmeler ve Operations Manager yönetim sunucusu ile Log Analytics arasındaki mevcut tümleştirmenin yeniden yapılandırılması, bu bağlantı yakında kullanımdan kaldırılacağı için artık çalışmayacaktır.
- Veriler doğrudan bir Operations Manager yönetim sunucusundan hizmete gönderilir veya
- Aracıyla yönetilen sistemde toplanan veri hacmi nedeniyle veriler doğrudan aracıdan Log Analytics çalışma alanına gönderilir.
Yönetim sunucusu verileri doğrudan hizmete iletir. Hiçbir zaman işletimsel veya veri ambarı veritabanına yazılmıştır. Bir yönetim sunucusu Azure İzleyici ile bağlantıyı kaybettiğinde, iletişim yeniden kurulana kadar verileri yerel olarak önbelleğe alır. Yönetim sunucusu planlı bakım veya planlanmamış bir kesinti nedeniyle çevrimdışıysa, yönetim grubundaki başka bir yönetim sunucusu Azure İzleyici ile bağlantıyı sürdürür.
Aşağıdaki diyagramda, bir System Center Operations Manager yönetim grubu ile Azure İzleyici'deki yönetim sunucuları ve aracılar arasındaki bağlantı gösterilmektedir. Bu bağlantı noktaları ve yön de buna dahildir.
BT güvenlik ilkeleriniz ağınızdaki bilgisayarların İnternet'e bağlanmasına izin vermiyorsa, yönetim sunucuları yapılandırma bilgilerini almak ve etkinleştirilmiş çözümlere bağlı olarak toplanan verileri göndermek için Log Analytics ağ geçidine bağlanacak şekilde yapılandırılabilir. Operations Manager yönetim grubunuzu Log Analytics ağ geçidi aracılığıyla Azure İzleyici'ye iletişim kuracak şekilde yapılandırma hakkında daha fazla bilgi ve adım için bkz. Log Analytics ağ geçidini kullanarak bilgisayarları Azure İzleyici'ye Bağlan.
Önkoşullar
Başlamadan önce aşağıdaki gereksinimleri gözden geçirin.
Not
30 Haziran 2023'ten itibaren, 2019 UR3'ten düşük System Center Operations Manager sürümleri Log Analytics çalışma alanlarına veri göndermeyi durduracaktır. Aracılarınızın System Center Operations Manager Aracısı sürüm 10.19.10177.0 (2019 UR3 veya üzeri) veya 10.22.10056.0 (2022 RTM) üzerinde olduğundan ve System Center Operations Manager Yönetim Grubu sürümünün System Center Operations Manager 2022 ve 2019 UR3 veya sonraki bir sürümünde olduğundan emin olun.
- Azure İzleyici şu desteği destekler:
- System Center Operations Manager 2022
- System Center Operations Manager 2019
- System Center Operations Manager 2016
- System Center Operations Manager'ı US Government bulutuyla tümleştirmek için şunlar gerekir:
- System Center Operations Manager 2022
- System Center Operations Manager 2019
- Tüm Operations Manager aracılarının en düşük destek gereksinimlerini karşılaması gerekir. Aracıların en düşük güncelleştirmede olduğundan emin olun. Aksi takdirde, Windows aracısı iletişimi başarısız olabilir ve Operations Manager olay günlüğünde hatalar oluşturabilir.
- Bir Log Analytics çalışma alanı. Daha fazla bilgi için bkz . Log Analytics çalışma alanına genel bakış.
- Log Analytics Katkıda Bulunanı rolünün üyesi olan bir hesapla Azure'da kimlik doğrulaması yaparsınız.
- Desteklenen bölgeler: Aşağıdaki Azure bölgeleri, Log Analytics çalışma alanına bağlanmak için System Center Operations Manager tarafından desteklenir:
- Batı Orta ABD
- Avustralya Güneydoğu
- West Europe
- Doğu ABD
- Güneydoğu Asya
- Doğu Japonya
- Güney Birleşik Krallık
- Orta Hindistan
- Orta Kanada
- Batı ABD 2
Not
Azure API'lerinde yapılan son değişiklikler, müşterilerin yönetim gruplarıyla Azure İzleyici arasındaki tümleştirmeyi ilk kez başarıyla yapılandırmalarını engeller. Yönetim grubunu hizmetle zaten tümleştirmiş olan müşteriler, mevcut bağlantınızı yeniden yapılandırmanız gerekmediği sürece bu durumdan etkilenmezsiniz. Aşağıdaki Operations Manager sürümleri için yeni bir yönetim paketi yayımlandı:
- System Center Operations Manager 2019 ve daha yeni sürümler için, bu yönetim paketi kaynak medyaya eklenir ve yeni bir yönetim grubunun kurulumu sırasında veya yükseltme sırasında yüklenir.
- System Center Operations Manager 1801/1807 için yönetim paketini İndirme Merkezi'nden indirin.
- System Center Operations Manager 2016 için yönetim paketini İndirme Merkezi'nden indirin.
- System Center Operations Manager 2012 R2 için yönetim paketini İndirme Merkezi'nden indirin.
Ağ
Aşağıdaki tabloda Operations Manager aracısı, yönetim sunucuları ve İşletim konsolunun Azure İzleyici ile iletişim kurması için gereken ara sunucu ve güvenlik duvarı yapılandırma bilgileri listelenmektedir. Her bileşenden gelen trafik ağınızdan Azure İzleyici'ye gider.
| Kaynak | Bağlantı noktası numarası | HTTP incelemeyi atlama |
|---|---|---|
| Aracı | ||
| *.ods.opinsights.azure.com | 443 | Evet |
| *.oms.opinsights.azure.com | 443 | Evet |
| *.blob.core.windows.net | 443 | Evet |
| *.azure-automation.net | 443 | Yes |
| Yönetim sunucusu | ||
| *.service.opinsights.azure.com | 443 | |
| *.blob.core.windows.net | 443 | Yes |
| *.ods.opinsights.azure.com | 443 | Evet |
| *.azure-automation.net | 443 | Yes |
| Operations Manager konsolu'nu Azure İzleyici'ye | ||
| service.systemcenteradvisor.com | 443 | |
| *.service.opinsights.azure.com | 443 | |
| *.live.com | 80 ve 443 | |
| *.microsoft.com | 80 ve 443 | |
| *.microsoftonline.com | 80 ve 443 | |
| *.mms.microsoft.com | 80 ve 443 | |
| login.windows.net | 80 ve 443 | |
| portal.loganalytics.io | 80 ve 443 | |
| api.loganalytics.io | 80 ve 443 | |
| docs.loganalytics.io | 80 ve 443 |
TLS protokolü
Azure İzleyici'ye taşınan verilerin güvenliğini sağlamak için aracıyı ve yönetim grubunu en az Aktarım Katmanı Güvenliği (TLS) 1.2 kullanacak şekilde yapılandırın. TLS/Güvenli Yuva Katmanı'nın (SSL) eski sürümleri savunmasızdır. Şu anda geriye dönük uyumluluk sağlamak için çalışmaya devam etseler de , bunlar önerilmez. Daha fazla bilgi için bkz . TLS 1.2 kullanarak verileri güvenli bir şekilde gönderme.
Operations Manager'ı Azure İzleyici'ye Bağlan
Operations Manager yönetim grubunuzu Log Analytics çalışma alanlarınızdan birine bağlanacak şekilde yapılandırmak için aşağıdaki adım serisini uygulayın.
Not
- Log Analytics verileri belirli bir aracıdan veya yönetim sunucusundan gelmeyi durdurursa kullanarak Winsock Kataloğu'nu
netsh winsock resetsıfırlayın. Ardından sunucuyu yeniden başlatın. Winsock Kataloğu'nu sıfırlamak, kopuk ağ bağlantılarının yeniden kurulmasına olanak tanır. - Operations Manager yönetim sunucusu ile Log Analytics arasında daha yeni tümleştirmeler ve mevcut tümleştirmenin yeniden yapılandırılması artık çalışmayacaktır.bu bağlantı yakında kullanımdan kaldırılacaktır. Ancak, senaryonuza göre aşağıdaki yöntemleri kullanarak izlenen System Center Operations Manager aracılarınızı Log Analytics'e bağlamaya devam edebilirsiniz.
- Log Analytics Ağ Geçidi kullanın ve aracıyı bu sunucuya işaret edin. Azure İzleyici'deki Log Analytics ağ geçidini kullanarak İnternet erişimi olmayan Bağlan bilgisayarlar hakkında daha fazla bilgi edinin.
- Aracıyı Log Analytics'e bağlamak için AMA (Azure monitoring Agent) aracısını yan yana kullanın. Log Analytics aracısından Azure İzleyici Aracısı'na geçiş hakkında daha fazla bilgi edinin.
- Microsoft Monitoring Agent'ta Log Analytics'e doğrudan bağlantı yapılandırın. (System Center Operations Manager ile çift girişli).
Operations Manager yönetim grubunuzun Log Analytics çalışma alanına ilk kaydı sırasında, yönetim grubu için ara sunucu yapılandırmasını belirtme seçeneği İşletim konsolunda kullanılamaz. Bu seçeneğin sağlanması için önce yönetim grubunun hizmete başarıyla kaydedilmiş olması gerekir. Bu duruma geçici bir çözüm olarak, tümleştirmeyi ve yönetim grubundaki tüm yönetim sunucularını yapılandırmak için İşletim konsolunu çalıştırdığınız sistemde kullanarak netsh sistem proxy yapılandırmasını güncelleştirin.
Yükseltilmiş bir komut istemi açın:
- Başlat'agidin ve cmd girin.
- Komut istemi'ne sağ tıklayın ve Yönetici olarak çalıştır'ı seçin.
Aşağıdaki komutu girin ve Enter tuşuna basın:
netsh winhttp set proxy <proxy>:<port>
Azure İzleyici ile tümleştirmek için aşağıdaki adımları tamamladıktan sonra komutunu çalıştırarak netsh winhttp reset proxyyapılandırmayı kaldırabilirsiniz. Ardından, ara sunucuyu veya Log Analytics ağ geçidi sunucusunu belirtmek için İşletim konsolunda Ara sunucuyu yapılandır seçeneğini kullanın.
Operations Manager konsolunda Yönetim çalışma alanını seçin.
Operations Management Suite düğümünü genişletin ve Bağlan ion'ı seçin.
Operations Management Suite'e Kaydet bağlantısını seçin.
Operations Management Suite Ekleme Sihirbazı: Kimlik Doğrulama sayfasında, Operations Management Suite aboneliğinizle ilişkili yönetici hesabının e-posta adresini veya telefon numarasını ve parolasını girin. Oturum aç'ı seçin.
Not
Operations Management Suite adı kullanımdan kaldırıldı.
Kimliğiniz başarıyla doğrulandıktan sonra Çalışma Alanı Seç sayfasında Azure kiracınızı, aboneliğinizi ve Log Analytics çalışma alanınızı seçmeniz istenir. Birden fazla çalışma alanınız varsa, açılan listeden Operations Manager yönetim grubuna kaydetmek istediğiniz çalışma alanını seçin. İleri'yi seçin.
Not
Operations Manager bir kerede tek bir Log Analytics çalışma alanını destekler. Önceki çalışma alanıyla Azure İzleyici'ye kayıtlı olan bağlantı ve bilgisayarlar Azure İzleyici'den kaldırılır.
Özet sayfasında ayarlarınızı onaylayın. Doğruysa Oluştur'u seçin.
Son sayfasında Kapat'ı seçin.
Aracı tarafından yönetilen bilgisayarlar ekleme
Log Analytics çalışma alanınızla tümleştirmeyi yapılandırdıktan sonra yalnızca hizmetle bir bağlantı kurulur. Yönetim grubunuz için rapor veren aracılardan veri toplanmaz. Aracıyla yönetilen belirli bilgisayarların Azure İzleyici için günlük verilerini toplayacağını yapılandırana kadar veri toplama gerçekleşmez.
Bilgisayar nesnelerini tek tek seçebilir veya Windows bilgisayar nesnelerini içeren bir grup seçebilirsiniz. Mantıksal diskler veya SQL veritabanları gibi başka bir sınıfın örneklerini içeren bir grup seçemezsiniz.
- Operations Manager konsolunu açın ve Yönetim çalışma alanını seçin.
- Operations Management Suite düğümünü genişletin ve Bağlan ions seçeneğini belirleyin.
- Bölmenin sağ tarafındaki Eylemler başlığının altındaki Bilgisayar/Grup Ekle bağlantısını seçin.
- Bilgisayar Arama iletişim kutusunda Operations Manager tarafından izlenen bilgisayarları veya grupları arayın. Azure İzleyici'ye eklemek için Operations Manager Yönetim Sunucusu dahil olmak üzere bilgisayarları veya grupları seçin. Tamam Ekle'yi>seçin.
İşletim konsolunun Yönetici istrasyon çalışma alanında, Operations Management Suitealtındaki Yönetilen Bilgisayarlar düğümünden veri toplamak üzere yapılandırılmış bilgisayarları ve grupları görüntüleyebilirsiniz. Burada, gerekirse bilgisayarları ve grupları ekleyebilir veya kaldırabilirsiniz.
İşletim konsolunda ara sunucu ayarlarını yapılandırma
Bir iç ara sunucu yönetim grubu ile Azure İzleyici arasındaysa aşağıdaki adımları gerçekleştirin. Bu ayarlar yönetim grubundan merkezi olarak yönetilir ve Azure İzleyici için günlük verilerini toplamak üzere kapsama dahil edilen aracıyla yönetilen sistemlere dağıtılır. Bazı çözümlerin yönetim sunucusunu atladığı ve doğrudan hizmete veri gönderdiği durumlarda, bu yararlı olur.
- Operations Manager konsolunu açın ve Yönetim çalışma alanını seçin.
- Operations Management Suite düğümünü genişletin ve Bağlan ions seçeneğini belirleyin.
- OMS Bağlan ion görünümünde Ara Sunucuyu Yapılandır'ı seçin.
- Operations Management Suite Sihirbazı: Ara Sunucu sayfasında Operations Management Suite'e erişmek için ara sunucu kullan'ı seçin. Bağlantı noktası numarasını içeren URL'yi (örneğin, http://corpproxy:80) girin ve Son'u seçin.
Proxy sunucunuz kimlik doğrulaması gerektiriyorsa, yönetim grubunda Azure İzleyici'ye rapor veren yönetilen bilgisayarlara yayılması gereken kimlik bilgilerini ve ayarları yapılandırmak için aşağıdaki adımları gerçekleştirin.
- Operations Manager konsolunu açın ve Yönetim çalışma alanını seçin.
- RunAs Yapılandırması altında, Profiller'i seçin.
- System Center Advisor Farklı Çalıştır Profili Ara Sunucusu profilini açın.
- Farklı Çalıştır Profili Sihirbazı'nda Farklı Çalıştır hesabı kullanmak için Ekle'yi seçin. Farklı Çalıştır hesabı oluşturabilir veya mevcut bir hesabı kullanabilirsiniz. Doğrudan ara sunucuya geçiş yapmak için bu hesabın yeterli izinlere sahip olması gerekir.
- Hesabı yönetilecek şekilde ayarlamak için Seçili bir sınıf, grup veya nesne'yi seçin ve Seç'i seçin. Grup Arama kutusunu açmak için Grupla'yı seçin.
- Microsoft System Center Advisor İzleme Sunucusu Grubu'nu arayın ve ardından seçin. Grup Araması kutusunu kapatmak için grubu seçtikten sonra Tamam'ı seçin.
- Farklı Çalıştır hesabı ekle kutusunu kapatmak için Tamam'ı seçin.
- Sihirbazı tamamlamak ve değişikliklerinizi kaydetmek için Kaydet'i seçin.
Bağlantı oluşturulduktan ve günlük verilerini hangi aracıların toplayacağını ve Azure İzleyici'ye bildireceğini yapılandırdıktan sonra, yönetim grubuna sırayla değil aşağıdaki yapılandırma uygulanır:
- Microsoft.SystemCenter.Advisor.RunAsAccount.Certificate Farklı Çalıştır hesabı oluşturulur. Microsoft System Center Advisor Farklı Çalıştır Profili Blobu ile ilişkilidir. İki sınıfı hedefler: Koleksiyon Sunucusu ve Operations Manager Yönetim Grubu.
- İki bağlayıcı oluşturulur. İlki Microsoft.SystemCenter.Advisor.Data olarak adlandırılır Bağlan veya yönetim grubundaki tüm sınıfların örneklerinden oluşturulan tüm uyarıları Azure İzleyici'ye ileten bir abonelikle otomatik olarak yapılandırılır. İkinci bağlayıcı Danışman Bağlan veya' dır. Azure İzleyici ile iletişim kurmak ve verileri paylaşmak sorumludur.
- Yönetim grubunda veri toplamak için seçtiğiniz aracılar ve gruplar Microsoft System Center Advisor İzleme Sunucusu Grubu'na eklenir.
Yönetim paketi güncelleştirmeleri
Yapılandırma tamamlandıktan sonra Operations Manager yönetim grubu Azure İzleyici ile bir bağlantı kurar. Yönetim sunucusu web hizmetiyle eşitlenir ve Operations Manager ile tümleşen etkinleştirdiğiniz çözümler için yönetim paketleri biçiminde güncelleştirilmiş yapılandırma bilgilerini alır. Operations Manager bu yönetim paketlerinin güncelleştirmelerini denetler ve kullanılabilir olduklarında bunları otomatik olarak indirir ve içeri aktarır. Özellikle iki kural bu davranışı denetler:
- Microsoft.SystemCenter.Advisor.MPUpdate: Temel Azure İzleyici yönetim paketlerini Güncelleştirmeler. Varsayılan olarak her 12 saatte bir çalıştırılır.
- Microsoft.SystemCenter.Advisor.Core.GetIntelligencePacksRule: çalışma alanınızda etkinleştirilen çözüm yönetim paketlerini Güncelleştirmeler. Varsayılan olarak 5 dakikada bir çalışır.
Bu iki kuralı devre dışı bırakarak veya yönetim sunucusunun Azure İzleyici ile eşitleme sıklığını değiştirerek yeni bir yönetim paketinin kullanılabilir olup olmadığını ve indirilmesi gerektiğini belirleyerek otomatik indirmeyi önlemek için geçersiz kılabilirsiniz. Eşitleme zamanlamasını değiştirmek için Frequency parametresini saniye cinsinden bir değerle değiştirmek için Kuralı veya izleyiciyi geçersiz kılma'daki adımları izleyin. Kuralları devre dışı bırakmak için Enabled parametresini de değiştirebilirsiniz. Geçersiz kılmalarda, Operations Manager Yönetim Grubu sınıfındaki tüm nesneleri hedefleyin.
Üretim yönetim grubunuzdaki yönetim paketi sürümlerini denetlemeye yönelik mevcut değişiklik denetimi sürecinizi takip etmeye devam etmek için, kuralları devre dışı bırakın ve güncelleştirmelere izin verilen belirli zamanlarda etkinleştirin. Ortamınızda bir geliştirme veya Soru-Cevap yönetim grubunuz varsa ve bu grubun İnternet bağlantısı varsa, bu yönetim grubunu bu senaryoyu destekleyecek bir Log Analytics çalışma alanıyla yapılandırın. Bu şekilde, Azure İzleyici yönetim paketlerini üretim yönetim grubunuzda yayınlamadan önce yinelemeli sürümlerini gözden geçirebilir ve değerlendirebilirsiniz.
Operations Manager grubunu yeni bir Log Analytics çalışma alanına değiştirme
Azure Portal’ında oturum açın.
Azure portalında sol alt köşedeki Diğer hizmetler'i seçin. Kaynak listesine Log Analytics yazın. Yazmaya başladığınızda liste, girişinize göre filtrelenir. Log Analytics'i seçin ve bir çalışma alanı oluşturun.
Operations Manager Yönetici istrators rolünün üyesi olan bir hesapla Operations Manager konsolunu açın ve Yönetici istrasyon çalışma alanını seçin.
Log Analytics'i genişletin ve Bağlan ions seçeneğini belirleyin.
Bölmenin ortasındaki İşlem Yönetimi Paketini Yeniden Yapılandır bağlantısını seçin.
Log Analytics Ekleme Sihirbazı'nı izleyin. Yeni Log Analytics çalışma alanınızla ilişkili yönetici hesabının e-posta adresini veya telefon numarasını ve parolasını girin.
Not
Operations Management Suite Ekleme Sihirbazı: Çalışma Alanı Seç sayfası, kullanımda olan mevcut çalışma alanını gösterir.
Azure İzleyici ile Operations Manager tümleştirmesi doğrulama
Operations Manager'ın bağlı örneklerini almak için aşağıdaki sorguyu kullanın:
union *
| where isnotempty(MG)
| where not(ObjectName == 'Advisor Metrics' or ObjectName == 'ManagedSpace')
| summarize LastData = max(TimeGenerated) by lowerCasedComputerName=tolower(Computer), MG, ManagementGroupName
| sort by lowerCasedComputerName asc
Azure İzleyici ile tümleştirmeyi kaldırma
Operations Manager yönetim grubunuzla Log Analytics çalışma alanı arasında tümleştirmeye artık ihtiyacınız kalmadığında, yönetim grubundaki bağlantıyı ve yapılandırmayı düzgün bir şekilde kaldırmak için birkaç adım gerekir. Aşağıdaki yordamda yönetim grubunuzun başvurusunu silerek, Azure İzleyici bağlayıcılarını silerek ve ardından hizmetle tümleştirmeyi destekleyen yönetim paketlerini silerek Log Analytics çalışma alanınızı güncelleştirmeniz gerekir.
Operations Manager Yönetici istrators rolünün üyesi olan bir hesapla Operations Manager komut kabuğunu açın.
Uyarı
Devam etmeden önce adında "Advisor" veya "IntelligencePack" sözcüğü bulunan herhangi bir özel yönetim paketine sahip olmadığınızı doğrulayın. Aksi takdirde, sonraki adımları izleyin ve bunları yönetim grubundan silin.
Komut kabuğu isteminden şunu girin:
Get-SCOMManagementPack -name "*Advisor*" | Remove-SCOMManagementPack -ErrorAction SilentlyContinueArdından şunu girin:
Get-SCOMManagementPack -name "*IntelligencePack*" | Remove-SCOMManagementPack -ErrorAction SilentlyContinueDiğer System Center Advisor yönetim paketlerine bağımlılığı olan tüm yönetim paketlerini kaldırmak için, daha önce TechNet Betik Merkezi'nden indirdiğiniz betiği
RecursiveRemove.ps1kullanın.Not
PowerShell ile Danışman yönetim paketlerini kaldırma adımı, Microsoft System Center Danışmanı'nı veya Microsoft System Center Danışmanı İç yönetim paketlerini otomatik olarak silmez. Silmeyi denemeyin.
Operations Manager Yönetici istrators rolünün üyesi olan bir hesapla Operations Manager İşletim konsolunu açın.
Yönetici istrasyon altında Yönetim Paketleri düğümünü seçin. Aranan: kutusuna Danışman girin ve aşağıdaki yönetim paketlerinin yönetim grubunuzda hala içeri aktarıldığını doğrulayın:
- Microsoft System Center Advisor
- Microsoft System Center Advisor Internal
Azure portalında Ayarlar kutucuğunu seçin.
Bağlan Kaynaklar'ı seçin.
System Center Operations Manager bölümünün altındaki tabloda, çalışma alanından kaldırmak istediğiniz yönetim grubunun adını görmeniz gerekir. Son Veri sütununun altında Kaldır'ı seçin.
Not
Bağlı yönetim grubunda etkinlik algılanmadıysa Kaldır bağlantısı 14 gün sonraya kadar kullanılamaz.
Kaldırma işlemine devam etmek istediğinizi onaylamak için Evet'i seçin.
ve Advisor Connectorbağlayıcılarını Microsoft.SystemCenter.Advisor.DataConnector silmek için aşağıdaki PowerShell betiğini bilgisayarınıza kaydedin ve aşağıdaki örnekleri kullanarak yürütebilirsiniz:
.\OM2012_DeleteConnectors.ps1 "Advisor Connector" <ManagementServerName>
.\OM2012_DeleteConnectors.ps1 "Microsoft.SystemCenter.Advisor.DataConnector" <ManagementServerName>
Not
Bu betiği çalıştırdığınız bilgisayar bir yönetim sunucusu değilse, yönetim grubunuzun sürümüne bağlı olarak Operations Manager komut kabuğunun yüklü olması gerekir.
param(
[String] $connectorName,
[String] $msName="localhost"
)
$mg = new-object Microsoft.EnterpriseManagement.ManagementGroup $msName
$admin = $mg.GetConnectorFrameworkAdministration()
##########################################################################################
# Configures a connector with the specified name.
##########################################################################################
function New-Connector([String] $name)
{
$connectorForTest = $null;
foreach($connector in $admin.GetMonitoringConnectors())
{
if($connectorName.Name -eq ${name})
{
$connectorForTest = Get-SCOMConnector -id $connector.id
}
}
if ($connectorForTest -eq $null)
{
$testConnector = New-Object Microsoft.EnterpriseManagement.ConnectorFramework.ConnectorInfo
$testConnector.Name = $name
$testConnector.Description = "${name} Description"
$testConnector.DiscoveryDataIsManaged = $false
$connectorForTest = $admin.Setup($testConnector)
$connectorForTest.Initialize();
}
return $connectorForTest
}
##########################################################################################
# Removes a connector with the specified name.
##########################################################################################
function Remove-Connector([String] $name)
{
$testConnector = $null
foreach($connector in $admin.GetMonitoringConnectors())
{
if($connector.Name -eq ${name})
{
$testConnector = Get-SCOMConnector -id $connector.id
}
}
if ($testConnector -ne $null)
{
if($testConnector.Initialized)
{
foreach($alert in $testConnector.GetMonitoringAlerts())
{
$alert.ConnectorId = $null;
$alert.Update("Delete Connector");
}
$testConnector.Uninitialize()
}
$connectorIdForTest = $admin.Cleanup($testConnector)
}
}
##########################################################################################
# Delete a connector's Subscription
##########################################################################################
function Delete-Subscription([String] $name)
{
foreach($testconnector in $admin.GetMonitoringConnectors())
{
if($testconnector.Name -eq $name)
{
$connector = Get-SCOMConnector -id $testconnector.id
}
}
$subs = $admin.GetConnectorSubscriptions()
foreach($sub in $subs)
{
if($sub.MonitoringConnectorId -eq $connector.id)
{
$admin.DeleteConnectorSubscription($admin.GetConnectorSubscription($sub.Id))
}
}
}
#New-Connector $connectorName
write-host "Delete-Subscription"
Delete-Subscription $connectorName
write-host "Remove-Connector"
Remove-Connector $connectorName
Gelecekte yönetim grubunuzu log analytics çalışma alanına yeniden bağlamayı planlıyorsanız yönetim paketi dosyasını yeniden içeri aktarmanız Microsoft.SystemCenter.Advisor.Resources.\<Language>\.mpb gerekir. Ortamınıza dağıtılan System Center Operations Manager sürümüne bağlı olarak bu dosyayı aşağıdaki konumda bulabilirsiniz:
- System Center 2016: Operations Manager ve üzeri için klasörün altındaki
\ManagementPackskaynak medyada. - Yönetim grubunuza uygulanan en son güncelleştirme dağıtımından. Operations Manager 2012 için kaynak klasör şeklindedir
%ProgramFiles%\Microsoft System Center 2012\Operations Manager\Server\Management Packs for Update Rollups. 2012 R2 için konumundadırSystem Center 2012 R2\Operations Manager\Server\Management Packs for Update Rollups.
Sonraki adımlar
İşlev eklemek ve veri toplamak için Bkz . Çözüm Galerisi'nden Azure İzleyici çözümleri ekleme.