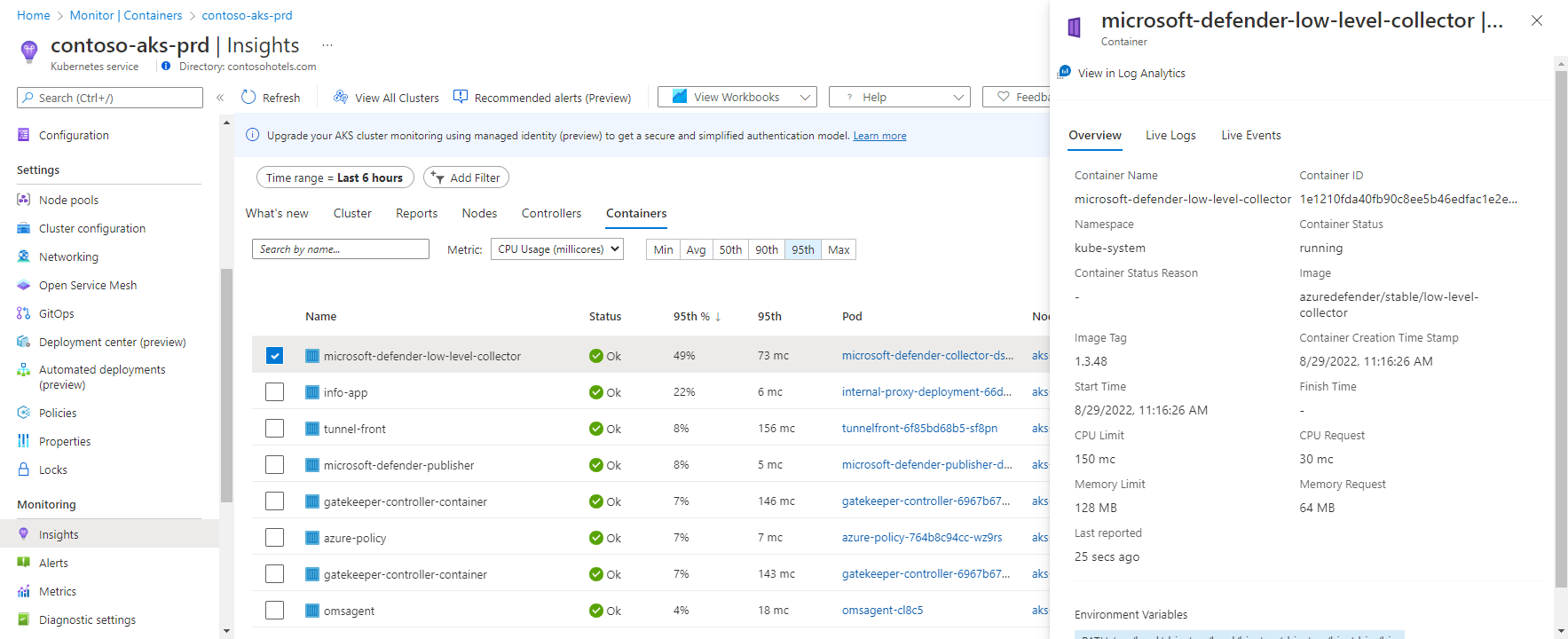Kapsayıcı içgörüleriyle Kubernetes kümelerinizin performansını izleyin
Azure Kubernetes Service (AKS), Azure Stack veya başka bir ortamda barındırılan Kubernetes kümelerinin iş yükünü izlemek için Kapsayıcı içgörülerindeki çalışma kitaplarını, performans grafiklerini ve sistem durumu bilgilerini kullanın.
Bu makale, iki perspektifi anlamanıza ve Azure İzleyici'nin algılanan sorunları hızla değerlendirmenize, araştırmanıza ve çözmenize nasıl yardımcı olduğunu anlamanıza yardımcı olur.
Çalışma Kitapları
Çalışma kitapları, metinleri, günlük sorgularını, ölçümleri ve parametreleri küme performansını analiz etmek için kullanabileceğiniz zengin etkileşimli raporlar halinde birleştirir. Kapsayıcı içgörüleri için kullanılabilen çalışma kitaplarının açıklaması ve bunlara nasıl erişecekleri için bkz . Kapsayıcı içgörülerinde çalışma kitapları.
Azure İzleyici'den çok kümeli görünüm
Azure İzleyici, aboneliklerinizdeki kaynak grupları arasında dağıtılan tüm izlenen Kubernetes kümelerinin sistem durumunu gösteren çok kümeli bir görünüm sağlar. Ayrıca çözüm tarafından izlenilmeyen tüm ortamlarda bulunan kümeleri de gösterir. Bu görünümle, kümenin durumunu hemen anlayabilir, ardından düğüm ve denetleyici performansı sayfasına gidebilir veya kümenin performans grafiklerini görebilirsiniz. Bulunan ve izlenmeyen olarak tanımlanan AKS kümeleri için izleme özelliğini görünümden etkinleştirebilirsiniz.
Çok kümeli görünüme erişmek için Azure portalının sol bölmesinden İzleyici'yi seçin. Analizler bölümünde Kapsayıcılar'ı seçin.
Kılavuzda sunulan sonuçların kapsamını, aşağıdaki kümeleri gösterecek şekilde ayarlayabilirsiniz:
- Azure: Azure Kubernetes Service'te barındırılan AKS ve AKS Altyapısı kümeleri.
- Azure Stack (Önizleme):Azure Stack'te barındırılan AKS Altyapısı kümeleri.
- Azure dışı (Önizleme): Şirket içinde barındırılan Kubernetes kümeleri.
- Tümü: Azure, Azure Stack ve Container insights'a eklenen şirket içi ortamlarda barındırılan tüm Kubernetes kümelerini görüntüleyin.
Belirli bir ortamdaki kümeleri görüntülemek için sol üst köşedeki Ortam'dan seçin.
İzlenen kümeler sekmesinde aşağıdakileri öğrenirsiniz:
- Kaç kümenin kritik veya iyi durumda olmadığını ve kaç kümenin iyi durumda olduğunu veya raporlamadığını (Bilinmeyen durum olarak adlandırılır) karşılaştırması.
- Tüm Azure Kubernetes Altyapısı (AKS Altyapısı) dağıtımlarının iyi durumda olup olmadığı.
- Küme başına dağıtılan düğüm sayısı ve kullanıcı ve sistem podları.
Dahil edilen sistem durumu durumları şunlardır:
- İyi durumda: VM için hiçbir sorun algılanmadı ve gerektiği gibi çalışıyor.
- Kritik: Normal işletim durumunun beklendiği gibi geri yüklenmesi için çözülmesi gereken bir veya daha fazla kritik sorun algılandı.
- Uyarı: Çözülmesi gereken bir veya daha fazla sorun algılandı veya sistem durumu kritik hale gelebilir.
- Bilinmiyor: Hizmet düğüm veya pod ile bağlantı kuramadıysa, durum Bilinmiyor durumuna dönüşür.
- Bulunamadı: Bu çözümün çalışma alanını içeren çalışma alanı, kaynak grubu veya abonelik silindi.
- Yetkisiz: Kullanıcının çalışma alanında verileri okumak için gerekli izinleri yoktur.
- Hata: Çalışma alanından veri okunmaya çalışılırken bir hata oluştu.
- Yanlış yapılandırılmış: Kapsayıcı içgörüleri belirtilen çalışma alanında doğru yapılandırılmadı.
- Veri yok: Veriler son 30 dakikadır çalışma alanına bildirilmemiştir.
Sistem durumu, bir özel durum dışında üç durumun en kötüsü olarak genel küme durumunu hesaplar. Üç durumdan biri Bilinmiyor ise, genel küme durumu Bilinmiyor olarak gösterilir.
Aşağıdaki tabloda, çok kümeli görünümde izlenen kümenin sistem durumunu denetleye hesaplamanın dökümü sağlanır.
| İzlenen küme | Durum | Kullanılabilirlik |
|---|---|---|
| Kullanıcı podu | Sağlam Uyarı Kritik Bilinmiyor |
%100 90 - 99% <90% Son 30 dakika içinde bildirilmedi |
| Sistem podu | Sağlam Uyarı Kritik Bilinmiyor |
%100 Yok %100 Son 30 dakika içinde bildirilmedi |
| Düğüm | Sağlam Uyarı Kritik Bilinmiyor |
>85% 60 - 84% <60% Son 30 dakika içinde bildirilmedi |
Küme listesinden kümenin adını seçerek Küme sayfasında detaya gidebilirsiniz. Ardından ilgili küme için Düğümler sütunundaki düğümlerin toplamasını seçerek Düğümler performansı sayfasına gidin. Veya Kullanıcı podları veya Sistem podları sütununun toplamasını seçerek Denetleyiciler performans sayfasında detaya gidebilirsiniz.
Performansı doğrudan bir kümeden görüntüleme
Kapsayıcı içgörülerine erişim, sol bölmeden Analizler> Cluster'ı seçerek veya çok kümeli görünümden bir küme seçtiğinizde doğrudan aks kümesinden kullanılabilir. Kümenizle ilgili bilgiler dört perspektifte düzenlenmiştir:
- Küme
- Düğümler
- Denetleyiciler
- Kapsayıcılar
Dekont
Bu makalenin geri kalanında açıklanan deneyimler, çok kümeli görünümden seçildiğinde Azure Stack'te veya başka bir ortamda barındırılan Kubernetes kümelerinizin performansını ve sistem durumunu görüntülemek için de geçerlidir.
Varsayılan sayfa açılır ve kümenizin temel performans ölçümlerini gösteren dört çizgi performans grafiği görüntülenir.
Performans grafiklerinde dört performans ölçümü görüntülenir:
- Düğüm CPU kullanımı %: Kümenin tamamı için CPU kullanımına ilişkin toplu bir bakış açısı. Zaman aralığının sonuçlarını filtrelemek için grafiğin üzerindeki yüzdebirlik seçicide Ort, Min, 50, 90, 95th veya Max'i seçin. Filtreler tek tek veya birleştirilebilir.
- Düğüm bellek kullanımı %: Kümenin tamamı için bellek kullanımına ilişkin toplu bir bakış açısı. Zaman aralığının sonuçlarını filtrelemek için grafiğin üzerindeki yüzdebirlik seçicide Ort, Min, 50, 90, 95th veya Max'i seçin. Filtreler tek tek veya birleştirilebilir.
- Düğüm sayısı: Kubernetes'ten bir düğüm sayısı ve durumu. Temsil edilen küme düğümlerinin durumları Toplam, Hazır ve Hazır Değil şeklindedir. Bunlar tek tek filtrelenebilir veya grafiğin üzerindeki seçicide birleştirilebilir.
- Etkin pod sayısı: Kubernetes'ten bir pod sayısı ve durumu. Temsil edilen podların durumları Toplam, Beklemede, Çalışıyor, Bilinmiyor, Başarılı veya Başarısız'dır. Bunlar tek tek filtrelenebilir veya grafiğin üzerindeki seçicide birleştirilebilir.
Grafikteki her veri noktası arasında geçiş yapmak için Sol ve Sağ ok tuşlarını kullanın. Yüzdebirlik çizgilerde gezinmek için Yukarı ve Aşağı ok tuşlarını kullanın. Seçili grafiği görüntülediğiniz son Azure panosuna sabitlemek için grafiklerden herhangi birinin sağ üst köşesindeki raptiye simgesini seçin. Panodan grafiği yeniden boyutlandırabilir ve yeniden konumlandırabilirsiniz. Panodan grafiği seçtiğinizde kapsayıcı içgörülerine yönlendirilirsiniz ve doğru kapsamı ve görünümü yükler.
Kapsayıcı içgörüleri ayrıca kendi çizim grafiklerinizi oluşturabileceğiniz, eğilimleri ilişkilendirip araştırabileceğiniz ve panolara sabitleyebileceğiniz Azure İzleyici Ölçüm Gezgini'ne de destek sağlar. Ölçüm Gezgini'nden ölçümlerinizi ölçüm tabanlı uyarı kuralının temeli olarak görselleştirmek için ayarladığınız ölçütleri de kullanabilirsiniz.
Ölçüm Gezgini'nde kapsayıcı ölçümlerini görüntüleme
Ölçüm Gezgini'nde, Kapsayıcı içgörülerinden toplanan düğüm ve pod kullanım ölçümlerini görüntüleyebilirsiniz. Aşağıdaki tabloda, kapsayıcı ölçümlerini görselleştirmek için ölçüm grafiklerini nasıl kullanacağınızı anlamanıza yardımcı olacak ayrıntılar özetlemektedir.
| Ad Alanı | Metrik Sistem | Açıklama |
|---|---|---|
| insights.container/nodes | ||
| cpuUsageMillicores | Küme genelinde CPU kullanımının toplu ölçümü. 1.000 birimde (mili = 1000) ayrılmış bir CPU çekirdeğidir. Birçok uygulamanın tek bir çekirdek kullandığı bir kapsayıcıda çekirdek kullanımını belirlemek için kullanılır. | |
| cpuUsagePercentage | Küme genelinde yüzde cinsinden ölçülen toplam ortalama CPU kullanımı. | |
| memoryRssBytes | Bayt cinsinden kullanılan kapsayıcı RSS belleği. | |
| memoryRssPercentage | Yüzde cinsinden kullanılan kapsayıcı RSS belleği. | |
| memoryWorkingSetBytes | Kullanılan kapsayıcı çalışma kümesi belleği. | |
| memoryWorkingSetPercentage | Yüzde olarak kullanılan kapsayıcı çalışma kümesi belleği. | |
| nodeCount | Kubernetes'ten bir düğüm sayısı. | |
| insights.container/pods | ||
| PodCount | Kubernetes'ten bir pod sayısı. |
Bir ölçümü boyuta göre görüntülemek ve farklı kesimlerinin birbiriyle karşılaştırmasını görselleştirmek için bölebilirsiniz. Bir düğüm için grafiği konak boyutuna göre segmentlere ayırmanız gerekir. Poddan aşağıdaki boyutlara göre segmentlere ayırma yapabilirsiniz:
- Oyun kumandası
- Kubernetes ad alanı
- Düğüm
- Aşama
Düğümleri, denetleyicileri ve kapsayıcı durumunu analiz etme
Düğümler, Denetleyiciler ve Kapsayıcılar sekmelerine geçiş yaptığınızda, sayfanın sağ tarafında otomatik olarak bir özellik bölmesi görüntülenir. Kubernetes nesnelerini düzenlemek için tanımladığınız etiketleri içeren, seçilen öğenin özelliklerini gösterir. Bir Linux düğümü seçildiğinde, Yerel Disk Kapasitesi bölümünde kullanılabilir disk alanı ve düğüme sunulan her disk için kullanılan yüzde de gösterilir. Bölmeyi >> görüntülemek veya gizlemek için bölmedeki bağlantıyı seçin.
Hiyerarşideki nesneleri genişletirken, özellikler bölmesi seçilen nesneye göre güncelleştirilir. Bölmeden, bölmenin üst kısmındaki Canlı Etkinlikler sekmesini seçerek Kubernetes kapsayıcı günlüklerini (stdout/stderror), olayları ve pod ölçümlerini de görüntüleyebilirsiniz. Bu verileri görüntülemek için erişim vermek ve denetlemek için gereken yapılandırma hakkında daha fazla bilgi için bkz . Canlı Verileri Ayarlama.
Küme kaynaklarını gözden geçirirken, bu verileri kapsayıcıdan gerçek zamanlı olarak görebilirsiniz. Bu özellik hakkında daha fazla bilgi için bkz . Kubernetes günlüklerini, olaylarını ve pod ölçümlerini gerçek zamanlı olarak görüntüleme.
Önceden tanımlanmış günlük aramalarına göre çalışma alanınızda depolanan Kubernetes günlük verilerini görüntülemek için Analizde görüntüle açılan listesinden Kapsayıcı günlüklerini görüntüle'yi seçin. Daha fazla bilgi için bkz . Kapsayıcı içgörülerinden günlükleri sorgulama.
Görünümün sonuçlarını Hizmet, Düğüm, Ad Alanı veya Düğüm Havuzuna göre filtrelemek için sayfanın üst kısmındaki + Filtre Ekle seçeneğini kullanın. Filtre kapsamını seçtikten sonra, Değer seçin alanında gösterilen değerlerden birini seçin. Filtre yapılandırıldıktan sonra AKS kümesinin herhangi bir perspektifi görüntülenirken genel olarak uygulanır. Formül yalnızca eşittir işaretini destekler. Sonuçlarınızı daha da daraltmak için ilkinin üzerine daha fazla filtre ekleyebilirsiniz. Örneğin, Node'a göre bir filtre belirtirseniz, ikinci filtre için yalnızca Hizmet veya Ad Alanı'nı seçebilirsiniz.
Bir sekmede filtre belirtmek, başka bir filtre seçtiğinizde uygulanmaya devam eder. Belirtilen filtrenin yanındaki x simgesini seçtikten sonra silinir.
Düğümler sekmesine geçtiğinizde satır hiyerarşisi, kümenizdeki bir düğümle başlayan Kubernetes nesne modelini izler. Düğümde çalışan bir veya daha fazla podu görüntülemek için düğümü genişletin. Bir podda birden fazla kapsayıcı gruplandırıldıysa, bunlar hiyerarşideki son satır olarak görüntülenir. Konağın işlemcisi veya bellek baskısı varsa konakta pod ile ilgili olmayan kaç iş yükünün çalıştığını da görüntüleyebilirsiniz.
Windows Server 2019 işletim sistemini çalıştıran Windows Server kapsayıcıları, listedeki tüm Linux tabanlı düğümlerden sonra gösterilir. Bir Windows Server düğümünü genişlettiğiniz zaman, düğümde çalışan bir veya daha fazla pod ve kapsayıcıyı görüntüleyebilirsiniz. Bir düğüm seçildikten sonra özellikler bölmesinde sürüm bilgileri gösterilir.
Linux işletim sistemini çalıştıran Azure Container Instances sanal düğümleri, listedeki son AKS kümesi düğümünden sonra gösterilir. Kapsayıcı Örnekleri sanal düğümünü genişlettiğiniz zaman, düğümde çalışan bir veya daha fazla Kapsayıcı Örneği podunu ve kapsayıcıyı görüntüleyebilirsiniz. Ölçümler yalnızca podlar için düğümler için toplanmaz ve bildirilir.
Genişletilmiş bir düğümden, düğümde çalışan pod veya kapsayıcıdan denetleyiciye detaya gidebilir ve bu denetleyici için filtrelenen performans verilerini görüntüleyebilirsiniz. Belirli bir düğüm için Denetleyici sütununun altındaki değeri seçin.
Bu nesnelerin durumunu ve kaynak kullanımını gözden geçirmek için sayfanın üst kısmındaki denetleyicileri veya kapsayıcıları seçin. Bellek kullanımını gözden geçirmek için Ölçüm açılan listesinde Bellek RSS veya Bellek çalışma kümesi'ni seçin. Bellek RSS yalnızca Kubernetes sürüm 1.8 ve üzeri için desteklenir. Aksi takdirde, Min % değerlerini Tanımlanmamış veya tanınmayan bir değeri temsil eden sayısal bir veri türü değeri olan NaN % olarak görüntülersiniz.
Bellek çalışma kümesi hem yerleşik belleği hem de dahil edilen sanal belleği (önbellek) gösterir ve uygulamanın kullandığı toplam bellektir. Bellek RSS yalnızca yerleşik bellek dışında hiçbir şey olmayan ana belleği gösterir. Bu ölçüm, kullanılabilir belleğin gerçek kapasitesini gösterir. Yerleşik bellek ile sanal bellek arasındaki fark nedir?
- Yerleşik bellek veya ana bellek, kümenin düğümleri için kullanılabilir gerçek makine belleği miktarıdır.
- Sanal bellek , bellek baskısı altında verileri bellekten diske değiştirmek ve gerektiğinde belleğe geri getirmek için işletim sistemi tarafından kullanılan ayrılmış sabit disk alanıdır (önbellek).
Varsayılan olarak, performans verileri son altı saati temel alır, ancak sol üst taraftaki TimeRange seçeneğini kullanarak pencereyi değiştirebilirsiniz. Ayrıca yüzdebirlik seçicide Min, Avg, 50th, 90th, 95th ve Max'i seçerek zaman aralığındaki sonuçları filtreleyebilirsiniz.
Eğilim sütununun altındaki çubuk grafiğin üzerine geldiğinizde, her çubuk 15 dakikalık bir örnek süre içinde seçilen ölçüme bağlı olarak CPU veya bellek kullanımını gösterir. Klavye aracılığıyla eğilim grafiğini seçtikten sonra, her çubukta ayrı ayrı geçiş yapmak için Alt+Page up tuşunu veya Alt+Page down tuşunu kullanın. Çubuğun üzerine geldiğinizde elde edeceğiniz ayrıntıların aynısını alırsınız.
Sonraki örnekte, listedeki ilk düğüm olan aks-nodepool1- için Kapsayıcılar değeri 25'tir. Bu değer, dağıtılan toplam kapsayıcı sayısının toplamıdır.
Bu bilgiler, kümenizdeki düğümler arasında kapsayıcıların düzgün dengelenip dengelenmediğini hızla belirlemenize yardımcı olabilir.
Düğümler sekmesini görüntülerken sunulan bilgiler aşağıdaki tabloda açıklanmıştır.
| Sütun | Veri Akışı Açıklaması |
|---|---|
| Adı | Ana bilgisayarın adı. |
| Durum | Düğüm durumunun Kubernetes görünümü. |
| En Az %, Ortalama %, 50. %, 90. %, 95. %, En Fazla % | Seçilen süre boyunca yüzdebirlik dilime göre ortalama düğüm yüzdesi. |
| Min, Avg, 50th, 90th, 95th, Max | Seçilen süre boyunca yüzdebirlik değere göre ortalama düğümlerin gerçek değeri. Ortalama değer, bir düğüm için ayarlanan CPU/Bellek sınırından ölçülür. Podlar ve kapsayıcılar için, konak tarafından bildirilen ortalama değerdir. |
| Kapsayıcılar | Kapsayıcı sayısı. |
| Çalışma süresi | Bir düğümün başlatılmasından veya yeniden başlatılmasından bu yana olan süreyi temsil eder. |
| Oyun kumandası | Yalnızca kapsayıcılar ve podlar için. Hangi denetleyicide olduğunu gösterir. Tüm podlar bir denetleyicide değildir, bu nedenle bazıları YOK görüntüleyebilir. |
| Eğilim En Az %, Ortalama %, 50th %, 90th %, 95th %, Max % | Çubuk grafik eğilimi, denetleyicinin ortalama yüzdebirlik ölçüm yüzdesini temsil eder. |
Diğer işlem adlı bir düğümü genişletdikten sonra bir iş yükü fark edebilirsiniz. Düğümünüzde çalışan kapsayıcılı olmayan işlemleri temsil eder ve şunları içerir:
- Kendi kendine yönetilen veya yönetilen Kubernetes kapsayıcılı olmayan işlemler.
- Kapsayıcı çalışma zamanı işlemleri.
- Kubelet' i seçin.
- Düğümünüzde çalışan sistem işlemleri.
- Düğüm donanımı veya VM üzerinde çalışan Diğer Kubernetes olmayan iş yükleri.
Kapsayıcılı işlemden CAdvisor - Kullanımı'ndan toplam kullanım ile hesaplanır.
Seçicide Denetleyiciler'i seçin.
Burada denetleyicilerinizin ve Container Instances sanal düğüm denetleyicilerinizin veya bir denetleyiciye bağlı olmayan sanal düğüm podlarının performans durumunu görüntüleyebilirsiniz.
Satır hiyerarşisi bir denetleyiciyle başlar. Bir denetleyiciyi genişlettiğiniz zaman bir veya daha fazla pod görüntülersiniz. Bir podu genişletir ve son satırda pod olarak gruplandırılmış kapsayıcı görüntülenir. Genişletilmiş bir denetleyiciden, o düğüm için filtrelenmiş performans verilerini görüntülemek için üzerinde çalıştığı düğümde detaya gidebilirsiniz. Bir denetleyiciye bağlı olmayan Kapsayıcı Örnekleri podları listenin son sırasında listelenir.
Belirli bir denetleyici için Düğüm sütununun altındaki değeri seçin.
Denetleyicileri görüntülerken görüntülenen bilgiler aşağıdaki tabloda açıklanmıştır.
| Sütun | Veri Akışı Açıklaması |
|---|---|
| Adı | Denetleyicinin adı. |
| Durum | Tamam, Sonlandırıldı, Başarısız, Durduruldu veya Duraklatıldı gibi bir durumla çalışması tamamlandıktan sonra kapsayıcıların toplama durumu. Kapsayıcı çalışıyorsa ancak durum düzgün görüntülenmediyse veya aracı tarafından alınmadıysa ve 30 dakikadan uzun süredir yanıt vermediyse, durum Bilinmiyor olur. Durum simgesinin diğer ayrıntıları aşağıdaki tabloda verilmiştir. |
| En Az %, Ortalama %, 50. %, 90. %, 95. %, En Fazla % | Seçilen ölçüm ve yüzdebirlik için her varlığın ortalama yüzdesinin toplama ortalaması. |
| Min, Avg, 50th, 90th, 95th, Max | Seçilen yüzdebirlik değer için kapsayıcının ortalama CPU mili çekirdeği veya bellek performansı toplaması. Ortalama değer, pod için ayarlanan CPU/Bellek sınırından ölçülür. |
| Kapsayıcılar | Denetleyici veya pod için toplam kapsayıcı sayısı. |
| Yeni -den başlatma | Kapsayıcılardan yeniden başlatma sayısı toplaması. |
| Çalışma süresi | Kapsayıcının başlamasından bu yana olan süreyi temsil eder. |
| Düğüm | Yalnızca kapsayıcılar ve podlar için. Hangi denetleyicide olduğunu gösterir. |
| Eğilim En Az %, Ortalama %, 50th %, 90th %, 95th %, Max % | Çubuk grafik eğilimi, denetleyicinin ortalama yüzdebirlik ölçümünü temsil eder. |
Durum alanındaki simgeler kapsayıcıların çevrimiçi durumunu gösterir.
| Icon | Durum |
|---|---|
| Bekleniyor veya Duraklatıldı | |
| Son bildirilen çalışıyor ancak 30 dakikadan uzun süredir yanıt vermedi | |
| Başarıyla durduruldu veya durdurulamadı |
Durum simgesi, pod'un sağladığı değerlere göre bir sayı görüntüler. En kötü iki eyaleti gösterir. Durumun üzerine geldiğinizde, kapsayıcıdaki tüm podlardan bir toplama durumu görüntülenir. Hazır bir durum yoksa durum değeri (0) görüntülenir.
Seçicide Kapsayıcılar'ı seçin.
Burada AKS ve Container Instances kapsayıcılarınızın performans durumunu görüntüleyebilirsiniz.
Bir kapsayıcıdan pod veya düğümde detaya gidebilir ve bu nesne için filtrelenmiş performans verilerini görüntüleyebilirsiniz. Belirli bir kapsayıcı için Pod veya Node sütununun altındaki değeri seçin.
Kapsayıcıları görüntülerken görüntülenen bilgiler aşağıdaki tabloda açıklanmıştır.
| Sütun | Veri Akışı Açıklaması |
|---|---|
| Adı | Denetleyicinin adı. |
| Durum | Varsa kapsayıcıların durumu. Durum simgesinin diğer ayrıntıları sonraki tabloda verilmiştir. |
| En Az %, Ortalama %, 50. %, 90. %, 95. %, En Fazla % | Seçilen ölçüm ve yüzdebirlik için her varlığın ortalama yüzdesinin toplamı. |
| Min, Avg, 50th, 90th, 95th, Max | Seçilen yüzdebirlik değer için kapsayıcının ortalama CPU mili çekirdeğinin veya bellek performansının toplamı. Ortalama değer, pod için ayarlanan CPU/Bellek sınırından ölçülür. |
| Pod | Pod'un bulunduğu kapsayıcı. |
| Düğüm | Kapsayıcının bulunduğu düğüm. |
| Yeni -den başlatma | Kapsayıcının başlamasından bu yana olan süreyi temsil eder. |
| Çalışma süresi | Kapsayıcının başlatılmasından veya yeniden başlatılmasından bu yana olan süreyi temsil eder. |
| Eğilim En Az %, Ortalama %, 50th %, 90th %, 95th %, Max % | Çubuk grafik eğilimi, kapsayıcının ortalama yüzdebirlik ölçüm yüzdesini temsil eder. |
Durum alanındaki simgeler, aşağıdaki tabloda açıklandığı gibi podların çevrimiçi durumlarını gösterir.
| Icon | Durum |
|---|---|
| Bekleniyor veya Duraklatıldı | |
| Son bildirilen çalışıyor ancak 30 dakikadan uzun süredir yanıt vermedi | |
| Başarıyla durduruldu veya durdurulamadı | |
| Başarısız durum |
Ağ yapılandırmalarını izleme ve görselleştirme
Azure Ağ İlkesi Yöneticisi, ağ yapılandırmalarınızı izlemek ve daha iyi anlamak için kullanabileceğiniz bilgilendirici Prometheus ölçümleri içerir. Azure portalında veya Grafana Labs'de yerleşik görselleştirmeler sağlar. Daha fazla bilgi için bkz . Azure npm ile ağ yapılandırmalarını izleme ve görselleştirme.
Sık sorulan sorular
Bu bölüm, sık sorulan soruların yanıtlarını sağlar.
"Diğer işlemler" Düğüm görünümü altında neyi temsil eder?
Diğer işlemler , düğümünüzün yüksek kaynak kullanımının kök nedenini net bir şekilde anlamanıza yardımcı olmak için tasarlanmıştır. Bu bilgiler kapsayıcılı işlemler ile kapsayıcılı olmayan işlemler arasındaki kullanımı ayırt etmeye yardımcı olur.
Bu diğer işlemler nelerdir?
Bunlar, düğümünüzde çalışan, kapsayıcı olmayan işlemlerdir.
Bunu nasıl hesaplayacağız?
Diğer işlemler = Kapsayıcılı işlemden CAdvisor - Kullanımı'ndan toplam kullanım
Diğer işlemler şunlardır:
- Kendi kendine yönetilen veya yönetilen Kubernetes kapsayıcısız işlemler.
- Kapsayıcı çalışma zamanı işlemleri.
- Kubelet' i seçin.
- Düğümünüzde çalışan sistem işlemleri.
- Düğüm donanımı veya VM üzerinde çalışan Diğer Kubernetes olmayan iş yükleri.
Sonraki adımlar
- DevOps veya işletimsel süreçlerinizi ve yordamlarınızı desteklemek üzere yüksek CPU ve bellek kullanımına yönelik uyarılar oluşturmayı öğrenmek için bkz . Kapsayıcı içgörüleriyle performans uyarıları oluşturma.
- Kümelerinizi uyarmak, görselleştirmek veya analiz etmek üzere değerlendirilecek veya özelleştirebileceğiniz önceden tanımlanmış sorguları ve örnekleri görmek için günlük sorgusu örneklerine bakın.
- Kubernetes kümenizin sistem durumunu görüntüleme hakkında bilgi edinmek için bkz. Küme durumunu izleme.

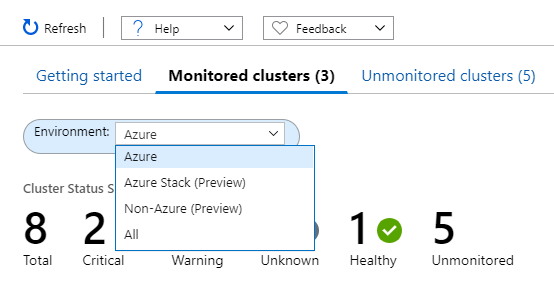

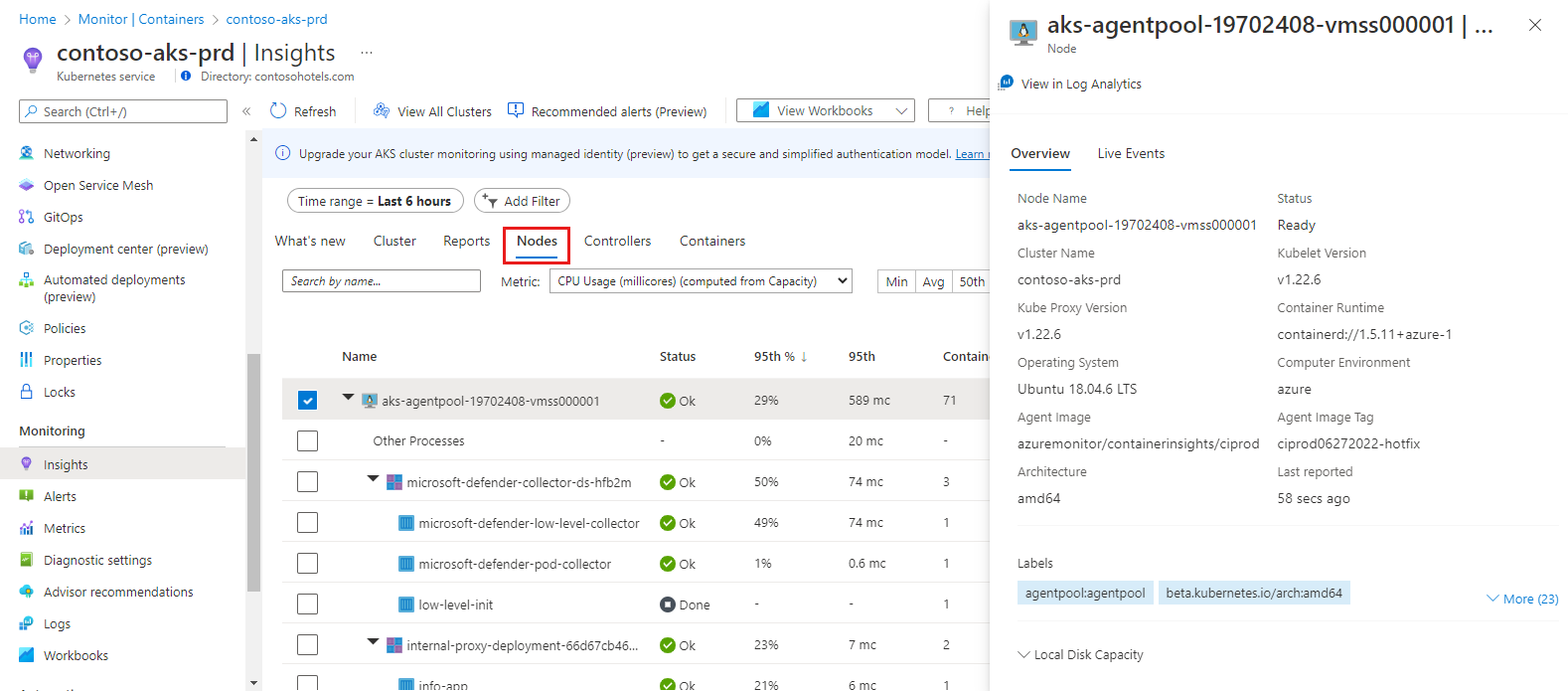
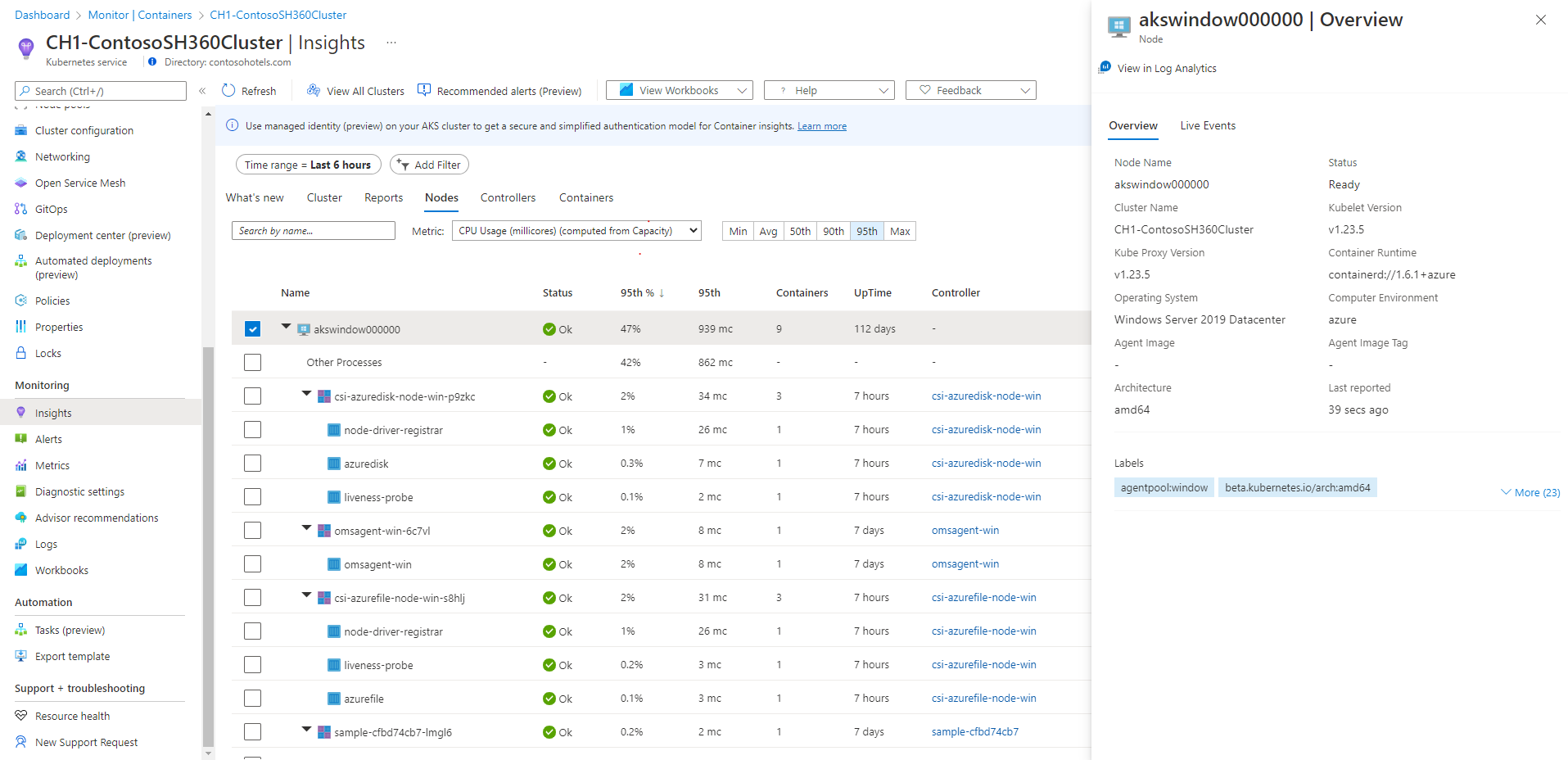


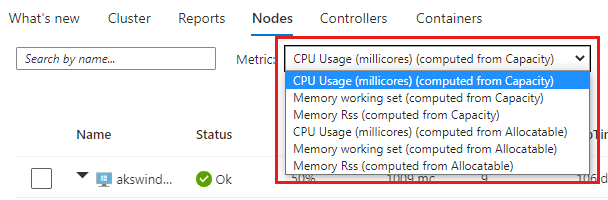



![Screenshot that shows selecting Controllers.]](media/container-insights-analyze/containers-controllers-tab.png)