Ağ Performans İzleyicisi çözümü: Performans izleme
Önemli
1 Temmuz 2021'den itibaren, mevcut bir çalışma alanına yeni testler ekleyemez veya Ağ Performans İzleyicisi yeni bir çalışma alanını etkinleştiremezsiniz. 1 Temmuz 2021'e kadar oluşturulan testleri kullanmaya devam edebilirsiniz. Geçerli iş yüklerinizde hizmet kesintisini en aza indirmek için testlerinizi 29 Şubat 2024'ten önce Ağ Performans İzleyicisi'nden Azure Ağ İzleyicisi'daki yeni Bağlantı İzleyicisi geçirin.
Ağ Performans İzleyicisi'daki Performans İzleyicisi özelliği, ağınızdaki çeşitli noktalarda ağ bağlantısını izlemenize yardımcı olur. Bulut dağıtımlarını ve şirket içi konumları, birden çok veri merkezini ve şube ofisini ve görev açısından kritik çok katmanlı uygulamaları veya mikro hizmetleri izleyebilirsiniz. Performans İzleyicisi ile, kullanıcılarınız şikayet etmeden önce ağ sorunlarını algılayabilirsiniz. Başlıca avantajlar şunlardır:
- Çeşitli alt ağlarda kayıp ve gecikme süresini izleyin ve uyarılar ayarlayın.
- Ağdaki tüm yolları (yedekli yollar dahil) izleyin.
- Çoğaltması zor olan geçici ve belirli bir noktaya ağ sorunlarını giderin.
- Performansın düşmesinin sorumlusu olan ağdaki belirli kesimi belirleyin.
- SNMP'ye gerek kalmadan ağın durumunu izleyin.
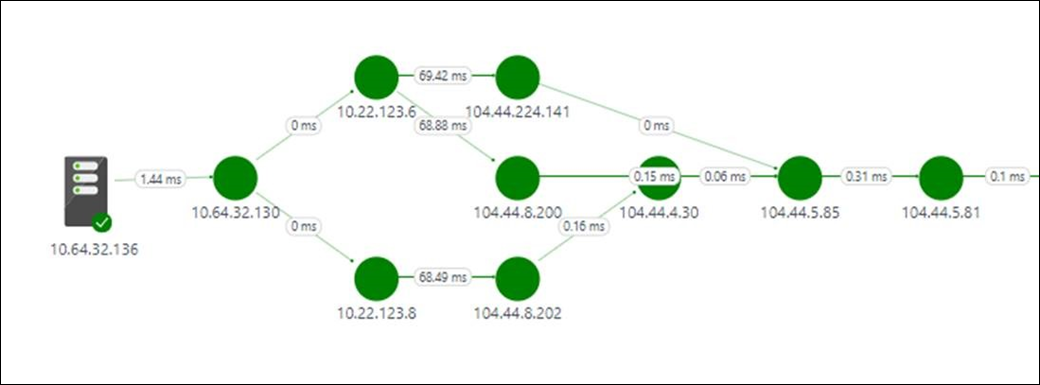
Yapılandırma
Ağ Performans İzleyicisi yapılandırmasını açmak için Ağ Performans İzleyicisi çözümünü açın ve Yapılandır'ı seçin.
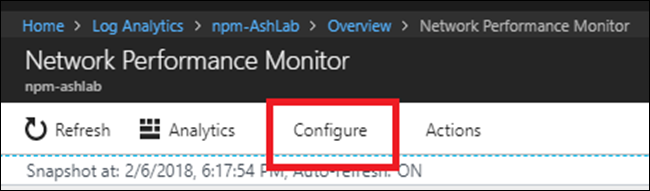
Yeni ağlar oluşturma
Ağ Performans İzleyicisi ağ, alt ağlar için mantıksal bir kapsayıcıdır. Ağ altyapınızın izlenmesini ihtiyaçlarınıza göre düzenlemenize yardımcı olur. Kolay bir ada sahip bir ağ oluşturabilir ve iş mantığınıza göre buna alt ağlar ekleyebilirsiniz. Örneğin, Londra adlı bir ağ oluşturabilir ve Tüm alt ağları Londra veri merkezinize ekleyebilirsiniz. Alternatif olarak ContosoFrontEnd adlı bir ağ oluşturabilir ve bu ağa uygulamanızın ön ucuna hizmet veren Contoso adlı tüm alt ağları ekleyebilirsiniz. Çözüm, ortamınızda bulunan tüm alt ağları içeren bir varsayılan ağı otomatik olarak oluşturur.
Her ağ oluşturduğunuzda, bu ağa bir alt ağ eklersiniz. Ardından bu alt ağ varsayılan ağdan kaldırılır. Bir ağı silerseniz, tüm alt ağları otomatik olarak varsayılan ağa döndürülür. Varsayılan ağ, kullanıcı tanımlı herhangi bir ağda yer almamış tüm alt ağlar için kapsayıcı görevi görür. Varsayılan ağı düzenleyemez veya silemezsiniz. Her zaman sistemde kalır. İhtiyacınız olan sayıda özel ağ oluşturabilirsiniz. Çoğu durumda, kuruluşunuzdaki alt ağlar birden fazla ağda düzenlenir. İş mantığınız için alt ağlarınızı gruplandırmak için bir veya daha fazla ağ oluşturun.
Yeni ağ oluşturmak için:
- Ağlar sekmesini seçin.
- Ağ ekle'yi seçin ve ağ adını ve açıklamasını girin.
- Bir veya daha fazla alt ağ seçin ve ardından Ekle'yi seçin.
- Yapılandırmayı kaydetmek için Kaydet'i seçin.
İzleme kuralları oluşturma
Performans İzleyicisi, iki alt ağ arasındaki veya iki ağ arasındaki ağ bağlantılarının performansının eşiği ihlal edildiğinde sistem durumu olayları oluşturur. Sistem bu eşikleri otomatik olarak öğrenebilir. Özel eşikler de sağlayabilirsiniz. Sistem otomatik olarak bir varsayılan kural oluşturur ve bu kural, herhangi bir ağ veya alt ağ bağlantısı çifti arasındaki kayıp veya gecikme sistem öğrenmesi eşiğini aşıyorsa bir sistem durumu olayı oluşturur. Bu işlem, açıkça herhangi bir izleme kuralı oluşturmadığınız sürece çözümün ağ altyapınızı izlemesine yardımcı olur. Varsayılan kural etkinse, tüm düğümler izleme için etkinleştirdiğiniz diğer tüm düğümlere yapay işlemler gönderir. Varsayılan kural küçük ağlarda kullanışlıdır. Mikro hizmet çalıştıran az sayıda sunucuya sahip olduğunuz ve tüm sunucuların birbiriyle bağlantıda olduğundan emin olmak istediğiniz bir senaryo buna örnek olarak verilmiştir.
Not
Özellikle izleme için çok sayıda düğüm kullandığınız büyük ağlarda varsayılan kuralı devre dışı bırakmanızı ve özel izleme kuralları oluşturmanızı öneririz. Özel izleme kuralları, çözüm tarafından oluşturulan trafiği azaltabilir ve ağınızın izlenmesini düzenlemenize yardımcı olabilir.
İş mantığınıza göre izleme kuralları oluşturun. Örnek olarak, iki ofis alanının merkeze ağ bağlantısının performansını izlemek isteyebilirsiniz. O1 ağındaki office sitesindeki1 tüm alt ağları gruplandırın. Ardından, O2 ağındaki office sitesi2'deki tüm alt ağları gruplandırın. Son olarak, H ağındaki genel merkezdeki tüm alt ağları gruplandırın. Biri O1 ile H, diğeri O2 ve H arasında iki izleme kuralı oluşturun.
Özel izleme kuralları oluşturmak için:
- İzleyici sekmesinde Kural Ekle'yi seçin ve kural adını ve açıklamasını girin.
- Listelerden izlenecek ağ veya alt ağ bağlantısı çiftini seçin.
- Ağ açılan listesinden istediğiniz alt ağları içeren ağı seçin. Ardından ilgili alt ağ açılan listesinden alt ağları seçin. Bir ağ bağlantısındaki tüm alt ağları izlemek istiyorsanız Tüm alt ağlar'ı seçin. Benzer şekilde, istediğiniz diğer alt ağları seçin. Belirli alt ağ bağlantılarının izlenmesini yaptığınız seçimlerin dışında tutmak için Özel Durum Ekle'yi seçin.
- Yapay işlemleri yürütmek için ICMP ve TCP protokolleri arasında seçim yapın.
- Seçtiğiniz öğeler için sistem durumu olayları oluşturmak istemiyorsanız, bu kuralın kapsadığı bağlantılarda Sistem Durumu İzlemeyi Etkinleştir'in işaretini kaldırın.
- İzleme koşullarını seçin. Durum olayı oluşturma için özel eşikler ayarlamak için eşik değerlerini girin. Koşulun değeri seçilen ağ veya alt ağ çifti için seçilen eşiği aştığında bir sistem durumu olayı oluşturulur.
- Yapılandırmayı kaydetmek için Kaydet'i seçin.
İzleme kuralını kaydettikten sonra Uyarı Oluştur'u seçerek bu kuralı Uyarı Yönetimi ile tümleştirebilirsiniz. Arama sorgusuyla otomatik olarak bir uyarı kuralı oluşturulur. Diğer gerekli parametreler otomatik olarak doldurulur. Bir uyarı kuralı kullanarak, Ağ Performans İzleyicisi içindeki mevcut uyarılara ek olarak e-posta tabanlı uyarılar alabilirsiniz. Uyarılar ayrıca runbook'larla düzeltme eylemleri tetikleyebilir veya web kancalarını kullanarak mevcut Hizmet Yönetimi çözümleriyle tümleştirilebilir. Uyarı ayarlarını düzenlemek için Uyarıyı Yönet'i seçin.
Artık daha fazla Performans İzleyicisi kuralı oluşturabilir veya bu özelliği kullanmak için çözüm panosuna gidebilirsiniz.
Protokolü seçin
Ağ Performans İzleyicisi, paket kaybı ve bağlantı gecikmesi gibi ağ performansı ölçümlerini hesaplamak için yapay işlemler kullanır. Bu kavramı daha iyi anlamak için ağ bağlantısının bir ucuna bağlı bir Ağ Performans İzleyicisi aracısı düşünün. Bu Ağ Performans İzleyicisi aracısı, araştırma paketlerini ağın başka bir ucuna bağlı ikinci bir Ağ Performans İzleyicisi aracısına gönderir. İkinci aracı yanıt paketleriyle yanıtlar. Bu işlem birkaç kez tekrar eder. İlk Ağ Performans İzleyicisi aracısı, yanıt sayısını ve her yanıtı almak için geçen süreyi ölçerek bağlantı gecikmesini ve paket bırakma süresini değerlendirir.
Bu paketlerin biçimi, boyutu ve sırası, izleme kuralları oluştururken seçtiğiniz protokol tarafından belirlenir. Paketlerin protokolüne bağlı olarak, yönlendiriciler ve anahtarlar gibi ara ağ cihazları bu paketleri farklı şekilde işleyebilecektir. Sonuç olarak protokol seçiminiz sonuçların doğruluğunu etkiler. Protokol seçiminiz, Ağ Performans İzleyicisi çözümünü dağıttığınızda el ile adım atıp atmayacağınızı da belirler.
Ağ Performans İzleyicisi yapay işlemleri yürütmek için ICMP ve TCP protokolleri arasında seçim sunar. Yapay işlem kuralı oluştururken ICMP'yi seçerseniz, Ağ Performans İzleyicisi aracıları ağ gecikmesini ve paket kaybını hesaplamak için ICMP ECHO iletilerini kullanır. ICMP ECHO, geleneksel ping yardımcı programı tarafından gönderilen iletinin aynısını kullanır. Protokol olarak TCP kullandığınızda, Ağ Performans İzleyicisi aracıları ağ üzerinden TCP SYN paketleri gönderir. Bu adımın ardından TCP el sıkışması tamamlanır ve RST paketleri kullanılarak bağlantı kaldırılır.
Bir protokol seçmeden önce aşağıdaki bilgileri göz önünde bulundurun:
Birden çok ağ yolunu bulma. TCP, birden çok yolu keşfederken daha doğru olur ve her alt ağda daha az aracıya ihtiyaç duyar. Örneğin, TCP kullanan bir veya iki aracı, alt ağlar arasındaki tüm yedekli yolları bulabilir. Benzer sonuçlar elde etmek için ICMP kullanan birkaç aracıya ihtiyacınız vardır. ICMP kullanarak, iki alt ağ arasında bir dizi yolunuz varsa, bir kaynak veya hedef alt ağda 5N'den fazla aracıya ihtiyacınız vardır.
Sonuçların doğruluğu. Yönlendiriciler ve anahtarlar, TCP paketlerine kıyasla ICMP ECHO paketlerine daha düşük öncelik atama eğilimindedir. Ağ cihazlarının yoğun olarak yüklendiği bazı durumlarda TCP tarafından elde edilen veriler, uygulamaların yaşadığı kaybı ve gecikme süresini daha yakından yansıtır. Bunun nedeni uygulama trafiğinin çoğunun TCP üzerinden akmasıdır. Bu gibi durumlarda ICMP, TCP ile karşılaştırıldığında daha az doğru sonuçlar sağlar.
Güvenlik duvarı yapılandırması. TCP protokolü, TCP paketlerinin bir hedef bağlantı noktasına gönderilmesini gerektirir. Ağ Performans İzleyicisi aracıları tarafından kullanılan varsayılan bağlantı noktası 8084'dür. Aracıları yapılandırırken bağlantı noktasını değiştirebilirsiniz. Ağ güvenlik duvarlarınızın veya ağ güvenlik grubu (NSG) kurallarınızın (Azure'da) bağlantı noktasında trafiğe izin verin. Ayrıca aracıların yüklü olduğu bilgisayarlardaki yerel güvenlik duvarının bu bağlantı noktasında trafiğe izin verecek şekilde yapılandırıldığından da emin olmanız gerekir. Windows çalıştıran bilgisayarlarınızda güvenlik duvarı kurallarını yapılandırmak için PowerShell betiklerini kullanabilirsiniz, ancak ağ güvenlik duvarınızı el ile yapılandırmanız gerekir. Buna karşılık, ICMP bir bağlantı noktası kullanarak çalışmaz. Çoğu kurumsal senaryoda, ping yardımcı programı gibi ağ tanılama araçlarını kullanmanıza olanak sağlamak için güvenlik duvarları aracılığıyla ICMP trafiğine izin verilir. Bir makineye başka bir makineden ping atabiliyorsanız, güvenlik duvarlarını el ile yapılandırmak zorunda kalmadan ICMP protokollerini kullanabilirsiniz.
Not
Bazı güvenlik duvarları ICMP'yi engelleyebilir ve bu da güvenlik bilgilerinizde ve olay yönetim sisteminizde çok sayıda olayla sonuçlanan yeniden iletimlere neden olabilir. Seçtiğiniz protokolün bir ağ güvenlik duvarı veya NSG tarafından engellenmediğinden emin olun. Aksi takdirde, Ağ Performans İzleyicisi ağ kesimini izleyemez. İzleme için TCP kullanmanızı öneririz. TCP'yi kullanamamanıza neden olan senaryolarda ICMP kullanın, örneğin:
- Windows istemcilerinde TCP ham yuvalarına izin verilmediğinden Windows istemci tabanlı düğümler kullanırsınız.
- Ağ güvenlik duvarınız veya NSG'niz TCP'i engeller.
- Protokolü değiştirmeyi bilmiyorsun.
Dağıtım sırasında ICMP kullanmayı seçtiyseniz, varsayılan izleme kuralını düzenleyerek istediğiniz zaman TCP'ye geçebilirsiniz.
- Ağ Performansı>İzleyicisi İzleyiciyi>Yapılandır'a> gidin. Ardından Varsayılan kural'ı seçin.
- Protokol bölümüne gidin ve kullanmak istediğiniz protokolü seçin.
- Ayarı uygulamak için Kaydet'i seçin.
Varsayılan kural belirli bir protokolü kullansa bile, farklı bir protokolle yeni kurallar oluşturabilirsiniz. Hatta bazı kuralların ICMP, bazılarının da TCP kullandığı kuralların bir karışımını oluşturabilirsiniz.
Kılavuz
Şimdi bir sistem durumu olayının kök nedeninin basit bir araştırmasına bakın.
Çözüm panosunda bir sistem durumu olayı ağ bağlantısının iyi durumda olmadığını gösterir. Sorunu araştırmak için İzlenen ağ bağlantıları kutucuğunu seçin.
Detaya gitme sayfasında DMZ2-DMZ1 ağ bağlantısının iyi durumda olmadığını gösterir. Bu ağ bağlantısı için alt ağ bağlantılarını görüntüle'yi seçin.
Detaya gitme sayfasında DMZ2-DMZ1 ağ bağlantısındaki tüm alt ağ bağlantıları gösterilir. Her iki alt ağ bağlantısı için de gecikme süresi eşiği aştı ve bu da ağ bağlantısının iyi durumda olmadığını gösterir. Ayrıca her iki alt ağ bağlantısının gecikme eğilimlerini de görebilirsiniz. Gerekli zaman aralığına odaklanmak için grafikteki zaman seçimi denetimini kullanın. Gecikmenin zirveye ulaştığı günün saatini görebilirsiniz. Sorunu araştırmak için daha sonra bu zaman aralığının günlüklerini arayın. Daha fazla detaya gitmek için Düğüm bağlantılarını görüntüle'yi seçin.
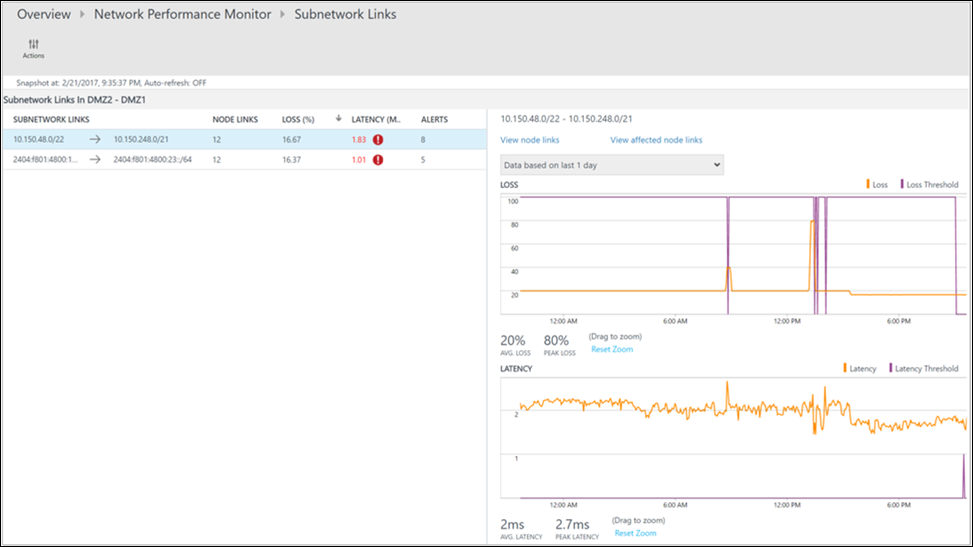
Önceki sayfaya benzer şekilde, belirli alt ağ bağlantısının detaya gitme sayfasında da bağlı düğüm bağlantıları listelenir. Önceki adımda yaptığınız gibi benzer eylemleri burada da gerçekleştirebilirsiniz. İki düğüm arasındaki topolojiyi görüntülemek için Topolojiyi görüntüle'yi seçin.
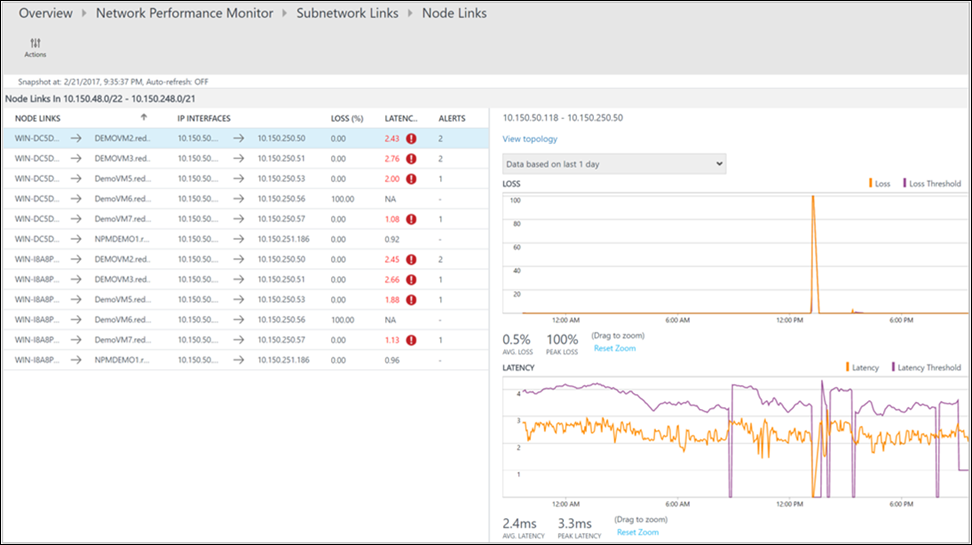
Seçili iki düğüm arasındaki tüm yollar topoloji haritasında çizilir. Topoloji haritasında iki düğüm arasındaki yolların atlamalı topolojisini görselleştirebilirsiniz. İki düğüm arasında kaç yol olduğunu ve veri paketlerinin hangi yolları izlediğini net bir şekilde gösterir. Ağ performansı sorunları kırmızı renkte gösterilir. Hatalı bir ağ bağlantısını veya hatalı bir ağ cihazını bulmak için topoloji haritasındaki kırmızı öğelere bakın.
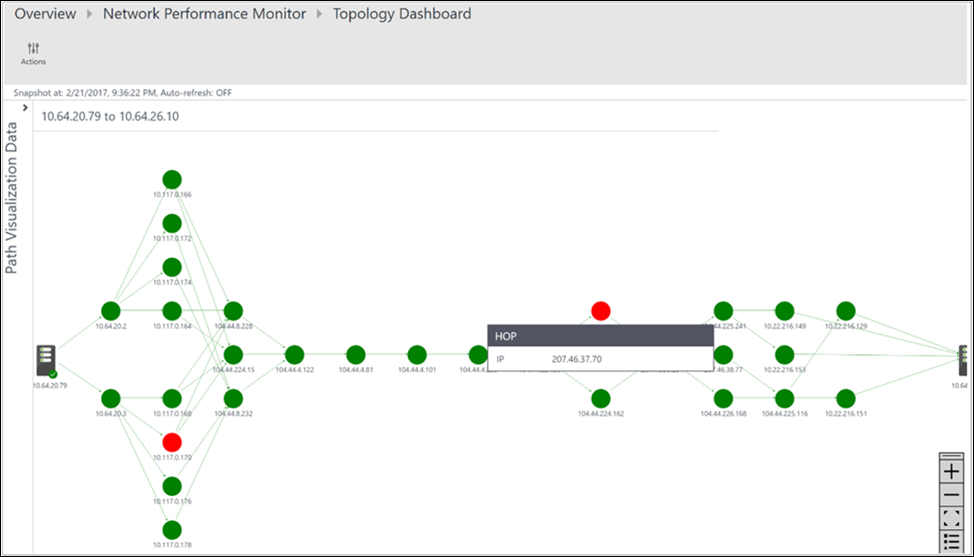
Eylem bölmesindeki her bir yoldaki kayıp, gecikme süresi ve atlama sayısını gözden geçirebilirsiniz. İyi durumda olmayan yolların ayrıntılarını görüntülemek için kaydırma çubuğunu kullanın. İyi durumda olmayan atlamalı yolları seçmek için filtreleri kullanın; böylece yalnızca seçili yolların topolojisi çizilir. Topoloji haritasını yakınlaştırmak veya uzaklaştırmak için fare tekerleğinizi kullanın.
Aşağıdaki görüntüde, ağın belirli bir bölümüne yönelik sorun alanlarının kök nedeni kırmızı yollarda ve atlamalarda görünür. FQDN ve IP adresini içeren düğümün özelliklerini göstermek için topoloji haritasında bir düğüm seçin. Atlama seçildiğinde atlamanın IP adresi gösterilir.
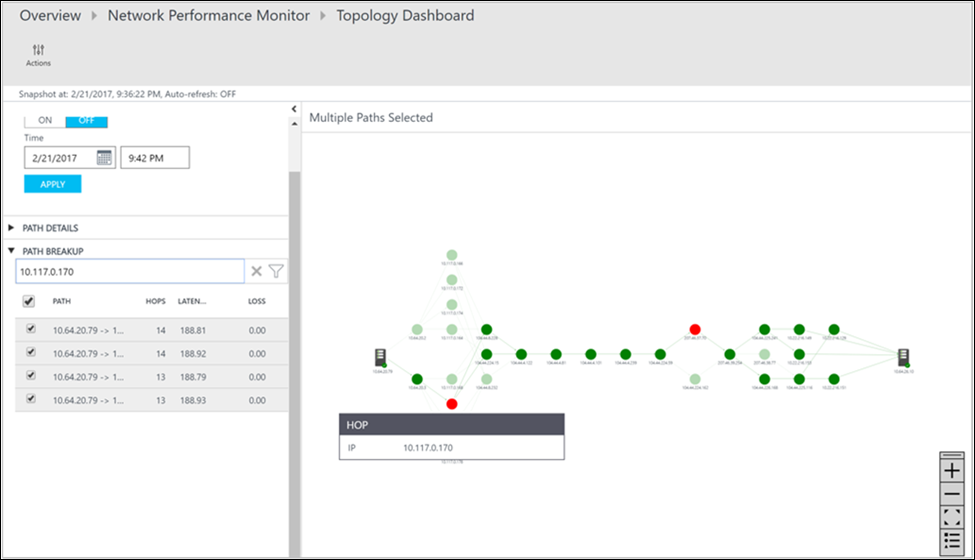
Sonraki adımlar
Ayrıntılı ağ performansı veri kayıtlarını görüntülemek için günlükleri arayın.