Hizmet Bağlantısı İzleyicisi
Önemli
1 Temmuz 2021'den itibaren, mevcut bir çalışma alanına yeni testler ekleyemez veya Ağ Performans İzleyicisi'nde yeni bir çalışma alanını etkinleştiremezsiniz. 1 Temmuz 2021'e kadar oluşturulan testleri kullanmaya devam edebilirsiniz. Geçerli iş yüklerinizde hizmet kesintisini en aza indirmek için testlerinizi 29 Şubat 2024'ten önce Ağ Performans İzleyicisi'nden Azure Ağ İzleyicisi'daki yeni Bağlantı İzleyicisi geçirin.
Açık TCP bağlantı noktası olan herhangi bir uç noktaya ağ bağlantısını izlemek için Ağ Performans İzleyicisi'nde Hizmet Bağlantı İzleyicisi özelliğini kullanabilirsiniz. Bu tür uç noktalar web sitelerini, SaaS uygulamalarını, PaaS uygulamalarını ve SQL veritabanlarını içerir.
Hizmet Bağlantısı İzleyicisi ile aşağıdaki işlevleri gerçekleştirebilirsiniz:
- Birden çok şubeden veya konumdan uygulamalarınıza ve ağ hizmetlerinize ağ bağlantısını izleyin. Uygulamalar ve ağ hizmetleri Microsoft 365, Dynamics CRM, iç iş kolu uygulamaları ve SQL veritabanlarını içerir.
- Microsoft 365 ve Dynamics 365 uç noktalarına ağ bağlantısını izlemek için yerleşik testleri kullanın.
- Uç noktaya bağlanırken karşılaşılan yanıt süresini, ağ gecikme süresini ve paket kaybını belirleyin.
- Düşük uygulama performansının ağdan mı yoksa uygulama sağlayıcısının ucundaki bir sorundan mı kaynaklanıp kaynaklanamadığını belirleyin.
- Topoloji haritasında her atlamanın katkıda bulunduğu gecikme süresini görüntüleyerek ağ üzerinde düşük uygulama performansına neden olabilecek etkin noktaları belirleyin.
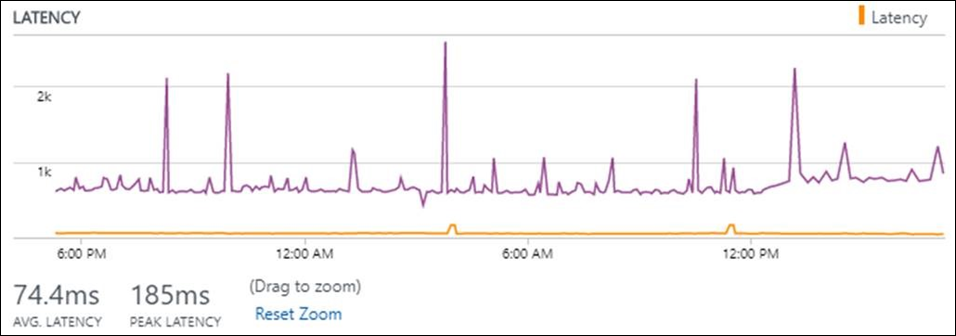
Yapılandırma
Ağ Performans İzleyicisi yapılandırmasını açmak için Ağ Performans İzleyicisi çözümünü açın ve Yapılandır'ı seçin.
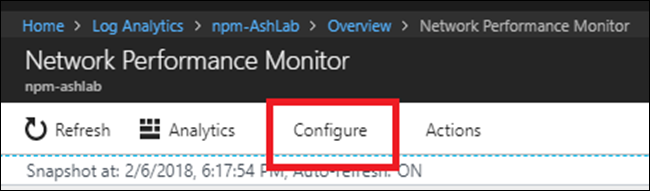
Log Analytics aracılarını izleme için yapılandırma
Çözümün düğümlerinizden hizmet uç noktasına topolojiyi bulabilmesi için izleme için kullanılan düğümlerde aşağıdaki güvenlik duvarı kurallarını etkinleştirin:
netsh advfirewall firewall add rule name="NPMDICMPV4Echo" protocol="icmpv4:8,any" dir=in action=allow
netsh advfirewall firewall add rule name="NPMDICMPV6Echo" protocol="icmpv6:128,any" dir=in action=allow
netsh advfirewall firewall add rule name="NPMDICMPV4DestinationUnreachable" protocol="icmpv4:3,any" dir=in action=allow
netsh advfirewall firewall add rule name="NPMDICMPV6DestinationUnreachable" protocol="icmpv6:1,any" dir=in action=allow
netsh advfirewall firewall add rule name="NPMDICMPV4TimeExceeded" protocol="icmpv4:11,any" dir=in action=allow
netsh advfirewall firewall add rule name="NPMDICMPV6TimeExceeded" protocol="icmpv6:3,any" dir=in action=allow
Hizmet Bağlantı İzleyicisi testleri oluşturma
Hizmet uç noktalarına ağ bağlantısını izlemek için testlerinizi oluşturmaya başlayın.
Hizmet Bağlantısı İzleyicisi sekmesini seçin.
Test Ekle'yi seçin ve test adını ve açıklamasını girin. Çalışma alanı başına en fazla 450 test oluşturabilirsiniz.
Test türünü seçin:
- outlook.office365.com veya bing.com gibi HTTP/S isteklerine yanıt veren bir hizmete bağlantıyı izlemek için Web'i seçin.
- TCP isteklerine yanıt veren ancak SQL sunucusu, FTP sunucusu veya SSH bağlantı noktası gibi HTTP/S isteklerine yanıt vermeyen bir hizmete bağlantıyı izlemek için Ağ'ı seçin.
- Örneğin: Blob depolama hesabında web testi oluşturmak için Web'i seçin ve hedefi yourstorageaccount.blob.core.windows.net olarak girin. Benzer şekilde, bu bağlantıyı kullanarak diğer tablo depolama, kuyruk depolama ve Azure Dosyalar için testler oluşturabilirsiniz.
- outlook.office365.com veya bing.com gibi HTTP/S isteklerine yanıt veren bir hizmete bağlantıyı izlemek için Web'i seçin.
Ağ gecikme süresi, paket kaybı ve topoloji bulma gibi ağ ölçümleri gerçekleştirmek istemiyorsanız, Ağ ölçümleri gerçekleştir onay kutusunu temizleyin. Özellikten en yüksek avantajı elde etmek için bu özelliği seçili tutun.
Hedef alanına ağ bağlantısını izlemek istediğiniz URL/FQDN/IP adresini girin.
Bağlantı noktası numarası alanına hedef hizmetin bağlantı noktası numarasını girin.
Test Sıklığı alanına testin ne sıklıkta çalışmasını istediğinize ilişkin bir değer girin.
Hizmetle ağ bağlantısını izlemek istediğiniz düğümleri seçin. Test başına eklenen aracı sayısının 150'den az olduğundan emin olun. Herhangi bir aracı en fazla 150 uç noktayı/aracıyı test edebilir.
Not
Windows sunucu tabanlı düğümler için bu özellik, ağ ölçümlerini gerçekleştirmek için TCP tabanlı istekleri kullanır. Windows istemci tabanlı düğümler için bu özellik, ağ ölçümlerini gerçekleştirmek için ICMP tabanlı istekleri kullanır. Bazı durumlarda, düğümler Windows istemci tabanlı olduğunda hedef uygulama gelen ICMP tabanlı istekleri engeller. Çözüm ağ ölçümleri gerçekleştiremiyor. Bu gibi durumlarda Windows sunucu tabanlı düğümler kullanmanızı öneririz.
Seçtiğiniz öğeler için sistem durumu olayları oluşturmak istemiyorsanız , bu testin kapsadığı hedeflerde Sistem Durumu İzlemeyi Etkinleştir'in işaretini kaldırın.
İzleme koşullarını seçin. Eşik değerlerini girerek sistem durumu olayı oluşturma için özel eşikler ayarlayabilirsiniz. Koşulun değeri seçilen ağ veya alt ağ çifti için seçilen eşiğin üzerine çıktığında bir sistem durumu olayı oluşturulur.
Yapılandırmayı kaydetmek için Kaydet'i seçin.
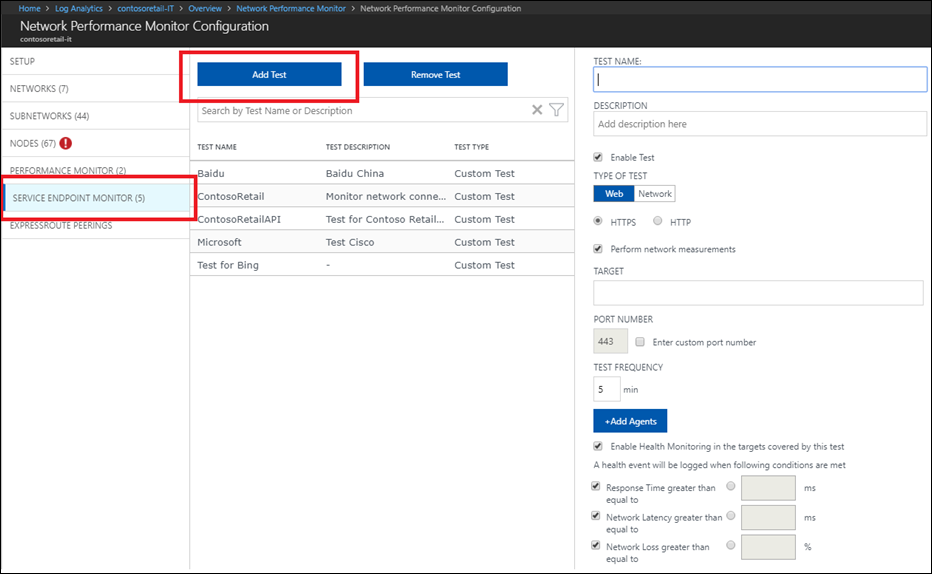
Kılavuz
Ağ Performans İzleyicisi pano görünümüne gidin. Oluşturduğunuz farklı testlerin sistem durumunun özetini almak için Hizmet Bağlantısı İzleyicisi sayfasına bakın.
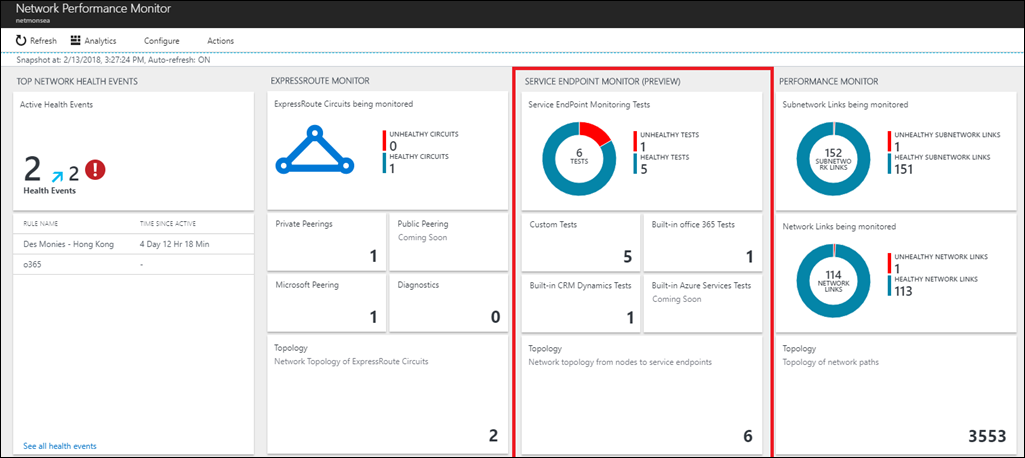
Testler sayfasında testlerin ayrıntılarını görüntülemek için kutucuğu seçin. Soldaki tabloda, tüm testler için hizmet yanıt süresinin, ağ gecikme süresinin ve paket kaybının belirli bir noktaya durumunu ve değerini görüntüleyebilirsiniz. Ağ anlık görüntüsünü geçmişte başka bir zamanda görüntülemek için Ağ Durumu Kaydedicisi denetimini kullanın. Araştırmak istediğiniz tabloda testi seçin. Sağdaki bölmedeki grafiklerde kayıp, gecikme süresi ve yanıt süresi değerlerinin geçmiş eğilimini görüntüleyebilirsiniz. Her düğümdeki performansı görüntülemek için Test Ayrıntıları bağlantısını seçin.
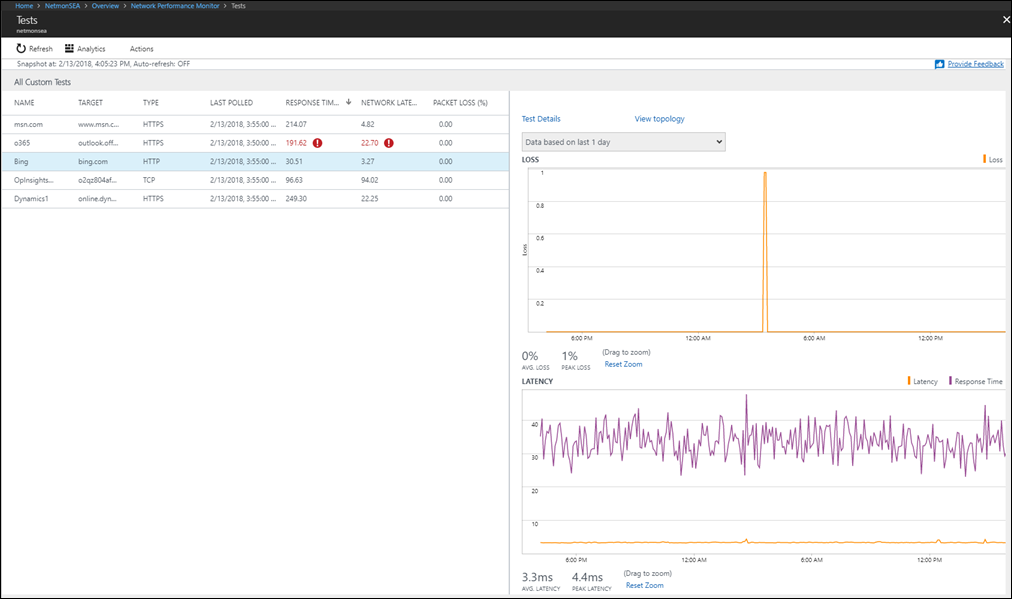
Test Düğümleri görünümünde, her düğümden ağ bağlantısını gözlemleyebilirsiniz. Performans düşüşü olan düğümü seçin. Bu, uygulamanın yavaş çalıştığı gözlemlenen düğümdür.
Uygulamanın yanıt süresi ile ağ gecikme süresi arasındaki bağıntıyı gözlemleyerek uygulama performansının ağdan mı yoksa uygulama sağlayıcısının ucundaki bir sorundan mı kaynaklanıp kaynaklanmadığını belirleyin.
Uygulama sorunu: Yanıt süresindeki ani artış ancak ağ gecikme süresindeki tutarlılık, ağın düzgün çalıştığını ve sorunun uygulama ucundaki bir sorundan kaynaklandığını gösteriyor.
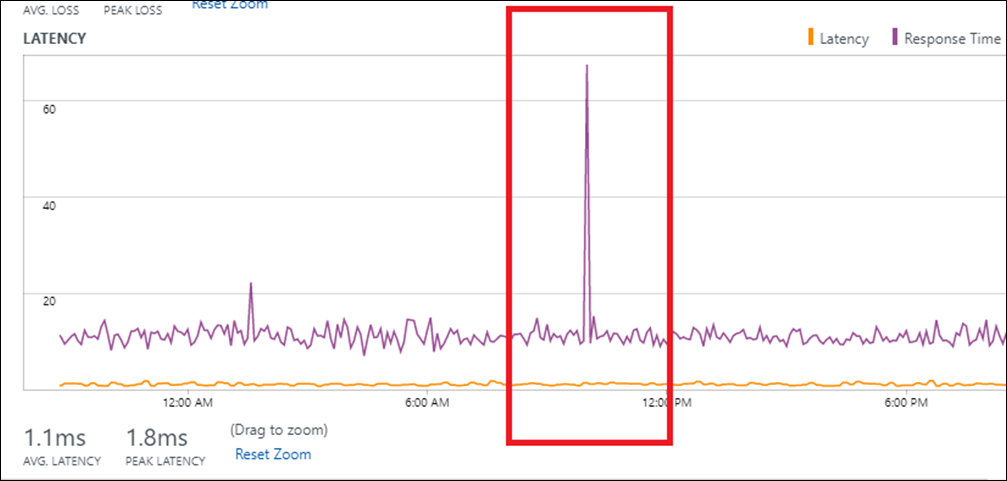
Ağ sorunu: Yanıt süresindeki ani artış ve buna karşılık gelen ağ gecikme süresi artışı, yanıt süresindeki artışın ağ gecikme süresindeki artıştan kaynaklandığını gösteriyor.
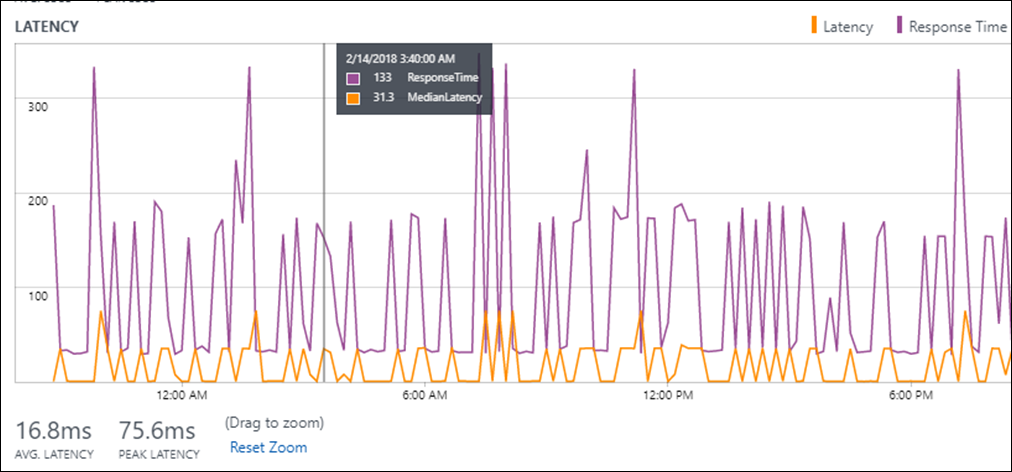
Sorunun ağdan kaynaklandığını belirledikten sonra topoloji haritasındaki sorunlu atmayı belirlemek için Topoloji görünümü bağlantısını seçin. Aşağıdaki görüntüde bir örnek gösterilmiştir. Düğüm ve uygulama uç noktası arasındaki toplam 105 ms'lik gecikme süresinden 96 ms'nin nedeni, kırmızıyla işaretlenmiş atlamadır. Sorunlu atlamayı belirledikten sonra düzeltici eylem gerçekleştirebilirsiniz.
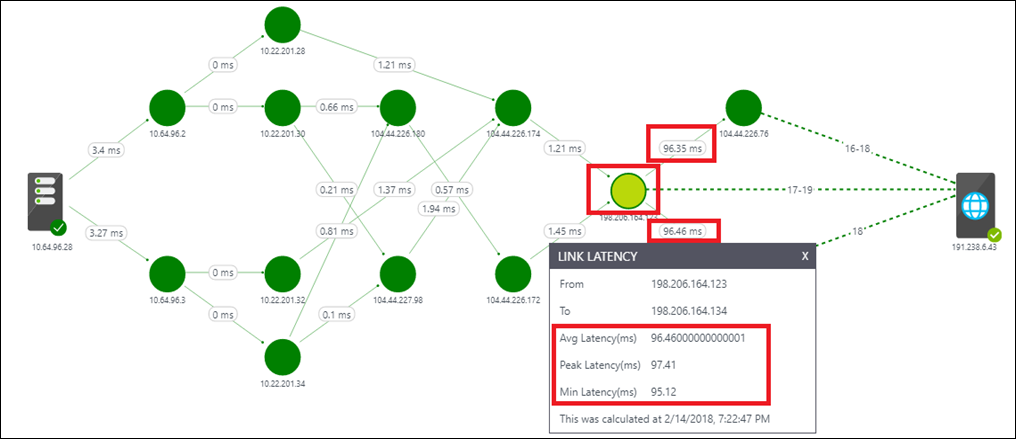
Tanılama
Anormallik gözlemlerseniz şu adımları izleyin:
Hizmet yanıt süresi, ağ kaybı ve gecikme süresi NA olarak gösteriliyorsa, bunun nedeni aşağıdakilerden biri veya birkaçı olabilir:
- Uygulama çalışmıyor.
- Hizmetle ağ bağlantısını denetlemek için kullanılan düğüm çalışmıyor.
- Test yapılandırmasına girilen hedef yanlış.
- Düğümün ağ bağlantısı yok.
Geçerli bir hizmet yanıt süresi gösteriliyorsa ancak ağ kaybı ve gecikme süresi NA olarak gösteriliyorsa, bunun nedeni aşağıdakilerden biri veya birkaçı olabilir:
- Hizmetle ağ bağlantısını denetlemek için kullanılan düğüm bir Windows istemci makinesiyse, hedef hizmet ICMP isteklerini engelliyor veya ağ güvenlik duvarı düğümden kaynaklanan ICMP isteklerini engelliyordur.
- Test yapılandırmasında Ağ ölçümleri gerçekleştir onay kutusu boş.
Hizmet yanıt süresi NA ise ancak ağ kaybı ve gecikme süresi geçerliyse, hedef hizmet bir web uygulaması olmayabilir. Test yapılandırmasını düzenleyin ve test türünü Web yerine Ağ olarak seçin.
Uygulama yavaş çalışıyorsa, düşük uygulama performansının ağdan mı yoksa uygulama sağlayıcısının ucundaki bir sorundan mı kaynaklanıp kaynaklanamadığını belirleyin.
ABD Kamu müşterileri için GCC Office URL'leri
US Government Virginia bölgesi için yalnızca DOD URL'leri yerleşik NPM'dir. GCC URL'lerini kullanan müşterilerin özel testler oluşturması ve her URL'yi tek tek eklemesi gerekir.
| Alan | GCC |
|---|---|
| Office 365 Portalı ve paylaşılan | portal.apps.mil |
| kimlik Office 365 | * login.microsoftonline.us * api.login.microsoftonline.com * clientconfig.microsoftonline-p.net * login.microsoftonline.com * login.microsoftonline-p.com * login.windows.net * loginex.microsoftonline.com * login-us.microsoftonline.com * nexus.microsoftonline-p.com * mscrl.microsoft.com * secure.aadcdn.microsoftonline-p.com |
| Office Online | * adminwebservice.gov.us.microsoftonline.com * adminwebservice-s1-bn1a.microsoftonline.com * adminwebservice-s1-dm2a.microsoftonline.com * becws.gov.us.microsoftonline.com * provisioningapi.gov.us.microsoftonline.com * officehome.msocdn.us * prod.msocdn.us * portal.office365.us * webshell.suite.office365.us * www .office365.us * activation.sls.microsoft.com * crl.microsoft.com * go.microsoft.com * insertmedia.bing.office.net * ocsa.officeapps.live.com * ocsredir.officeapps.live.com * ocws.officeapps.live.com * office15client.microsoft.com * officecdn.microsoft.com * officecdn.microsoft.com.edgesuite.net * officepreviewredir.microsoft.com * officeredir.microsoft.com * ols.officeapps.live.com * r.office.microsoft.com * cdn.odc.officeapps.live.com * odc.officeapps.live.com * officeclient.microsoft.com |
| Exchange Online | * outlook.office365.us * attachments.office365-net.us * autodiscover-s.office365.us * manage.office365.us * scc.office365.us |
| MS Teams | gov.teams.microsoft.us |
Sonraki adımlar
Ayrıntılı ağ performansı veri kayıtlarını görüntülemek için günlükleri arayın.