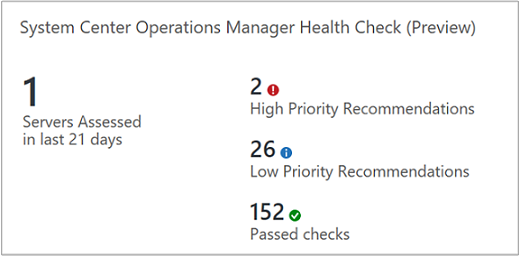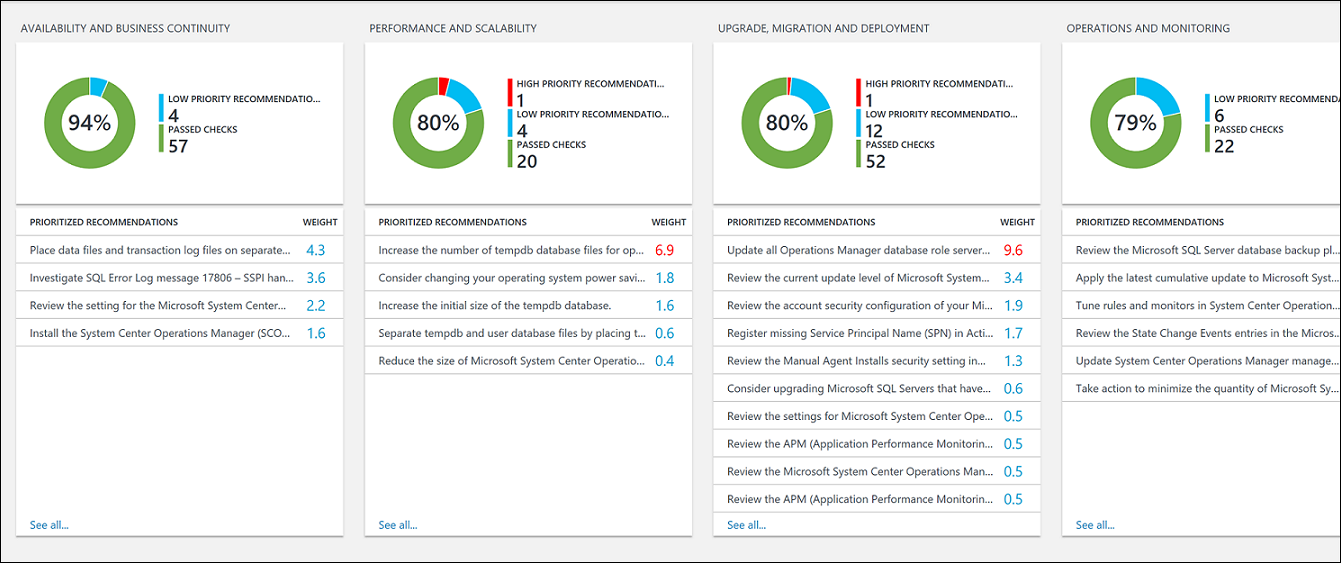System Center Operations Manager Sistem Durumu Denetimi (Önizleme) çözümü ile ortamınızı iyileştirme

System Center Operations Manager yönetim grubunuzun risk ve sistem durumunu düzenli aralıklarla değerlendirmek için System Center Operations Manager Sistem Durumu Denetimi çözümünü kullanabilirsiniz. Bu makale, olası sorunlar için düzeltici eylemler gerçekleştirebilmeniz için çözümü yüklemenize, yapılandırmanıza ve kullanmanıza yardımcı olur.
Bu çözüm, dağıtılan sunucu altyapınıza özgü önerilerin öncelikli bir listesini sağlar. Öneriler, riski hızlı bir şekilde anlamanıza ve düzeltici eylemler gerçekleştirmenize yardımcı olan dört odak alanında kategorilere ayrılmıştır.
Yapılan öneriler, Microsoft mühendislerinin binlerce müşteri ziyaretinden elde ettiği bilgi ve deneyime dayanır. Her öneri, bir sorunun sizin için neden önemli olabileceği ve önerilen değişikliklerin nasıl uygulanabileceği hakkında rehberlik sağlar.
Kuruluşunuz için en önemli odak alanlarını seçebilir ve risksiz ve sağlıklı bir ortam çalıştırmaya yönelik ilerlemenizi izleyebilirsiniz.
Çözümü ekledikten ve değerlendirme yapıldıktan sonra, altyapınızın System Center Operations Manager Sistem Durumu Denetimi panosunda odak alanlarına ilişkin özet bilgiler gösterilir. Aşağıdaki bölümlerde, Operations Manager ortamınız için önerilen eylemleri görüntüleyip gerçekleştirebileceğiniz System Center Operations Manager Sistem Durumu Denetimi panosundaki bilgilerin nasıl kullanılacağı açıklanmaktadır.
Çözümü yükleme ve yapılandırma
Çözüm, Microsoft System Center 2012 Operations Manager Service Pack 1, Microsoft System Center 2012 R2 Operations Manager, Microsoft System Center 2016 Operations Manager, Microsoft System Center 2016 Operations Manager ve Microsoft System Center Operations Manager 1807 ile çalışır. Her yönetim sunucusuna desteklenen bir .NET Framework 4.6.2 sürümü yüklenmelidir.
Çözümü yüklemek ve yapılandırmak için aşağıdaki bilgileri kullanın.
Log Analytics'te Sistem Durumu Denetimi çözümünü kullanabilmeniz için önce çözümün yüklü olması gerekir. Çözümü Azure Market'ten yükleyin.
Çözümü çalışma alanına ekledikten sonra panodaki System Center Operations Manager Sistem Durumu Denetimi kutucuğu ek bir yapılandırma gerekli iletisi görüntüler. Kutucuğa tıklayın ve sayfada belirtilen yapılandırma adımlarını izleyin
Dekont
System Center Operations Manager yapılandırması, Log Analytics'teki çözümün yapılandırma sayfasında belirtilen adımları izleyerek bir betik kullanılarak yapılabilir.
Değerlendirmeyi Operations Manager İşletim konsolu aracılığıyla yapılandırmak için aşağıdaki adımları aşağıdaki sırayla gerçekleştirin:
- System Center Operations Manager Sistem Durumu Denetimi için Farklı Çalıştır hesabını ayarlama
- System Center Operations Manager Sistem Durumu Denetimi kuralını yapılandırma
System Center Operations Manager Sistem Durumu Denetimi veri toplama ayrıntıları
System Center Operations Manager Sistem Durumu Denetimi çözümü aşağıdaki kaynaklardan veri toplar:
- Kayıt Defteri
- Windows Yönetim Araçları (WMI)
- Olay günlüğü
- Dosya verileri
- Belirttiğiniz bir yönetim sunucusundan Doğrudan PowerShell ve SQL sorguları kullanarak Operations Manager'dan.
Veriler yönetim sunucusunda toplanır ve her yedi günde bir Log Analytics'e iletilir.
Log Analytics için Operations Manager farklı çalıştır hesapları
Log Analytics, değer katan hizmetler sağlamak amacıyla iş yükleri için yönetim paketlerine yönelik derlemeler yapar. Her iş yükü, yönetim paketlerini etki alanı kullanıcı hesabı gibi farklı bir güvenlik bağlamında çalıştırmak için iş yüküne özgü ayrıcalıklar gerektirir. Operations Manager Farklı Çalıştır hesabını ayrıcalıklı kimlik bilgileriyle yapılandırın. Ek bilgi için Operations Manager belgelerinde Farklı Çalıştır hesabı oluşturma bölümüne bakın.
System Center Operations Manager Sistem Durumu Denetimi için Operations Manager Farklı Çalıştır hesabını ayarlamak için aşağıdaki bilgileri kullanın.
Farklı Çalıştır hesabını ayarlama
Farklı Çalıştır hesabının devam etmeden önce aşağıdaki gereksinimleri karşılaması gerekir:
- Operations Manager rolünü destekleyen tüm sunucularda yerel Yönetici istrators grubunun üyesi olan etki alanı kullanıcı hesabı: Yönetim sunucusu, işletimsel, veri ambarı ve ACS veritabanını barındıran SQL Server, Raporlama, Web konsolu ve Ağ Geçidi sunucusu.
- Değerlendirilen yönetim grubu için operation manager Yönetici istrator rolü
- Hesabın SQL sysadmin hakları yoksa, Operations Manager veritabanlarından birini veya tümünü barındıran her SQL Server örneğinde hesaba ayrıntılı izinler vermek için betiği yürütür.
- Operations Manager Konsolu'nda Yönetici istrasyon gezinti düğmesini seçin.
- Farklı Çalıştır Yapılandırması'nın altında Hesaplar'a tıklayın.
- Farklı Çalıştır Hesabı Oluşturma Sihirbazı'nda, Giriş sayfasında İleri'ye tıklayın.
- Genel Özellikler sayfasında Farklı Çalıştır Hesabı türü: listesinde Windows'useçin.
- Görünen Ad metin kutusuna bir görünen ad yazın ve isteğe bağlı olarak Açıklama kutusuna bir açıklama yazın ve İleri'ye tıklayın.
- Dağıtım Güvenliği sayfasında Daha güvenli'yi seçin.
- Oluştur’a tıklayın.
Artık Farklı Çalıştır hesabı oluşturulduğuna göre, iş akışlarının kimlik bilgileri kullanılarak çalıştırılması için yönetim grubundaki yönetim sunucularını hedeflemesi ve önceden tanımlanmış bir Farklı Çalıştır profiliyle ilişkilendirilmesi gerekir.
- Farklı Çalıştır Yapılandırması,Hesaplar altında, sonuçlar bölmesinde, daha önce oluşturduğunuz hesaba çift tıklayın.
- Dağıtım sekmesinde, Seçili bilgisayarlar kutusu için Ekle'yetıklayın ve hesabın dağıtılması için yönetim sunucusunu ekleyin. Değişikliklerinizi kaydetmek için iki kez Tamam'a tıklayın.
- Farklı Çalıştır Yapılandırması'nın altında Profiller'e tıklayın.
- SCOM Değerlendirme Profili'ni arayın.
- Profil adı şu olmalıdır: Microsoft System Center Operations Manager Sistem Durumu Denetimi Farklı Çalıştır Profili.
- Özelliklerine sağ tıklayıp güncelleştirin ve daha önce oluşturduğunuz yeni oluşturulan Farklı Çalıştır Hesabını ekleyin.
Farklı Çalıştır hesabına ayrıntılı izinler vermek için SQL betiği
İşletimsel, veri ambarı ve ACS veritabanını barındıran Operations Manager tarafından kullanılan SQL Server örneğinde Farklı Çalıştır hesabına gerekli izinleri vermek için aşağıdaki SQL betiğini yürütür.
-- Replace <UserName> with the actual user name being used as Run As Account.
USE master
-- Create login for the user, comment this line if login is already created.
CREATE LOGIN [UserName] FROM WINDOWS
--GRANT permissions to user.
GRANT VIEW SERVER STATE TO [UserName]
GRANT VIEW ANY DEFINITION TO [UserName]
GRANT VIEW ANY DATABASE TO [UserName]
-- Add database user for all the databases on SQL Server Instance, this is required for connecting to individual databases.
-- NOTE: This command must be run anytime new databases are added to SQL Server instances.
EXEC sp_msforeachdb N'USE [?]; CREATE USER [UserName] FOR LOGIN [UserName];'
Use msdb
GRANT SELECT To [UserName]
Go
--Give SELECT permission on all Operations Manager related Databases
--Replace the Operations Manager database name with the one in your environment
Use [OperationsManager];
GRANT SELECT To [UserName]
GO
--Replace the Operations Manager DatawareHouse database name with the one in your environment
Use [OperationsManagerDW];
GRANT SELECT To [UserName]
GO
--Replace the Operations Manager Audit Collection database name with the one in your environment
Use [OperationsManagerAC];
GRANT SELECT To [UserName]
GO
--Give db_owner on [OperationsManager] DB
--Replace the Operations Manager database name with the one in your environment
USE [OperationsManager]
GO
ALTER ROLE [db_owner] ADD MEMBER [UserName]
Sistem durumu denetimi kuralını yapılandırma
System Center Operations Manager Sistem Durumu Denetimi çözümünün yönetim paketi, Microsoft System Center Operations Manager Sistem Durumu Denetimi Kuralı Çalıştır adlı bir kural içerir. Bu kural sistem durumu denetimini çalıştırmakla sorumludur. Kuralı etkinleştirmek ve sıklığı yapılandırmak için aşağıdaki yordamları kullanın.
Varsayılan olarak, Microsoft System Center Operations Manager Sistem Durumu Denetimi Kuralı'nı çalıştır devre dışıdır. Sistem durumu denetimini çalıştırmak için kuralı bir yönetim sunucusunda etkinleştirmeniz gerekir. Aşağıdaki adımları kullanın.
Belirli bir yönetim sunucusu için kuralı etkinleştirme
Operations Manager İşletim konsolunun Yazma çalışma alanında, Kurallar bölmesinde Microsoft System Center Operations Manager Sistem Durumu Denetimi Kuralı Çalıştır kuralını arayın.
Arama sonuçlarında Tür: Yönetim Sunucusu metnini içereni seçin.
Kurala sağ tıklayın ve ardından Geçersiz Kılmalar>Sınıfın belirli bir nesnesi için: Yönetim Sunucusu'na tıklayın.
Kullanılabilir yönetim sunucuları listesinde kuralın çalışması gereken yönetim sunucusunu seçin. Bu, daha önce Farklı Çalıştır hesabını ilişkilendirmek için yapılandırdığınız yönetim sunucusuyla aynı olmalıdır.
Etkin parametre değeri için geçersiz kılma değerini True olarak değiştirdiğinizden emin olun.
Bu penceredeyken, sonraki yordamı kullanarak çalıştırma sıklığını yapılandırın.
Çalıştırma sıklığını yapılandırma
Değerlendirme varsayılan olarak 10.080 dakikada bir (veya yedi günde bir) çalışacak şekilde yapılandırılır. Değeri en az 1440 dakika (veya bir gün) olarak geçersiz kılabilirsiniz. değeri, ardışık değerlendirme çalıştırmaları arasında gereken en düşük zaman aralığını temsil eder. Aralığı geçersiz kılmak için aşağıdaki adımları kullanın.
Operations Manager konsolunun Yazma çalışma alanında, Kurallar bölümünde Microsoft System Center Operations Manager Sistem Durumu Denetimi Kuralı Çalıştır kuralını arayın.
Arama sonuçlarında Tür: Yönetim Sunucusu metnini içereni seçin.
Kurala sağ tıklayın ve ardından Kuralı>Geçersiz Kıl Sınıfın tüm nesneleri için: Yönetim Sunucusu'na tıklayın.
Interval parametresi değerini istediğiniz aralık değeriyle değiştirin. Aşağıdaki örnekte değer 1440 dakika (bir gün) olarak ayarlanmıştır.
Değer 1440 dakikadan kısa olarak ayarlanırsa, kural bir günlük aralıkta çalışır. Bu örnekte kural aralık değerini yoksayar ve bir gün sıklığında çalışır.
Önerilerin önceliklerini belirlemeyi anlama
Yapılan her öneriye, önerinin göreli önemini tanımlayan bir ağırlık değeri verilir. Yalnızca en önemli 10 öneri gösterilir.
Ağırlıklar nasıl hesaplanır?
Ağırlıklar, üç temel faktöre dayalı toplam değerlerdir:
- Tanımlanan bir sorunun sorunlara neden olma olasılığı . Daha yüksek bir olasılık, öneri için daha büyük bir genel puana eşittir.
- Sorunun bir soruna neden olması durumunda kuruluşunuz üzerindeki etkisi . Daha yüksek bir etki, öneri için daha büyük bir genel puana eşit olur.
- Öneriyi uygulamak için gereken çaba . Daha yüksek bir çaba, öneri için daha küçük bir genel puana eşit olur.
Her öneri için ağırlık, her odak alanı için kullanılabilir toplam puanın yüzdesi olarak ifade edilir. Örneğin, Kullanılabilirlik ve İş Sürekliliği odak alanındaki bir önerinin puanı %5 ise, bu önerinin uygulanması genel Kullanılabilirlik ve İş Sürekliliği puanınızı %5 artırır.
Odak alanları
Kullanılabilirlik ve İş Sürekliliği - Bu odak alanı hizmet kullanılabilirliği, altyapınızın dayanıklılığı ve iş korumasıyla ilgili önerileri gösterir.
Performans ve Ölçeklenebilirlik - Bu odak alanı, kuruluşunuzun BT altyapısının büyümesine, BT ortamınızın geçerli performans gereksinimlerini karşıladığından ve değişen altyapı gereksinimlerine yanıt verebildiğinden emin olmak için öneriler gösterir.
Yükseltme, Geçiş ve Dağıtım - Bu odak alanı SQL Server'ı mevcut altyapınıza yükseltmenize, geçirmenize ve dağıtmanıza yardımcı olacak önerileri gösterir.
İşlemler ve İzleme - Bu odak alanı, BT işlemlerinizi kolaylaştırmaya, önleyici bakım gerçekleştirmeye ve performansı en üst düzeye çıkarmaya yardımcı olan önerileri gösterir.
Her odak alanında %100 puanı mı hedeflemeniz gerekiyor?
Zorunda değildir. Öneriler, Microsoft mühendislerinin binlerce müşteri ziyaretinde edindiği bilgi ve deneyimlere dayanır. Ancak, iki sunucu altyapısı aynı değildir ve belirli öneriler sizin için daha fazla veya daha az ilgili olabilir. Örneğin, sanal makineleriniz İnternet'e açık değilse bazı güvenlik önerileri daha az ilgili olabilir. Bazı kullanılabilirlik önerileri, düşük öncelikli geçici veri toplama ve raporlama sağlayan hizmetler için daha az ilgili olabilir. Olgun bir işletme için önemli olan sorunlar, başlangıç için daha az önemli olabilir. Hangi odak alanlarının öncelikleriniz olduğunu belirlemek ve puanlarınızın zaman içinde nasıl değiştiğine bakmak isteyebilirsiniz.
Her öneri, bunun neden önemli olduğuna ilişkin rehberlik içerir. BT hizmetlerinizin niteliği ve kuruluşunuzun iş gereksinimleri göz önünde bulundurularak önerinin uygulanmasının size uygun olup olmadığını değerlendirmek için bu kılavuzu kullanın.
Sistem durumu denetimi odak alanı önerilerini kullanma
Log Analytics'te sistem durumu denetimi çözümünü kullanabilmeniz için önce çözümün yüklü olması gerekir. Çözümleri yükleme hakkında daha fazla bilgi için bkz . Yönetim çözümü yükleme. Yüklendikten sonra, Azure portalındaki çalışma alanınızın Genel Bakış sayfasındaki System Center Operations Manager Sistem Durumu Denetimi kutucuğunu kullanarak önerilerin özetini görüntüleyebilirsiniz.
Altyapınız için özetlenmiş uyumluluk değerlendirmelerini görüntüleyin ve ardından önerilerde detaya gidin.
Odak alanına yönelik önerileri görüntülemek ve düzeltici eylemde kullanmak için
- https://portal.azure.com adresinden Azure portalında oturum açın.
- Azure portalının sol alt köşesinde bulunan Diğer hizmetler'e tıklayın. Kaynak listesinde Log Analytics yazın. Yazmaya başladığınızda liste, girişinize göre filtrelenir. Log Analytics’i seçin.
- Log Analytics abonelikleri bölmesinde bir çalışma alanı seçin ve çalışma alanı özeti (kullanım dışı) menü öğesine tıklayın.
- Genel Bakış sayfasında System Center Operations Manager Sistem Durumu Denetimi kutucuğuna tıklayın.
- System Center Operations Manager Sistem Durumu Denetimi sayfasında, odak alanı bölümlerinden birinde özet bilgilerini gözden geçirin ve ardından bu odak alanıyla ilgili önerileri görüntülemek için birine tıklayın.
- Odak alanı sayfalarından herhangi birinde, ortamınız için yapılan önceliklendirilmiş önerileri görüntüleyebilirsiniz. Önerinin neden yapıldığıyla ilgili ayrıntıları görüntülemek için Etkilenen Nesneler'in altında bir öneriye tıklayın.

- Önerilen Eylemler'de önerilen düzeltici eylemleri gerçekleştirebilirsiniz. Öğe giderildiğinde, sonraki değerlendirmeler önerilen eylemlerin gerçekleştirildiğini kaydeder ve uyumluluk puanınız artar. Düzeltilen öğeler, Geçirilen Nesneler olarak görünür.
Önerileri yoksayma
Yoksaymak istediğiniz önerileriniz varsa Log Analytics'in değerlendirme sonuçlarınızda önerilerin görünmesini önlemek için kullandığı bir metin dosyası oluşturabilirsiniz.
Yoksaymak istediğiniz önerileri belirlemek için
Seçtiğiniz çalışma alanının Log Analytics çalışma alanı sayfasındaki Azure portalında Günlük Araması menü öğesine tıklayın.
Ortamınızdaki bilgisayarlarda başarısız olan önerileri listelemek için aşağıdaki sorguyu kullanın.
Type=SCOMAssessmentRecommendationRecommendationResult=Failed | select Computer, RecommendationId, Recommendation | sort ComputerDekont
Çalışma alanınız yeni Log Analytics sorgu diline yükseltildiyse yukarıdaki sorgu aşağıdakine dönüşür.
SCOMAssessmentRecommendationRecommendation | where RecommendationResult == "Failed" | sort by Computer asc | project Computer, RecommendationId, RecommendationGünlük Araması sorgusunu gösteren ekran görüntüsü aşağıdadır:
Yoksaymak istediğiniz önerileri seçin. Sonraki yordamda RecommendationId değerlerini kullanacaksınız.
Ignore Öneriler.txt metin dosyası oluşturmak ve kullanmak için
- IgnoreRecommendations.txt adlı bir dosya oluşturun.
- Log Analytics'in yoksaymasını istediğiniz her öneri için ayrı bir satıra her RecommendationId değerini yapıştırın veya yazın ve dosyayı kaydedip kapatın.
- Dosyayı, Log Analytics'in önerileri yoksaymasını istediğiniz her bilgisayarda aşağıdaki klasöre yerleştirin.
- Operations Manager yönetim sunucusunda - SystemDrive:\Program Files\Microsoft System Center 2012 R2\Operations Manager\Server.
Önerilerin yoksayıldığını doğrulamak için
Sonraki zamanlanmış değerlendirme çalıştırıldıktan sonra, varsayılan olarak yedi günde bir belirtilen öneriler Yoksayıldı olarak işaretlenir ve sistem durumu denetimi panosunda görünmez.
Yoksayılan tüm önerileri listelemek için aşağıdaki Günlük Araması sorgularını kullanabilirsiniz.
Type=SCOMAssessmentRecommendationRecommendationResult=Ignored | select Computer, RecommendationId, Recommendation | sort ComputerDaha sonra yoksayılan önerileri görmek isterseniz tüm IgnoreRecommendations.txt dosyalarını kaldırabilir veya bu dosyalardan RecommendationID'leri kaldırabilirsiniz.
Sık sorulan sorular
Log Analytics çalışma alanıma Sistem Durumu Denetimi çözümünü ekledim. Ama önerileri görmüyorum. Neden? Çözümü ekledikten sonra aşağıdaki adımları kullanarak Log Analytics panosundaki önerileri görüntüleyin.
- System Center Operations Manager Sistem Durumu Denetimi için Farklı Çalıştır hesabını ayarlama
- System Center Operations Manager Sistem Durumu Denetimi kuralını yapılandırma
Denetimin ne sıklıkta çalıştığını yapılandırmanın bir yolu var mı? Evet. Bkz . Çalıştırma sıklığını yapılandırma.
System Center Operations Manager Sistem Durumu Denetimi çözümünü ekledikten sonra başka bir sunucu bulunursa, denetlenecek mi? Evet, bulunduktan sonra varsayılan olarak yedi günde bir o tarihten itibaren denetlener.
Veri toplama işleminin adı nedir? AdvisorAssessment.exe
AdvisorAssessment.exe işlemi nerede çalışır? AdvisorAssessment.exe, sistem durumu denetimi kuralının etkinleştirildiği yönetim sunucusunun HealthService işlemi altında çalışır. Bu işlem kullanıldığında, uzak veri toplama yoluyla ortamınızın tamamını bulma işlemi gerçekleştirilir.
Veri toplama işlemi ne kadar sürer? Sunucudaki veri toplama işlemi yaklaşık bir saat sürer. Çok sayıda Operations Manager örneğinin veya veritabanının olduğu ortamlarda daha uzun sürebilir.
Değerlendirme aralığını 1440 dakikadan kısa olarak ayarlarsam ne olur? Değerlendirme, günde en fazla bir kez çalışacak şekilde önceden yapılandırılmıştır. Aralık değerini 1440 dakikadan küçük bir değerle geçersiz kılarsanız, değerlendirme aralık değeri olarak 1440 dakika kullanır.
Önkoşul hataları olup olmadığını nasıl anlarız? Sistem durumu denetimi çalıştırılırsa ve sonuçları görmüyorsanız, denetimin bazı önkoşulları başarısız olmuş olabilir. Başarısız önkoşulları görmek için ve Günlük Araması'nda sorguları Operation Solution=SCOMAssessmentSCOMAssessmentRecommendation FocusArea=Prerequisites yürütebilirsiniz.
Önkoşul hatalarında bir Failed to connect to the SQL Instance (….). ileti var. Sorun nedir? Veri toplayan AdvisorAssessment.exe, yönetim sunucusundaki HealthService işlemi altında çalışır. Sistem durumu denetiminin bir parçası olarak, işlem Operations Manager veritabanının bulunduğu SQL Server'a bağlanmayı dener. Güvenlik duvarı kuralları SQL Server örneğine bağlantıyı engellediğinde bu hata oluşabilir.
Ne tür veriler toplanır? Aşağıdaki veri türleri toplanır: - WMI verileri - Kayıt defteri verileri - EventLog verileri - Windows PowerShell, SQL Sorguları ve Dosya bilgileri toplayıcı aracılığıyla Operations Manager verileri.
Neden Farklı Çalıştır Hesabı yapılandırmam gerekiyor? Operations Manager ile çeşitli SQL sorguları çalıştırılır. Bunların çalışması için gerekli izinlere sahip bir Farklı Çalıştır Hesabı kullanmanız gerekir. Ayrıca, WMI'yi sorgulamak için yerel yönetici kimlik bilgileri gerekir.
Neden yalnızca ilk 10 öneri görüntüleniyor? Size kapsamlı ve yoğun bir görev listesi vermek yerine öncelikle öncelikli önerilere odaklanmanızı öneririz. Bunları ele aldıktan sonra ek öneriler kullanılabilir duruma gelir. Ayrıntılı listeyi görmeyi tercih ediyorsanız, Günlük Araması'nı kullanarak tüm önerileri görüntüleyebilirsiniz.
Bir öneriyi yoksaymak için bir yol var mı? Evet, bkz . Önerileri yoksay.