Azure portalında VM içgörülerini etkinleştirme
Bu makalede Azure arc ile bağlantılı Azure sanal makineleri, Azure Sanal Makine Ölçek Kümeleri ve karma sanal makineler için Azure portalını kullanarak VM içgörülerinin nasıl etkinleştirileceği açıklanır.
Not
Azure portalı artık eski Log Analytics aracısını kullanarak VM içgörülerinin etkinleştirilmesini desteklememektedir.
Önkoşullar
- Log Analytics çalışma alanı.
- Etkinleştirdiğiniz sanal makinenin veya Sanal Makine Ölçek Kümesinin işletim sisteminin desteklendiğinden emin olmak için bkz . Desteklenen işletim sistemleri .
- Azure İzleyici aracısı ile ilgili önkoşullar için bkz. Azure İzleyici aracısını yönetme.
- Azure İzleyici Aracısı için ağ yalıtımını etkinleştirmek için bkz. Özel Bağlantı kullanarak Azure İzleyici Aracısı için ağ yalıtımını etkinleştirme.
İzlenen ve izlenmeyen makineleri görüntüleme
VM içgörüleri kullanılarak dizininizdeki hangi sanal makinelerin izlendiğini görmek için:
Azure portalındaki İzleyici menüsünden Sanal Makineler> Genel bakış'ı seçin.
Genel Bakış sayfasında, seçilen aboneliklerdeki tüm sanal makineler ve Sanal Makine Ölçek Kümeleri listelenir.
VM içgörülerinin etkinleştirildiği makinelerin listesi için İzlenen sekmesini seçin.
VM içgörüleri etkin olmayan makinelerin listesi için İzlenmiyor sekmesini seçin.
İzlenmiyor sekmesi, Azure İzleyici Aracısı veya Log Analytics aracısı yüklü olsa bile VM içgörüleri etkin olmayan tüm makineleri içerir. Sanal makinede Log Analytics aracısı yüklüyse ancak Bağımlılık aracısı yüklü değilse, izlenmedi olarak listelenir. Bu durumda, Log Analytics aracısı için seçenek verilmeden Azure İzleyici Aracısı başlatılır.
Azure İzleyici Aracısı için VM içgörülerini etkinleştirme
Not
Azure İzleyici Aracısı yükleme işleminin bir parçası olarak Azure, böyle bir kimlik yoksa makineye sistem tarafından atanan bir yönetilen kimlik atar.
Azure İzleyici Aracısı'nı kullanarak izlenmeyen bir sanal makinede veya Sanal Makine Ölçek Kümesinde VM içgörülerini etkinleştirmek için:
Azure portalındaki İzleyici menüsünden Sanal Makineler> İzlenmedi'yi seçin.
Etkinleştirmek istediğiniz herhangi bir makinenin yanındaki Etkinleştir'i seçin. Bir makine şu anda çalışmıyorsa, etkinleştirmek için makineyi başlatmanız gerekir.
Analizler Ekleme sayfasında Etkinleştir'i seçin.
İzleme yapılandırması sayfasında Azure İzleyici aracısı'nı seçin ve Veri toplama kuralı açılan listesinden bir veri toplama kuralı seçin.

Veri toplama kuralı açılan listesinde yalnızca VM içgörüleri için yapılandırılmış kurallar listelenir. VM içgörüleri için henüz bir veri toplama kuralı oluşturulmadıysa Azure İzleyici aşağıdakilerle bir kural oluşturur:
- Konuk performansı etkinleştirildi.
- İşlemler ve bağımlılıklar devre dışı bırakıldı.
Yeni veri toplama kuralı oluşturmak için Yeni oluştur'u seçin. Bu, bir çalışma alanı seçmenize ve VM içgörüleri Eşleme özelliğini kullanarak işlemlerin ve bağımlılıkların toplanıp toplanmayacağını belirtmenize olanak tanır.
Not
Eşleme etkinleştirilmiş bir veri toplama kuralı seçerseniz ve sanal makineniz Bağımlılık Aracısı tarafından desteklenmiyorsa, Bağımlılık Aracısı yüklenir ve düzeyi düşürülmüş modda çalışır.
Yapılandırma işlemini başlatmak için Yapılandır'ı seçin. Aracıyı yüklemek ve veri toplamaya başlamak birkaç dakika sürer. Yapılandırma gerçekleştirilirken durum iletileri alırsınız.
Sanal Makine Ölçek Kümeniz için el ile yükseltme modeli kullanıyorsanız, kurulumu tamamlamak için örnekleri yükseltin. Yükseltmeleri Örnekler sayfasından Ayarlar bölümünden başlatabilirsiniz.
Log Analytics aracısı ile izlenen makinelerde Azure İzleyici Aracısı için VM Analizler etkinleştirme
Log Analytics aracısı ile zaten etkinleştirilmiş olan makinelere Azure İzleyici Aracısı eklemek için:
Azure portalındaki İzleyici menüsünden Sanal Makineler> Genel bakış>İzlendi'yi seçin.
Etkinleştirmek istediğiniz herhangi bir makinenin yanındaki Azure İzleyici aracısını kullanarak yapılandır'ı seçin. Bir makine şu anda çalışıyorsa, etkinleştirmek için makineyi başlatmanız gerekir.
İzleme yapılandırması sayfasında Azure İzleyici aracısı'nı seçin ve Veri toplama kuralı açılan listesinden bir kural seçin.
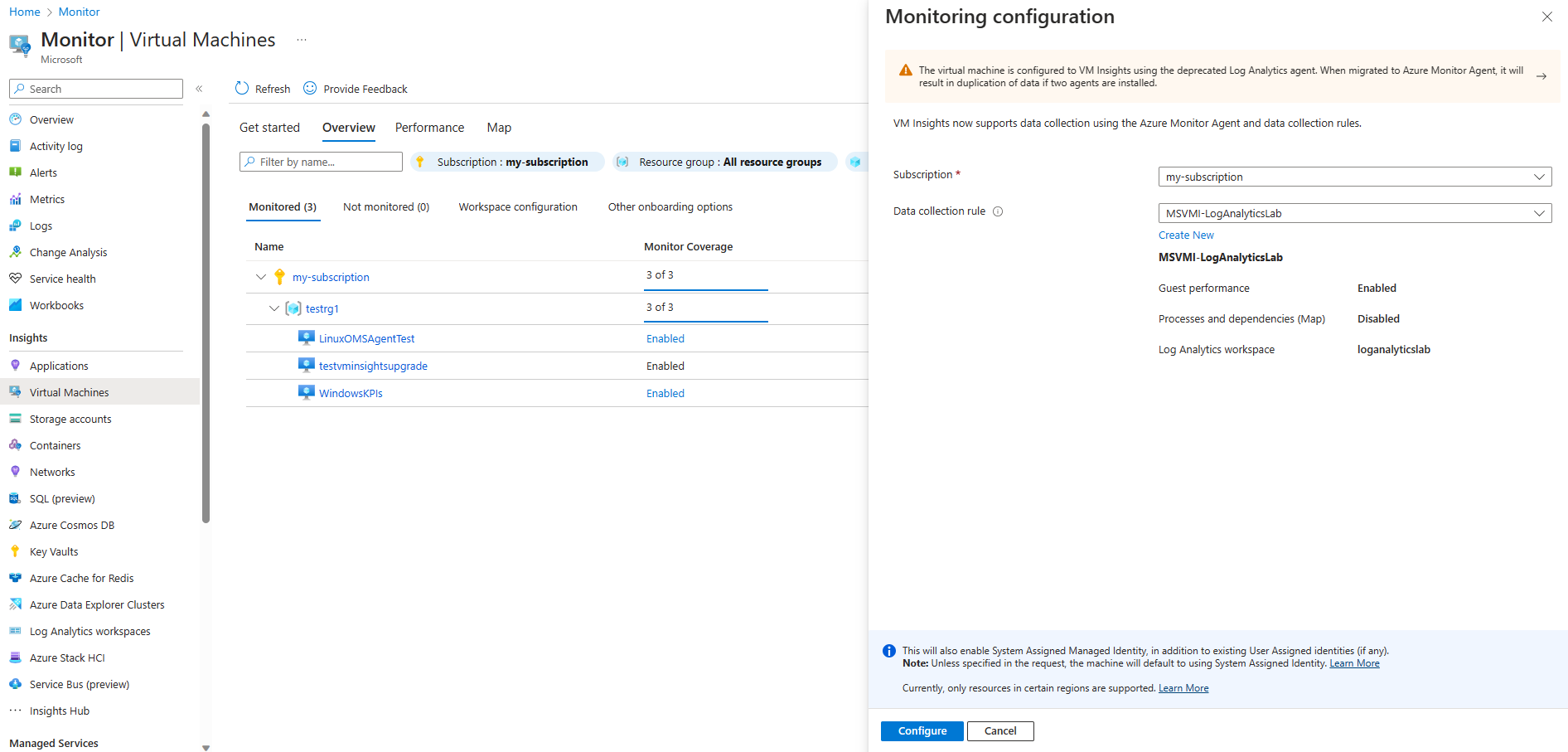
Veri toplama kuralı açılan listesinde yalnızca VM içgörüleri için yapılandırılmış kurallar listelenir. VM içgörüleri için henüz bir veri toplama kuralı oluşturulmadıysa Azure İzleyici aşağıdakilerle bir kural oluşturur:
- Konuk performansı etkinleştirildi.
- Log Analytics aracısı ile geriye dönük uyumluluk için etkinleştirilen işlemler ve bağımlılıklar .
Yeni veri toplama kuralı oluşturmak için Yeni oluştur'u seçin. Bu, bir çalışma alanı seçmenize ve VM içgörüleri Eşleme özelliğini kullanarak işlemlerin ve bağımlılıkların toplanıp toplanmayacağını belirtmenize olanak tanır.
Not
Eşleme özelliğini kullanmayan bir veri toplama kuralı seçildiğinde Bağımlılık Aracısı makineden kaldırılmaz. Eşleme özelliğine ihtiyacınız yoksa Bağımlılık Aracısı'nı el ile kaldırın.
Her iki aracı da yüklü durumdaysa Azure İzleyici yinelenen verileri topladığınıza ilişkin bir uyarı görüntüler.
[Her iki aracı için de yüklü uyarı iletisini gösteren ekran görüntüsü]

Uyarı
Hem Azure İzleyici aracısı hem de Log Analytics aracısı ile tek bir makineden yinelenen verilerin toplanması aşağıdakilere neden olabilir:
- Log Analytics çalışma alanına yinelenen veri alımının ek maliyeti.
- Yinelenen verileri denetlemediğinden VM içgörülerinin eşleme özelliği yanlış olabilir. Bunun hakkında daha fazla bilgi için:
Azure İzleyici aracısının etkinleştirildiğini doğruladıktan sonra yinelenen veri toplamayı önlemek için Log Analytics aracısını makineden kaldırın.
Sonraki adımlar
- Bulunan uygulama bağımlılıklarını görüntülemek için bkz . VM içgörüleri eşlemesini kullanma.
- Performans sorunlarını, genel kullanımı ve VM'nizin performansını belirlemek için bkz. Azure VM performansını görüntüleme.


