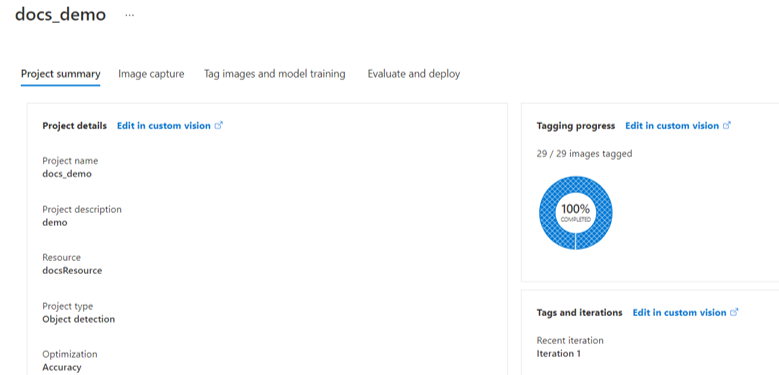Azure Percept Studio'de kod içermeyen görüntü işleme çözümü oluşturma
Önemli
Azure Percept DK'nin kullanımdan kaldırılması:
Güncelleştirme 22 Şubat 2023: Algı DK Görüntü İşleme ve Ses aksesuar bileşenleri (Görüntü ve Ses SOM olarak da bilinir) için bir üretici yazılımı güncelleştirmesi artık burada kullanıma sunulmuştur ve aksesuar bileşenlerinin kullanımdan kaldırılma tarihinden sonra çalışmaya devam etmelerini sağlayacaktır.
Azure Percept genel önizlemesi, yeni uç cihaz platformlarını ve geliştirici deneyimlerini destekleyecek şekilde geliştirilecek. Bu evrimin bir parçası olarak, Azure Percept DK ve Ses Aksesuarı ve Percept DK için ilişkili destekleyici Azure hizmetleri 30 Mart 2023'de kullanımdan kaldırılacaktır.
30 Mart 2023 tarihinden itibaren Azure Percept DK ve Ses Donatısı artık Azure Percept Studio, işletim sistemi güncelleştirmeleri, kapsayıcı güncelleştirmeleri, web akışını görüntüleme ve Özel Görüntü İşleme tümleştirmesi gibi azure hizmetleri tarafından desteklenmeyecektir. Microsoft artık müşteri başarı desteği ve ilişkili destek hizmetleri sağlamayacaktır. Daha fazla bilgi için lütfen Emeklilik Bildirimi Blog Gönderisi'ni ziyaret edin.
Azure Percept Studio, kodlama gerektirmeden özel görüntü işleme çözümleri oluşturmanıza ve dağıtmanıza olanak tanır. Bu makalede şunları yapacaksınız:
- Azure Percept Studio'da vizyon projesi oluşturma
- Devkit'inizle eğitim görüntüleri toplama
- eğitim görüntülerinizi Özel Görüntü İşleme etiketleme
- Özel nesne algılama veya sınıflandırma modelinizi eğitin
- Modelinizi devkit'inize dağıtma
- Yeniden eğitme ayarlayarak modelinizi geliştirin
Bu öğretici, çok az yapay zeka deneyimi olmayan ve Azure Percept'ı kullanmaya yeni başlayan geliştiriciler için uygundur.
Önkoşullar
- Azure Percept DK (devkit)
- Azure aboneliği
- Azure Percept DK kurulum deneyimi: Devkit'inizi bir Wi-Fi ağına bağladınız, bir IoT Hub oluşturdunuz ve devkit'inizi IoT Hub
Görüntü prototipi oluşturma
Tarayıcınızı başlatın ve Azure Percept Studio gidin.
Genel bakış sayfasında Tanıtımlar & öğreticiler sekmesine tıklayın.
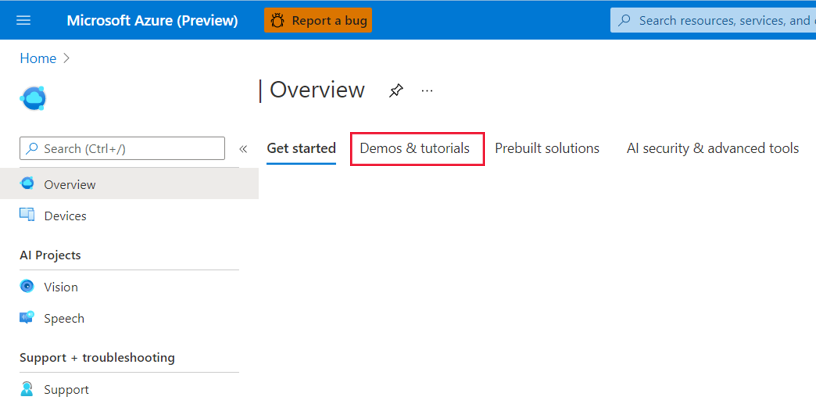
Görüntü işleme öğreticileri ve tanıtımları'nın altında Görüntü işleme prototipi oluştur'a tıklayın.
Yeni Azure Percept Özel Görüntü İşleme prototip sayfasında aşağıdakileri yapın:
Proje adı kutusuna görüntü prototipiniz için bir ad girin.
Proje açıklaması kutusuna görüntü prototipinin açıklamasını girin.
Cihaz türü açılan menüsünde Azure Percept DK'yi seçin.
Kaynak açılan menüsünden bir kaynak seçin veya Yeni kaynak oluştur'a tıklayın. Yeni bir kaynak oluşturmayı seçersenİz Oluştur penceresinde aşağıdakileri yapın:
- Yeni kaynağınız için bir ad girin.
- Azure aboneliğinizi seçin.
- Bir kaynak grubu seçin veya yeni bir grup oluşturun.
- Tercih ettiğiniz bölgeyi seçin.
- Fiyatlandırma katmanınızı seçin (S0 önerilir).
- Pencerenin alt kısmındaki Oluştur'a tıklayın.
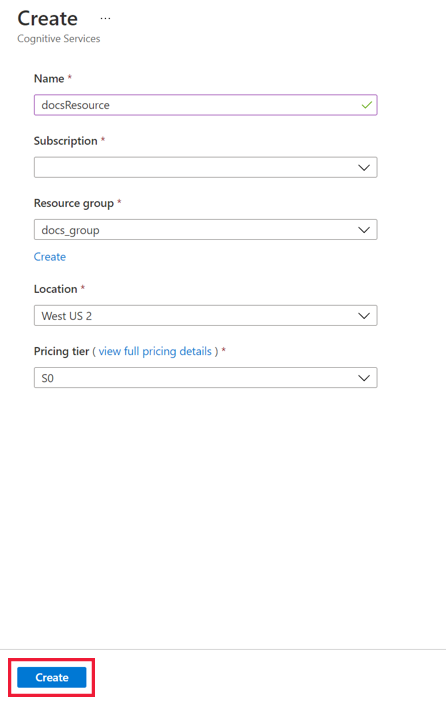
Proje türü için, görüntü işleme projenizin nesne algılama veya görüntü sınıflandırması gerçekleştirip gerçekleştirmeyeceğini seçin. Proje türleri hakkında daha fazla bilgi için Seçmeme yardımcı olun'a tıklayın.
İyileştirme için projenizi doğruluk, düşük ağ gecikme süresi veya her ikisinin dengesi açısından iyileştirmek isteyip istemediğinizi seçin.
Oluştur düğmesine tıklayın.
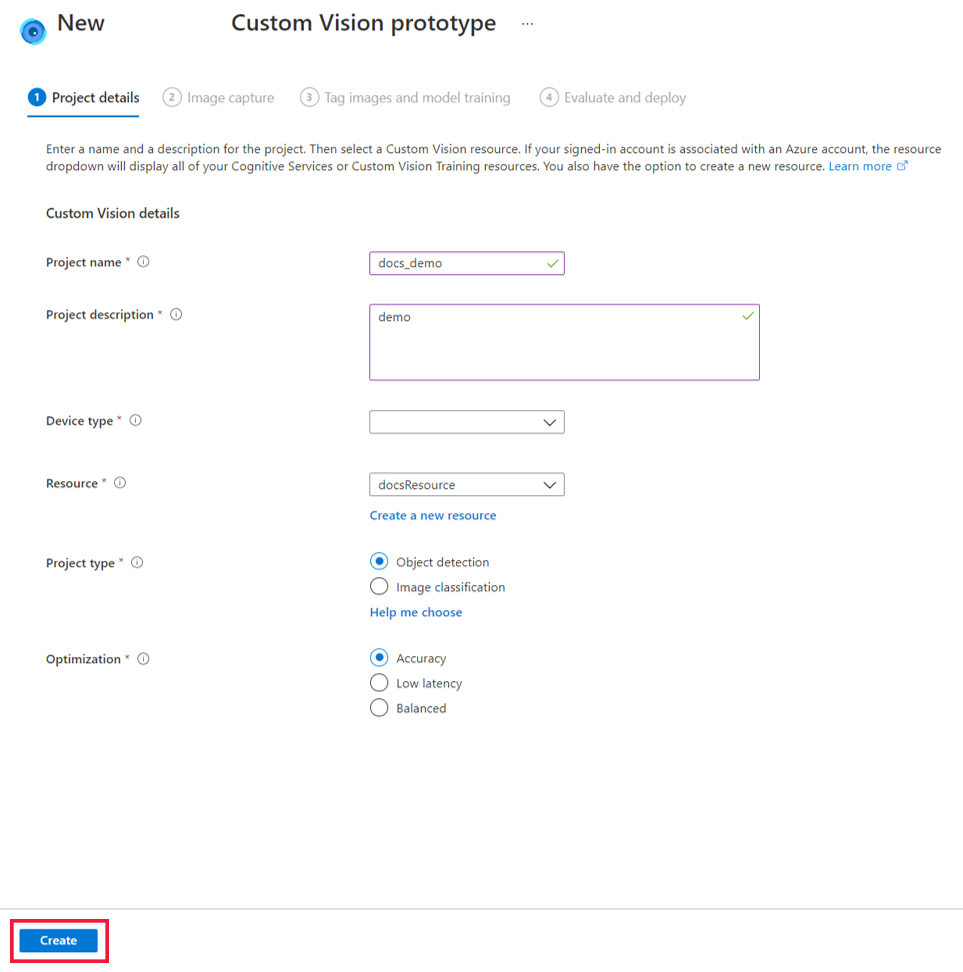
Bir cihazı projenize bağlama ve görüntü yakalama
Bir görüntü işleme çözümü oluşturduktan sonra devkit'inizi ve buna karşılık gelen IoT Hub eklemeniz gerekir.
Devkit'inizi açın.
IoT Hub açılan menüsünde, geliştirme setinizin OOBE sırasında bağlandığı IoT hub'ını seçin.
Cihazlar açılan menüsünde devkit'inizi seçin.
Ardından yapay zeka modelinizi eğitmek için görüntüleri yüklemeniz veya yakalamanız gerekir. Etiket türü başına en az 30 görüntü yüklemenizi öneririz. Örneğin, bir köpek ve kedi dedektörü oluşturmak istiyorsanız, en az 30 köpek görüntüsü ve 30 kedi görüntüsü yüklemeniz gerekir. Devkit'inizin görüntü soM'si ile görüntü yakalamak için aşağıdakileri yapın:
Görüntü yakalama penceresinde Görüntü SoM video akışını görüntülemek için Cihaz akışını görüntüle'yi seçin.
Görüntü soM kameranızın eğitim resimlerini çekmek için doğru hizalandığından emin olmak için video akışını denetleyin. Gerekli ayarlamaları yapın.
Resim yakalama penceresinde Fotoğraf çek'e tıklayın.
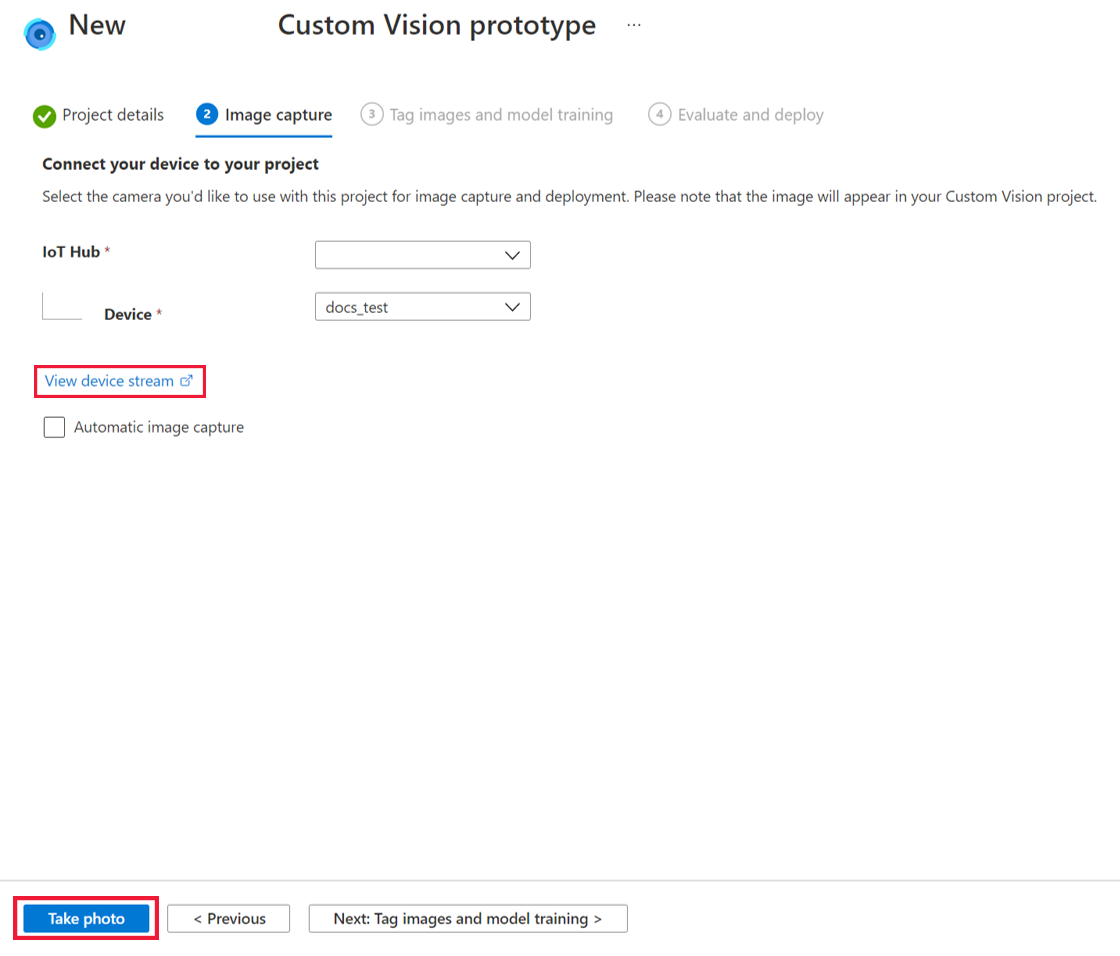
Alternatif olarak, Otomatik görüntü yakalama kutusunu işaretleyerek bir kerede büyük miktarda görüntü toplamak için otomatik görüntü yakalama ayarlayın. Yakalama hızı'nın altında tercih ettiğiniz görüntüleme hızını ve Hedef'in altında toplamak istediğiniz toplam görüntü sayısını seçin. Otomatik görüntü yakalama işlemini başlatmak için Otomatik yakalamayı ayarla'ya tıklayın.
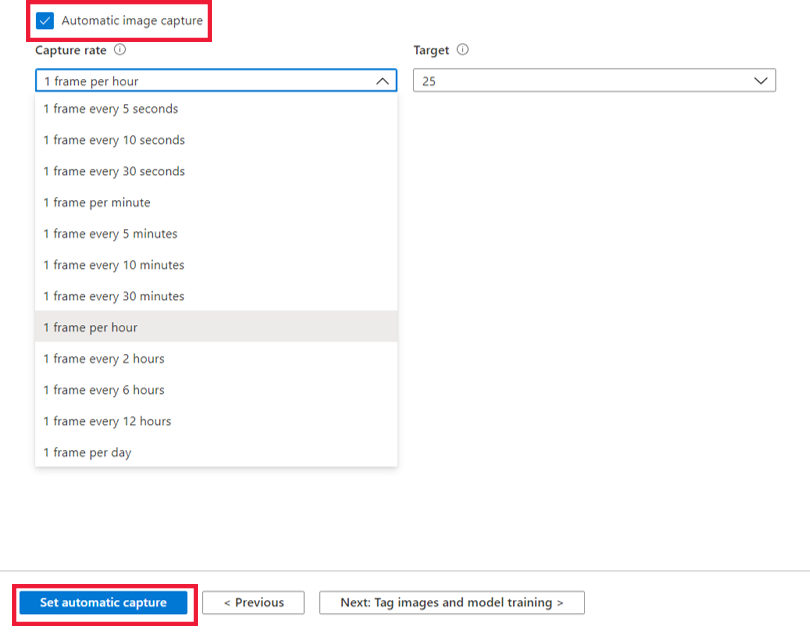
Yeterli fotoğrafınız olduğunda, ekranın en altındaki İleri: Resimleri ve model eğitimini etiketle'ye tıklayın. Tüm görüntüler Özel Görüntü İşleme kaydedilir.
Not
Eğitim görüntülerini doğrudan Özel Görüntü İşleme'a yüklemeyi seçersenz, resim dosyası boyutunun 6 MB'ı aşamadığını lütfen unutmayın.
Görüntüleri etiketleme ve modelinizi eğitma
Modelinizi eğitmeden önce resimlerinize etiketler ekleyin.
Resimleri ve modeli etiketleme eğitim sayfasında Projeyi Özel Görüntü İşleme aç'a tıklayın.
önceki adımda topladığınız resimleri görüntülemek için Özel Görüntü İşleme sayfasının sol tarafında Etiketler'in altında Etiketsiz'e tıklayın. Etiketlenmemiş resimlerinizden birini veya daha fazlasını seçin.
Resim Ayrıntısı penceresinde, etiketlemeye başlamak için resme tıklayın. Proje türünüz olarak nesne algılamayı seçtiyseniz, etiketlemek istediğiniz belirli nesnelerin çevresine bir sınırlayıcı kutu da çizmeniz gerekir. Sınırlayıcı kutuyu gerektiği gibi ayarlayın. Nesne etiketinizi yazın ve etiketi uygulamak için tıklayın + . Örneğin, bir mağaza rafının yeniden stoklanması gerektiğinde sizi bilgilendirecek bir görüntü işleme çözümü oluşturuyorsanız, boş rafların görüntülerine "Boş Raf" etiketini ekleyin ve tamamen stoklanmış rafların görüntülerine "Tam Raf" etiketini ekleyin. Etiketlenmemiş tüm görüntüler için yineleyin.

Resimlerinizi etiketledikten sonra pencerenin sağ üst köşesindeki X simgesine tıklayın. Yeni etiketlenmiş resimlerinizin tümünü görüntülemek için Etiketler'in altında Etiketli'ye tıklayın.
Resimleriniz etiketlendikten sonra yapay zeka modelinizi eğitmeye hazırsınız. Bunu yapmak için sayfanın üst kısmındaki Eğit'e tıklayın. Modelinizi eğitmek için etiket türü başına en az 15 görüntünüz olmalıdır (en az 30 resim kullanmanızı öneririz). Eğitim genellikle yaklaşık 30 dakika sürer, ancak görüntü kümeniz son derece büyükse daha uzun sürebilir.

Eğitim tamamlandığında ekranınız model performansınızı gösterir. Bu sonuçları değerlendirme hakkında daha fazla bilgi için lütfen model değerlendirme belgelerine bakın. Eğitimden sonra , modelinizi ek görüntüler üzerinde test etmek ve gerektiğinde yeniden eğitmek de isteyebilirsiniz. Modelinizi her eğitişinizde yeni bir yineleme olarak kaydedilir. Model performansını geliştirme hakkında ek bilgi için Özel Görüntü İşleme belgelerine başvurun.

Not
Modelinizi Özel Görüntü İşleme'daki ek görüntülerde test etmek isterseniz, test görüntüsü dosyası boyutunun 4 MB'ı aşamadığını lütfen unutmayın.
Modelinizin performansından memnun kaldıktan sonra tarayıcı sekmesini kapatarak Özel Görüntü İşleme kapatın.
Yapay zeka modelinizi dağıtma
Azure Percept Studio sekmenize Geri dön ve ekranınızın alt kısmındaki İleri: Değerlendir ve dağıt'a tıklayın.
Değerlendir ve dağıt penceresi, seçtiğiniz model yinelemesinin performansını gösterir. Model yineleme açılan menüsünden devkit'inize dağıtmak istediğiniz yinelemeyi seçin ve ekranın alt kısmındaki Modeli dağıt'a tıklayın.
Modelinizi dağıtdıktan sonra cihazınızın video akışını görüntüleyerek modelinizin nasıl çalıştığını görün.
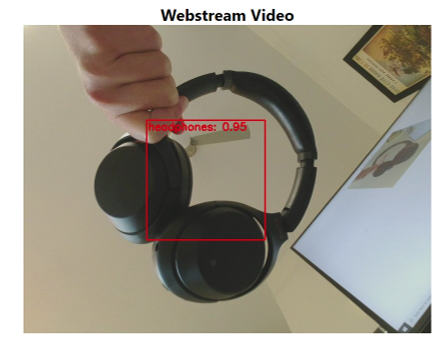
Bu pencereyi kapattıktan sonra istediğiniz zaman Azure Percept Studio giriş sayfasındaki Yapay Zeka Projeleri'nin altındaki Görüntü İşleme'ye tıklayıp vizyon projenizin adını seçerek vizyon projenizi düzenleyebilirsiniz.
Yeniden eğitme ayarlayarak modelinizi geliştirin
Modelinizi eğitip cihaza dağıttıktan sonra, daha fazla eğitim verisi yakalamak için yeniden eğitme parametreleri ayarlayarak model performansını geliştirebilirsiniz. Bu özellik, size bir olasılık aralığına göre görüntü yakalama olanağı sağlayarak eğitilmiş bir modelin performansını geliştirmek için kullanılır. Örneğin, cihazınızı yalnızca olasılık düşük olduğunda eğitim görüntülerini yakalayacak şekilde ayarlayabilirsiniz. Burada daha fazla görüntü ekleme ve eğitim verilerini dengeleme konusunda bazı ek yönergeler verilmiştir.
Yeniden eğitme ayarlamak için Projenize geri dönün ve ardından Proje Özeti'ne gidin
Görüntü yakalama sekmesinde Otomatik görüntü yakalama ve Yeniden eğitme ayarla'yı seçin.
Otomatik görüntü yakalama kutusunu işaretleyerek otomatik görüntü yakalamayı aynı anda büyük miktarda görüntü toplayacak şekilde ayarlayın.
Yakalama hızı'nın altında tercih ettiğiniz görüntüleme hızını ve Hedef'in altında toplamak istediğiniz toplam görüntü sayısını seçin.
Yeniden eğitme ayarlama bölümünde, daha fazla eğitim verisi yakalamak istediğiniz yinelemeyi seçin ve ardından olasılık aralığını seçin. Projenize yalnızca olasılık oranını karşılayan görüntüler yüklenir.
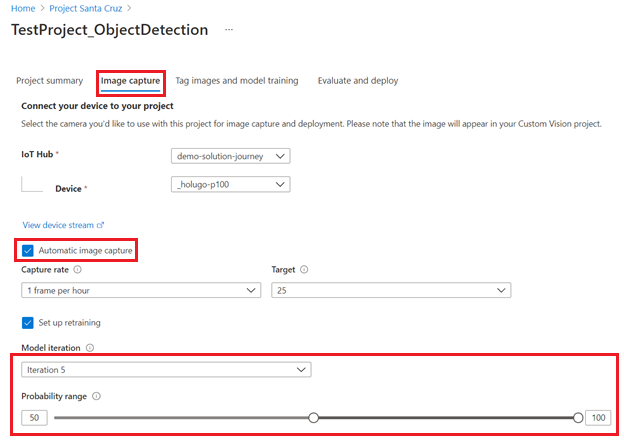
Kaynakları temizleme
Bu öğretici için yeni bir Azure kaynağı oluşturduysanız ve artık görüntü işleme çözümünüzü geliştirmek veya kullanmak istemiyorsanız, kaynağınızı silmek için aşağıdaki adımları gerçekleştirin:
- Azure Portal gidin.
- Tüm kaynaklar'a tıklayın.
- Bu öğretici sırasında oluşturulan kaynağın yanındaki onay kutusuna tıklayın. Kaynak türü Bilişsel Hizmetler olarak listelenir.
- Ekranın üst kısmındaki Sil simgesine tıklayın.
Görüntülü kılavuz
Yukarıda açıklanan adımların görsel bir kılavuzu için lütfen aşağıdaki videoya bakın:
Sonraki Adımlar
Daha sonra, Azure Percept Studio'daki ek görüntü işleme çözümü özellikleri hakkında bilgi için görüntü işleme nasıl yapılır makalelerine göz atın.