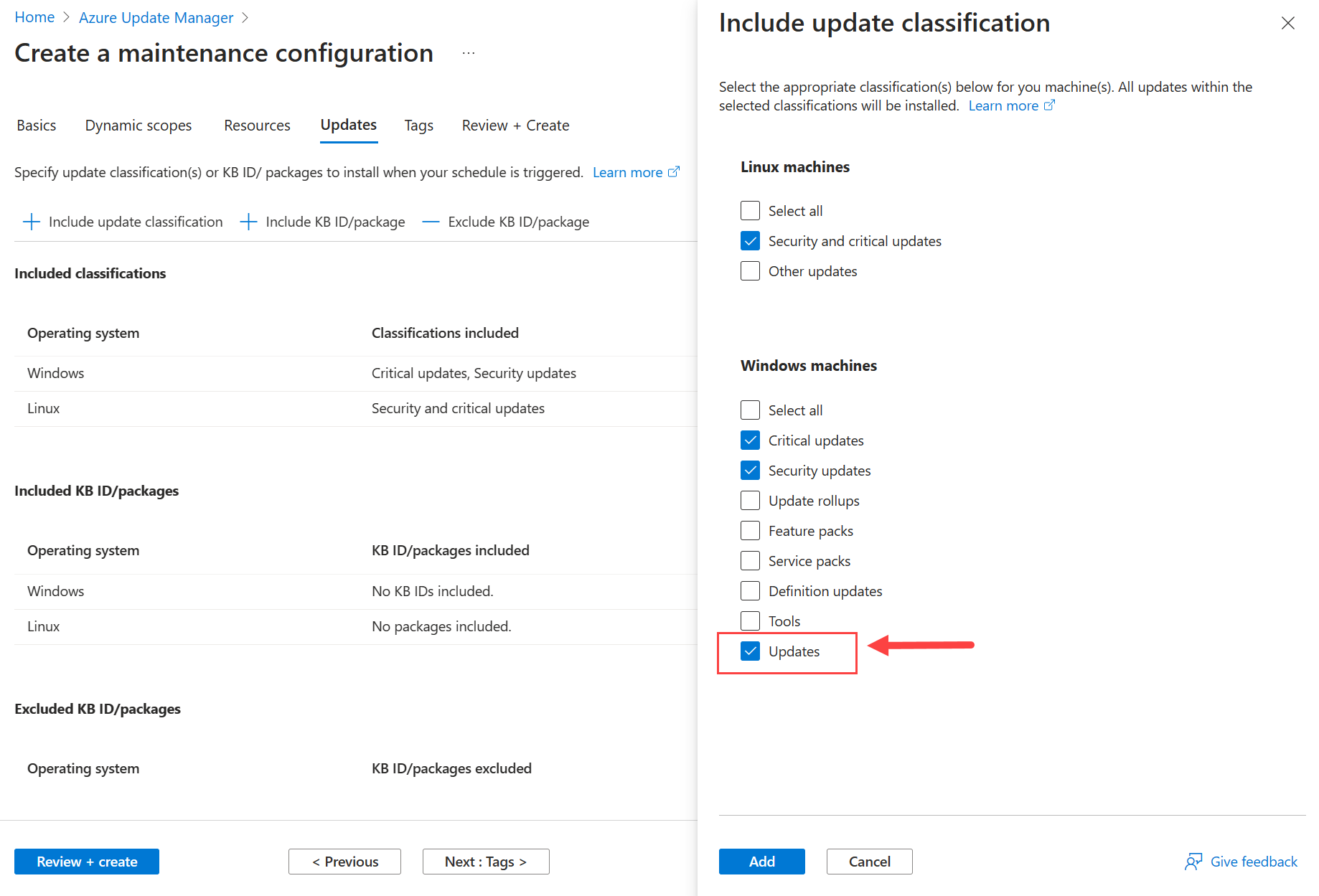Azure VM'lerinde SQL Server için Azure Update Manager
Şunlar için geçerlidir:Azure VM'de SQL Server
Bu makalede, Azure Update Manager'ı Windows veya Linux Azure Sanal Makineler(VM) üzerinde SQL Server'ınız için SQL sanal makineleri kaynağınızla tümleştirme açıklanmaktadır. Azure Update Manager ile SQL Server'ınız için Toplu Güncelleştirmeler'nin yanı sıra Kritik veya Önemli olarak işaretlenmiş SQL Server ve işletim sistemi güncelleştirmelerini otomatik olarak yükleyebilirsiniz.
Genel bakış
Azure Update Manager , tüm sanal makinelerinize ve SQL Server örneklerinize yönelik güncelleştirmeleri büyük ölçekte yönetmenize ve yönetmenize yardımcı olan birleşik bir hizmettir. Otomatik Düzeltme Eki Uygulama'nın aksine, Azure Update Manager SQL Server için Toplu Güncelleştirmeler yükler.
Azure Update Manager ile şunları yapabilirsiniz:
- güncelleştirmeleri isteğe bağlı olarak gerçekleştirme
- Birden çok VM için güncelleştirmeleri büyük ölçekte yönetme
- Belirlenen bakım pencerelerinde düzeltme ekleriniz için zamanlamaları yapılandırma
- Vm'lerinizi her 24 saatte bir güncelleştirmeler için otomatik olarak denetleyen ve makineleri uyumsuz olarak raporlayan düzenli değerlendirmeler gerçekleştirin
Dikkat
SQL Server VM'nizin otomatik güncelleştirmelerini yönetmek için Azure Update Manager veya Otomatik Düzeltme Eki Uygulama'yı kullanmanız gerekir, ancak her ikisini birden yönetmemelisiniz. Hem Otomatik Düzeltme Eki Uygulama hem de Azure Update Manager'ın etkinleştirilmesi beklenmeyen davranışlara, zamanlama çakışmalarına ve belirlenen bakım pencerelerinin dışında istenmeyen değişikliklere yol açabilir. Azure Update Manager'ı kullanmadan önce Otomatik Düzeltme Eki Uygulamayı devre dışı bırakın veya PowerShell kullanarak doğrudan Azure Update Manager'a geçin.
Azure Update Manager'ın etkinleştirilmesi
SQL Server VM'niz için Azure Update Manager'a Azure portaldan erişebilirsiniz.
Azure portalında SQL sanal makineleri kaynağınıza gidin.
Kaynak menüsündeki Ayarlar altındaki Güncelleştirmeler seçin.
Otomatik Düzeltme Eki Uygulama'yı devre dışı bırakmak için Devre Dışı Bırak'ı seçin çünkü Otomatik Düzeltme Eki Uygulama'yı etkinleştirdiyseniz Azure Update Manager'ı kullanmamalısınız.
Azure Update Manager'ı SQL sanal makineleri kaynağınızla tümleştiren yeni Güncelleştirmeler sayfasını açmak için gezinti çubuğundan Azure Update Manager'ı deneyin'i seçin. Bunun yerine Yeni deneyimden ayrıl seçeneğini görüyorsanız, Azure Update Manager tümleştirmesini zaten etkinleştirmişsinizdir ve başka bir işlem yapmanız gerekmez.
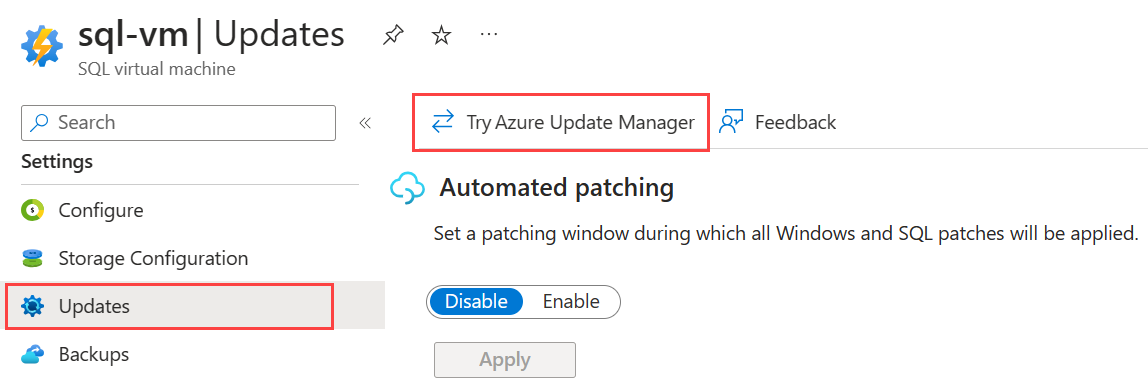
(İsteğe bağlı) Otomatik Düzeltme Eki Uygulama'ya geri dönmek istiyorsanız, Otomatik Düzeltme Eki Uygulama sayfasına dönmek için Yeni deneyim bırak'ı ve ardından Otomatik Düzeltme Eki Uygulama'yı etkinleştirmek için Etkinleştir'i seçin. Bu, Azure Update Manager tümleştirmesini devre dışı bırakır.
Güncelleştirmeler sayfasında, gezinti çubuğundan Ayarlar seçin ve ardından SQL Server VM'lerinin güncelleştirmeleri almasına izin vermek için Microsoft güncelleştirmelerini etkinleştir'i seçin.
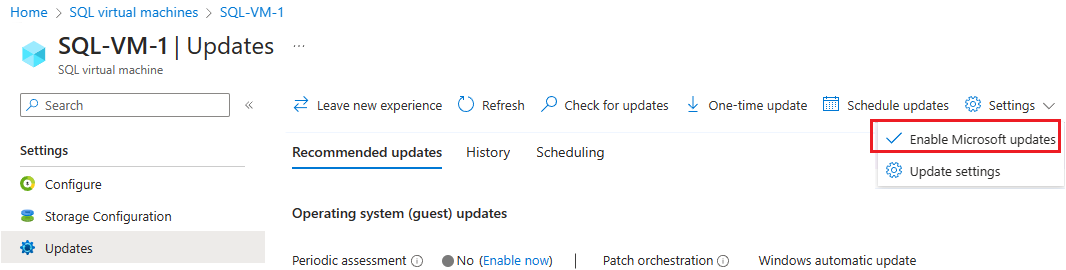
Güncelleştirmeleri denetle
Azure Update Manager güncelleştirmeleriniz için sağlam bir zamanlama aracı sunsa da, gezinti çubuğundan Güncelleştirmeleri denetle'yi seçip değerlendirmeyi şimdi tetiklemek için Tamam'ı seçerek güncelleştirmeleri el ile de kontrol edebilirsiniz.
Değerlendirme tamamlandıktan sonra, SQL Server Toplu Güncelleştirmeler dahil olmak üzere kullanılabilir tüm güncelleştirmelerin listesini görüntülemek için gezinti çubuğundan Yenile'yi seçerek Azure Update Manager'ı yenileyin.
İsteğe bağlı güncelleştirmeler
Belirli bir güncelleştirmeyi isteğe bağlı olarak yüklemek istiyorsanız, Gezinti çubuğundan Tek seferlik güncelleştirme'yi seçerek Tek seferlik güncelleştirmeleri yükle sayfasını açın.
Varsayılan olarak, Tek seferlik güncelleştirmeleri yükle sayfasının Makineler sekmesi zaten açık olan SQL Server VM'sini görüntüler, ancak isteğe bağlı olarak güncelleştirmek istediğiniz başka sanal makineler eklemek için Makine ekle'yi seçebilirsiniz.
Makinelerinizi güncelleştirmek için şu adımları izleyin:
- Güncelleştirmek istediğiniz makinelerin yanındaki kutuyu işaretleyin ve ardından İleri'yi seçerek Güncelleştirmeler sekmesine gidin.
- Güncelleştirmeler sekmesinde, sınıflandırmasına, KB kimliğine veya belirli bir düzeltme eki yayımlama tarihinden sonra yüklemek istediğiniz güncelleştirme türünü seçin.
- Yüklenecek güncelleştirmelerin önizlemesi bölümündeki seçiminize göre yüklenecek güncelleştirmeleri denetleyin. VM'nin yeniden başlatılmasını gerektiren GüncelleştirmelerCanRequestReboot'un yeniden başlatma durumu.
- İleri'yi seçin ve VM'nin ne zaman yeniden başlatılması gerektiği gibi gereksinimlerinize en uygun yükleme özelliklerini seçin.
- Seçeneklerinizin son gözden geçirmesini yapmak için İleri'yi seçin ve ardından yükle'yi seçerek düzeltme eki uygulama işleminizi başlatın.
Büyük ölçekte güncelleştirme yönetimi
Azure Update Manager'ın avantajlarından biri, Azure VM'lerinde SQL Server filonuzun tamamını tek bir yerden yönetebilmektir. Azure Update Manager'dan aboneliklere, kaynak gruplarına ve iş yüklerine göre filtreleyebilirsiniz.
Portal arama kutusuna Azure Update Manager yazarak veya SQL sanal makineleri kaynağının Güncelleştirmeler sayfasından Azure Update Manager'ı seçerek Azure Update Manager'a erişebilirsiniz.
Birden çok SQL Server VM'sini güncelleştirmek için şu adımları izleyin:
- Azure portalında Azure Update Manager'a gidin.
- Yönet'in altında Makineler'i seçin.
- İş yükünü SQL sanal makinesine göre filtreleyin.
- Güncelleştirmek istediğiniz makinelerin yanındaki kutuları işaretleyin ve ardından seçilen tüm VM'lerde Microsoft güncelleştirmelerine izin vermek için gezinti çubuğundan Microsoft güncelleştirmelerini etkinleştir'i seçin.
- Seçilen VM'leri güncelleştirmek için önce Seçili VM'ler için kullanılabilir güncelleştirme olup olmadığını belirlemek üzere Güncelleştirmeleri denetle'yi seçin.
- Ardından, isteğe bağlı bir güncelleştirme gerçekleştirmek için Tek seferlik güncelleştirme'yi veya seçilen VM'leri güncelleştirmek için bir zamanlama oluşturmak için Güncelleştirmeleri zamanla'yı seçin.
Düzenli değerlendirmeler
Azure Update Manager'ın bir diğer avantajı, SQL Server VM'leriniz için kullanılabilir güncelleştirmeleri otomatik olarak denetlemek ve tüm VM'lerinizin merkezi bir yerden uyumlu olup olmadığını doğrulamak için düzenli değerlendirmeleri kullanabilmektir. Güncelleştirme Yöneticisi, düzenli değerlendirmeleri etkinleştirilmiş her VM için her 24 saatte bir güncelleştirmeleri denetler.
SQL sanal makineleri kaynağının Güncelleştirmeler sayfanızdaki Önerilen güncelleştirmeler sekmesindeki Düzenli değerlendirme'nin yanındaki Şimdi etkinleştir'i seçerek belirli bir SQL Server VM için düzenli değerlendirmeleri etkinleştirebilirsiniz.
Alternatif olarak, birden çok SQL Server VM'sinde düzenli değerlendirmeleri etkinleştirmek için şu adımları izleyin:
Azure portalında Azure Update Manager'a gidin.
Yönet'in altında Makineler'i seçin.
- Windows için iş yükünü SQL sanal makinesine göre filtreleyin.
- Linux için iş yükünü işletim sistemine göre filtreleyin.
Düzenli değerlendirmeleri etkinleştirmek istediğiniz makinelerin yanındaki kutuları işaretleyin ve gezinti çubuğundaki Ayarlar açılan listesinden Ayarları güncelleştir'i seçin.
Güncelleştirme ayarlarınıdeğiştir sayfasına gitmek için Güncelleştirme Ayarlar iletişim kutusunda Güncelleştirme ayarları'nı seçin.
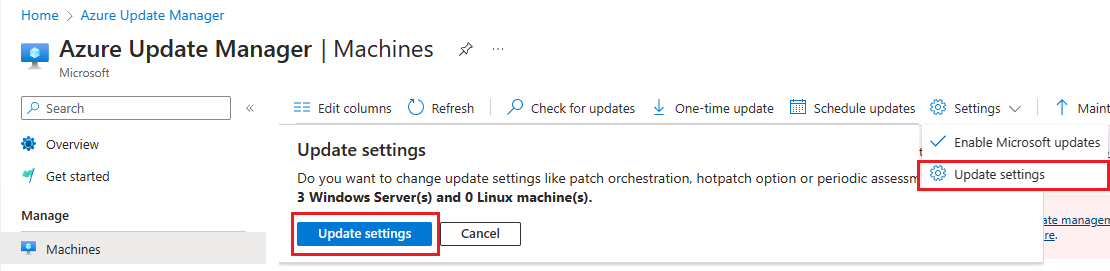
Azure Update Manager'da seçtiğiniz makineler için Düzenli değerlendirme ayarını güncelleştirebilir ve ek makinelerin ayarlarını yapılandırmak için Makine ekle'yi de seçebilirsiniz.
Değişikliklerinizi yaptıktan sonra Kaydet'i seçerek Azure Update Manager'a geri dönün.
Güncelleştirmeleri zamanlama
Azure Update Manager sağlam zamanlama özellikleri sunar. Tek bir VM için zamanlama oluşturabilir veya aynı zamanlamaya birden çok makine atayarak SQL Server VM'leri filonuzun ne zaman yama uygulanacağı üzerinde daha fazla esneklik ve denetim sağlayabilirsiniz.
SQL sanal makineleri kaynağının Güncelleştirmeler sayfasında Güncelleştirmelerizamanla'yı seçerek belirli bir SQL Server VM'sinin zamanlamasını yapılandırabilir veya Azure Update Manager'dan Güncelleştirmeleri zamanla'yı seçerek birden çok VM için zamanlama yapılandırabilirsiniz.
Birden çok SQL Server VM'sine yönelik bir zamanlama yapılandırmak için şu adımları izleyin:
Azure portalında Azure Update Manager'a gidin.
Yönet'in altında Makineler'i seçin.
- Windows için iş yükünü SQL sanal makinesine göre filtreleyin.
- Linux için iş yükünü işletim sistemine göre filtreleyin.
Bakım yapılandırması oluştur sayfasını açmak için, zamanlama yapılandırmak istediğiniz makinelerin yanındaki kutuları işaretleyin.
Temel Bilgiler sekmesinde aboneliğinizin, kaynak grubunuzun ve zamanlamanızın adı gibi yapılandırma ayrıntılarını doldurun.
Bakım pencerenizi tanımlamak için Zamanlama ekle'yi seçin.
(İsteğe bağlı) Güncelleştirmeler sekmesinde Güncelleştirme sınıflandırmasını ekle'yi seçin ve sql server toplu güncelleştirmelerini belirtilen zamanlama içinde otomatik olarak yüklemek istiyorsanız Güncelleştirmeler yanındaki kutuyu işaretleyin. Ayarlarınızı kaydetmek için Ekle'yi seçin.
Zamanlamanızı oluşturmak için Gözden geçir + oluştur'u seçin.
Zamanlama oluşturulduktan sonra Azure Update Manager'a dönün ve yeni zamanlamayı kullanmak istediğiniz VM'leri seçin.
Güncelleştirme ayarlarınıdeğiştir sayfasına gitmek için Güncelleştirme Ayarlar iletişim kutusunda Güncelleştirme ayarları'nı seçin.
Vm'lerinize varsayılan Microsoft ayarlarına göre otomatik olarak düzeltme eki uygulamak yerine seçtiğiniz zamanlamaya göre düzeltme eki uygulamak için Düzeltme Eki düzenleme seçeneğini Müşteri Tarafından Yönetilen Zamanlamalar olarak güncelleştirin.
Otomatik Düzeltme Eki Uygulama'dan Azure Update Manager'a geçiş
Şu anda Otomatik Düzeltme Eki Uygulama kullanıyorsanız ve Azure Update Manager'a geçiş yapmak istiyorsanız, aşağıdaki adımları gerçekleştirmek için MigrateSQLVMPatchingSchedule PowerShell modülünü kullanarak bunu yapabilirsiniz:
- Otomatik Düzeltme Eki Uygulama'ya Devre Dışı Bırak
- Sanal makinede Microsoft Update'i etkinleştirme
- Azure Update Manager'da Otomatik Düzeltme Eki Uygulama'ya benzer bir zamanlamayla yeni bir bakım yapılandırması oluşturma
- Sanal makineyi bakım yapılandırmasına atama
PowerShell kullanarak Azure Update Manager'a geçiş yapmak için aşağıdaki örnek betiği kullanın:
$rgname = 'YourResourceGroup'
$vmname = 'YourVM'
# Install latest migration module
Install-Module -Name MigrateSQLVMPatchingSchedule-Module -Force -AllowClobber
# Import the module
Import-Module MigrateSQLVMPatchingSchedule-Module
Convert-SQLVMPatchingSchedule -ResourceGroupName $rgname -VmName $vmname
Betiğin çıktısı, Otomatik Düzeltme Eki Uygulama'daki eski zamanlamayla ilgili ayrıntıları ve Azure Update Manager'daki yeni zamanlama hakkındaki ayrıntıları içerir. Örneğin, Otomatik Düzeltme Eki Uygulama zamanlaması her Cuma, başlangıç saati 02:00 ve süresi 150 dakika ise, betiğin çıktısı şöyle olur:
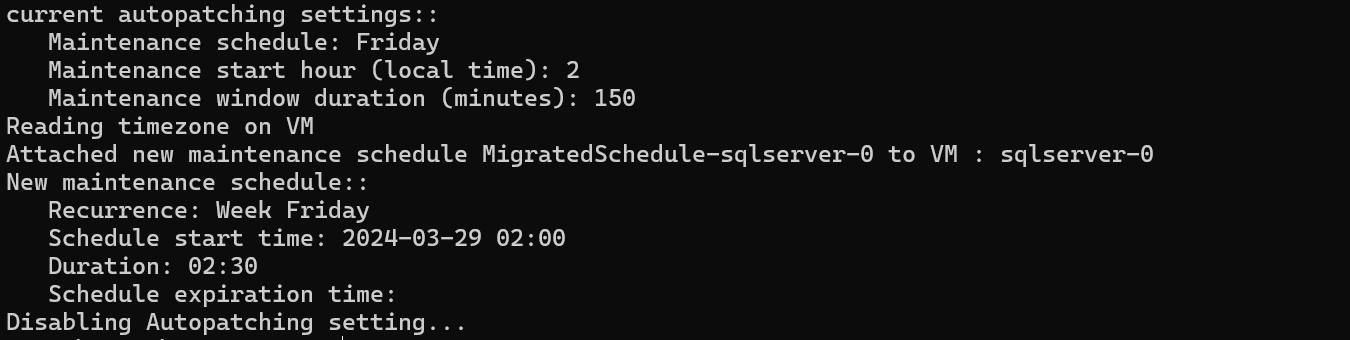
Dikkat edilmesi gereken noktalar
Aşağıdaki topluluklara bir göz atın:
- SQL Server IaaS Aracısı uzantısı aracılığıyla otomatik düzeltme eki uygulama, Azure Update Manager ile uyumsuzdur. SQL Server VM'lerinizi yönetmek için Azure Update Manager'ı kullanmayı seçerseniz, beklenmeyen ve zamanlanmamış düzeltme eki uygulamalarından kaçınmak için otomatik düzeltme eki uygulamayı devre dışı bırakdığınızdan emin olun.
- AZURE Update Manager, SQL Server VM'niz için yapılandırılmış bir Always On kullanılabilirlik grubunuz olup olmadığının farkında değildir; bu nedenle beklenmeyen yük devretmeleri önlemek için kullanılabilirlik grubu çoğaltmalarınız için düzeltme eki uygulama zamanlamalarınızı oluştururken dikkatli olun.
Sonraki adımlar
Daha fazla bilgi edinmek için aşağıdaki makaleleri gözden geçirin:
- Azure Update Manager hakkında.
- İsteğe bağlı güncelleştirmeleri denetleyin ve yükleyin.
- Azure VM'lerinde düzeltme eki uygulama yapılandırması zamanlayın.
- Azure Update Manager'da yapılandırma ayarlarını güncelleştirin.
Daha fazla bilgi için aşağıdaki makaleleri inceleyin:
Geri Bildirim
Çok yakında: 2024 boyunca, içerik için geri bildirim mekanizması olarak GitHub Sorunları’nı kullanımdan kaldıracak ve yeni bir geri bildirim sistemiyle değiştireceğiz. Daha fazla bilgi için bkz. https://aka.ms/ContentUserFeedback.
Gönderin ve geri bildirimi görüntüleyin