Azure bölgeleri arasında kullanılabilirlik grubu yapılandırma - Azure VM'lerinde SQL Server
Şunlar için geçerlidir:Azure VM'de SQL Server
Bu öğreticide, birincil çoğaltmaya uzak bir Azure bölgesindeki Azure sanal makinelerinde (VM) SQL Server için Always On kullanılabilirlik grubu çoğaltmasının nasıl yapılandırıldığını açıklar. Bu yapılandırmayı olağanüstü durum kurtarma (DR) amacıyla kullanabilirsiniz.
Var olan bir şirket içi kullanılabilirlik grubunu Azure'a genişletmek için bu makaledeki adımları da kullanabilirsiniz.
Bu öğretici, tek bir bölgedeki tek bir alt ağda bir kullanılabilirlik grubunu el ile dağıtma öğreticisini temel alır. Bu makaledeki yerel bölgeden bahsedilenler, ilk bölgede zaten yapılandırılmış olan sanal makinelere ve kullanılabilirlik grubuna başvurur. Uzak bölge, bu öğreticide eklenen yeni altyapıdır.
Genel Bakış
Aşağıdaki görüntüde Azure sanal makinelerinde bir kullanılabilirlik grubunun yaygın dağıtımı gösterilmektedir:
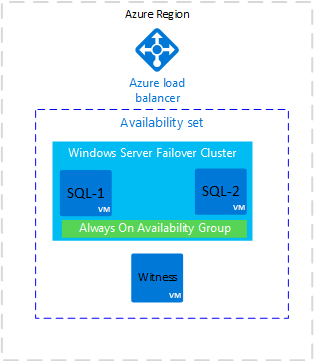
Diyagramda gösterilen dağıtımda tüm sanal makineler tek bir Azure bölgesinde yer alır. Kullanılabilirlik grubu çoğaltmaları, SQL-1 ve SQL-2'de otomatik yük devretme ile zaman uyumlu işlemeye sahip olabilir. Bu mimariyi oluşturmak için kullanılabilirlik grubu şablonuna veya öğreticisine bakın.
Azure bölgesi erişilemez hale gelirse bu mimari kapalı kalma süresine karşı savunmasızdır. Bu güvenlik açığının üstesinden gelmek için farklı bir Azure bölgesine çoğaltma ekleyin. Aşağıdaki diyagramda yeni mimarinin nasıl göründüğü gösterilmektedir:
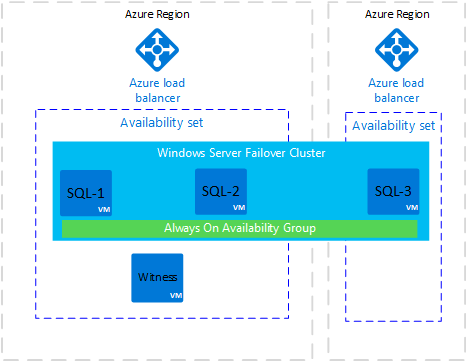
Diyagramda SQL-3 adlı yeni bir sanal makine gösterilmektedir. SQL-3 farklı bir Azure bölgesindedir. Windows Server yük devretme kümesine eklenir ve bir kullanılabilirlik grubu çoğaltması barındırabilir.
SQL-3 için Azure bölgesinde yeni bir Azure yük dengeleyicisi vardır. Bu mimaride, uzak bölgedeki çoğaltma normalde zaman uyumsuz işleme kullanılabilirlik modu ve el ile yük devretme modu ile yapılandırılır.
Not
Aynı bölgede birden fazla sanal makine olduğunda Bir Azure kullanılabilirlik kümesi gereklidir. Bölgede yalnızca bir sanal makine varsa kullanılabilirlik kümesi gerekli değildir.
Sanal makineyi yalnızca oluşturma zamanında bir kullanılabilirlik kümesine yerleştirebilirsiniz. Sanal makine zaten bir kullanılabilirlik kümesindeyse, daha sonra ek çoğaltma için bir sanal makine ekleyebilirsiniz.
Kullanılabilirlik grubu çoğaltmaları farklı Azure bölgelerindeki Azure sanal makinelerinde olduğunda, sanal ağ eşlemesini veya siteden siteye VPN ağ geçidini kullanarak sanal ağları bağlayabilirsiniz.
Önemli
Bu mimari, Azure bölgeleri arasında çoğaltılan veriler için giden veri ücretlerine neden olur. Bkz. Bant genişliği fiyatlandırması.
Ağı ve alt ağı oluşturma
Yeni bir bölgede sanal ağ ve alt ağ oluşturmadan önce uzak bölge için kullanacağınız adres alanı, alt ağ, küme IP'si ve kullanılabilirlik grubu dinleyiciSI IP adreslerine karar verin.
Aşağıdaki tabloda yerel (geçerli) bölgenin ayrıntıları ve yeni uzak bölgede nelerin ayarlanacağı listelenir.
| Tür | Yerel | Uzak bölge |
|---|---|---|
| Adres alanı | 192.168.0.0/16 | 10.36.0.0/16 |
| Alt ağ | 192.168.15.0/24 | 10.36.1.0/24 |
| Küme Kimliği | 192.168.15.200 | 10.36.1.200 |
| Kullanılabilirlik grubu dinleyici IP'si | 192.168.15.201 | 10.36.1.201 |
Azure portalında yeni bölgede bir sanal ağ ve alt ağ oluşturmak için:
Azure portalında kaynak grubunuz gidin ve + Oluştur'u seçin.
Market arama kutusunda sanal ağaraması yapın ve ardından Microsoft'tan sanal ağ kutucuğunu seçin.
Sanal ağ oluştur sayfasında Oluştur'u seçin. Ardından Temel Bilgiler sekmesine aşağıdaki bilgileri girin:
- Proje ayrıntıları'nın altında, Abonelik için uygun Azure aboneliğini seçin. Kaynak grubu için daha önce oluşturduğunuz SQL-HA-RG gibi kaynak grubunu seçin.
- Örnek ayrıntıları altında sanal ağınız için remote_HAVNET gibi bir ad sağlayın. Ardından yeni bir uzak bölge seçin.
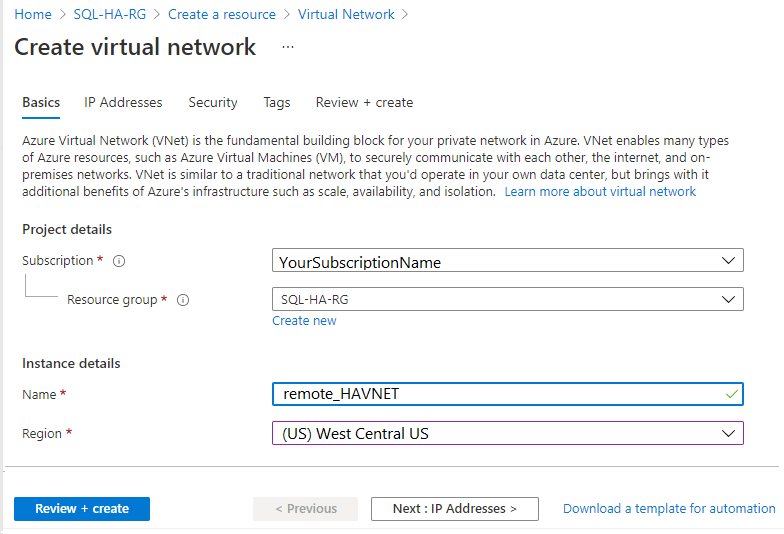
IP adresleri sekmesinde + Alt ağ ekle'nin yanındaki üç noktayı (...) seçin. Farklı bir adres aralığına ihtiyacınız varsa mevcut adres alanını kaldırmak için Adres alanını sil'i seçin.
İhtiyacınız olan adres alanını oluşturmak üzere bölmeyi açmak için IP adresi alanı ekle'yi seçin. Bu öğreticide uzak bölgenin adres alanı kullanılır: 10.36.0.0/16. Add (Ekle) seçeneğini belirleyin.
+ Alt ağ ekle'yi seçin ve ardından:
Alt ağ adı için yönetici gibi bir değer sağlayın.
Sanal ağ adres alanı içinde benzersiz bir alt ağ adres aralığı sağlayın.
Örneğin, adres aralığınız 10.36.0.0/16 ise, yönetici alt ağı için şu değerleri girin: Başlangıç adresi için 10.36.1.0 ve Alt ağ boyutu için /24.
Yeni alt ağınızı eklemek için Ekle'yi seçin.
İki Azure bölgesinde sanal ağları bağlama
Yeni sanal ağı ve alt ağı oluşturduktan sonra, birbirleriyle iletişim kurabilmeleri için iki bölgeyi bağlamaya hazır olursunuz. Bunu yapmak için iki yöntem vardır:
Azure portalını kullanarak sanal ağları sanal ağ eşlemesi ile bağlama (önerilir)
Bazı durumlarda, sanal ağlar arasında bağlantı oluşturmak için PowerShell kullanmanız gerekebilir. Örneğin, farklı Azure hesapları kullanıyorsanız portalda bağlantıyı yapılandıramazsınız. Bu durumda Azure portalını kullanarak ağdan ağa bağlantı yapılandırma'yı gözden geçirin.
Azure portalını kullanarak siteden siteye VPN ağ geçidi bağlantısını yapılandırma
Bu öğreticide sanal ağ eşlemesi gerçekleştirilir. Sanal ağ eşlemesini yapılandırmak için:
Azure portalının üst kısmındaki arama kutusuna, yerel bölgenizdeki sanal ağ olan autoHAVNET yazın. Arama sonuçlarında autoHAVNET göründüğünde seçin.
Ayarlar'ın altında Eşlemeler'i ve ardından + Ekle'yi seçin.
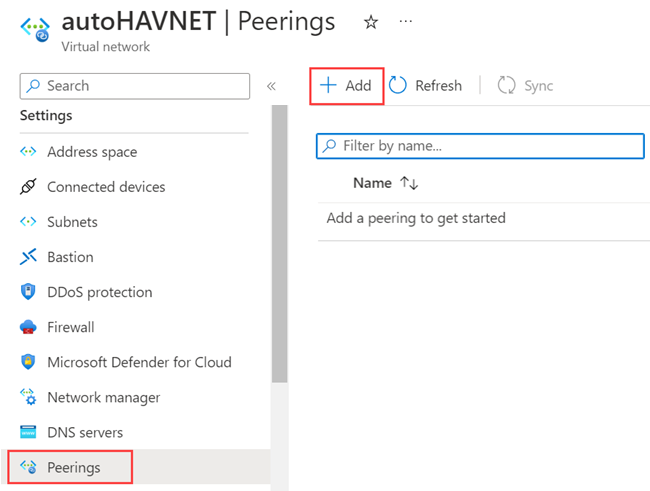
Aşağıdaki bilgileri girin veya seçin, kalan ayarlar için varsayılan değerleri kabul edin ve ekle'yi seçin.
Ayar Value Bu sanal ağ Eşleme bağlantı adı autoHAVNET'ten uzak sanal ağa eşlemenin adı için autoHAVNET-remote_HAVNET girin. Uzak sanal ağ Eşleme bağlantı adı Uzak sanal ağdan autoHAVNET'eeşlemenin adı için remote_HAVNET-autoHAVNET girin. Abonelik Uzak sanal ağ için aboneliğinizi seçin. Sanal ağ Uzak sanal ağın adı için remote_HAVNET seçin. Uzak sanal ağ, autoHAVNET'in aynı bölgesinde veya farklı bir bölgede olabilir. Eşlemeler sayfasında Eşleme durumu Bağlı'dır.
Bağlı durumu görmüyorsanız Yenile düğmesini seçin.
Etki alanı denetleyicisi oluşturma
Birincil site kullanılamıyorsa, kimlik doğrulaması sağlamak için yeni bölgedeki bir etki alanı denetleyicisi gereklidir. Yeni bölgede etki alanı denetleyicisi oluşturmak için:
- SQL-HA-RG kaynak grubuna dönün.
- +Oluştur'u seçin.
- Windows Server 2016 Datacenter yazın ve ardından Windows Server 2016 Datacenter sonucunu seçin.
- Windows Server 2016 Datacenter'da dağıtım modelinin Resource Manager olduğunu doğrulayın ve Oluştur'u seçin.
Aşağıdaki tabloda iki makinenin ayarları gösterilmektedir:
| Ayar | Değer |
|---|---|
| Ad | Uzak etki alanı denetleyicisi: ad-remote-dc |
| VM disk türü | SSD |
| Kullanıcı adı | DomainAdmin |
| Parola | Contoso!0000 |
| Abonelik | Aboneliğiniz |
| Kaynak grubu | SQL-HA-RG |
| Location | Konumunuz |
| Büyüklük | DS1_V2 |
| Depolama | Yönetilen diskleri kullan: Evet |
| Sanal ağ | remote_HAVNET |
| Alt ağ | Yönetici |
| Genel IP adresi | VM ile aynı ad |
| Ağ güvenlik grubu | VM ile aynı ad |
| Tanılama | Etkin |
| Tanılama depolama hesabı | Otomatik olarak oluşturuldu |
Azure, sanal makineleri oluşturur.
Etki alanı denetleyicisini yapılandırma
Aşağıdaki adımlarda ad-remote-dc makinesini corp.contoso.com için etki alanı denetleyicisi olarak yapılandırın:
Tercih edilen DNS sunucusu adresini ayarlama
Tercih edilen DNS sunucusu adresi doğrudan bir VM içinde güncelleştirilmemelidir, Azure portalından, PowerShell'den veya Azure CLI'dan düzenlenmelidir. Aşağıdaki adımlar, Değişikliği Azure portalının içinde yapmaktır:
Azure portalında oturum açın.
Portalın üst kısmındaki arama kutusuna Ağ arabirimi yazın. Arama sonuçlarında Ağ arabirimleri'ni seçin.
Listeden ayarlarını görüntülemek veya değiştirmek istediğiniz ikinci etki alanı denetleyicisinin ağ arabirimini seçin.
Ayarlar'da DNS sunucuları'nı seçin.
Bu etki alanı denetleyicisi birincil etki alanı denetleyicisiyle aynı sanal ağda olmadığından Özel'i seçin ve gibi
192.168.15.4birincil etki alanı denetleyicisinin IP adresini girin. Belirttiğiniz DNS sunucusu adresi yalnızca bu ağ arabirimine atanır ve ağ arabiriminin atandığı sanal ağ için tüm DNS ayarlarını geçersiz kılar.Kaydet’i seçin.
Azure portalında sanal makineye dönün ve VM'yi yeniden başlatın. Sanal makine yeniden başlatıldıktan sonra VM'yi etki alanına katabilirsiniz.
Etki alanına katılma
Ardından corp.contoso.com etki alanına katılın. Bunu yapmak için aşağıdaki adımları izleyin:
- BUILTIN\DomainAdmin hesabını kullanarak sanal makineye uzaktan bağlanın .
- Sunucu Yöneticisi'yi açın ve Yerel Sunucu'ya tıklayın.
- WORKGROUP(ÇALıŞMA GRUBU) öğesini seçin.
- Bilgisayar Adı bölümünde Değiştir'i seçin.
- Etki alanı onay kutusunu seçin ve metin kutusuna corp.contoso.com yazın. Tamam’ı seçin.
- Windows Güvenliği açılır iletişim kutusunda, varsayılan etki alanı yönetici hesabının (CORP\DomainAdmin) kimlik bilgilerini ve parolayı (Contoso!0000) belirtin.
- "corp.contoso.com etki alanına hoş geldiniz" iletisini gördüğünüzde Tamam'ı seçin.
- Kapat'ı ve ardından açılan iletişim kutusunda Şimdi Yeniden Başlat'ı seçin.
Etki alanı denetleyicisini yapılandırma
Sunucunuz etki alanına katıldıktan sonra, bunu ikinci etki alanı denetleyicisi olarak yapılandırabilirsiniz. Bunu yapmak için aşağıdaki adımları izleyin:
Henüz bağlı değilseniz, ikincil etki alanı denetleyicinize bir RDP oturumu açın ve Sunucu Yöneticisi Panosu'nu açın (varsayılan olarak açık olabilir).
Panoda Rol ve özellik ekle bağlantısını seçin.
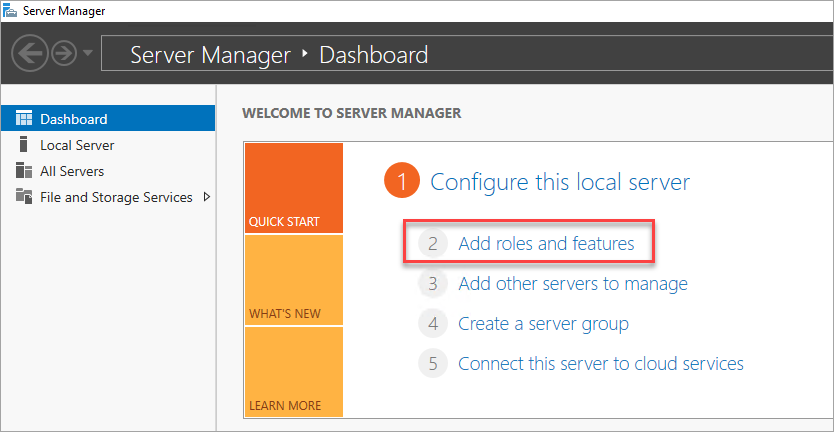
Sunucu Rolleri bölümüne gelene kadar İleri'yi seçin.
Active Directory Etki Alanı Hizmetleri ve DNS Sunucusu rollerini seçin. İstendiğinde, bu rollerin gerektirdiği ek özellikleri ekleyin.
Özelliklerin yüklenmesi tamamlandıktan sonra Sunucu Yöneticisi panosuna dönün.
Sol bölmede yeni AD DS seçeneğini belirleyin.
Sarı uyarı çubuğundaki Diğer bağlantısını seçin.
Tüm Sunucu Görev Ayrıntıları iletişim kutusunun Eylem sütununda Bu sunucuyu etki alanı denetleyicisine yükselt'i seçin.
Dağıtım Yapılandırması'nın altında Var olan bir etki alanına etki alanı denetleyicisi ekle'yi seçin.
Seç'e tıklayın.
Yönetici hesabını (CORP.CONTOSO.COM\domainadmin) ve parolayı (Contoso!0000) kullanarak bağlanın.
Ormandan bir etki alanı seçin bölümünde etki alanınızı ve ardından Tamam'ı seçin.
Etki Alanı Denetleyicisi Seçenekleri'nde varsayılan değerleri kullanın ve bir DSRM parolası ayarlayın.
Not
DNS Seçenekleri sayfası, bu DNS sunucusu için temsilci oluşturulamama konusunda sizi uyarabilir. Üretim dışı ortamlarda bu uyarıyı yoksayabilirsiniz.
İletişim kutusu Önkoşullar denetimine ulaşana kadar İleri'yi seçin. Ardından Yükle’yi seçin.
Sunucu yapılandırma değişikliklerini tamamladıktan sonra sunucuyu yeniden başlatın.
SQL Server VM oluşturma
Etki alanı denetleyicisi yeniden başlatıldıktan sonra, sonraki adım yeni bölgede bir SQL Server sanal makinesi oluşturmaktır.
Devam etmeden önce aşağıdaki tasarım kararlarını göz önünde bulundurun:
Depolama: Azure yönetilen diskleri
Sanal makine depolaması için Azure yönetilen disklerini kullanın. SQL Server sanal makineleri için yönetilen diskler önerilir. Yönetilen diskler arka planda depolamayı işler. Ayrıca, yönetilen diskleri olan sanal makineler aynı kullanılabilirlik kümesinde olduğunda, Azure uygun yedeklilik sağlamak için depolama kaynaklarını dağıtır.
Daha fazla bilgi için bkz . Azure yönetilen disklerine giriş. Kullanılabilirlik kümesindeki yönetilen disklerle ilgili ayrıntılar için bkz . Kullanılabilirlik kümesindeki VM'ler için yönetilen diskleri kullanma.
Ağ: Üretimdeki özel IP adresleri
Sanal makineler için bu öğreticide genel IP adresleri kullanılır. Genel IP adresi, İnternet üzerinden doğrudan sanal makineye uzak bağlantı sağlar ve yapılandırma adımlarını kolaylaştırır. Üretim ortamlarında yalnızca özel IP adresleri önerilir. Özel IP adresleri SQL Server VM'sinin güvenlik açığı ayak izini azaltır.
Ağ: Sunucu başına tek NIC
Sunucu başına tek bir ağ arabirimi kartı (NIC) (küme düğümü) ve tek bir alt ağ kullanın. Azure ağı, bir Azure VM konuk kümesinde ek NIC'leri ve alt ağları gereksiz hale getiren fiziksel yedekliliğe sahiptir. Küme doğrulama raporu, düğümlere yalnızca tek bir ağ üzerinden erişileceği konusunda sizi uyarır. Azure VM konuk yük devretme kümelerinde bu uyarıyı yoksayabilirsiniz.
SQL Server VM'sini oluşturma ve yapılandırma
SQL Server VM'sini oluşturmak için SQL-HA-RG kaynak grubuna dönün ve Ekle'yi seçin. Uygun galeri öğesini arayın, Sanal Makine'yi ve ardından Galeriden'i seçin. VM'leri oluşturmanıza yardımcı olması için aşağıdaki tabloda yer alan bilgileri kullanın:
| Sayfa | Ayar |
|---|---|
| Uygun galeri öğesini seçin | Windows Server 2016'da SQL Server 2016 SP1 Enterprise |
| Sanal makine yapılandırması: Temel bilgiler | Ad = sqlserver-2 DomainAdmin Kullanıcı Adı = Parola = Contoso!0000 Abonelik = Aboneliğiniz Kaynak grubu = SQL-HA-RG Konum = Uzak bölgeniz |
| Sanal makine yapılandırması: Boyut | Boyut = DS2_V2 (2 vCPU, 7 GB) Boyutun SSD depolamayı desteklemesi gerekir (premium disk desteği). |
| Sanal makine yapılandırması: Ayarlar | Depolama: Yönetilen diskleri kullanma Sanal ağ = uzak HAVNET Alt ağ = yöneticisi (10.36.1.0/24) Genel IP adresi = Otomatik olarak oluşturulur Ağ güvenlik grubu = Yok İzleme Tanılaması = Etkin Tanılama depolama hesabı = Otomatik olarak oluşturulan depolama hesabını kullanma |
| Sanal makine yapılandırması: SQL Server ayarları | SQL bağlantısı = Özel (Sanal Ağ içinde) Bağlantı noktası = 1433 SQL Kimlik Doğrulaması = Devre Dışı Depolama yapılandırması = Genel Pazar saat 2:00'de otomatik düzeltme eki uygulama = Otomatik yedekleme = Devre dışı Azure Key Vault tümleştirmesi = Devre Dışı |
Not
Burada önerilen makine boyutu, Azure sanal makinelerinde kullanılabilirlik gruplarını test etme amaçlıdır. Üretim iş yüklerinde en iyi performans için Denetim Listesi: Azure VM'lerinde SQL Server için en iyi yöntemler bölümündeki SQL Server makine boyutları ve yapılandırmasına yönelik önerilere bakın.
VM tam olarak sağlandıktan sonra, vm'yi corp.contoso.com etki alanına eklemeniz ve makinelere CORP\Install yönetim hakları vermeniz gerekir.
Sunucuyu etki alanına ekleme
VM'yi corp.contoso.com eklemek için SQL Server VM için aşağıdaki adımları kullanın:
- BUILTIN\DomainAdmin kullanarak sanal makineye uzaktan bağlanın.
- Sunucu Yöneticisi'nde Yerel Sunucu'ya tıklayın.
- WORKGROUP bağlantısını seçin.
- Bilgisayar Adı bölümünde Değiştir'i seçin.
- Etki alanı onay kutusunu seçin ve metin kutusuna corp.contoso.com girin. Daha sonra Tamam'ı seçin.
- Windows Güvenliği açılır iletişim kutusunda, varsayılan etki alanı yönetici hesabının (CORP\DomainAdmin) kimlik bilgilerini ve parolayı (Contoso!0000) belirtin.
- "corp.contoso.com etki alanına hoş geldiniz" iletisini gördüğünüzde Tamam'ı seçin.
- Kapat'ı ve ardından açılır iletişim kutusunda Şimdi Yeniden Başlat'ı seçin.
Hesap ekleme
Sonraki görev, yükleme hesabını SQL Server VM'sine yönetici olarak eklemek ve ardından bu hesaba ve SQL Server içindeki yerel hesaplara izin vermektir. Ardından SQL Server hizmet hesabını güncelleştirebilirsiniz.
CORP\Install kullanıcısını her küme VM'sine yönetici olarak ekleme
SQL Server sanal makinesi etki alanının bir üyesi olarak yeniden başlatıldıktan sonra CORP\Install öğesini yerel yöneticiler grubunun bir üyesi olarak ekleyin:
VM yeniden başlatılana kadar bekleyin ve ardından birincil etki alanı denetleyicisinden RDP dosyasını yeniden açın. CORP\DomainAdmin hesabını kullanarak sqlserver-2'de oturum açın.
Bahşiş
Önceki adımlarda BUILTIN yönetici hesabını kullanıyordunuz. Sunucu artık etki alanında olduğuna göre, etki alanı yöneticisi hesabıyla oturum açtığınızdan emin olun. RDP oturumunuzda ETKİ ALANI\kullanıcı adını belirtin.
Sunucu Yöneticisi'nde Araçlar'ı ve ardından Bilgisayar Yönetimi'ni seçin.
Bilgisayar Yönetimi penceresinde Yerel Kullanıcılar ve Gruplar'ı genişletin ve gruplar'ı seçin.
Yöneticiler grubuna çift tıklayın.
Yönetici Özellikleri iletişim kutusunda Ekle düğmesini seçin.
Kullanıcıyı CORP\Install olarak girin ve Tamam'ı seçin.
Yönetici Özellikleri iletişim kutusunu kapatmak için Tamam'ı seçin.
Yükleme hesabı için her SQL Server VM'sinde oturum açma oluşturma
Kullanılabilirlik grubunu yapılandırmak için yükleme hesabını (CORP\Install) kullanın. Bu hesabın her SQL Server VM'sinde sysadmin sabit sunucu rolünün bir üyesi olması gerekir. Aşağıdaki adımlar, yükleme hesabı için bir oturum açma oluşturur. Bunları her iki SQL Server VM'sinde de tamamlayın.
MachineName>\DomainAdmin hesabını kullanarak RDP aracılığıyla sunucuya <bağlanın.
SQL Server Management Studio'yu açın ve SQL Server'ın yerel örneğine bağlanın.
Nesne Gezgini'nde Güvenlik'i seçin.
Oturum Açma bilgileri'ne sağ tıklayın. Yeni Oturum Aç'ı seçin.
Oturum Açma - Yeni bölümünde Ara'yı seçin.
Konumlar'ı seçin.
Etki alanı yöneticisinin ağ kimlik bilgilerini girin. Yükleme hesabını (CORP\Install) kullanın.
Oturum açmayı sysadmin sabit sunucu rolünün bir üyesi olacak şekilde ayarlayın.
Tamam’ı seçin.
Sistem hesabı izinlerini yapılandırma
Bir sistem hesabı oluşturmak ve uygun izinleri vermek için her SQL Server örneğinde aşağıdaki adımları tamamlayın:
için bir hesap oluşturmak için
[NT AUTHORITY\SYSTEM]aşağıdaki betiği kullanın:USE [master] GO CREATE LOGIN [NT AUTHORITY\SYSTEM] FROM WINDOWS WITH DEFAULT_DATABASE=[master] GOiçin aşağıdaki izinleri verin
[NT AUTHORITY\SYSTEM]:ALTER ANY AVAILABILITY GROUPCONNECT SQLVIEW SERVER STATE
Aşağıdaki betik şu izinleri verir:
GRANT ALTER ANY AVAILABILITY GROUP TO [NT AUTHORITY\SYSTEM] GO GRANT CONNECT SQL TO [NT AUTHORITY\SYSTEM] GO GRANT VIEW SERVER STATE TO [NT AUTHORITY\SYSTEM] GO
SQL Server hizmet hesaplarını ayarlama
Her SQL Server VM'sinde, SQL Server hizmet hesabını ayarlamak için aşağıdaki adımları tamamlayın. Etki alanı hesaplarını yapılandırırken oluşturduğunuz hesapları kullanın.
- SQL Server Configuration Manager’ı açın.
- SQL Server hizmetine sağ tıklayın ve özellikler'i seçin.
- Hesabı ve parolayı ayarlayın.
SQL Server kullanılabilirlik grupları için her SQL Server VM'sinin bir etki alanı hesabı olarak çalışması gerekir.
Azure yük dengeleyici oluşturma
SQL Server kullanılabilirlik grubunu desteklemek için uzak bölgede bir yük dengeleyici gereklidir. Yük dengeleyici, kullanılabilirlik grubu dinleyicilerinin ve Windows Server yük devretme kümesinin IP adreslerini tutar. Bu bölümde, Azure portalında yük dengeleyicinin nasıl oluşturulacağı özetlenecektir.
Yük dengeleyicinin:
- Yeni sanal makineyle aynı ağ ve alt ağda bulun.
- Kullanılabilirlik grubu dinleyicisi için statik bir IP adresine sahip olun.
- Yalnızca yük dengeleyiciyle aynı bölgedeki sanal makinelerden oluşan bir arka uç havuzu ekleyin.
- IP adresine özgü bir TCP bağlantı noktası yoklaması kullanın.
- Aynı bölgedeki SQL Server örneğine özgü bir yük dengeleme kuralına sahip olun.
- Arka uç havuzundaki sanal makineler tek bir kullanılabilirlik kümesinin veya sanal makine ölçek kümesinin parçası değilse standart yük dengeleyici olun. Daha fazla bilgi için Bkz . Azure Load Balancer nedir?.
- İki farklı bölgede yer alan iki sanal ağ genel sanal ağ eşlemesi üzerinden eşleniyorsa standart yük dengeleyici olun. Daha fazla bilgi için bkz . Azure Sanal Ağ hakkında sık sorulan sorular (SSS).
Yük dengeleyici oluşturma adımları şunlardır:
Azure portalında SQL Server örneğinizin bulunduğu kaynak grubuna gidin ve + Ekle'yi seçin.
Load Balancer'ı arayın. Microsoft'un yayımladığını yük dengeleyiciyi seçin.
Oluştur’u seçin.
Yük dengeleyici için aşağıdaki parametreleri yapılandırın:
Ayar Value Abonelik Sanal makineyle aynı aboneliği kullanın. Kaynak grubu Sanal makineyle aynı kaynak grubunu kullanın. Ad Yük dengeleyici için bir metin adı kullanın (örneğin, remoteLB). Bölge Sanal makineyle aynı bölgeyi kullanın. SKU Standart'ı seçin. Tür İç'i seçin. Azure portalı bölmesi şöyle görünmelidir:
İleri: Ön Uç IP Yapılandırması'nı seçin.
Ön uç IP yapılandırması ekle'yi seçin.
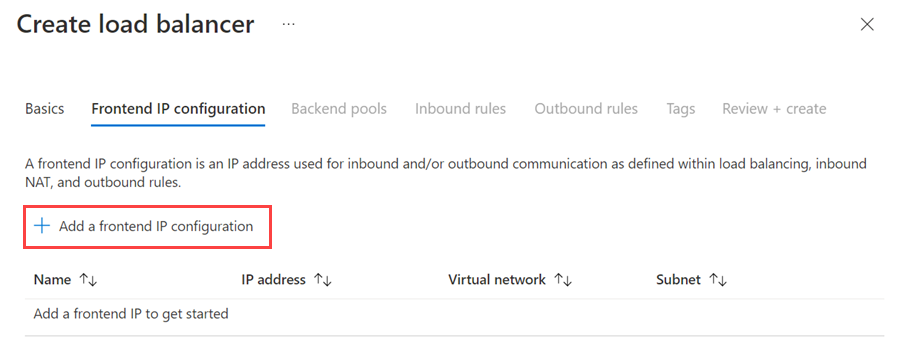
Aşağıdaki değerleri kullanarak ön uç IP adresini ayarlayın:
- Ad: Ön uç IP yapılandırmasını tanımlayan bir ad kullanın.
- Sanal ağ: Sanal makinelerle aynı ağı kullanın.
- Alt ağ: Sanal makinelerle aynı alt ağı kullanın.
- Atama: Statik'i seçin.
- IP adresi: Alt ağdan kullanılabilir bir adres kullanın. Kullanılabilirlik grubu dinleyiciniz için bu adresi kullanın. Bu adres, küme IP adresinizden farklıdır.
- Kullanılabilirlik alanı: İsteğe bağlı olarak, IP adresinizi dağıtmak için bir kullanılabilirlik alanı seçin.

Add (Ekle) seçeneğini belirleyin.
Yapılandırmayı doğrulamak için Gözden Geçir + Oluştur'u ve ardından Oluştur'u seçerek yük dengeleyiciyi ve ön uç IP adresini oluşturun.
Yük dengeleyiciyi yapılandırmak için bir arka uç havuzu oluşturmanız, bir yoklama oluşturmanız ve yük dengeleme kurallarını ayarlamanız gerekir.
Kullanılabilirlik grubu dinleyicisi için arka uç havuzu ekleme
Azure portalında kullanılabilirlik grubunuza gidin. Yeni oluşturulan yük dengeleyiciyi görmek için görünümü yenilemeniz gerekebilir.
Yük dengeleyiciyi seçin, Arka uç havuzları'nı ve ardından +Ekle'yi seçin.
Ad için arka uç havuzu için bir ad belirtin.
Arka Uç Havuzu Yapılandırması için NIC'yi seçin.
Arka uç havuzunu yeni oluşturulan SQL Server VM ile ilişkilendirmek için Ekle'yi seçin.
Sanal makine'nin altında kullanılabilirlik grubu çoğaltmasını barındıracak sanal makineyi seçin.
Sanal makineyi arka uç havuzuna eklemek için Ekle'yi seçin.
Kaydet’i seçin.
Araştırmayı ayarlama
Azure portalında yük dengeleyiciyi seçin, Sistem durumu yoklamaları'nı ve ardından +Ekle'yi seçin.
Dinleyici sistem durumu araştırmasını aşağıdaki gibi ayarlayın:
Ayar Description Örnek Ad Metin SQLAlwaysOnEndPointProbe Protokol TCP'yi seçin TCP Bağlantı noktası Kullanılmayan herhangi bir bağlantı noktası 59999 Aralık Yoklama girişimleri arasındaki süre (saniye cinsinden) 5 Add (Ekle) seçeneğini belirleyin.
Yük dengeleme kurallarını ayarlama
Azure portalında yük dengeleyiciyi seçin, Yük dengeleme kuralları'nı ve ardından +Ekle'yi seçin.
Dinleyici yük dengeleme kurallarını aşağıdaki gibi ayarlayın:
Ayar Description Örnek Ad Metin SQLAlwaysOnEndPointListener Ön uç IP adresi Adres seçin Yük dengeleyiciyi oluştururken oluşturduğunuz adresi kullanın. Arka uç havuzu Arka uç havuzunu seçme Yük dengeleyici için hedeflenen sanal makineleri içeren arka uç havuzunu seçin. Protokol TCP'yi seçin TCP Bağlantı noktası Kullanılabilirlik grubu dinleyicisi için bağlantı noktasını kullanma 1433 Arka Uç Bağlantı Noktası Doğrudan sunucu dönüşü için kayan IP ayarladığınızda bu alan kullanılmaz 1433 Sistem Durumu Yoklaması Yoklama için belirttiğiniz ad SQLAlwaysOnEndPointProbe Oturum Kalıcılığı Açılan liste Hiçbiri Boşta Kalma Zaman Aşımı TCP bağlantısını açık tutmak için dakikalar 4 Kayan IP (doğrudan sunucu dönüşü) Bu ayarı etkinleştirin. Uyarı
Oluşturma sırasında doğrudan sunucu dönüşü ayarlanır. Bunu değiştiremezsiniz.
Kaydet’i seçin.
SQL Server VM'lerine yük devretme kümelemesi ekleme
Yük devretme kümeleme özellikleri eklemek için her iki SQL Server VM'sinde de aşağıdaki adımları tamamlayın:
CORP\Install hesabını kullanarak RDP aracılığıyla SQL Server sanal makinesine bağlanın. Sunucu Yöneticisi panosunu açın.
Panoda Rol ve özellik ekle bağlantısını seçin.
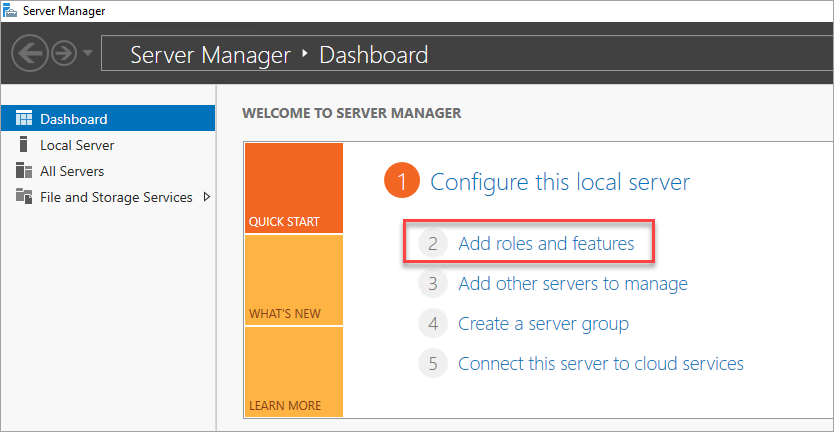
Sunucu Özellikleri bölümüne gelene kadar İleri'yi seçin.
Özellikler'de Yük Devretme Kümelemesi'ne tıklayın.
Gerekli özellikleri ekleyin.
Yükle'yi seçin.
Not
Artık Azure CLI ve Azure hızlı başlangıç şablonlarını kullanarak SQL Server VM'lerini yük devretme kümesine eklemenin yanı sıra bu görevi otomatikleştirebilirsiniz.
Yük devretme kümesi için ağ eşiklerini ayarlama
SQL Server kullanılabilirlik gruplarıyla Azure VM'lerinde Windows yük devretme kümesi düğümlerini çalıştırırken, küme ayarını daha rahat bir izleme durumuna değiştirin. Bu değişiklik kümeyi daha kararlı ve güvenilir hale getirir. Ayrıntılar için bkz . SQL Server ile IaaS: Yük devretme kümesi ağ eşiklerini ayarlama.
Her SQL Server VM'sinde güvenlik duvarını yapılandırma
Çözüm, güvenlik duvarında aşağıdaki TCP bağlantı noktalarının açık olmasını gerektirir:
- SQL Server VM: SQL Server'ın varsayılan örneği için 1433 numaralı bağlantı noktası.
- Azure yük dengeleyici araştırması: Kullanılabilir herhangi bir bağlantı noktası. Örneklerde sıklıkla 59999 kullanılır.
- Küme çekirdek yük dengeleyici IP adresi sistem durumu araştırması: Kullanılabilir herhangi bir bağlantı noktası. Örneklerde sıklıkla 58888 kullanılır.
- Veritabanı yansıtma uç noktası: Kullanılabilir herhangi bir bağlantı noktası. Örnekler sıklıkla 5022 kullanır.
Yeni SQL Server VM'sinde güvenlik duvarı bağlantı noktalarının açık olması gerekir. Bağlantı noktalarını açma yöntemi, kullandığınız güvenlik duvarı çözümüne bağlıdır. Aşağıdaki adımlarda, Windows Güvenlik Duvarı'nda bağlantı noktalarının nasıl açılacakları gösterilmektedir:
SQL Server Başlangıç ekranında Gelişmiş Güvenlik özellikli Windows Güvenlik Duvarı'nı açın.
Sol bölmede Gelen Kuralları'nı seçin. Sağ bölmede Yeni Kural'ı seçin.
Kural Türü için Bağlantı Noktası'na tıklayın.
Bağlantı noktası için TCP belirtin ve uygun bağlantı noktası numaralarını girin. Aşağıdaki ekran görüntüsünde bir örnek gösterilmektedir:
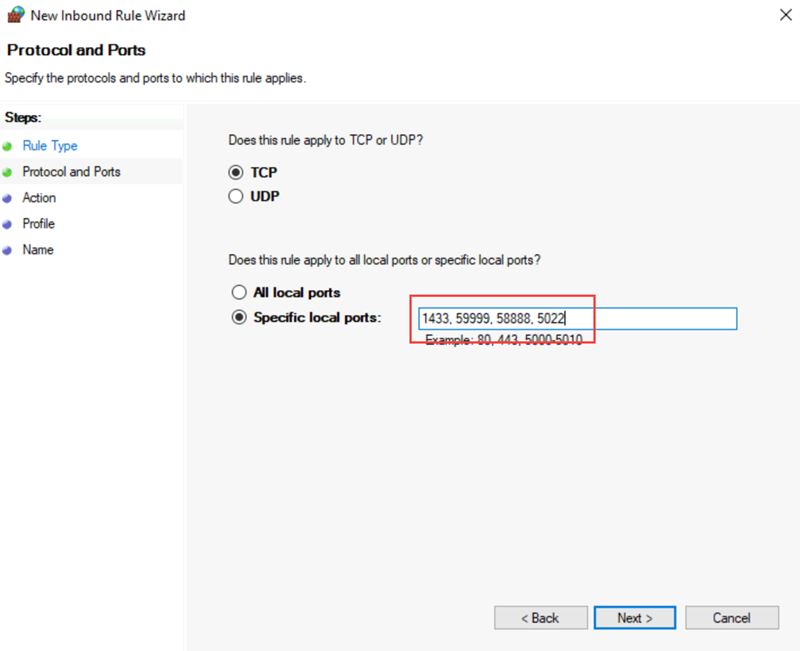
İleri’yi seçin.
Eylem sayfasında Bağlantıya izin ver'i seçili tutun ve İleri'yi seçin.
Profil sayfasında varsayılan ayarları kabul edin ve İleri'yi seçin.
Ad sayfasında, Ad kutusunda bir kural adı (Azure LB Yoklaması gibi) belirtin ve ardından Son'u seçin.
SQL Server'ı Windows Server yük devretme kümesine ekleme
Yeni SQL Server VM'sinin yerel bölgenizde bulunan Windows Server yük devretme kümesine eklenmesi gerekir.
SQL Server VM'sini kümeye eklemek için:
RdP kullanarak mevcut kümedeki bir SQL Server VM'sine bağlanın. Hem SQL Server VM'lerinde hem de tanık sunucuda yönetici olan bir etki alanı hesabı kullanın.
Sunucu Yöneticisi panosunda Araçlar'ı ve ardından Yük Devretme Kümesi Yöneticisi'ni seçin.
Sol bölmede Yük Devretme Kümesi Yöneticisi'ne sağ tıklayın ve kümeye bağlan'ı seçin.
Küme Seç penceresindeki Küme adı'nın altında Bu sunucuda> Küme'yi seçin<. Daha sonra Tamam'ı seçin.
Tarayıcı ağacında kümeye sağ tıklayın ve Düğüm Ekle'yi seçin.
Düğüm Ekleme Sihirbazı'nda İleri'yi seçin.
Sunucuları Seç sayfasında, yeni SQL Server örneğinin adını ekleyin. Sunucu adını girin alanına sunucu adını girin, Ekle'yi ve ardından İleri'yi seçin.
Doğrulama Uyarısı sayfasında Hayır'ı seçin. (Üretim senaryosunda doğrulama testlerini gerçekleştirmeniz gerekir). Ardından, Sonraki'yi seçin.
Onay sayfasında, Depolama Alanları kullanıyorsanız Tüm uygun depolamayı kümeye ekle onay kutusunu temizleyin.
Uyarı
Tüm uygun depolamayı kümeye ekle seçeneğini temizlemezseniz, Windows kümeleme işlemi sırasında sanal diskleri ayırır. Sonuç olarak, depolama kümeden kaldırılıp PowerShell aracılığıyla yeniden eklenene kadar Disk Yöneticisi'nde veya Gezgin'de görünmezler.
İleri’yi seçin.
Bitir'i seçin.
Yük Devretme Kümesi Yöneticisi, kümenizin yeni bir düğüme sahip olduğunu gösterir ve Düğümler kapsayıcısında listeler.
Windows Server yük devretme kümesinin IP adresini ekleme
Not
Windows Server 2019'da küme, küme ağ adı yerine dağıtılmış bir sunucu adı oluşturur. Windows Server 2019 kullanıyorsanız, Kullanılabilirlik grubu dinleyicisi için IP adresi ekleme bölümüne atlayın. PowerShell kullanarak bir küme ağ adı oluşturabilirsiniz. Daha fazla bilgi için Yük Devretme Kümesi: Küme Ağ Nesnesi blog gönderisini gözden geçirin.
Ardından, IP adresi kaynağını oluşturun ve yeni SQL Server VM'sinin kümesine ekleyin:
Yük Devretme Kümesi Yöneticisi'nde kümenin adını seçin. Küme Çekirdek Kaynakları'nın altındaki küme adına sağ tıklayın ve özellikler'i seçin:
Küme Özellikleri iletişim kutusunda, IP Adresleri'nin altında Ekle'yi seçin ve ardından uzak ağ bölgesinden küme adının IP adresini ekleyin. IP Adresi iletişim kutusunda Tamam'ı seçin ve ardından Küme Özellikleri iletişim kutusunda Tamam'ıseçerek yeni IP adresini kaydedin.
IP adresini küme çekirdek adı için bağımlılık olarak ekleyin.
Küme Özellikleri iletişim kutusunu bir kez daha açın ve Bağımlılıklar sekmesini seçin. İki IP adresi için OR bağımlılığı yapılandırın.

Kullanılabilirlik grubu dinleyicisi için IP adresi ekleme
Uzak bölgedeki dinleyicinin IP adresinin kümeye eklenmesi gerekir. IP adresini eklemek için:
Yük Devretme Kümesi Yöneticisi'nde kullanılabilirlik grubu rolüne sağ tıklayın. Kaynak Ekle'nin üzerine gelin, Diğer Kaynaklar'ın üzerine gelin ve ardından IP Adresi'ne tıklayın.
Bu IP adresini yapılandırmak için Diğer Kaynaklar'ın altındaki kaynağa sağ tıklayın ve özellikler'i seçin.
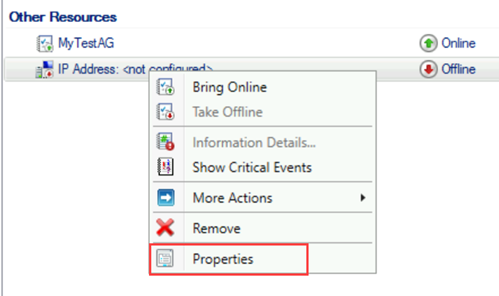
Ad alanına yeni kaynak için bir ad girin. Ağ için uzak veri merkezinden ağı seçin. Statik IP Adresi'ni seçin ve Adres kutusunda yeni Azure yük dengeleyiciden statik IP adresini atayın.

Uygula öğesini ve sonra Tamam öğesini seçin.
IP adresi kaynağını dinleyici istemci erişim noktası (ağ adı) kümesi için bağımlılık olarak ekleyin.
Dinleyici istemcisi erişim noktasına sağ tıklayın ve özellikler'i seçin. Bağımlılıklar sekmesine gidin ve yeni IP adresi kaynağını dinleyici istemci erişim noktasına ekleyin. Aşağıdaki ekran görüntüsünde düzgün yapılandırılmış bir IP adresi kümesi kaynağı gösterilmektedir:
Önemli
Küme kaynak grubu her iki IP adresini de içerir. Her iki IP adresi de dinleyici istemci erişim noktası bağımlılıklarıdır. Küme bağımlılık yapılandırmasında OR işlecini kullanın.
PowerShell'de küme parametrelerini ayarlayın.
Yeni bölgedeki yük dengeleyicide yapılandırdığınız küme ağ adı, IP adresi ve yoklama bağlantı noktası ile PowerShell betiğini çalıştırın:
$ClusterNetworkName = "<MyClusterNetworkName>" # The cluster name for the network in the new region (Use Get-ClusterNetwork on Windows Server 2012 or later to find the name.) $IPResourceName = "<IPResourceName>" # The cluster name for the new IP address resource. $ILBIP = "<n.n.n.n>" # The IP address of the internal load balancer in the new region. This is the static IP address for the load balancer that you configured in the Azure portal. [int]$ProbePort = <nnnnn> # The probe port that you set on the internal load balancer. Import-Module FailoverClusters Get-ClusterResource $IPResourceName | Set-ClusterParameter -Multiple @{"Address"="$ILBIP";"ProbePort"=$ProbePort;"SubnetMask"="255.255.255.255";"Network"="$ClusterNetworkName";"EnableDhcp"=0}
Kullanılabilirlik gruplarını etkinleştirme
Ardından AlwaysOn kullanılabilirlik grupları özelliğini etkinleştirin. Yeni SQL Server VM'sinde şu adımları tamamlayın:
Başlangıç ekranında SQL Server Configuration Manager'ı açın.
Tarayıcı ağacında SQL Server Hizmetleri'ni seçin. SQL Server (MSSQLSERVER) hizmetine sağ tıklayın ve özellikler'i seçin.
AlwaysOn Yüksek Kullanılabilirlik sekmesini ve ardından AlwaysOn Kullanılabilirlik Gruplarını Etkinleştir'i seçin.
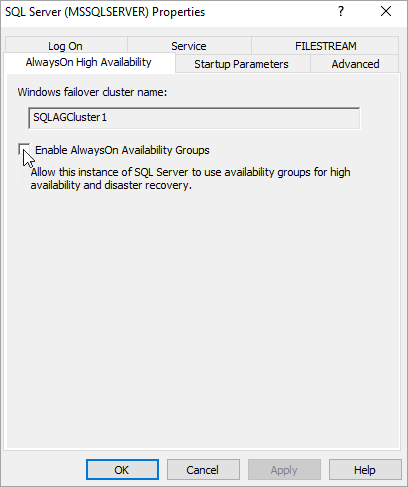
Uygula’yı seçin. Açılır iletişim kutusunda Tamam'ı seçin.
SQL Server hizmetini yeniden başlatın.
Kullanılabilirlik grubuna çoğaltma ekleme
SQL Server yeni oluşturulan sanal makinede yeniden başlatıldıktan sonra, kullanılabilirlik grubuna çoğaltma olarak ekleyebilirsiniz:
Kullanılabilirlik grubundaki birincil SQL Server örneğine bir uzak masaüstü oturumu açın ve ardından SQL Server Management Studio'yu (SSMS) açın.
SSMS'deki Nesne Gezgini'nde Always On High Availability Availability>Groups'ı açın. Kullanılabilirlik grubunuzun adına sağ tıklayın ve ardından Çoğaltma Ekle'yi seçin.
Var olan çoğaltmaya bağlanın ve İleri'yi seçin.
Çoğaltma Ekle'yi seçin ve yeni SQL Server VM'sine bağlanın.
Önemli
Uzak Azure bölgesindeki bir çoğaltma, el ile yük devretme ile zaman uyumsuz çoğaltma olarak ayarlanmalıdır.
İlk Veri Eşitlemesini Seç sayfasında Tam'ı seçin ve paylaşılan bir ağ konumu belirtin. Konum için oluşturduğunuz yedekleme paylaşımını kullanın. Örnekte\ \\<First SQL Server>\Backup\ idi. Sonra İleri'yi seçin.
Not
Tam eşitleme, SQL Server'ın ilk örneğindeki veritabanının tam yedeğini alır ve ikinci örneğe geri yükler. Büyük veritabanları için tam eşitleme önermiyoruz çünkü bu işlem uzun sürebilir.
Veritabanını el ile yedekleyip ile
NO RECOVERYgeri yükleyerek bu süreyi azaltabilirsiniz. Kullanılabilirlik grubunu yapılandırmadan önce veritabanı ile ikinci SQL Server örneğine zaten geri yüklendiyseNO RECOVERYYalnızca katıl'ı seçin. Kullanılabilirlik grubunu yapılandırdıktan sonra yedeklemeyi almak istiyorsanız, İlk veri eşitlemesini atla'yı seçin.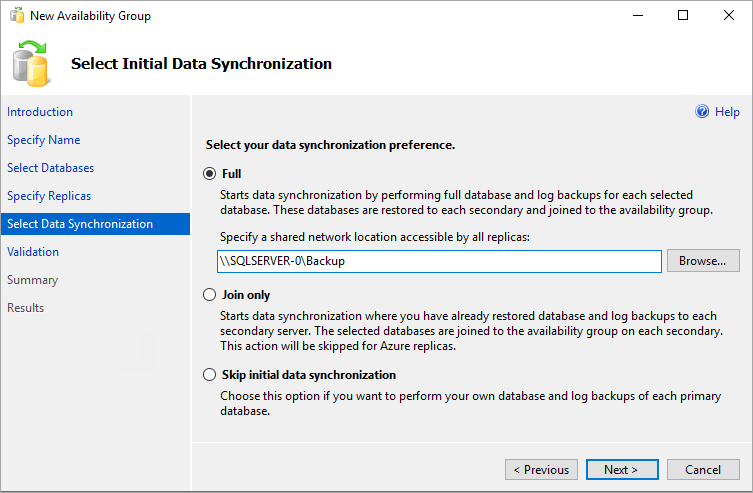
Doğrulama sayfasında İleri'yi seçin. Bu sayfa aşağıdaki görüntüye benzer görünmelidir:
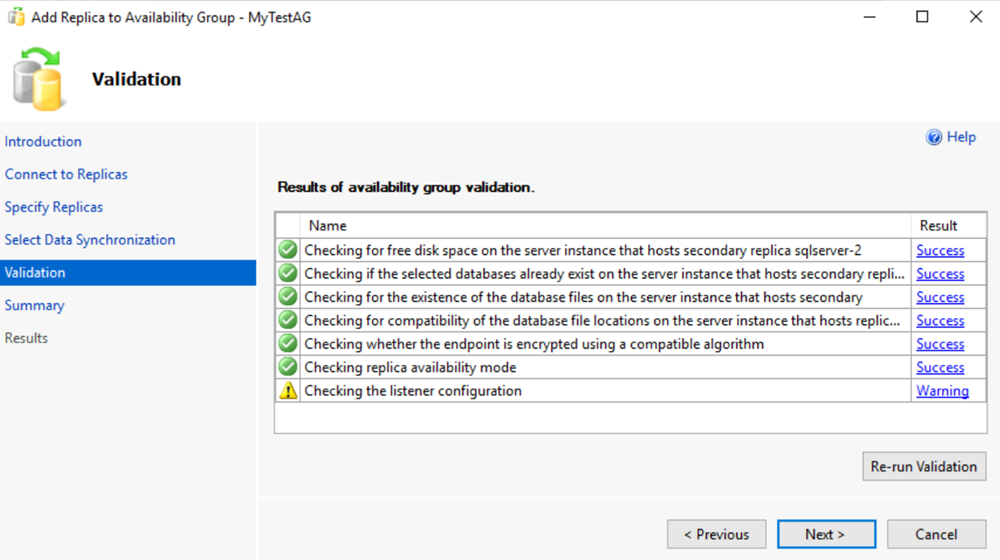
Not
Dinleyici yapılandırması için bir uyarı, kullanılabilirlik grubu dinleyicisini yapılandırmadığınıza ilişkin bir uyarıdır. Dinleyici zaten ayarlanmış olduğundan bu uyarıyı yoksayabilirsiniz. Yerel bölgede Azure yük dengeleyiciyi oluşturduktan sonra oluşturuldu.
Özet sayfasında Son'u seçin ve sihirbaz yeni kullanılabilirlik grubunu yapılandırırken bekleyin. İlerleme durumu sayfasında Diğer ayrıntılar'ı seçerek ayrıntılı ilerleme durumunu görüntüleyebilirsiniz.
Sihirbaz yapılandırmayı tamamladıktan sonra, kullanılabilirlik grubunun başarıyla oluşturulduğunu doğrulamak için Sonuçlar sayfasını inceleyin.
Sihirbazı kapatmak için Kapat'ı seçin.
Kullanılabilirlik grubunu denetleyin
Nesne Gezgini'nde Always On High Availability'yi ve ardından Kullanılabilirlik Grupları'yı genişletin. Kullanılabilirlik grubuna sağ tıklayın ve Panoyu Göster'i seçin.
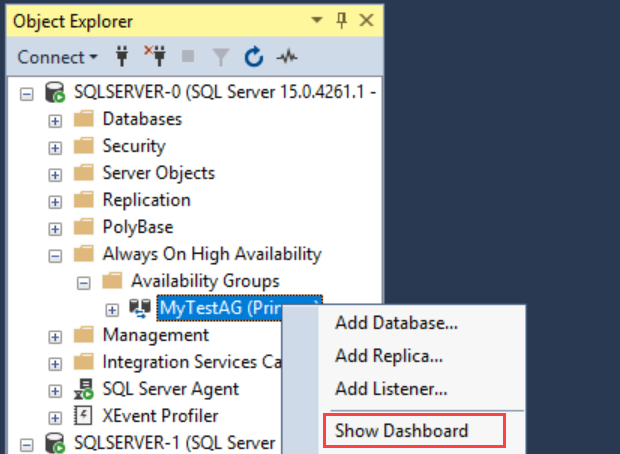
Kullanılabilirlik grubu panonuz, şimdi başka bir çoğaltmayla aşağıdaki ekran görüntüsüne benzer görünmelidir:
Panoda çoğaltmalar, her çoğaltmanın yük devretme modu ve eşitleme durumu gösterilir.
Kullanılabilirlik grubu dinleyicisini denetleyin
Nesne Gezgini'nde Always On High Availability'yi genişletin, Kullanılabilirlik Grupları'nın ve ardından Kullanılabilirlik Grubu Dinleyicisi'nin kapsamını genişletin.
Dinleyici adına sağ tıklayın ve Özellikler'i seçin. Artık dinleyici için her iki IP adresi de görünmelidir (her bölgede bir tane).
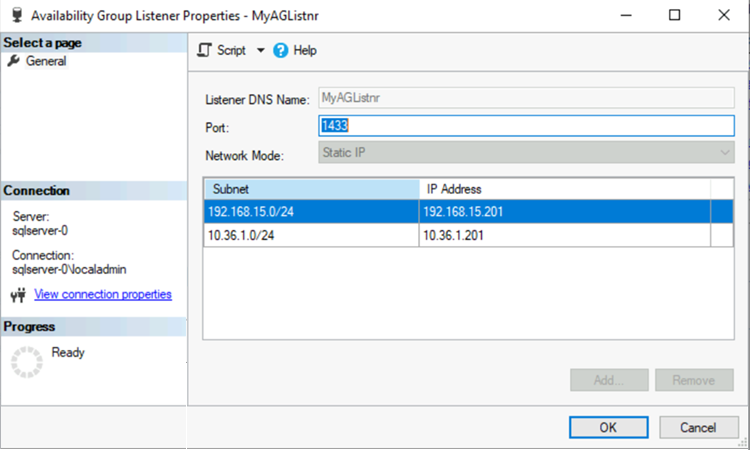
Birden çok alt ağ için bağlantıyı ayarlama
Uzak veri merkezinde çoğaltma kullanılabilirlik grubunun bir parçasıdır, ancak farklı bir alt ağdadır. Bu çoğaltma birincil çoğaltmaya dönüşürse, uygulama bağlantısı zaman aşımları oluşabilir. Bu davranış, birden çok alt ağ dağıtımındaki şirket içi kullanılabilirlik grubuyla aynıdır. İstemci uygulamalarından bağlantılara izin vermek için istemci bağlantısını güncelleştirin veya küme ağ adı kaynağında ad çözümleme önbelleğini yapılandırın.
Tercihen küme yapılandırmasını ayarlayıp RegisterAllProvidersIP=1 istemci bağlantı dizelerini ayarlamak MultiSubnetFailover=Yesüzere güncelleştirin. Bkz . MultiSubnetFailover ile bağlanma.
Bağlantı dizelerini değiştiremiyorsanız, ad çözümleme önbelleğini yapılandırabilirsiniz. Bkz. Çok alt ağlı bir ortamda alwayson dinleyicisine bağlandığınızda zaman aşımı oluşur.
Uzak bölgeye yük devretme
Uzak bölgeye dinleyici bağlantısını test etmek için çoğaltmayı uzak bölgeye devredebilirsiniz. Çoğaltma zaman uyumsuz olsa da, yük devretme olası veri kaybına karşı savunmasızdır. Veri kaybı olmadan yük devretme yapmak için kullanılabilirlik modunu zaman uyumlu olarak değiştirin ve yük devretme modunu otomatik olarak ayarlayın. Aşağıdaki adımları kullanın:
Nesne Gezgini'nde, birincil çoğaltmayı barındıran SQL Server örneğine bağlanın.
AlwaysOn Kullanılabilirlik Grupları'nın altında, kullanılabilirlik grubunuza sağ tıklayın ve Özellikler'i seçin.
Genel sayfasında, Kullanılabilirlik Çoğaltmaları'nın altında, olağanüstü durum kurtarma (DR) sitesindeki ikincil çoğaltmayı Zaman Uyumlu İşleme kullanılabilirlik modunu ve Otomatik yük devretme modunu kullanacak şekilde ayarlayın.
Yüksek kullanılabilirlik için birincil çoğaltmanızla aynı sitede ikincil çoğaltmanız varsa, bu çoğaltmayı Zaman Uyumsuz İşleme ve El ile olarak ayarlayın.
Tamam’ı seçin.
Nesne Gezgini'nde kullanılabilirlik grubuna sağ tıklayın ve Panoyu Göster'i seçin.
Panoda, DR sitesindeki çoğaltmanın eşitlendiğini doğrulayın.
Nesne Gezgini'nde kullanılabilirlik grubuna sağ tıklayın ve Yük Devretme'yi seçin. SQL Server Management Studio, SQL Server'ın yükünü devretmek için bir sihirbaz açar.
İleri'yi seçin ve DR sitesinde SQL Server örneğini seçin. İleri'yi yeniden seçin.
DR sitesindeki SQL Server örneğine bağlanın ve İleri'yi seçin.
Özet sayfasında ayarları doğrulayın ve Son'u seçin.
Bağlantıyı test ettikten sonra birincil çoğaltmayı birincil veri merkezinize geri taşıyın ve kullanılabilirlik modunu normal çalışma ayarlarına geri ayarlayın. Aşağıdaki tabloda, bu makalede açıklanan mimari için normal çalışma ayarları gösterilmektedir:
| Konum | Sunucu örneği | Rol | Kullanılabilirlik modu | Yük devretme modu |
|---|---|---|---|---|
| Birincil veri merkezi | SQL-1 | Birincil | Zaman uyumlu | Otomatik |
| Birincil veri merkezi | SQL-2 | İkincil | Zaman uyumlu | Otomatik |
| İkincil veya uzak veri merkezi | SQL-3 | İkincil | Zaman uyumsuz | El ile |
Planlı ve zorunlu el ile yük devretme hakkında daha fazla bilgi için aşağıdaki makalelere bakın:
- Kullanılabilirlik grubunun (SQL Server) el ile planlı yük devretmesini gerçekleştirme
- Kullanılabilirlik grubunun (SQL Server) zorla el ile yük devretmesini gerçekleştirme
Sonraki adımlar
Daha fazla bilgi edinmek için şu makalelere bakın:
Geri Bildirim
Çok yakında: 2024 boyunca, içerik için geri bildirim mekanizması olarak GitHub Sorunları’nı kullanımdan kaldıracak ve yeni bir geri bildirim sistemiyle değiştireceğiz. Daha fazla bilgi için bkz. https://aka.ms/ContentUserFeedback.
Gönderin ve geri bildirimi görüntüleyin










