VMware HCX kullanarak olağanüstü durum kurtarma dağıtma
Bu makalede, VMware HCX çözümüyle sanal makinelerinizin (VM) olağanüstü durum kurtarmasını dağıtmayı ve kurtarma veya hedef site olarak Azure VMware Çözümü özel bulut kullanmayı öğrenin.
Diyagramda, VMware HCX'in şirket içi VMware vSphere'den Azure VMware Çözümü özel bulut olağanüstü durum kurtarma senaryosuna dağıtımı gösterilmektedir.
Önemli
VMware HCX'in bir parçası olsa da, büyük dağıtımlar için VMware HCX Olağanüstü Durum Kurtarma (DR) önerilmez. Olağanüstü durum kurtarma düzenlemesi %100 el ile gerçekleştirilir ve Azure VMware Çözümü şu anda el ile VMware HCX DR yük devretmeyi destekleyen runbook'lara veya özelliklere sahip değildir. Kurumsal sınıf olağanüstü durum kurtarma için VMware Site Kurtarma Yöneticisi (SRM) veya VMware İş Sürekliliği ve Olağanüstü Durum Kurtarma (BCDR) çözümlerine bakın.
VMware HCX, çoğaltma ilkelerinde ince denetim ve ayrıntı düzeyi için çeşitli işlemler sağlar. Kullanılabilir İşlemler şunlardır:
Ters – Olağanüstü durum oluştuktan sonra ters, Site B'nin artık korumalı VM'nin bulunduğu kaynak site ve Site A olmasına yardımcı olur.
Duraklat – Seçilen VM ile ilişkili geçerli çoğaltma ilkesini duraklatın.
Sürdür - Seçilen VM ile ilişkili geçerli çoğaltma ilkesini sürdürür.
Kaldır - Seçilen VM ile ilişkili geçerli çoğaltma ilkesini kaldırın.
Şimdi Eşitle – Sınır dışı eşitleme kaynağı VM'sini korumalı VM'ye ekleyin.
Bu kılavuz aşağıdaki çoğaltma senaryolarını kapsar:
Bir VM'yi veya bir vm grubunu koruma.
Bir VM'nin veya vm grubunun Test Kurtarma işlemini tamamlayın.
Bir VM'yi veya vm grubunu kurtarma.
Bir VM'nin veya bir vm grubunun Ters Koruması.
VM’leri koruma
Kaynak sitede vSphere İstemcisi'nde oturum açın ve HCX eklentisine erişin.
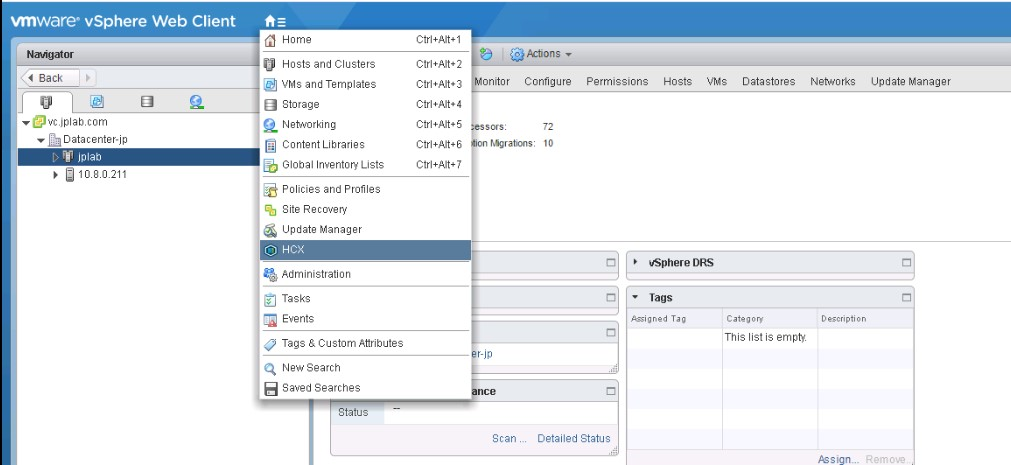
Olağanüstü Durum Kurtarma alanına girin ve VMS'yi KORU'yu seçin.
Kaynak ve Uzak siteler'i seçin. Bu durumda Uzak site, Azure VMware Çözümü özel bulut olmalıdır.
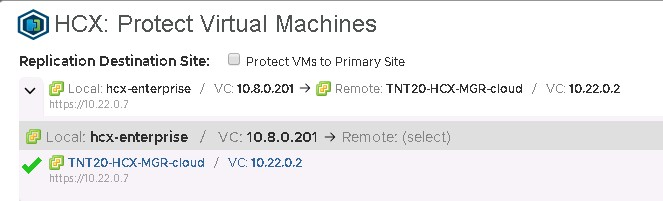
Gerekirse Varsayılan çoğaltma seçeneklerini belirleyin:
Sıkıştırmayı Etkinleştirme: Düşük aktarım hızı senaryoları için önerilir.
Sessiz Ayarı Etkinleştirme: Tutarlı bir kopyanın uzak siteyle eşitlendiğinden emin olmak için VM'yi duraklatır.
Hedef Depolama: Korumalı VM'ler için uzak veri deposu ve vSAN veri deposu veya Azure NetApp Files veri deposu olabilecek Azure VMware Çözümü özel bir bulutta.
İşlem Kapsayıcısı: Uzak vSphere Kümesi veya Kaynak Havuzu.
Hedef Klasör: İsteğe bağlı olan uzak hedef klasör ve seçili klasör yoksa, VM'ler doğrudan seçili kümenin altına yerleştirilir.
RPO: Kaynak VM ile korumalı VM arasındaki eşitleme aralığı. 5 dakika ile 24 saat arasında herhangi bir yerde olabilir.
Anlık görüntü aralığı: Anlık görüntüler arasındaki aralık.
Anlık Görüntü Sayısı: Yapılandırılan anlık görüntü aralığındaki toplam anlık görüntü sayısı.
Listeden bir veya daha fazla VM seçin ve çoğaltma seçeneklerini gerektiği gibi yapılandırın.
Varsayılan olarak, VM'ler Varsayılan çoğaltma seçeneklerinde yapılandırılan Genel Ayarlar İlkesini devralır. Seçili VM'deki her ağ arabirimi için uzak Ağ Bağlantı Noktası Grubunu yapılandırın ve koruma işlemini başlatmak için Son'u seçin.
Aynı olağanüstü durum kurtarma alanındaki seçili VM'lerin her biri için işlemi izleyin.
VM korunduktan sonra, Anlık Görüntüler sekmesinde farklı anlık görüntüleri görüntüleyebilirsiniz.
Sarı üçgen, anlık görüntülerin ve sanal makinelerin Test Kurtarma işleminde test edilmediğini gösterir.
Kapatılmış ve biri açık olan bir VM arasında önemli farklar vardır. Görüntüde, açık vm için eşitleme işlemi gösterilmektedir. Vm'nin tam kopyası olan ilk anlık görüntüyü tamamlayana kadar eşitleme işlemini başlatır ve ardından yapılandırılan aralıkta sonrakileri tamamlar. Kapalı bir VM için bir kopyayı eşitler ve ardından VM etkin değil olarak görünür ve koruma işlemi tamamlandı olarak gösterilir. VM açık olduğunda, eşitleme işlemini uzak siteye başlatır.
VM'lerin test kurtarma işlemini tamamlama
Azure VMware Çözümü özel bulut olan uzak sitedeki vSphere İstemcisi'nde oturum açın.
HCX eklentisinin Olağanüstü Durum Kurtarma alanında, işlemler menüsünü görüntülemek için herhangi bir VM'deki dikey üç noktayı seçin ve ardından Vm'yi Test Et'i seçin.
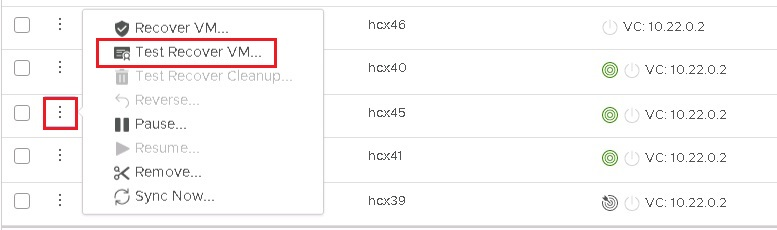
Vm'nin farklı durumlarını test etmek için kullanmak istediğiniz test ve anlık görüntü seçeneklerini belirleyin.
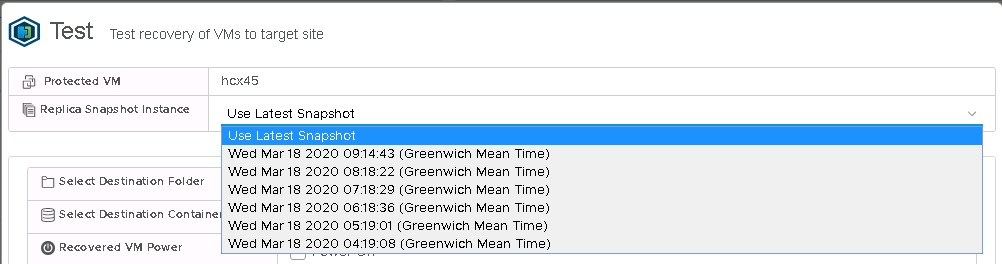
Test'i seçtikten sonra kurtarma işlemi başlar.
İşiniz bittiğinde, Azure VMware Çözümü özel bulut vCenter Server'da yeni VM'yi de kontrol edebilirsiniz.
VM'de veya üzerinde çalışan herhangi bir uygulamada test tamamlandıktan sonra, test örneğini silmek için bir temizleme yapın.
VM'leri kurtarma
Azure VMware Çözümü özel bulut olan uzak sitedeki vSphere İstemcisi'nde oturum açın ve HCX eklentisine erişin.
Kurtarma senaryosu için, bu örnek için kullanılan bir vm grubu.
Listeden kurtarılacak VM'yi seçin, EYLEMLER menüsünü açın ve VM'leri kurtar'ı seçin.
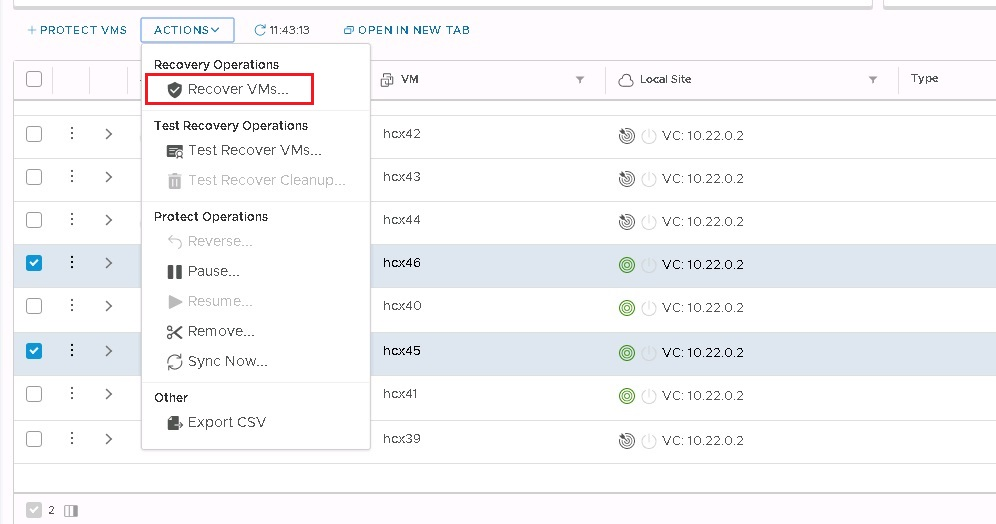
Her örnek için kurtarma seçeneklerini yapılandırın ve kurtarma işlemini başlatmak için Kurtar'ı seçin.
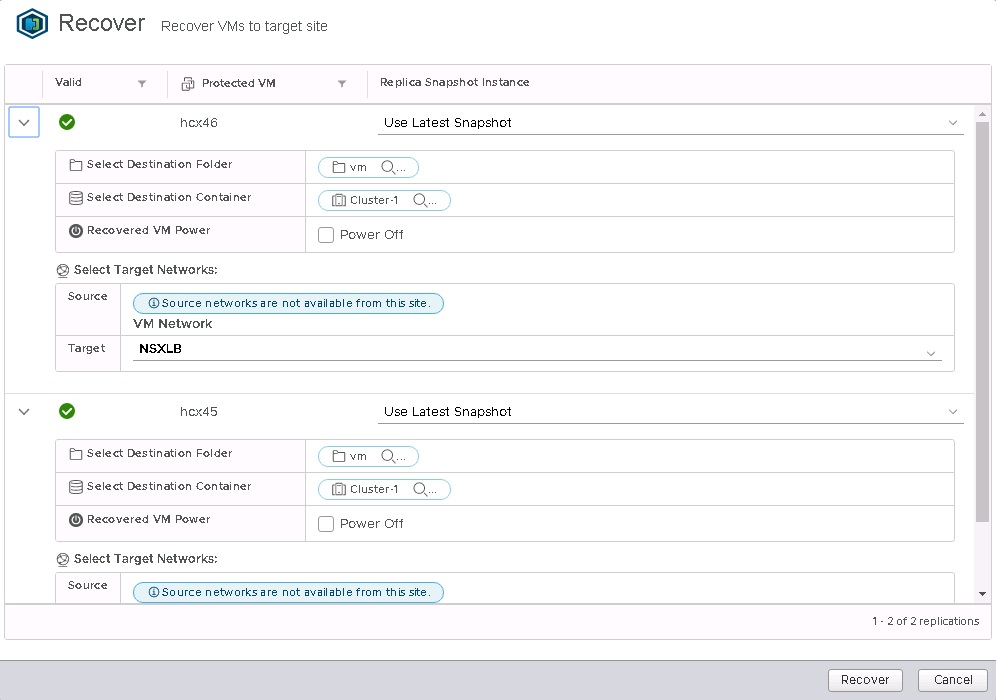
Kurtarma işlemi tamamlandıktan sonra, yeni VM'ler uzak vCenter Server envanterinde görünür.
VM'lerde ters çoğaltmayı tamamlama
Azure VMware Çözümü özel bulutunuzda vSphere İstemcisi'nde oturum açın ve HCX eklentisine erişin.
Not
Ters çoğaltmayı başlatmadan önce kaynak sitedeki özgün VM'lerin kapalı olduğundan emin olun. VM'ler kapalı değilse işlem başarısız olur.
Listeden kaynak siteye çoğaltılacak VM'leri seçin, EYLEMLER menüsünü açın ve Ters Çevir'i seçin.
Çoğaltmayı başlatmak için Ters Çevir'i seçin.
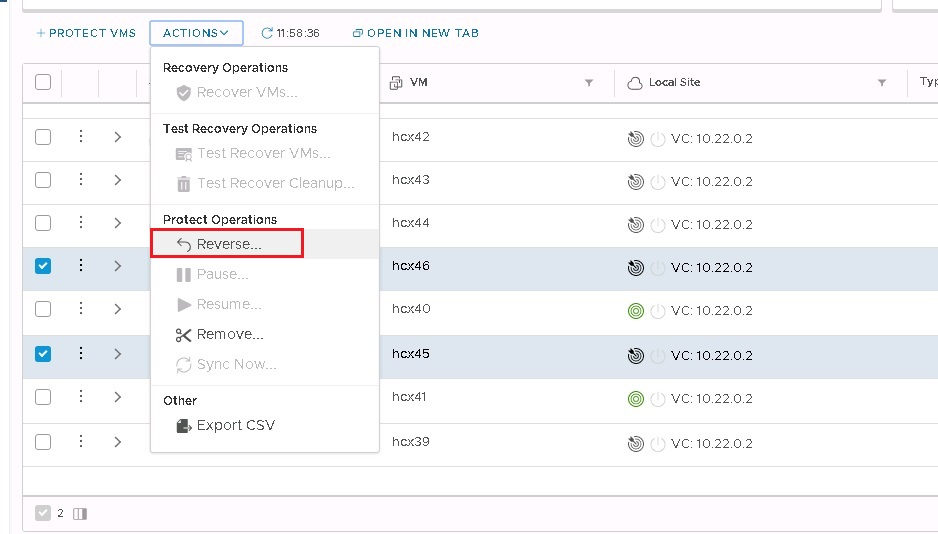
Her vm'nin ayrıntılar bölümünü izleyin.
Olağanüstü durum kurtarma planı otomasyonu
VMware HCX şu anda olağanüstü durum kurtarma planı oluşturmak ve otomatikleştirmek için yerleşik bir mekanizmaya sahip değildir. Ancak VMware HCX, Olağanüstü Durum Kurtarma işlemi için API'ler de dahil olmak üzere bir dizi REST API sağlar. API belirtimine URL'deki VMware HCX Yöneticisi'nde erişilebilir.
Bu API'ler Olağanüstü Durum Kurtarma'da aşağıdaki işlemleri kapsar.
Koruma
Kurtar
Test Kurtarma
Planlı Kurtarma
Ters kaydet
Sorgu
Temizlemeyi Test Et
Duraklat
Sürdür
Korumayı Kaldır
Yeniden Yapılandırma
Aşağıdaki örnekte JSON'da kurtarma işlemi yükü gösterilmektedir.
[
{
"replicationId": "string",
"needPowerOn": true,
"instanceId": "string",
"source": {
"endpointType": "string",
"endpointId": "string",
"endpointName": "string",
"resourceType": "string",
"resourceId": "string",
"resourceName": "string"
},
"destination": {
"endpointType": "string",
"endpointId": "string",
"endpointName": "string",
"resourceType": "string",
"resourceId": "string",
"resourceName": "string"
},
"placement": [
{
"containerType": "string",
"containerId": "string"
}
],
"resourceId": "string",
"forcePowerOff": true,
"isTest": true,
"forcePowerOffAfterTimeout": true,
"isPlanned": true
}
]
Bu API'lerle, olağanüstü durum kurtarma planının oluşturulmasını ve yürütülmesini otomatikleştirmek için özel bir mekanizma oluşturabilirsiniz.








