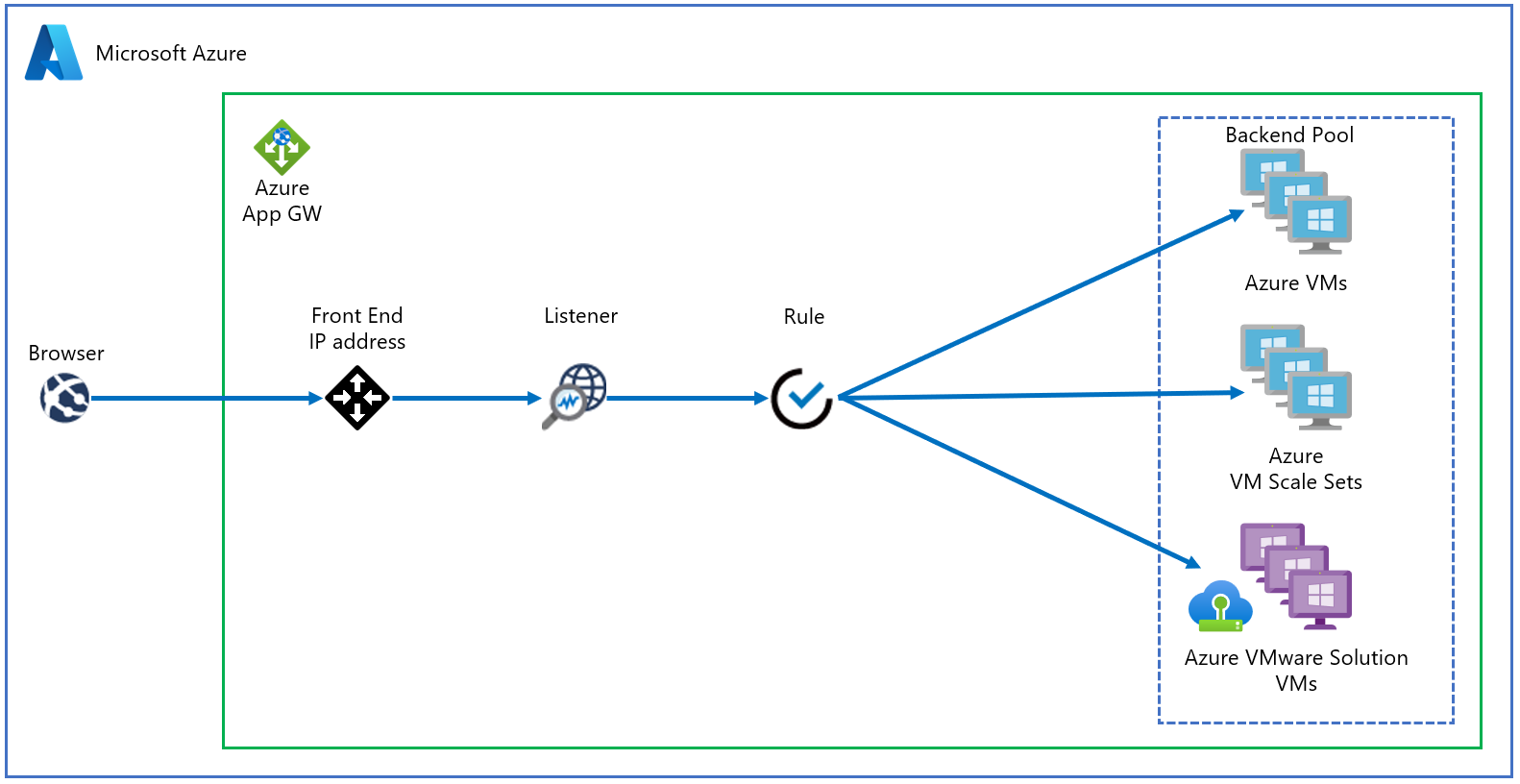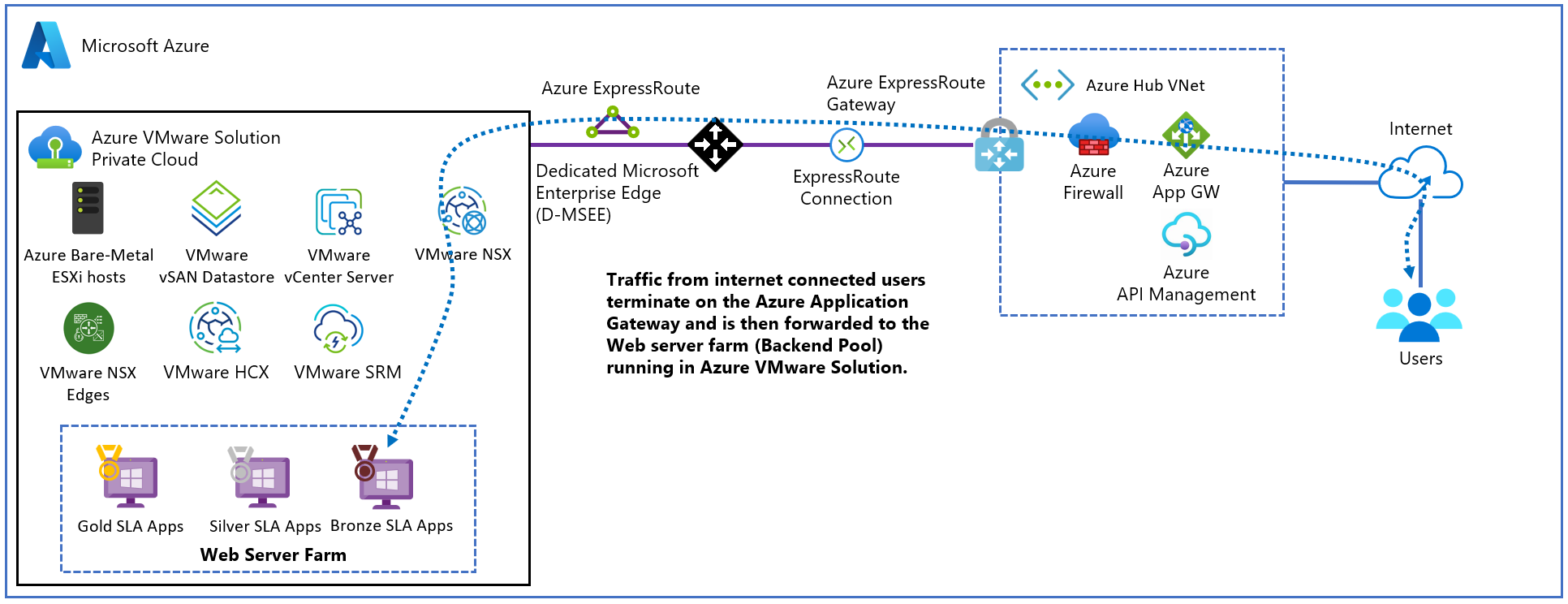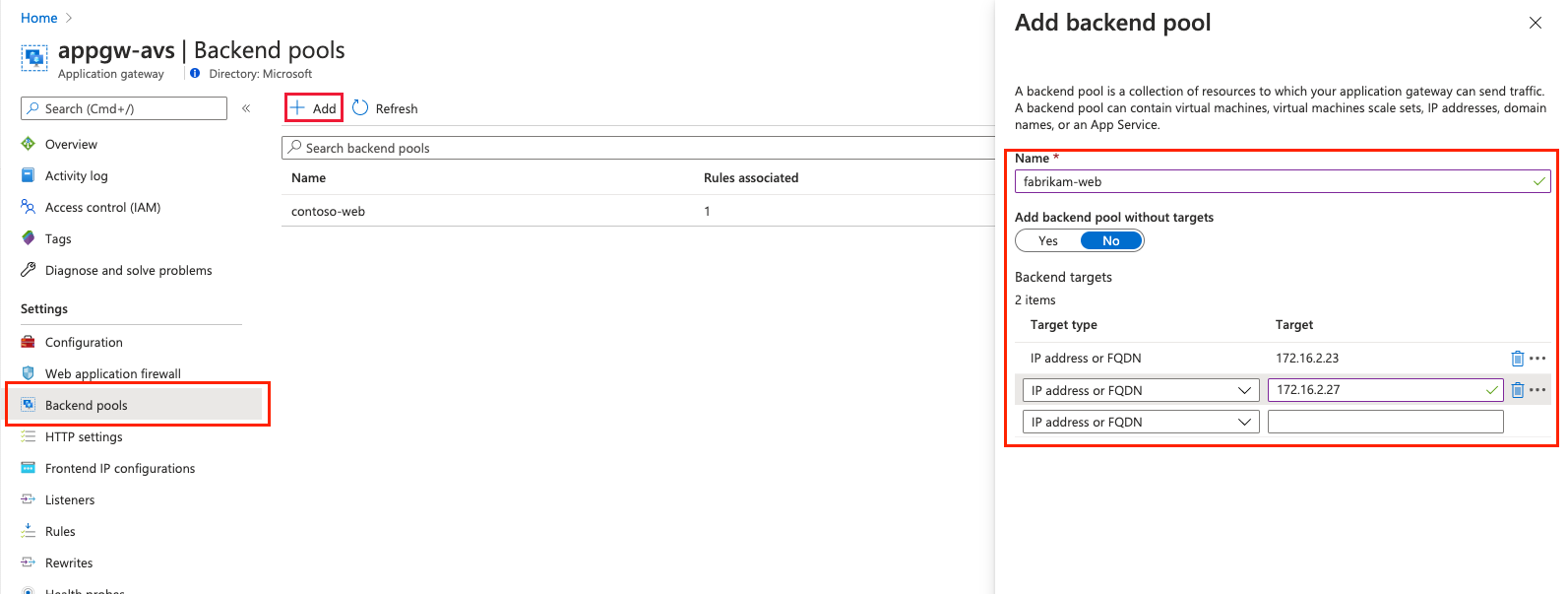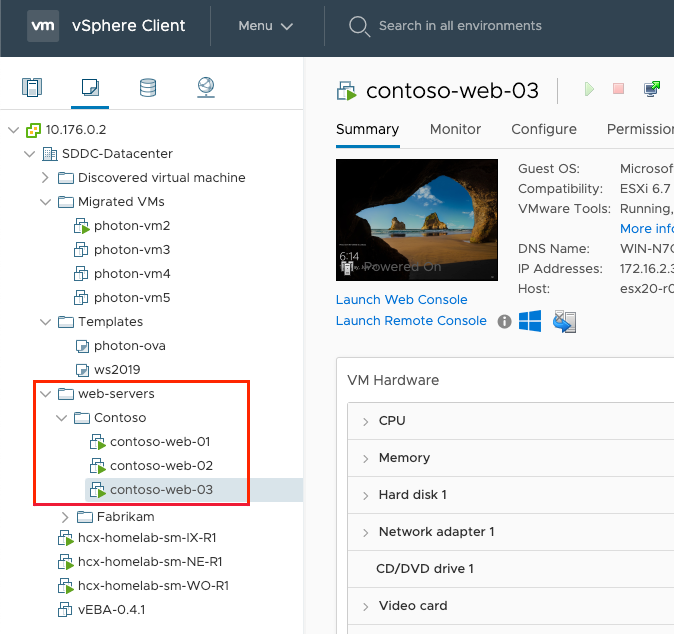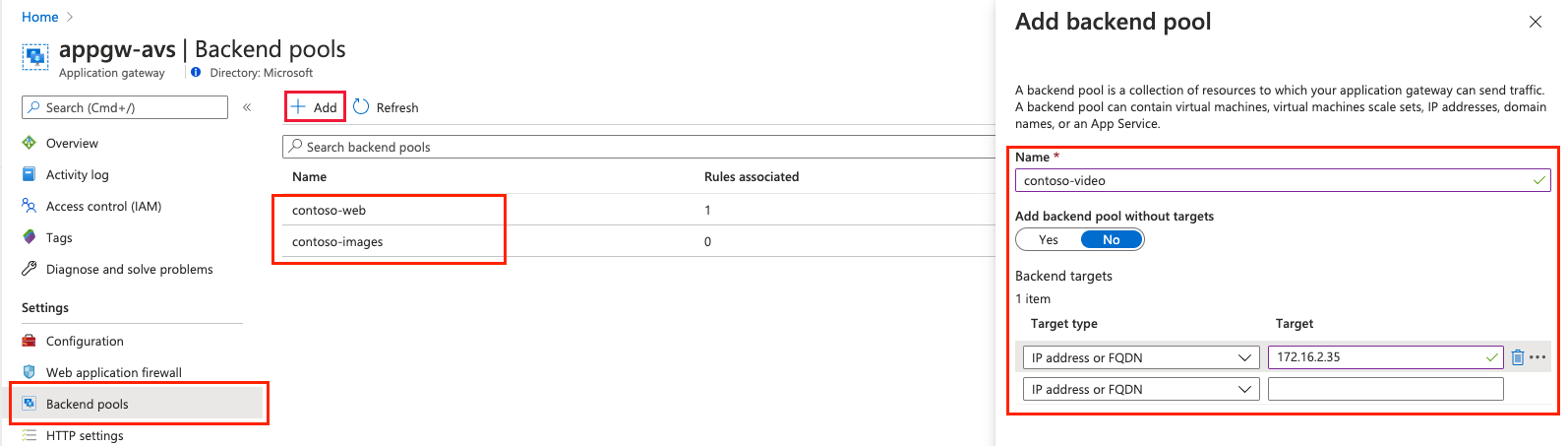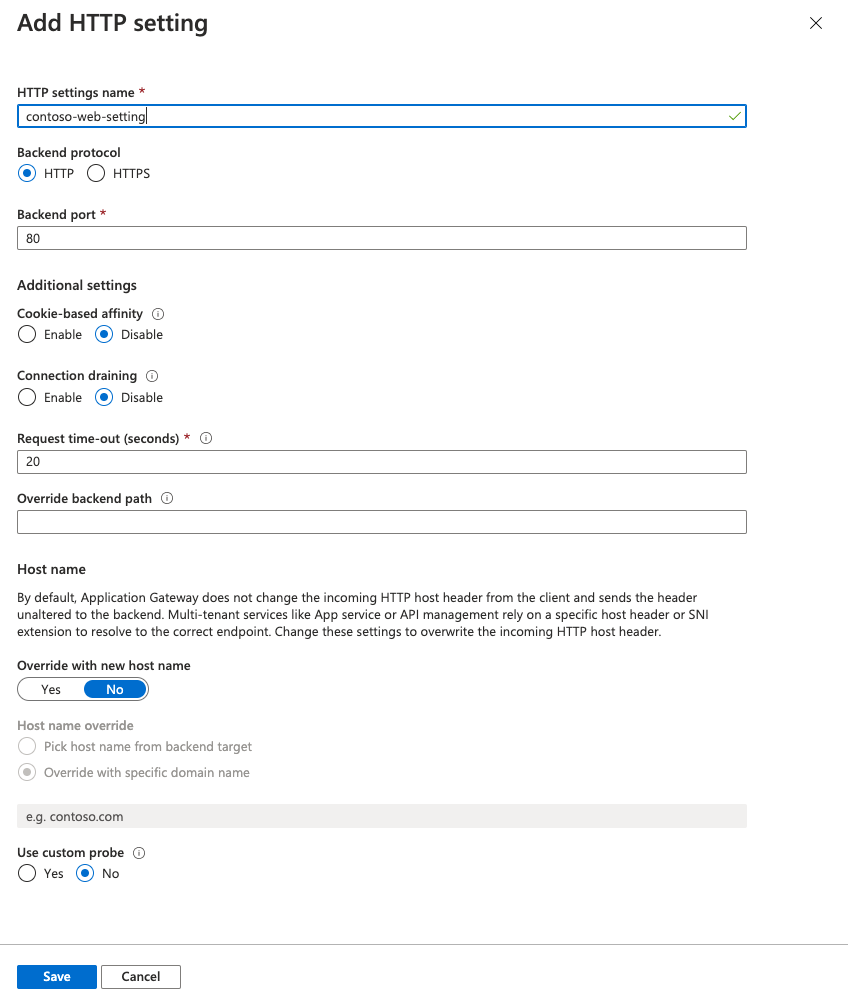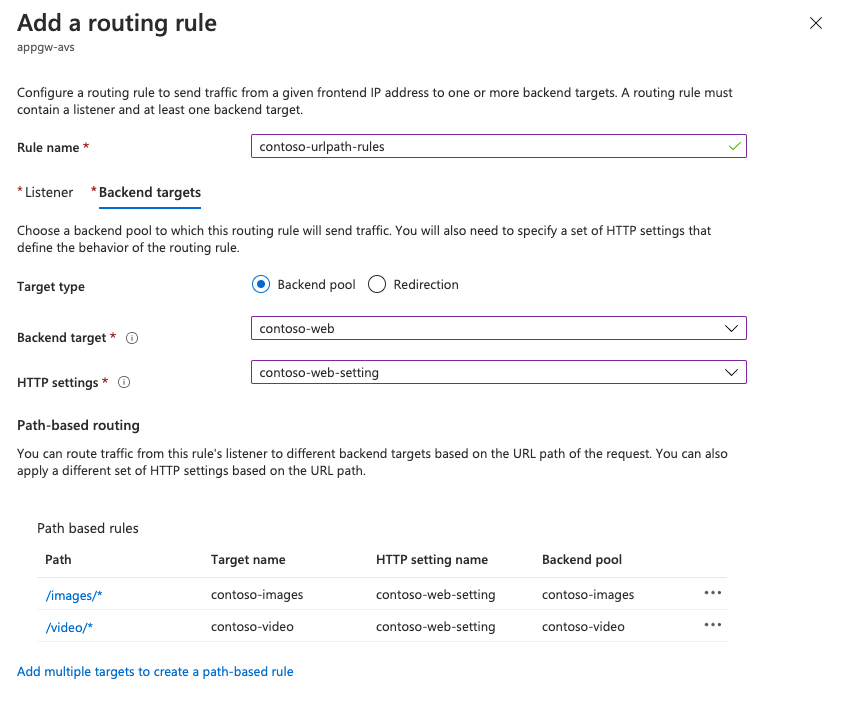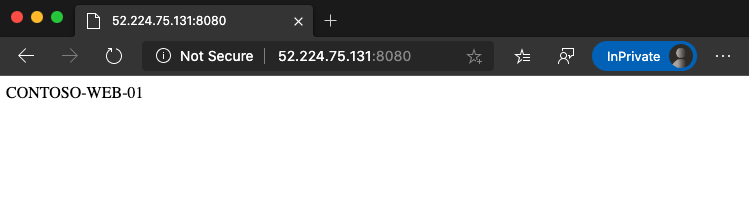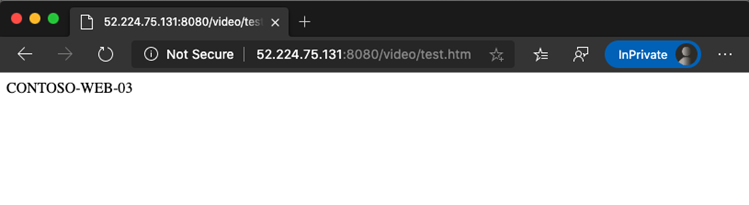Azure Uygulaması lication Gateway ile Azure VMware Çözümü'da web uygulamalarını koruma
Azure Uygulaması lication Gateway, hem Azure VMware Çözümü v1.0 hem de v2.0'da sunulan web uygulamalarınıza yönelik trafiği yönetmenize olanak tanıyan bir katman 7 web trafiği yük dengeleyicidir. her iki sürüm de Azure VMware Çözümü üzerinde çalışan web uygulamalarıyla test edilmiştir.
Özellikler şunlardır:
- Tanımlama bilgisi tabanlı oturum benzimliği
- URL tabanlı yönlendirme
- Web Uygulaması Güvenlik Duvarı (WAF)
Özelliklerin tam listesi için bkz. Azure Uygulaması lication Gateway özellikleri.
Bu makalede, Azure VMware Çözümü üzerinde çalışan bir web uygulamasını korumak için web sunucusu grubunun önünde Application Gateway'in nasıl kullanılacağı gösterilmektedir.
Topoloji
Diyagramda Application Gateway'in Azure IaaS sanal makinelerini (VM), Azure Sanal Makine Ölçek Kümeleri veya şirket içi sunucuları korumak için nasıl kullanıldığı gösterilmektedir. Application Gateway, Azure VMware Çözümü VM'leri şirket içi sunucular olarak ele alır.
Önemli
Azure Uygulaması lication Gateway, Azure VMware Çözümü VM'lerde çalışan web uygulamalarını kullanıma sunmanın tercih edilen yöntemidir.
Diyagramda Application Gateway'i Azure VMware Çözümü web uygulamalarıyla doğrulamak için kullanılan test senaryosu gösterilmektedir.
Application Gateway örneği, Azure genel IP adresine sahip ayrılmış bir alt ağda hub'a dağıtılır. Sanal ağ için Azure DDoS Koruması'nın etkinleştirilmesi önerilir. Web sunucusu, NSX T0 ve T1 Ağ Geçitleri'nin arkasındaki Azure VMware Çözümü özel bulutta barındırılır. Ayrıca Azure VMware Çözümü merkez ve şirket içi sistemlerle iletişimi etkinleştirmek için ExpressRoute Global Reach'i kullanır.
Önkoşullar
- Etkin aboneliği olan bir Azure hesabı.
- Dağıtılan ve çalışan bir Azure VMware Çözümü özel bulut.
Dağıtım ve yapılandırma
Azure portalında Application Gateway'i arayın ve Uygulama ağ geçidi oluştur'u seçin.
Aşağıdaki şekilde gösterildiği gibi temel ayrıntıları sağlayın; ardından İleri: Ön Uçlar'ı> seçin.
Ön uç IP adresi türünü seçin. Genel için mevcut bir genel IP adresi seçin veya yeni bir ip adresi oluşturun. İleri: Arka uçlar'ı> seçin.
Not
Özel ön uçlar için yalnızca standart ve Web Uygulaması Güvenlik Duvarı (WAF) SKU'ları desteklenir.
Azure VMware Çözümü altyapısında çalışan VM'lerin arka uç havuzunu ekleyin. Azure VMware Çözümü özel bulutta çalışan web sunucularının ayrıntılarını sağlayın ve Ekle'yi seçin. Ardından İleri: Yapılandırma'ya> tıklayın.
Yapılandırma sekmesinde Yönlendirme kuralı ekle'yi seçin.
Dinleyici sekmesinde dinleyicinin ayrıntılarını sağlayın. HTTPS seçiliyse, PFX dosyasından veya mevcut bir Azure Key Vault sertifikasından bir sertifika sağlamanız gerekir.
Arka uç hedefleri sekmesini seçin ve daha önce oluşturulan arka uç havuzunu seçin. HTTP ayarları alanı için Yeni ekle'yi seçin.
HTTP ayarları için parametreleri yapılandırın. Ekle'yi seçin.
Yol tabanlı kurallar yapılandırmak istiyorsanız, Yol tabanlı bir kural oluşturmak için Birden çok hedef ekle'yi seçin.
Yol tabanlı bir kural ekleyin ve Ekle'yi seçin. Daha fazla yol tabanlı kural eklemek için bu işlemi yineleyin.
Yol tabanlı kurallar eklemeyi bitirdiğinizde, yeniden Ekle'yi ve ardından İleri: Etiketler'i> seçin.
Etiket ekleyin ve ardından İleri: Gözden Geçir + Oluştur'u> seçin.
Application Gateway'inizde doğrulama çalıştırılır. Başarılı olursa, dağıtmak için Oluştur'u seçin.
Yapılandırma örnekleri
Şimdi application gateway'i Azure VMware Çözümü VM'lerle aşağıdaki kullanım örnekleri için arka uç havuzları olarak yapılandırın:
Birden çok site barındırma
Bu yordamda, mevcut bir uygulama ağ geçidinde Azure VMware Çözümü özel bulutta çalışan VM'leri kullanarak arka uç adres havuzlarının nasıl tanımlanacağı gösterilir.
Not
Bu yordamda birden çok etki alanınız olduğu varsayılır, bu nedenle www.contoso.com ve www.contoso2.com örneklerini kullanacağız.
Özel bulutunuzda iki farklı VM havuzu oluşturun. Biri Contoso'yi, ikincisi ise contoso2'yi temsil eder.
Internet Information Services (IIS) rolü yüklü olarak Windows Server 2016 kullandık. VM'ler yüklendikten sonra, vm'lerin her birinde IIS yapılandırmak için aşağıdaki PowerShell komutlarını çalıştırın.
Install-WindowsFeature -Name Web-Server Add-Content -Path C:\inetpub\wwwroot\Default.htm -Value $($env:computername)Mevcut bir uygulama ağ geçidi örneğinde soldaki menüden Arka uç havuzları'nı seçin, Ekle'yi seçin ve yeni havuzların ayrıntılarını girin. Sağ bölmede Ekle'yi seçin.
Dinleyiciler bölümünde, her web sitesi için yeni bir dinleyici oluşturun. Her dinleyicinin ayrıntılarını girin ve Ekle'yi seçin.
Sol tarafta HTTP ayarları'nı ve sol bölmede Ekle'yi seçin. Yeni bir HTTP ayarı oluşturmak için ayrıntıları doldurun ve Kaydet'i seçin.
Sol menünün Kurallar bölümünde kuralları oluşturun. Her kuralı ilgili dinleyiciyle ilişkilendirin. Ekle'yi seçin.
Karşılık gelen arka uç havuzunu ve HTTP ayarlarını yapılandırın. Ekle'yi seçin.
Bağlantıyı test edin. Tercih ettiğiniz tarayıcıyı açın ve Azure VMware Çözümü ortamınızda barındırılan farklı web sitelerine gidin.
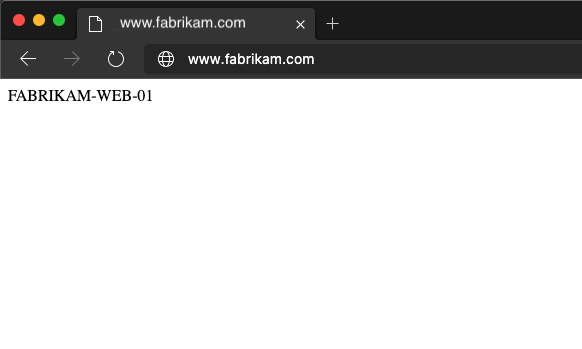
URL'ye göre yönlendirme
Aşağıdaki adımlar, Azure VMware Çözümü özel bulutta çalışan VM'leri kullanarak arka uç adres havuzlarını tanımlar. Özel bulut mevcut bir uygulama ağ geçidindedir. Ardından, web trafiğinin havuzlardaki uygun sunuculara ulaştığından emin olan yönlendirme kuralları oluşturursunuz.
Özel bulutunuzda, web grubunuzu temsil eden bir sanal makine havuzu oluşturun.
Bu öğreticiyi göstermek için IIS rolü yüklü Windows Server 2016 kullanılmıştır. VM'ler yüklendikten sonra, her VM öğreticisi için IIS yapılandırmak üzere aşağıdaki PowerShell komutlarını çalıştırın.
İlk sanal makine olan contoso-web-01, ana web sitesini barındırıyor.
Install-WindowsFeature -Name Web-Server Add-Content -Path C:\inetpub\wwwroot\Default.htm -Value $($env:computername)İkinci sanal makine olan contoso-web-02, görüntüler sitesini barındırıyor.
Install-WindowsFeature -Name Web-Server New-Item -Path "C:\inetpub\wwwroot\" -Name "images" -ItemType "directory" Add-Content -Path C:\inetpub\wwwroot\images\test.htm -Value $($env:computername)Üçüncü sanal makine olan contoso-web-03, video sitesini barındırıyor.
Install-WindowsFeature -Name Web-Server New-Item -Path "C:\inetpub\wwwroot\" -Name "video" -ItemType "directory" Add-Content -Path C:\inetpub\wwwroot\video\test.htm -Value $($env:computername)Mevcut bir uygulama ağ geçidi örneğine üç yeni arka uç havuzu ekleyin.
- Soldaki menüden Arka uç havuzları'nı seçin.
- Ekle'yi seçin ve contoso-web olarak ilk havuzun ayrıntılarını girin.
- Hedef olarak bir VM ekleyin.
- Ekle'yi seçin.
- Hedef olarak benzersiz bir VM ekleyerek contoso-images ve contoso-video için bu işlemi yineleyin.
Dinleyiciler bölümünde, 8080 numaralı bağlantı noktasını kullanarak Temel türünde yeni bir dinleyici oluşturun.
Sol gezinti bölmesinde HTTP ayarları'nı ve sol bölmede Ekle'yi seçin. Yeni bir HTTP ayarı oluşturmak için ayrıntıları doldurun ve Kaydet'i seçin.
Sol menünün Kurallar bölümünde kuralları oluşturun ve her kuralı daha önce oluşturulan dinleyiciyle ilişkilendirin. Ardından ana arka uç havuzunu ve HTTP ayarlarını yapılandırıp Ekle'yi seçin.
Yapılandırmayı test edin. Azure portalında uygulama ağ geçidine erişin ve Genel Bakış bölümündeki genel IP adresini kopyalayın.
Sonraki Adımlar
Azure VMware Çözümü üzerinde çalışan bir web uygulamasını korumak için Application Gateway'i kullanmayı ele aldıklarına göre, şu konularda daha fazla bilgi edinin:
- Azure Uygulaması Lication Gateway'i farklı senaryolar için yapılandırma.
- Azure VMware Çözümü iş yüklerini dengelemek için Traffic Manager dağıtma.
- Azure NetApp Files'ın Azure VMware Çözümü tabanlı iş yükleriyle tümleştirilmesi.
- Sanal ağlardaki Azure kaynaklarını koruma.