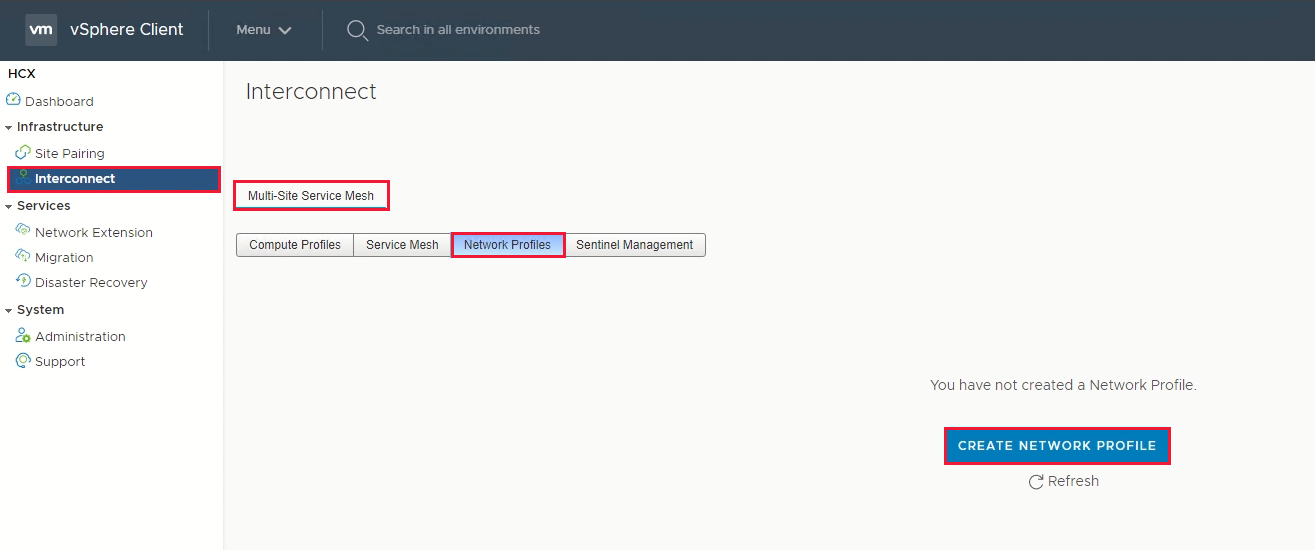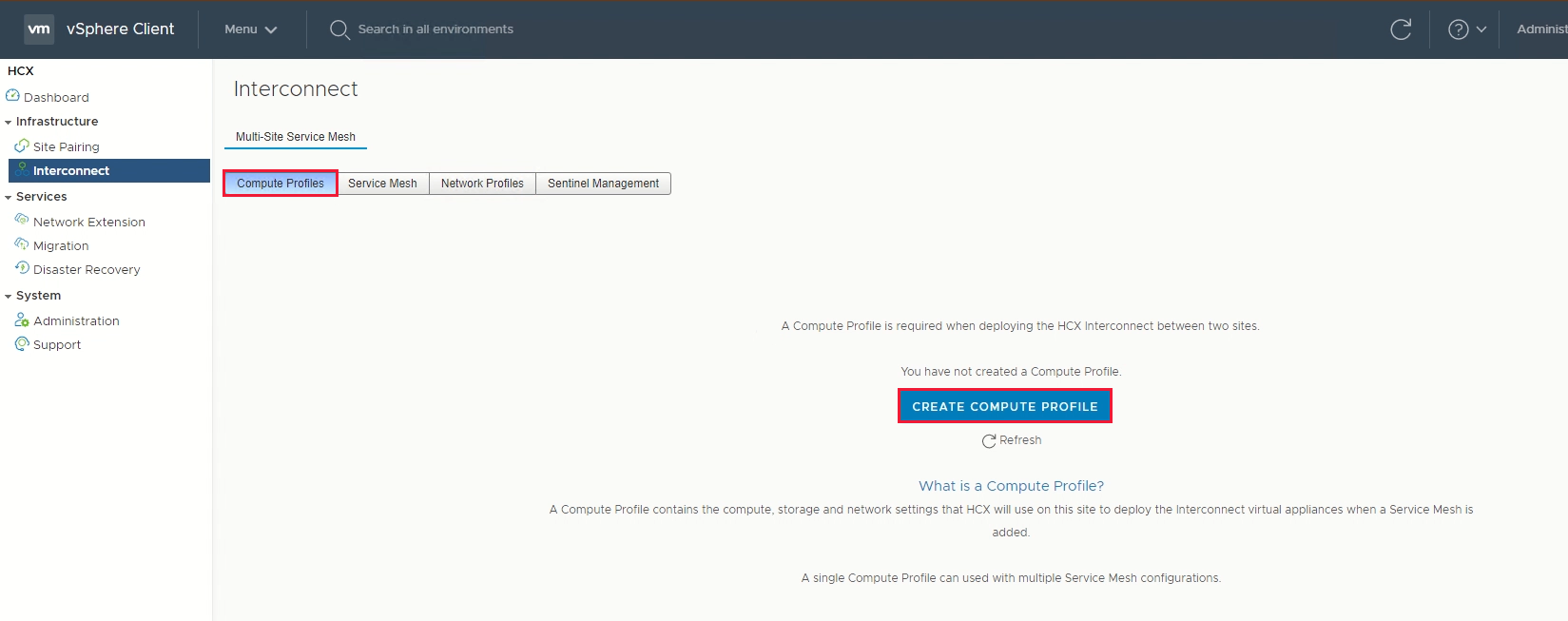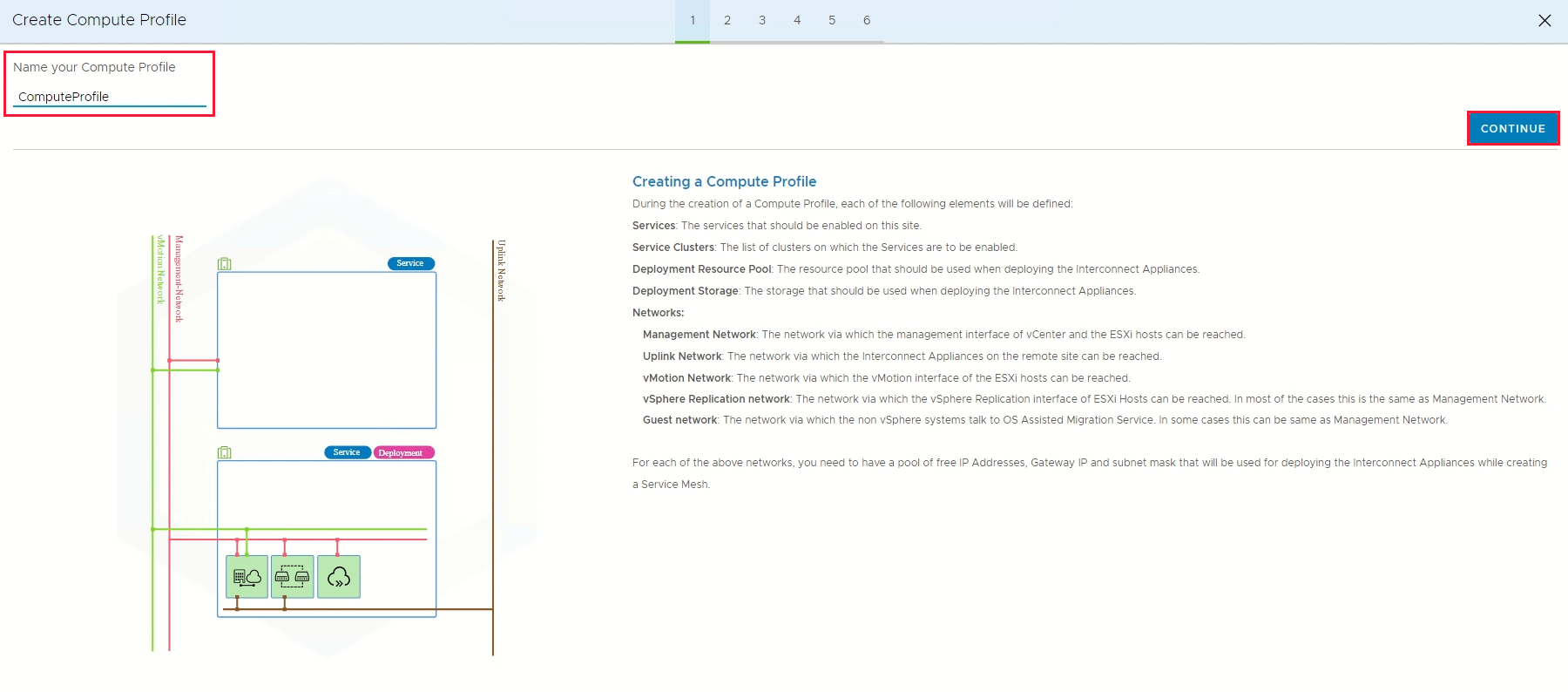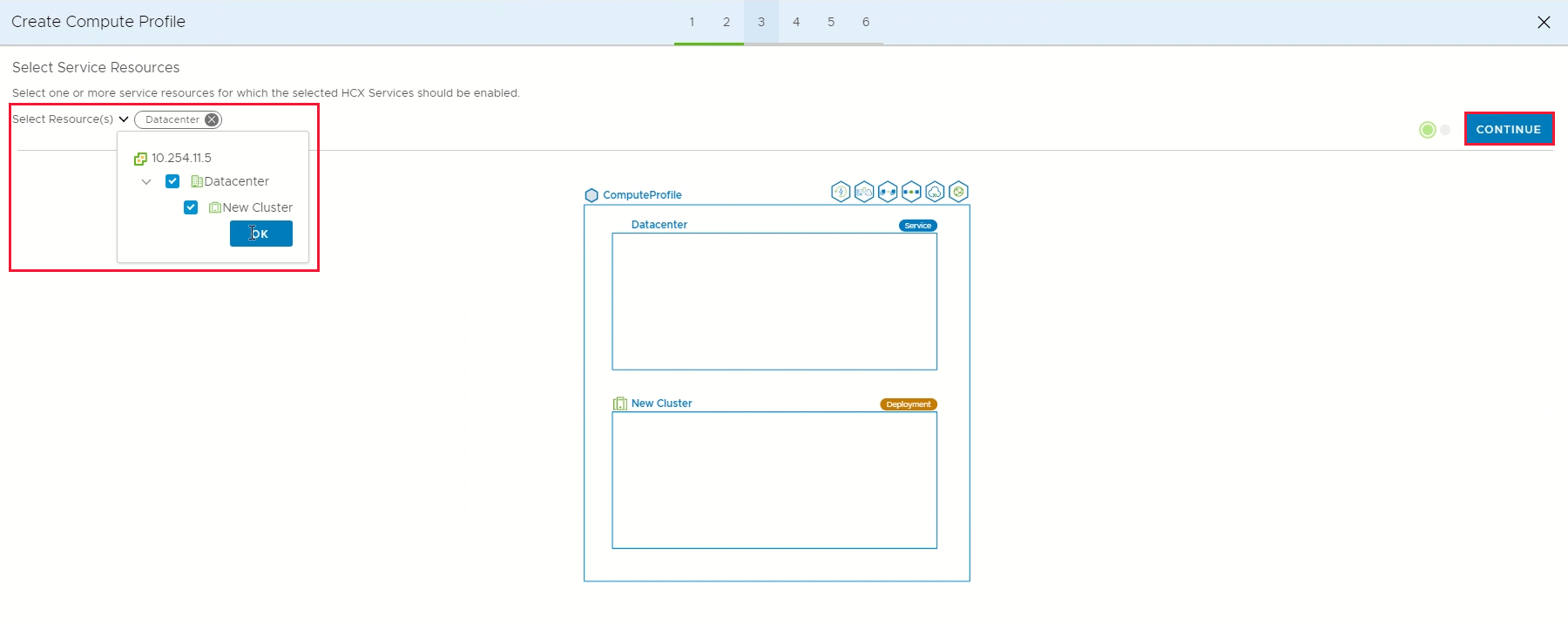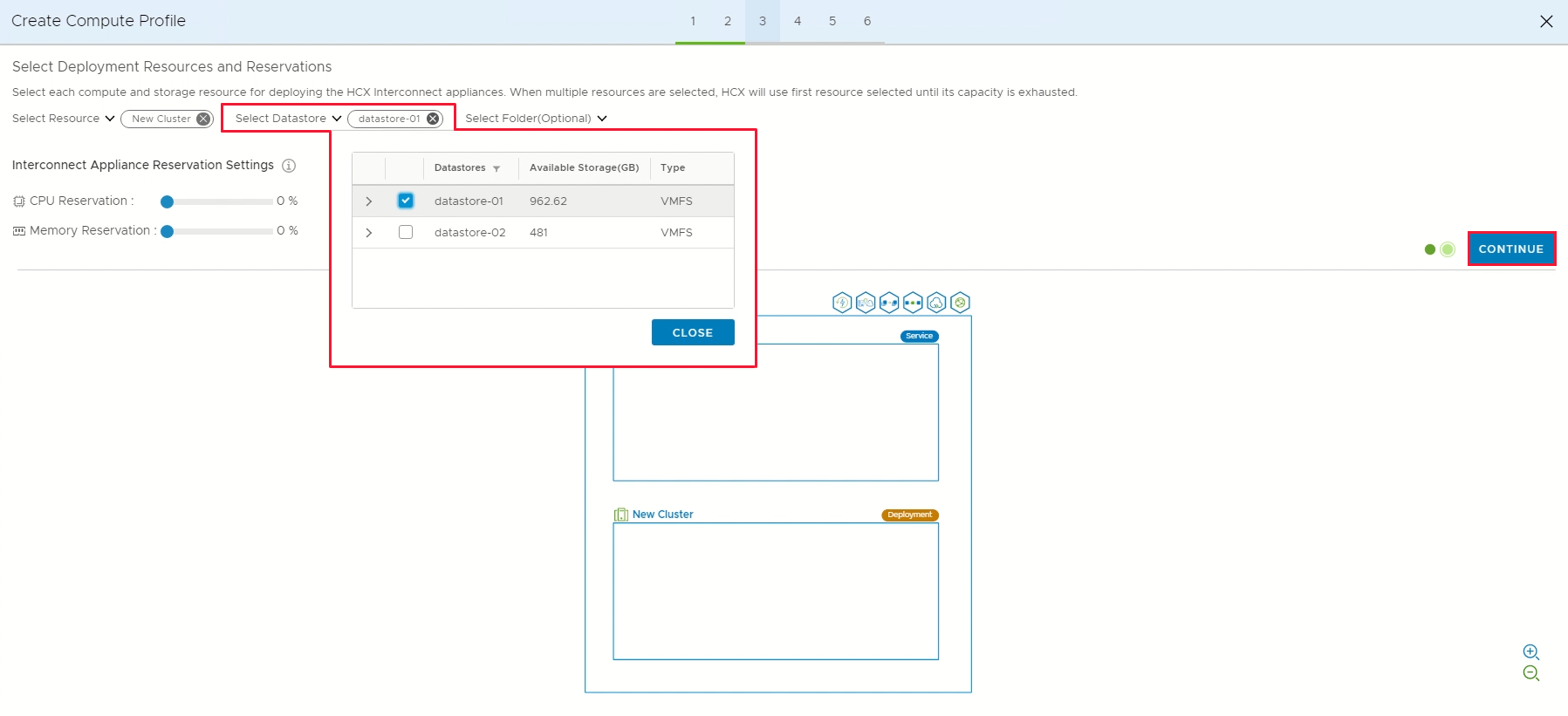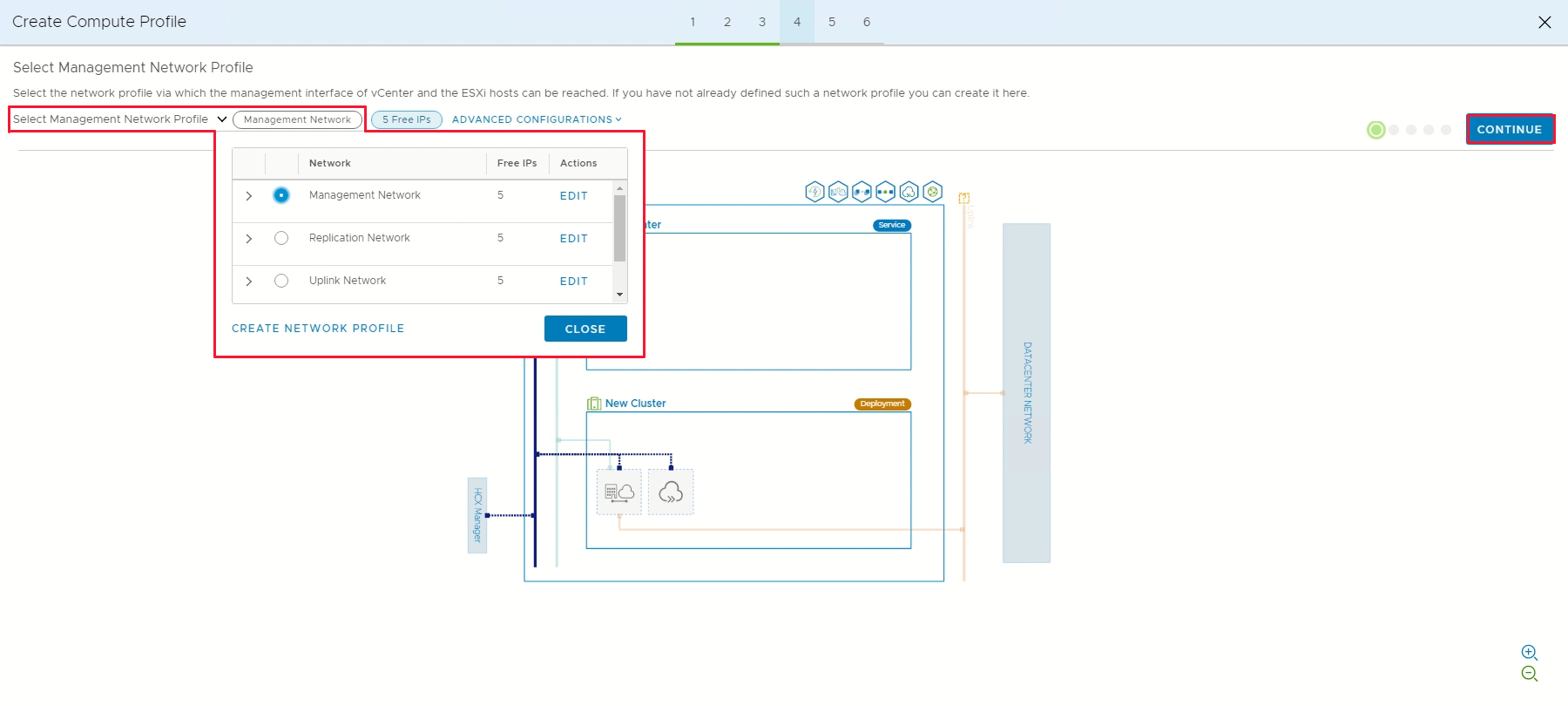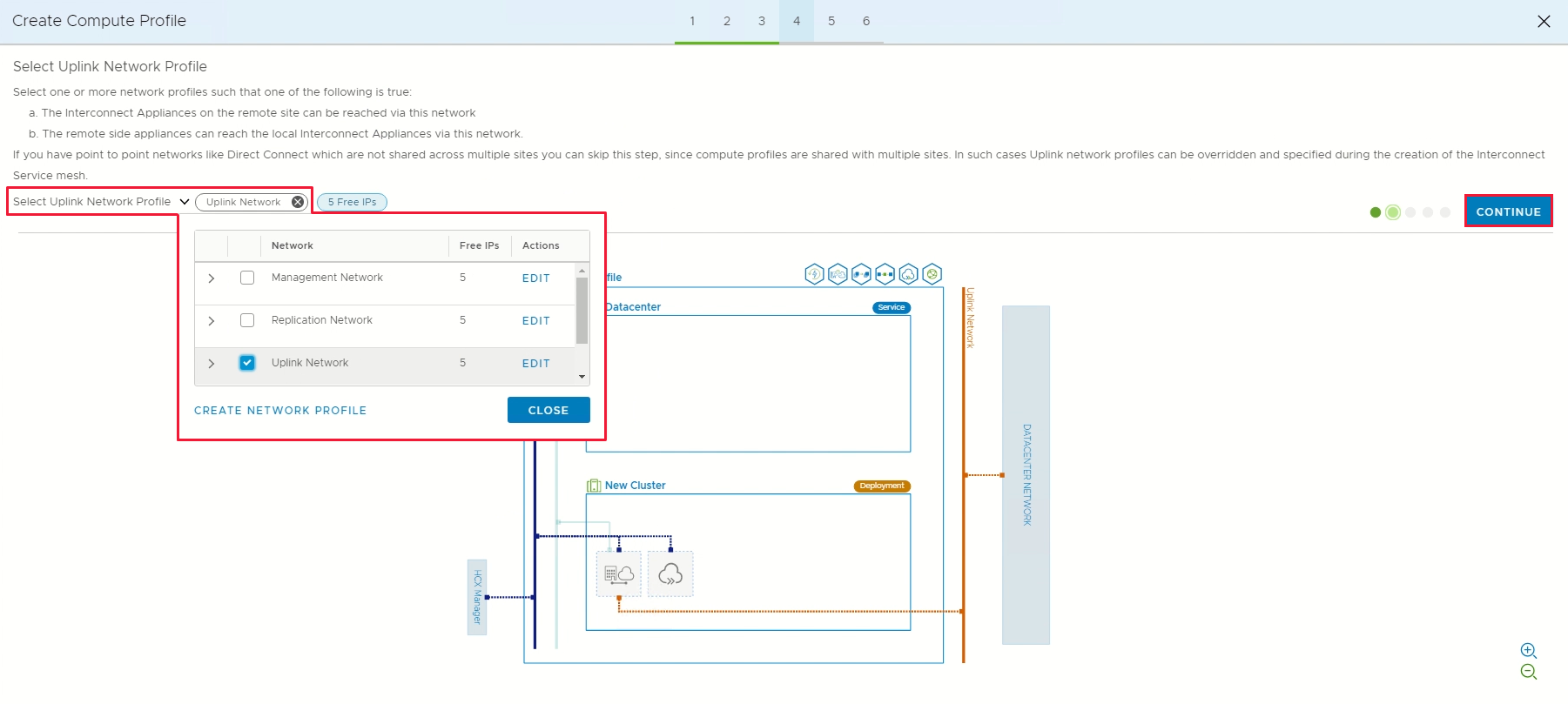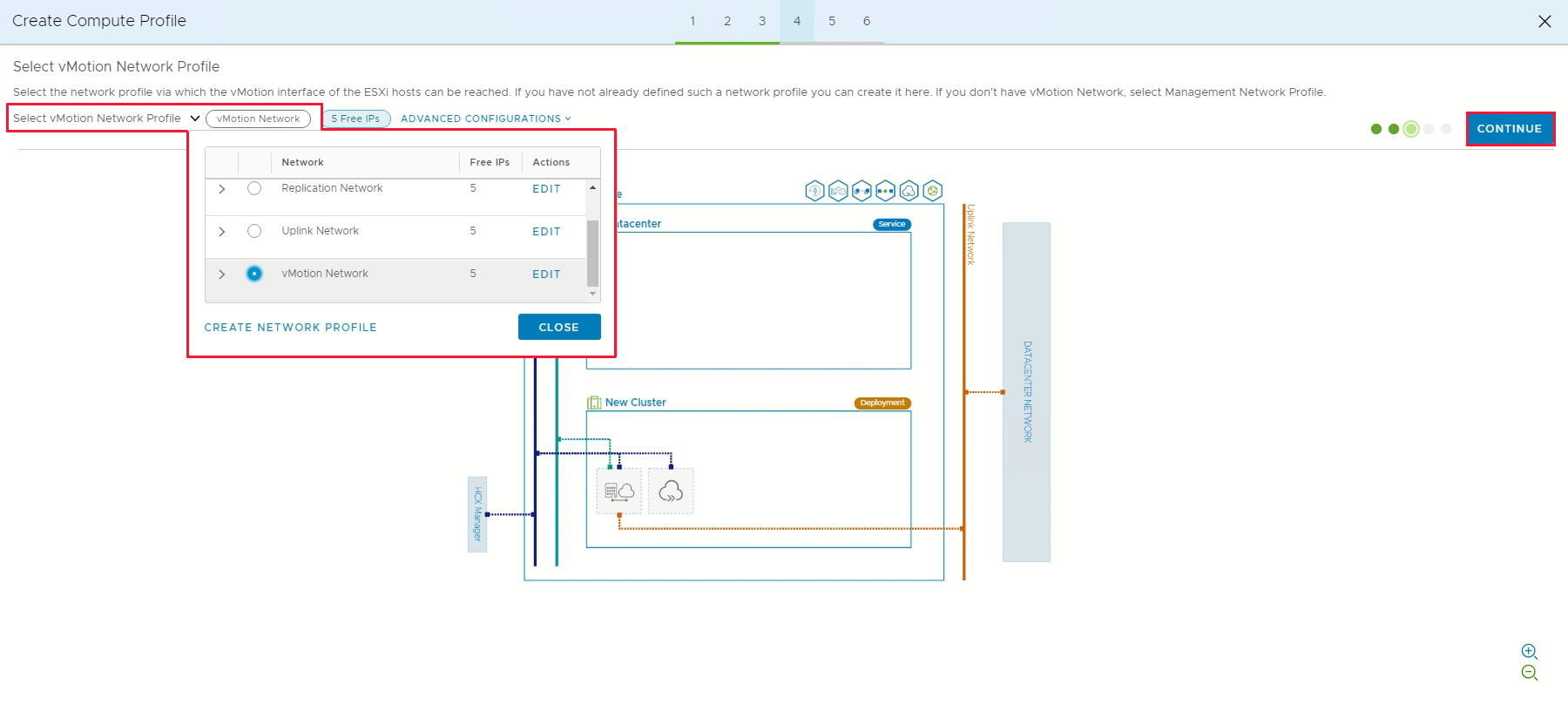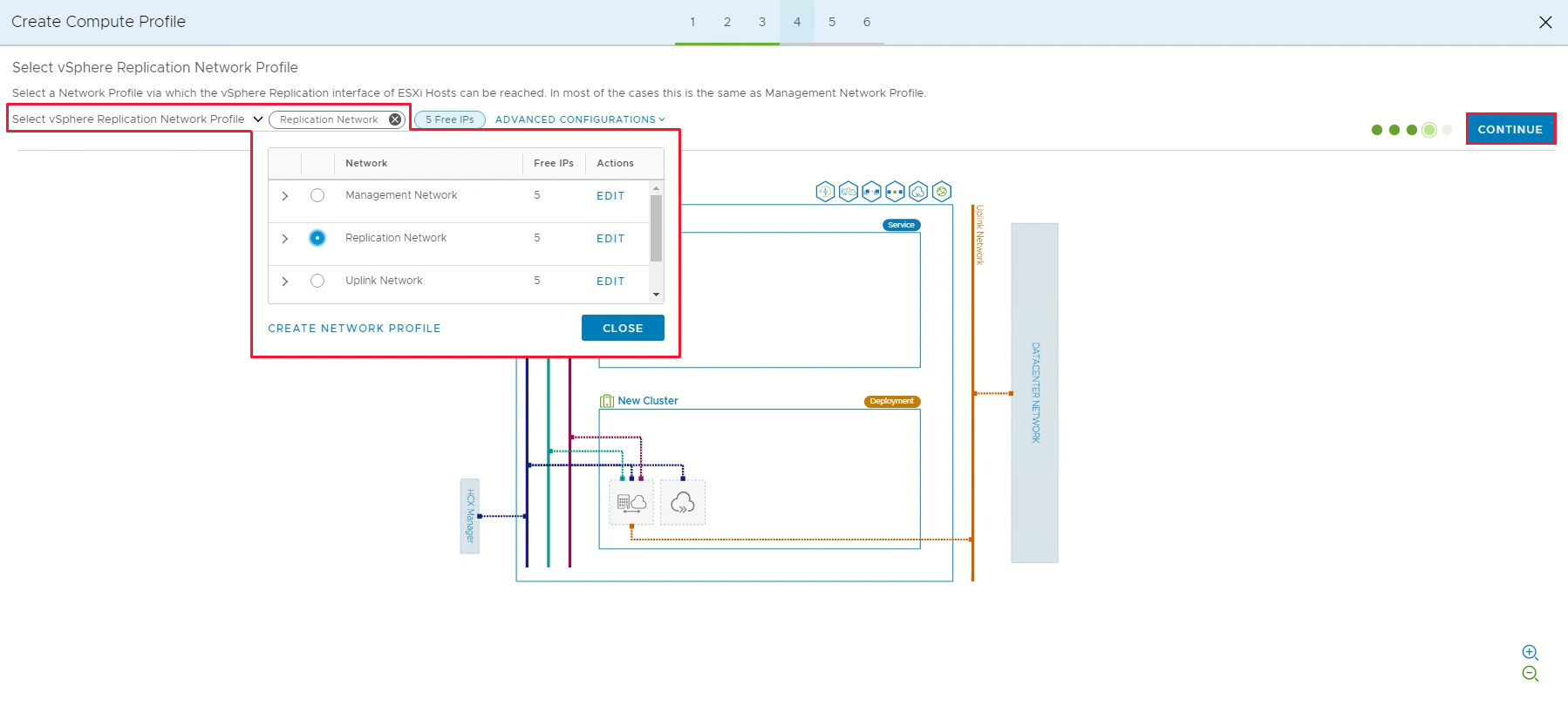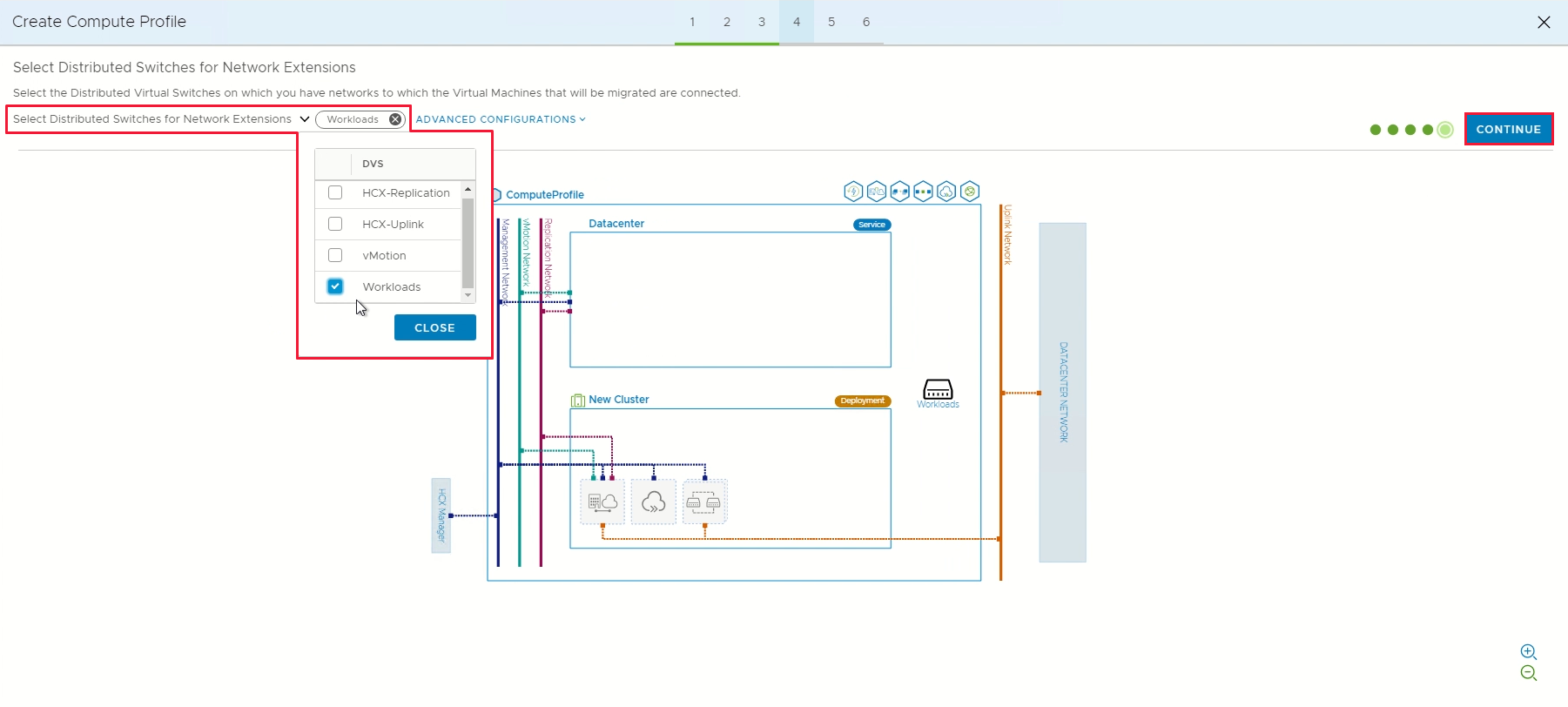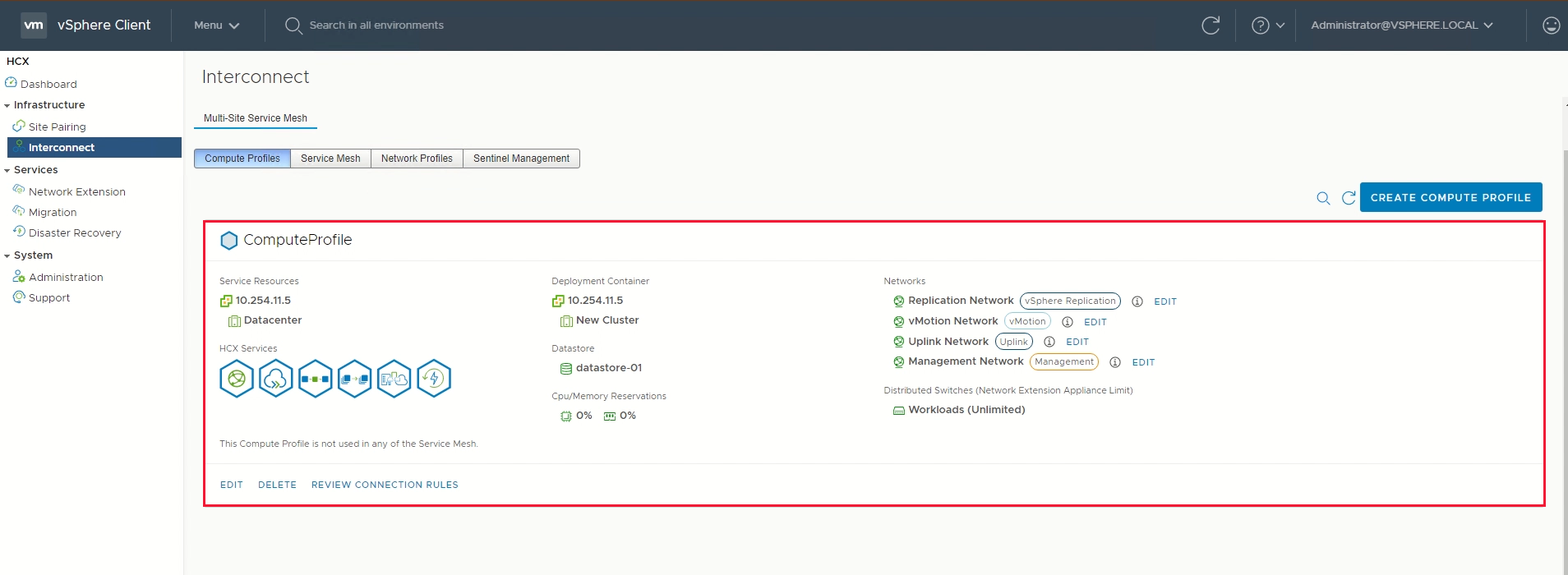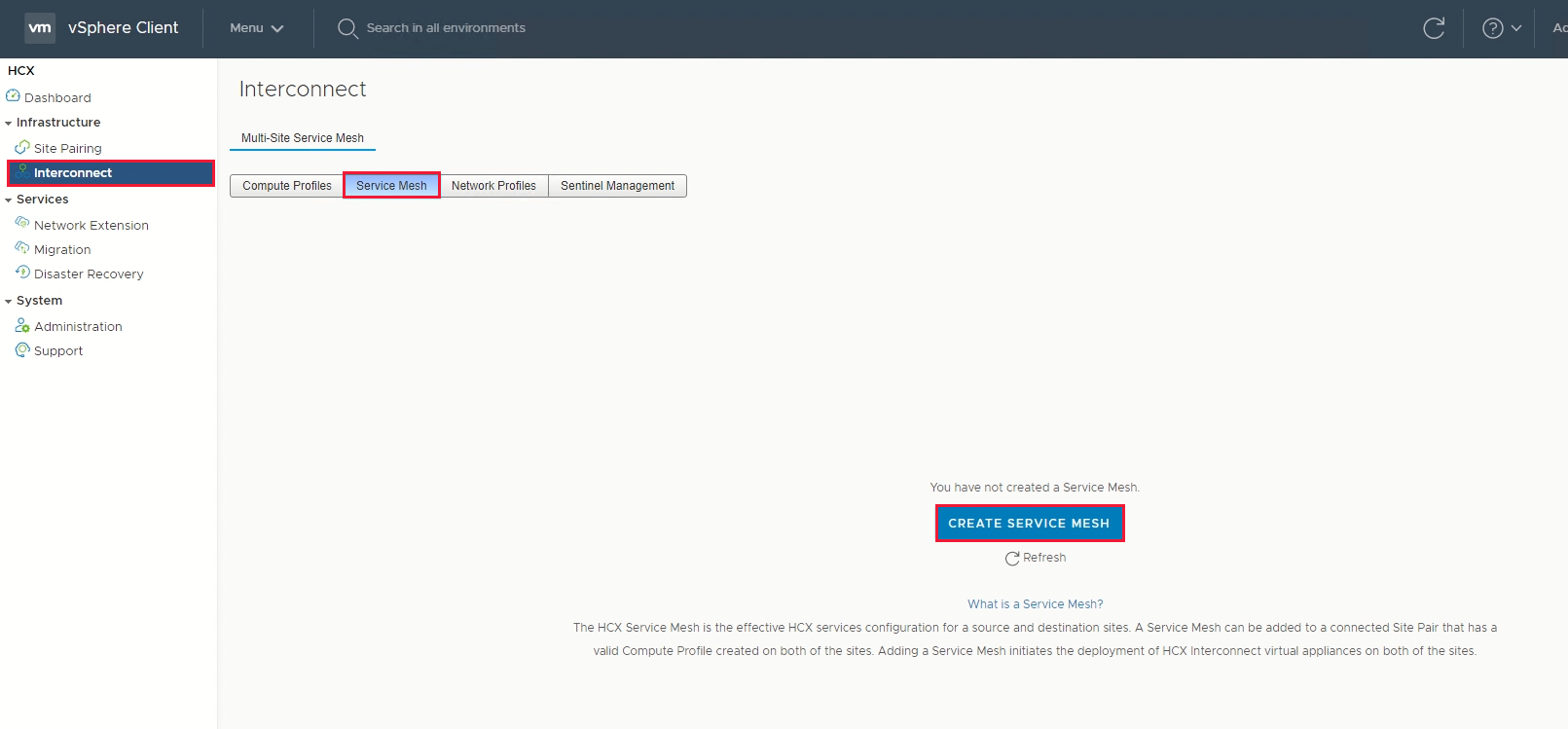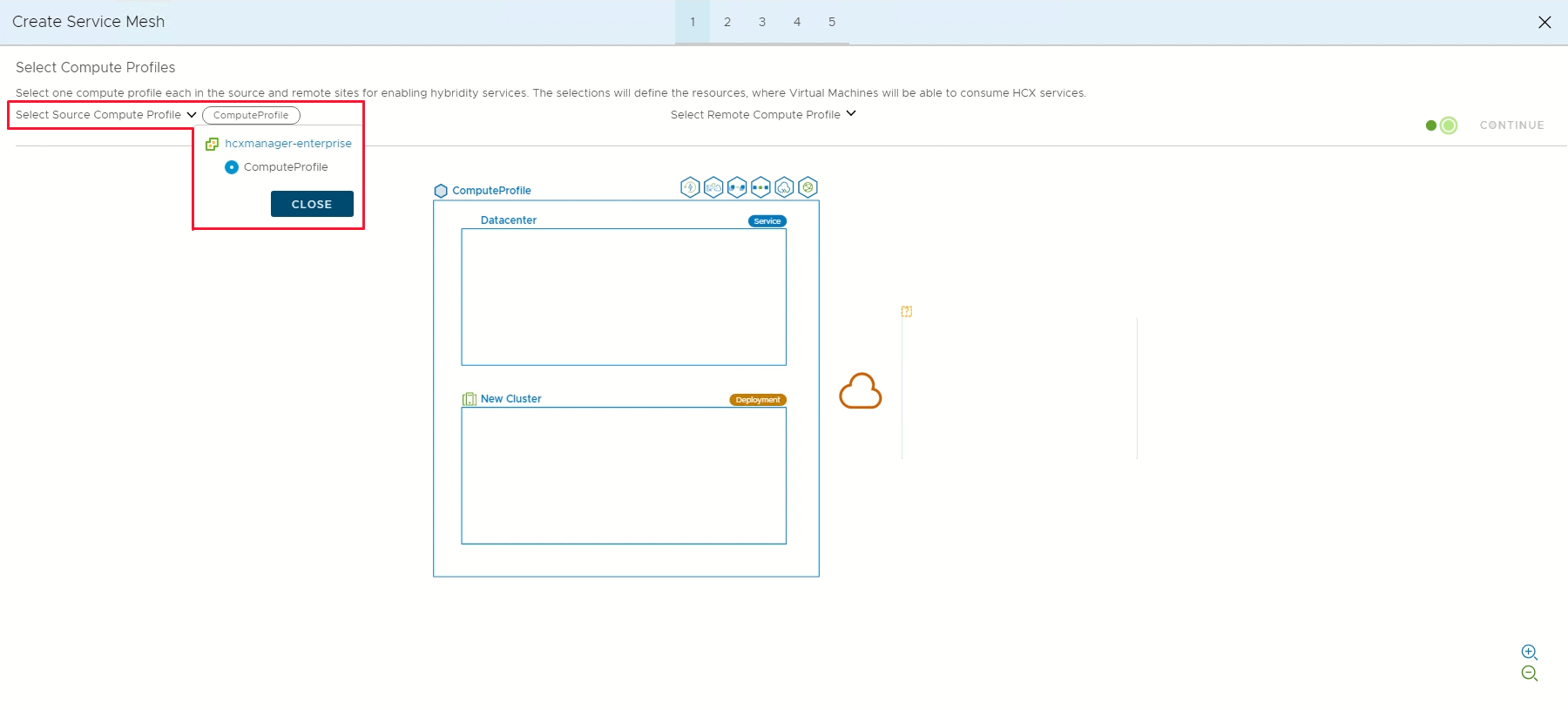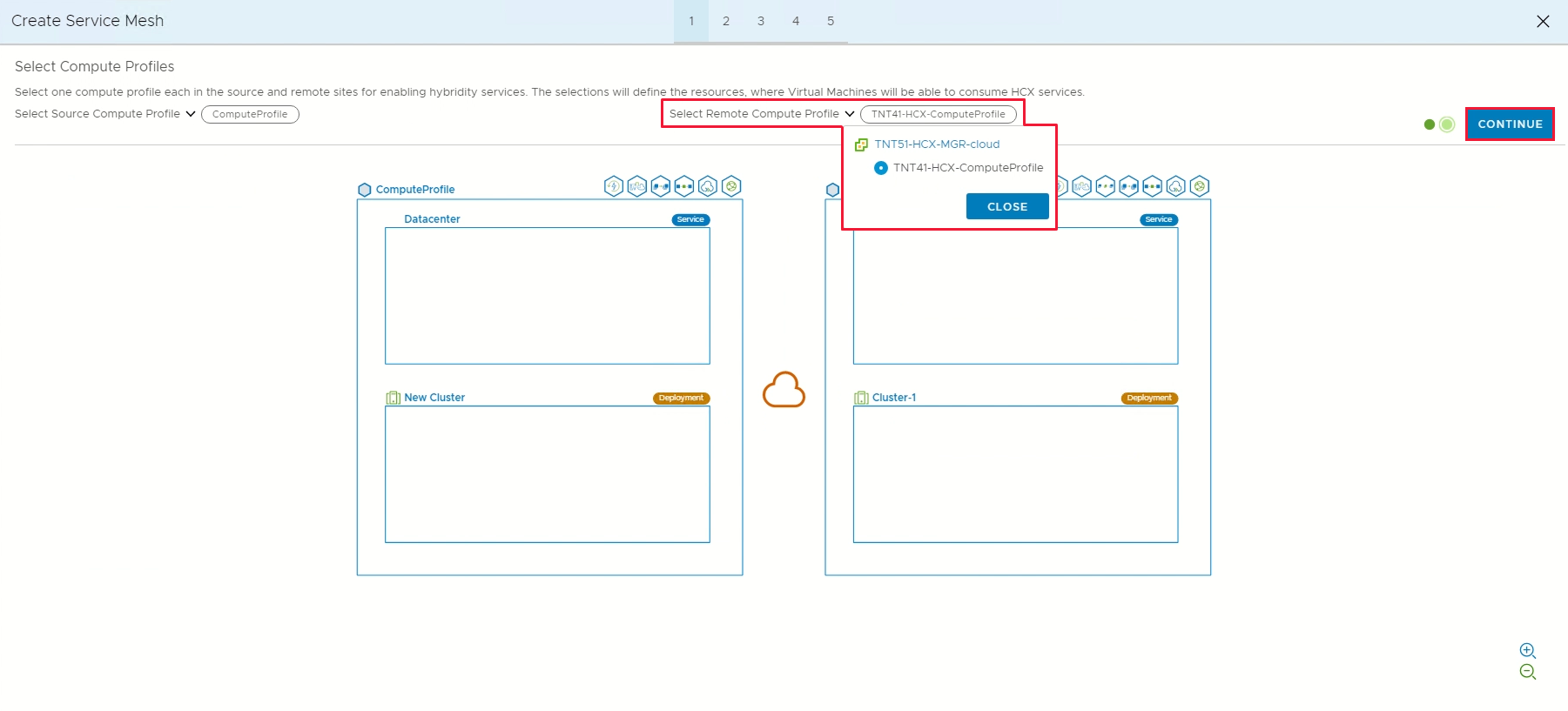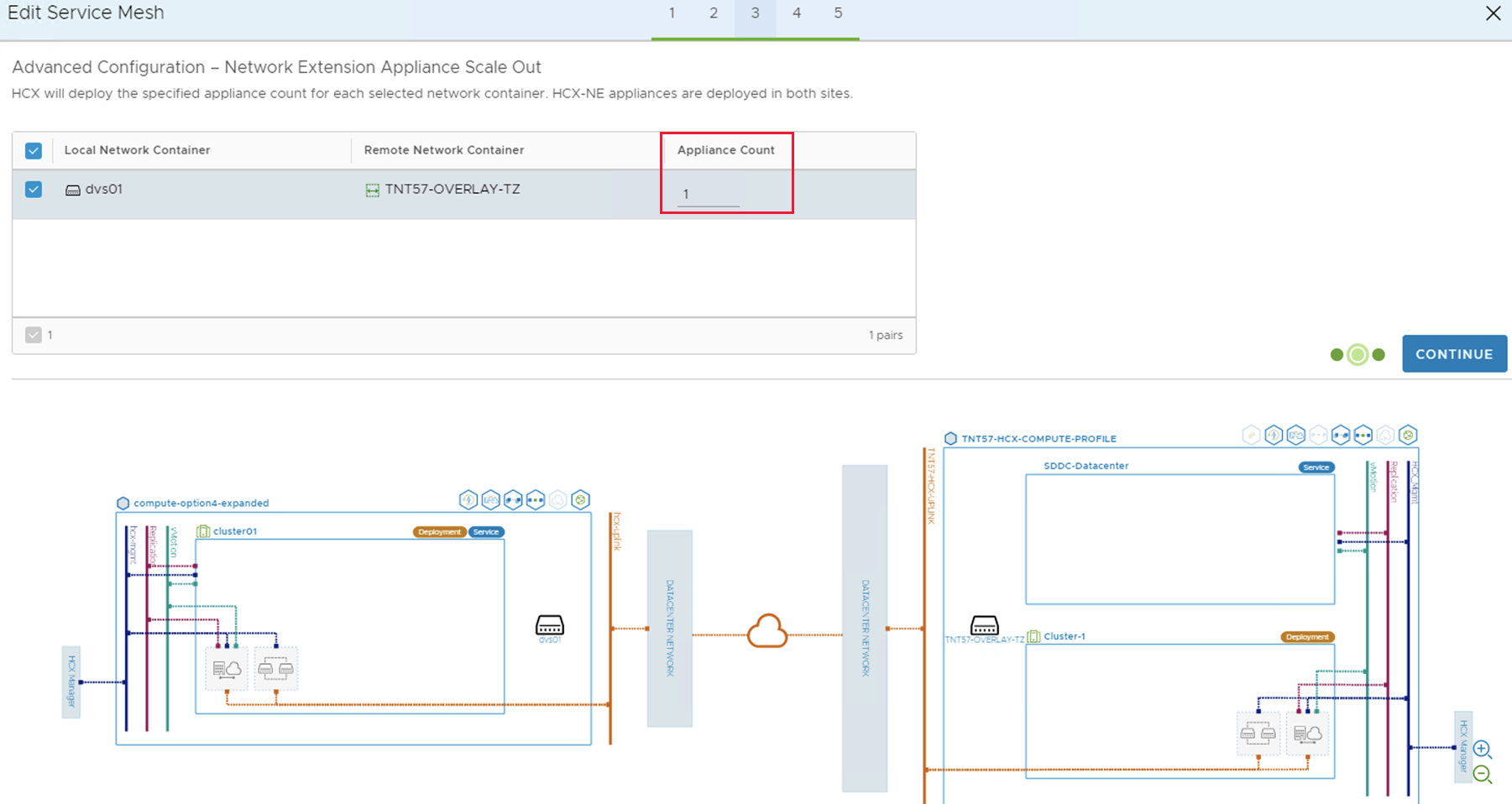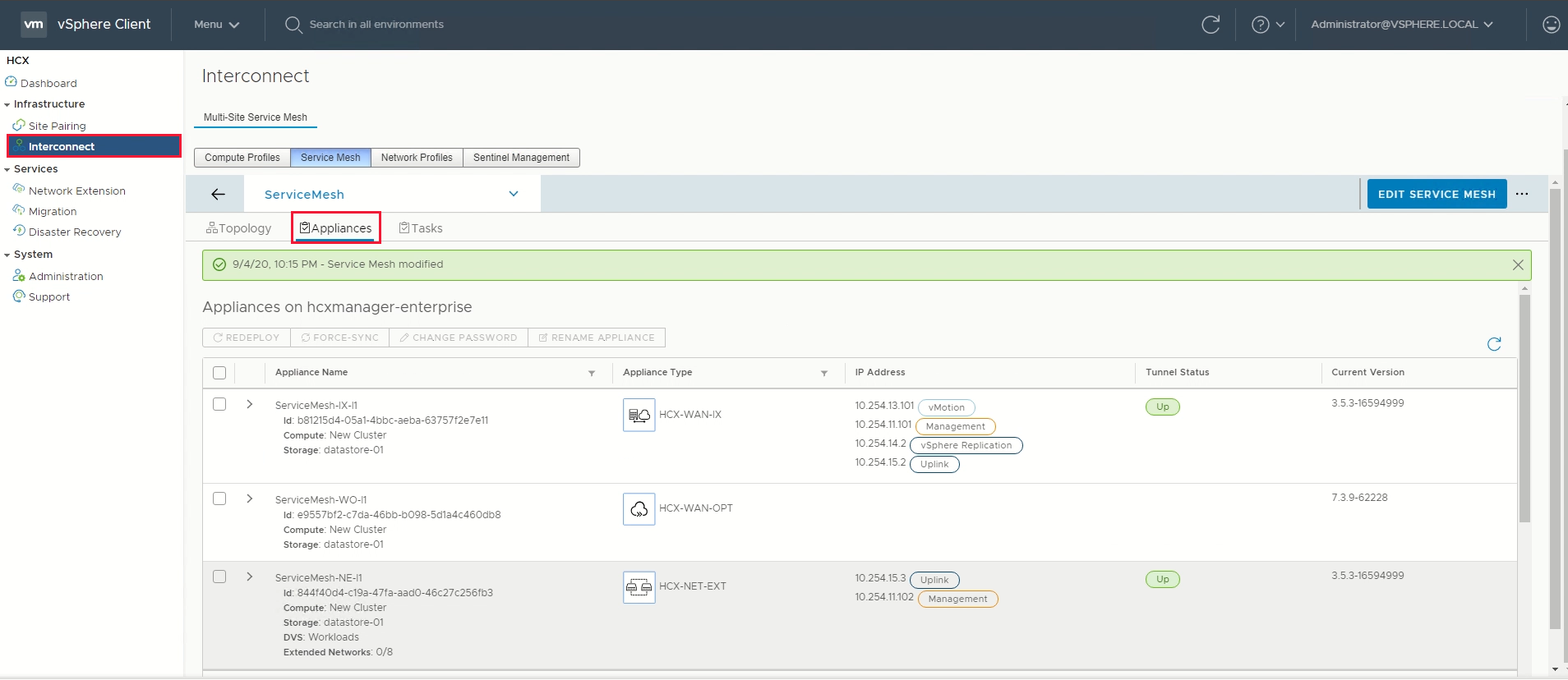Şirket içi VMware HCX Bağlan veya yapılandırma
VMware HCX eklentisini yükledikten sonra, Azure VMware Çözümü özel bulutunuz için şirket içi VMware HCX Bağlan veyasını yapılandırın.
Bu makalede şunların nasıl yapıldığını öğrenin:
- Şirket içi VMware HCX Bağlan veya Azure VMware > Çözümü HCX Cloud Manager ile eşleştirme
- Ağ profilini, işlem profilini ve hizmet ağını yapılandırma
- Aletin durumunu denetleyin ve geçişin mümkün olduğunu doğrulayın
Bu adımları tamamladıktan sonra sanal makine (VM) oluşturmak ve geçiş için üretime hazır bir ortamınız olur.
Önkoşullar
VMware HCX Bağlan or yükleyin.
VMware HCX Enterprise artık ek ücret ödemeden Azure VMware Çözümü'de kullanılabilir ve desteklenmektedir. HCX Enterprise tüm yeni HCX eklenti istekleri için otomatik olarak yüklenir ve mevcut HCX Gelişmiş müşterileri Azure portalını kullanarak HCX Enterprise'a yükseltebilir.
VMware HCX MON'yi etkinleştirmeyi planlıyorsanız şunları yaptığınızdan emin olun:
HCX Ağ Uzantısı için şirket içi NSX-T Veri Merkezi veya vSphere Dağıtılmış Anahtarı (vDS) (vSphere Standart Anahtarı desteklenmez).
Bir veya daha fazla etkin esnetilmiş ağ kesimi.
Şirket içi vSphere ortamınız (kaynak ortamınız) en düşük gereksinimleri karşılar.
Azure ExpressRoute Global Reach, şirket içi ve Azure VMware Çözümü özel bulut ExpressRoute bağlantı hatları arasında yapılandırılır.
Tüm gerekli bağlantı noktaları, şirket içi bileşenler ile özel Azure VMware Çözümü arasındaki iletişim için açıktır.
VMware HCX ağ kesimlerini tanımlayın. VMware HCX için birincil kullanım örnekleri iş yükü geçişleri ve olağanüstü durum kurtarmadır.
HCX kullanma hakkında bilgi için VMware HCX Belgelerini gözden geçirin.
Site eşleştirme ekleme
Veri merkezinizde VMware HCX Cloud Manager'ı VMware HCX Bağlan or ile Azure VMware Çözümü bağlayın veya eşleştirin.
Önemli
Azure VMware Çözümü sınırlarına göre, tek bir HCX yönetici sistemi en fazla 25 site çiftine ve gelen ve giden site eşleştirmeleri de dahil olmak üzere 10 hizmet tiresine sahip olabilir.
Şirket içi vCenter Sunucunuzda oturum açın ve Giriş'in altında HCX'i seçin.
Altyapı'nın altında Site Eşleştirme'yi seçin ve Uzak Siteye Bağlan seçeneğini belirleyin (ekranın ortasında).
Daha önce
https://x.x.x.9not ettiğiniz Azure VMware Çözümü HCX Cloud Manager URL'sini veya IP adresini ve özel bulutunuzda Bulut Yönetici rolüne sahip bir kullanıcının kimlik bilgilerini girin. Ardından Bağlan'ı seçin.Not
Başarılı bir şekilde bir site çifti oluşturmak için:
VMware HCX Bağlan veya HCX Cloud Manager IP'nize 443 numaralı bağlantı noktası üzerinden yönlendirebilmelidir.
Site eşleştirme bağlantıları için dış kimlik kaynağınızdan active directory gibi bir hizmet hesabı önerilir. Bağlı hizmetler için ayrı hesaplar ayarlama hakkında daha fazla bilgi için bkz . Erişim ve kimlik mimarisi.
Azure VMware Çözümü'da VMware HCX Cloud Manager'ınız ile şirket içi VMware HCX Bağlan or arasındaki bağlantıyı (eşleştirme) bir ekran görüntüler.
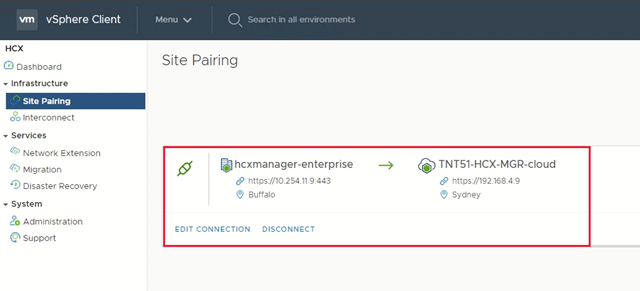
Ağ profilleri oluşturma
VMware HCX Bağlan veya birden çok IP kesimi gerektiren bir sanal gereç alt kümesi (otomatik) dağıtır. Planlama aşamasında tanımlanan IP kesimlerini kullanarak ağ profillerinizi oluşturun. Dört ağ profili oluşturun:
- Yönetim
- vMotion
- Çoğaltma
- Uplink
Not
- VPN aracılığıyla bağlanan Azure VMware Çözümü IPSec ek yükünü hesaba eklemek için Yukarı Bağlantı Ağ Profili MTU'larını 1350 olarak ayarlayın.
- Azure VMware Çözümü, çoğu ExpressRoute uygulaması için yeterli olan 1500 MTU'ya varsayılan olarak ayarlanır.
- ExpressRoute sağlayıcınız jumbo çerçeveleri desteklemiyorsa ExpressRoute kurulumlarında da MTU'nuzu düşürmeniz gerekebilir.
- Hem HCX Bağlan veya (şirket içi) hem de HCX Cloud Manager (Azure VMware Çözümü) ağ profillerinde MTU ayarlarını yapın.
Altyapı'nın altında Çok Siteli Ara Bağlantı>Hizmet Ağı>Ağ Profilleri>Ağ Profili Oluştur'u seçin.
Her ağ profili için ağ ve bağlantı noktası grubunu seçin, bir ad sağlayın ve segmentin IP havuzunu oluşturun. Daha sonra, Oluştur'u seçin.
Bu yordama uçtan uca genel bakış için Azure VMware Çözümü: HCX Ağ Profili videosunu izleyin.
İşlem profili oluşturma
Altyapı'nın altında İşlem Profilleri Arasında Bağlantı>İşlem Profili> Oluştur'u seçin.
Profil için bir ad girin ve Devam'ı seçin.
Geçiş, ağ uzantısı veya olağanüstü durum kurtarma gibi etkinleştirileceği hizmetleri seçin ve ardından Devam'ı seçin.
Seçili VMware HCX hizmetlerini etkinleştirmek için Hizmet Kaynaklarını Seç bölümünde bir veya daha fazla hizmet kaynağı (küme) seçin.
Kümeleri şirket içi veri merkezinizde gördüğünüzde Devam'ı seçin.
Veri Deposu Seç'ten VMware HCX Interconnect gereçlerini dağıtmak için veri deposu depolama kaynağını seçin. Daha sonra Devam seçeneğini belirleyin.
Birden çok kaynak seçildiğinde VMware HCX, kapasitesi tükenene kadar seçilen ilk kaynağı kullanır.
Yönetim Ağ Profili Seç bölümünde, önceki adımlarda oluşturduğunuz yönetim ağ profilini seçin. Daha sonra Devam seçeneğini belirleyin.
Yukarı Bağlantı Ağ Profili Seç bölümünde, önceki yordamda oluşturduğunuz yukarı bağlantı ağ profilini seçin. Daha sonra Devam seçeneğini belirleyin.
vMotion Ağ Profili Seç bölümünde önceki adımlarda oluşturduğunuz vMotion ağ profilini seçin. Daha sonra Devam seçeneğini belirleyin.
vSphere Çoğaltma Ağ Profili Seç bölümünde, önceki adımlarda oluşturduğunuz çoğaltma ağ profilini seçin. Daha sonra Devam seçeneğini belirleyin.
Ağ Uzantıları için Dağıtılmış Anahtarları Seç'ten, katman 2 genişletilmiş ağdaki Azure VMware Çözümü geçirilecek sanal makineleri içeren anahtarları seçin. Daha sonra Devam seçeneğini belirleyin.
Not
Katman 2 (L2) genişletilmiş ağlarda sanal makineleri geçirmiyorsanız bu adımı atlayın.
Bağlantı kurallarını gözden geçirin ve Devam'ı seçin.
İşlem profilini oluşturmak için Son'u seçin.
Bu yordama uçtan uca genel bakış için Azure VMware Çözümü: İşlem Profili videosunu görüntüleyin.
Hizmet ağı oluşturma
Önemli
Şirket içi VMware HCX Bağlan or 'yukarı bağlantı' ağ profili adresleri ve Azure VMware Çözümü HCX Bulut 'yukarı bağlantı' ağ profili adresleri arasında UDP 4500 bağlantı noktasının açık olduğundan emin olun. (HCX'in eski sürümlerinde UDP 500 gerekiyordu. En son bilgiler için bkz https://ports.vmware.com .
Altyapı'nın altında Interconnect>Service Mesh>Create Service Mesh'i seçin.
Önceden doldurulmuş siteleri gözden geçirin ve Devam'ı seçin.
Not
İlk hizmet ağı yapılandırmanız buysa, bu ekranı değiştirmeniz gerekmez.
Açılan listelerden kaynak ve uzak işlem profillerini seçin ve ardından Devam'ı seçin.
Seçimler, VM'lerin VMware HCX hizmetlerini kullanabileceği kaynakları tanımlar.
Not
AV64 kümesine sahip karma modlu bir SDDC'de, AV64 kümesinde hizmet ağı gereçlerinin dağıtılması uygun değildir veya desteklenmez. Bununla birlikte, bu, HCX geçiş veya ağ uzantısını doğrudan AV64 kümelerine yürütmenizi sağlamaz. Dağıtım kapsayıcısı, HCX gereçlerini barındıran cluster-1 olabilir.
Etkinleştirilecek hizmetleri gözden geçirin ve Devam'ı seçin.
Gelişmiş Yapılandırma - Yukarı Bağlantı Ağ profillerini geçersiz kıl bölümünde Devam'ı seçin.
Yukarı bağlantı ağ profilleri, uzak sitenin ara bağlantı gereçlerine ulaşabileceğiniz ağa bağlanır.
Gelişmiş Yapılandırma - Ağ Uzantısı Gereci Ölçeği Genişletme bölümünde gözden geçirin ve Devam'ı seçin.
Alet başına en fazla sekiz VLAN'nız olabilir, ancak başka bir alet dağıtarak sekiz VLAN daha ekleyebilirsiniz. Ayrıca, daha fazla aleti hesaba eklemek için IP alanınız olmalıdır ve bu, alet başına bir IP'dir. Daha fazla bilgi için bkz . VMware HCX Yapılandırma Sınırları.
Gelişmiş Yapılandırma - Trafik Mühendisliği bölümünde, gerekli olduğunu düşünüyorsanız değişiklikleri gözden geçirin ve yapın ve ardından Devam'ı seçin.
Topoloji önizlemesini gözden geçirin ve Devam'ı seçin.
Bu hizmet ağı için kullanıcı dostu bir ad girin ve tamamlamak için Son'u seçin.
Dağıtımı izlemek için Görevleri Görüntüle'yi seçin.
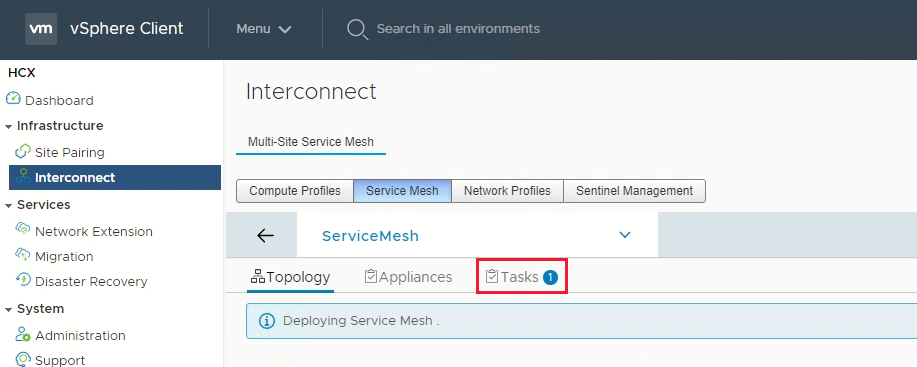
Hizmet ağı dağıtımı başarıyla tamamlandığında, hizmetler yeşil olarak gösterilir.
Alet durumunu denetleyerek hizmet ağı durumunu doğrulayın.
Ara Bağlantı>Gereçleri'ni seçin.
HCX ara bağlantı tüneli durumu, UP yeşil renkte görüntülenmelidir. Artık VMware HCX kullanarak Azure VMware Çözümü VM'leri geçirmeye ve korumaya hazırsınız. Azure VMware Çözümü, vSphere ortamınızdaki iş yüklerini geçirmenize, şirket içinde ağlar oluşturmanıza ve vm'leri bu ağlara dağıtmanıza olanak sağlayan bir ağ uzantısı olan veya olmayan iş yükü geçişlerini destekler. Daha fazla bilgi için VMware HCX Belgeleri'ne bakın.
Bu yordama uçtan uca genel bakış için Azure VMware Çözümü: Service Mesh videosunu izleyin.
Sonraki adımlar
HCX Bağlan veya yapılandırdığınıza göre aşağıdaki makaleleri inceleyin: