Azure Backup Sunucusu'nu yükleme ve yükseltme
Şunun için geçerlidir: MABS v4.
Bu makalede, Microsoft Azure Backup Sunucusu 'nu (MABS) kullanarak iş yüklerini yedeklemek için ortamınızı nasıl hazırlayabileceğiniz açıklanır. Azure Backup Sunucusu ile Hyper-V VM'leri, VMware VM'leri, Azure Stack HCI VM'leri, Microsoft SQL Server, SharePoint Server, Microsoft Exchange ve Windows istemcileri gibi uygulama iş yüklerini tek bir konsoldan koruyabilirsiniz.
Dekont
VMware sunucularını Azure Backup Sunucusu ile yedekleme hakkında daha fazla bilgi edinmek için VMware sunucusunu yedeklemek için Azure Backup Sunucusu'nu kullanma makalesine bakın. Güvenlik özellikleri hakkında bilgi edinmek için Azure Backup güvenlik özellikleri belgelerine bakın.
Azure VM'sinde dağıtılan MABS, Azure'daki VM'leri yedekleyebilir, ancak yedekleme işlemini etkinleştirmek için aynı etki alanında olmaları gerekir. Azure VM'sini yedekleme işlemi, şirket içindeki VM'leri yedekleme işlemiyle aynı kalır, ancak Azure'da MABS dağıtımının bazı sınırlamaları vardır. Sınırlama hakkında daha fazla bilgi için bkz . Azure sanal makinesi olarak DPM.
Dekont
Azure'da kaynak oluşturmak ve kaynaklarla çalışmak için iki dağıtım modeli vardır: Resource Manager ve klasik. Bu makalede Resource Manager modeli kullanılarak dağıtılan VM'leri geri yüklemeye yönelik bilgiler ve yordamlar sağlanır.
Azure Backup Sunucusu, iş yükü yedekleme işlevinin büyük bir kısmını Data Protection Manager'dan (DPM) devralır. Bu makalede, paylaşılan işlevlerden bazılarını açıklamak için DPM belgelerine bağlantı verilmektedir. Azure Backup Sunucusu DPM ile aynı işlevlerin çoğunu paylaşıyor olsa da, Azure Backup Sunucusu banda yedeklemez ve System Center ile tümleştirilmez.
Yükleme platformu seçme
Azure Backup Sunucusu'nu çalışır duruma getirmek için ilk adım bir Windows Server ayarlamaktır. Sunucunuz Azure'da veya şirket içinde olabilir.
- Şirket içi iş yüklerini korumak için MABS sunucusunun şirket içinde bulunması ve bir etki alanına bağlı olması gerekir.
- Azure VM'lerinde çalışan iş yüklerini korumak için MABS sunucusunun Azure'da bulunması, Azure VM olarak çalışması ve bir etki alanına bağlı olması gerekir.
Azure'da sunucu kullanma
Azure Backup Sunucusu'nu çalıştırmak için bir sunucu seçerken, Windows Server 2022 Datacenter veya Windows Server 2019 Datacenter'ın galeri görüntüsüyle başlamanız önerilir. Azure portalında ilk Windows sanal makinenizi oluşturma makalesi, Azure'da önerilen sanal makineyi kullanmaya başlamak için daha önce Hiç Azure kullanmamış olsanız bile bir öğretici sağlar. Sunucu sanal makinesi (VM) için önerilen en düşük gereksinimler: dört çekirdek ve 8 GB RAM ile Standard_A4_v2 olmalıdır.
Azure Backup Sunucusu ile iş yüklerini korumanın birçok nüansları vardır. MABS için koruma matrisi bu nüansların açıklanmasını sağlar. Makineyi dağıtmadan önce bu makaleyi tamamen okuyun.
Şirket içi sunucu kullanma
Temel sunucuyu Azure'da çalıştırmak istemiyorsanız sunucuyu bir Hyper-V VM, VMware VM veya fiziksel konak üzerinde çalıştırabilirsiniz. Sunucu donanımı için önerilen minimum gereksinimler iki çekirdek ve 8 GB RAM'dir. Desteklenen işletim sistemleri aşağıdaki tabloda listelenmiştir:
| İşletim Sistemi | Platform | SKU |
|---|---|---|
| Windows Server 2022 | 64 bit | Standard, Datacenter, Essentials |
| Windows Server 2019 | 64 bit | Standard, Datacenter, Essentials |
Windows Server YinelenenLeri Kaldırma'yı kullanarak DPM depolamasını yinelenenleri kaldırabilirsiniz. Hyper-V VM'lerinde dağıtıldığında DPM ve yinelenenleri kaldırmanın birlikte nasıl çalıştığı hakkında daha fazla bilgi edinin.
Dekont
Azure Backup Sunucusu, ayrılmış, tek amaçlı bir sunucuda çalışacak şekilde tasarlanmıştır. Azure Backup Sunucusu'nu şu şekilde yükleyemezsiniz:
- Etki alanı denetleyicisi olarak çalıştırılan bir bilgisayar
- Uygulama Sunucusu rolünün yüklü olduğu bir bilgisayar
- System Center Operations Manager yönetim sunucusu olan bir bilgisayar
- Exchange Server’ın çalıştırıldığı bir bilgisayar
- Kümenin düğümü olan bir bilgisayar
Azure Backup Sunucusu'nun yüklenmesi Windows Server Core veya Microsoft Hyper-V Server'da desteklenmez.
Azure Backup Sunucusu'nu her zaman bir etki alanına ekleyin. Dağıtımdan sonra mevcut bir Azure Backup Sunucusu makinesini yeni bir etki alanına taşıma desteklenmez.
Yedekleme verilerini Azure'a göndermeniz veya yerel olarak tutmanız fark etmeksizin, Azure Backup Sunucusu bir Kurtarma Hizmetleri kasasına kayıtlı olmalıdır.
Dekont
Kasaya kaydolmada zorluklarla veya başka hatalarla karşılaşırsanız MARS aracısının 2.0.9249.0 veya üzeri sürümünü yüklediğinizden emin olun. Aksi takdirde en son sürümü buradan yüklemenizi öneririz.
Kurtarma Hizmetleri kasası oluşturma
Kurtarma Hizmetleri kasası, zaman içinde oluşturulan kurtarma noktalarını depolayan bir yönetim varlığıdır ve yedeklemeyle ilgili işlemleri gerçekleştirmek için bir arabirim sağlar. Bu işlemler isteğe bağlı yedeklemeleri almayı, geri yüklemeleri gerçekleştirmeyi ve yedekleme ilkeleri oluşturmayı içerir.
Kurtarma Hizmetleri kasası oluşturmak için:
Azure Portal oturum açın.
Yedekleme merkezi'ni arayın ve yedekleme merkezi panosuna gidin.
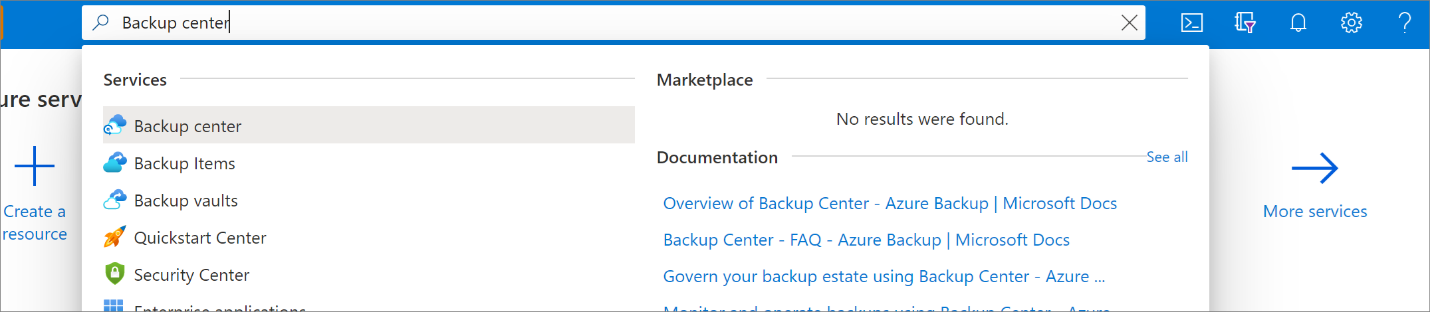
Genel Bakış bölmesinde Kasa'yı seçin.
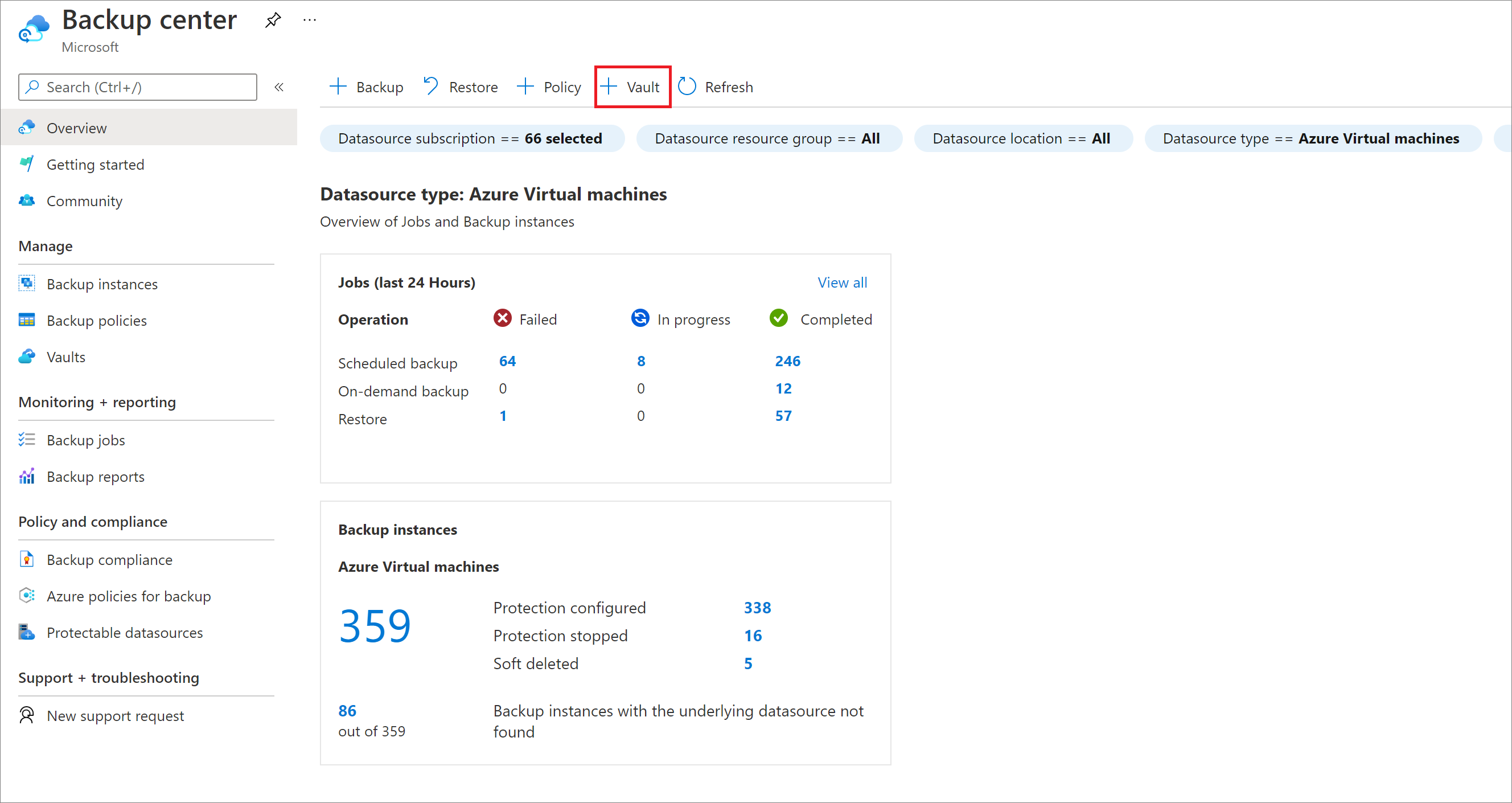
Kurtarma Hizmetleri kasası>Devam'ı seçin.
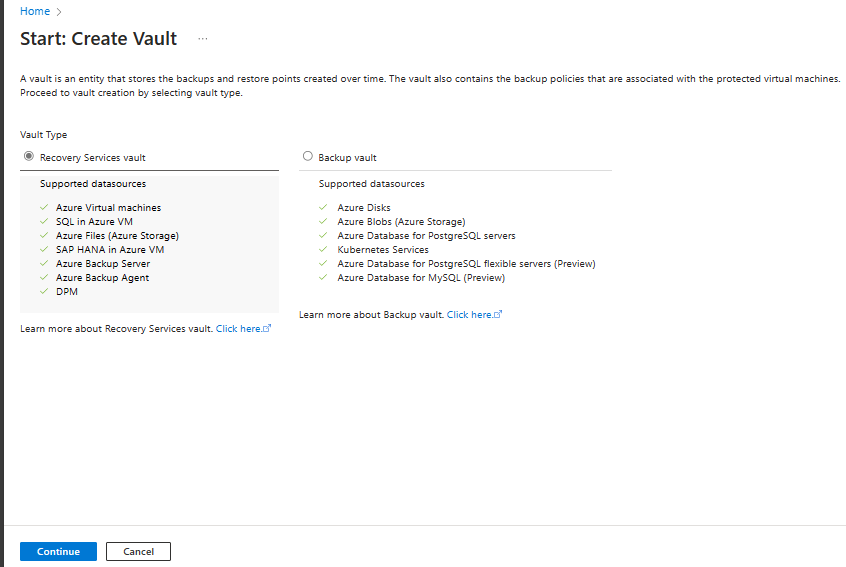
Kurtarma Hizmetleri kasası bölmesinde aşağıdaki değerleri girin:
Abonelik: Kullanılacak abonelik. Tek bir aboneliğiniz varsa yalnızca o seçenek görüntülenir. Hangi aboneliği kullanacağınızdan emin değilseniz varsayılan aboneliği kullanın. Yalnızca iş veya okul hesabınızın birden çok Azure aboneliği ile ilişkili olması durumunda birden çok seçenek olur.
Kaynak grubu: Mevcut bir kaynak grubunu kullanın veya yeni bir kaynak grubu oluşturun. Aboneliğinizdeki kullanılabilir kaynak gruplarının listesini görüntülemek için Var olanı kullan'ı seçin ve ardından açılan listeden bir kaynak seçin. Yeni bir kaynak grubu oluşturmak için Yeni oluştur'u seçin ve adı girin. Kaynak grupları hakkında daha fazla bilgi için bkz. Azure Resource Manager’a genel bakış.
Kasa adı: Kasayı tanımlamak için kolay bir ad girin. Adın Azure aboneliği için benzersiz olması gerekir. En az 2, en fazla 50 karakter uzunluğunda bir ad belirtin. Ad bir harf ile başlamalıdır ve yalnızca harf, rakam ve kısa çizgi içerebilir.
Bölge: Kasa için coğrafi bölgeyi seçin. Herhangi bir veri kaynağını korumaya yardımcı olacak bir kasa oluşturmanız için kasanın veri kaynağıyla aynı bölgede olması gerekir .
Önemli
Veri kaynağınızın konumundan emin değilseniz pencereyi kapatın. Portalda kaynaklarınızın bulunduğu listeye gidin. Birden çok bölgede veri kaynağınız varsa her bölgede bir Kurtarma Hizmetleri kasası oluşturun. Başka bir konumda kasa oluşturmadan önce kasayı ilk konumda oluşturun. Yedekleme verilerinin depolanacağı depolama hesaplarını belirtmenize gerek yoktur. Kurtarma Hizmetleri kasası ve Azure Backup bunu otomatik olarak ayarlar.
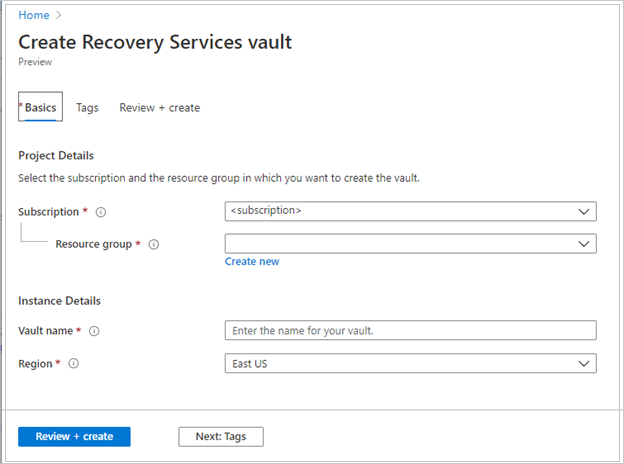
Değerleri girdikten sonra Gözden geçir ve oluştur’u seçin.
Kurtarma Hizmetleri kasasını oluşturmayı tamamlamak için Oluştur'u seçin.
Kurtarma Hizmetleri kasasının oluşturulması biraz zaman alabilir. Sağ üstteki Bildirimler alanında durum bildirimlerini izleyin. Kasa oluşturulduktan sonra Kurtarma Hizmetleri kasaları listesinde görünür. Kasa görünmüyorsa Yenile'yi seçin.

Dekont
Azure Backup artık, bir kez oluşturulduktan sonra kurtarma noktalarının yedekleme ilkesine göre süresi dolmadan silinemediğinden emin olmanıza yardımcı olan sabit kasaları destekler. Fidye yazılımı saldırıları ve kötü amaçlı aktörler de dahil olmak üzere çeşitli tehditlere karşı yedekleme verilerinize karşı maksimum koruma için değişmezliği geri alınamaz hale getirebilirsiniz. Daha fazla bilgi edinin.
Depolama çoğaltmayı ayarlama
Depolama çoğaltma seçeneği, coğrafi olarak yedekli depolama ve yerel olarak yedekli depolama arasında seçim yapmanıza olanak sağlar. Kurtarma Hizmetleri kasaları varsayılan olarak coğrafi olarak yedekli depolama kullanır. Bu kasa birincil kasanızsa depolama seçeneğini coğrafi olarak yedekli depolama olarak bırakın. Daha düşük dayanıklılık düzeyinde olan daha uygun maliyetli bir seçenek istiyorsanız yerel olarak yedekli depolamayı seçin. Azure Depolama çoğaltmaya genel bakış bölümünde coğrafi olarak yedekli, yerel olarak yedekli ve alanlar arası yedekli depolama seçenekleri hakkında daha fazla bilgi edinin.
Depolama çoğaltma ayarını düzenlemek için:
Kurtarma Hizmetleri kasaları bölmesinden yeni kasayı seçin. Ayarlar bölümünün altında Özellikler'i seçin.
Özellikler'de, Yedekleme Yapılandırması'nın altında Güncelleştir'i seçin.
Depolama çoğaltma türünü seçin ve Kaydet'i seçin.
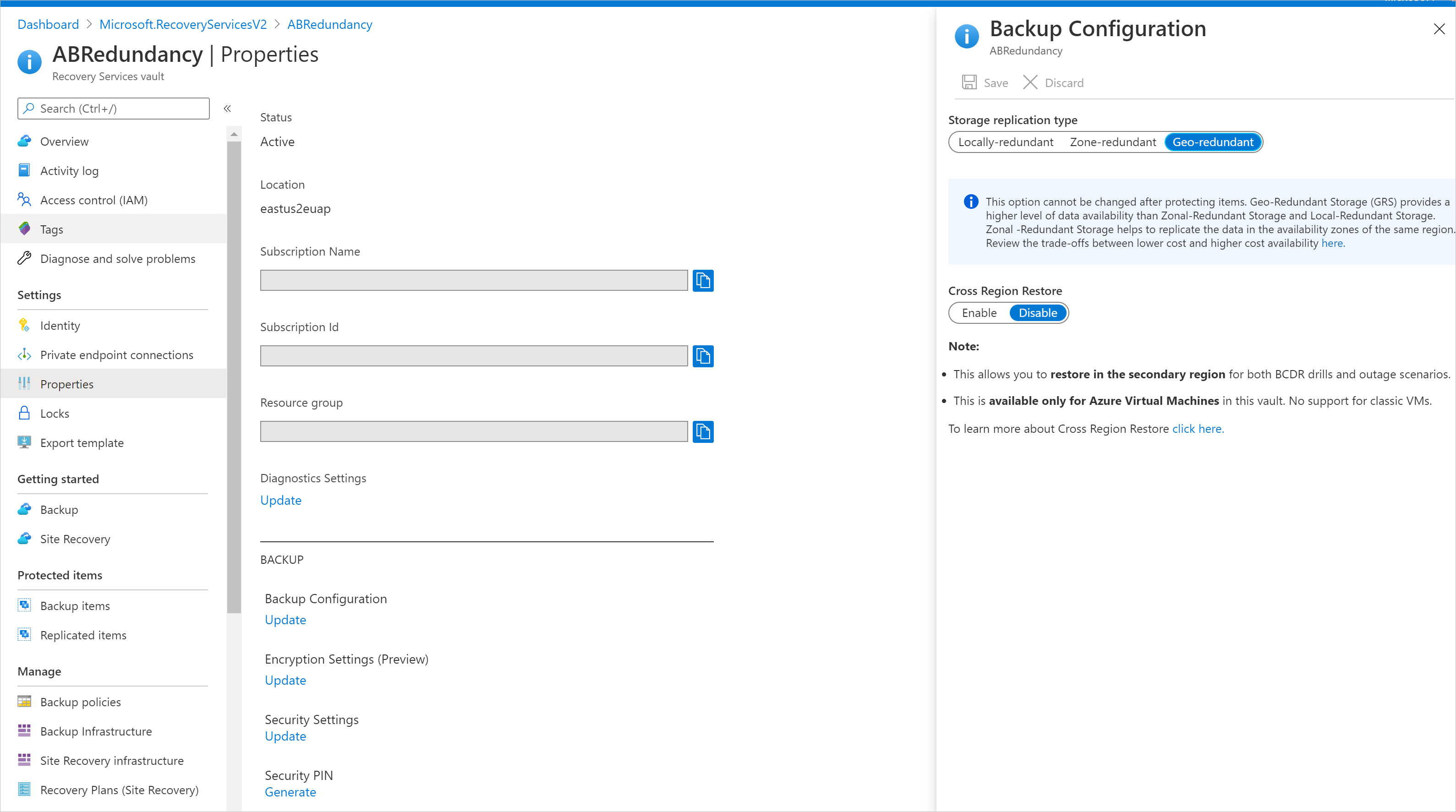
Yazılım paketi
Yazılım paketini indirme
Azure Portal oturum açın.
Zaten açık bir Kurtarma Hizmetleri kasanız varsa 3. adıma geçin. Kurtarma Hizmetleri kasanız açık değilse ancak Azure portalındaysanız ana menüde Gözat'ı seçin.
Kaynak listesinde Kurtarma Hizmetleri yazın.
Yazmaya başladığınızda liste, girdinize göre filtrelenir. Kurtarma Hizmetleri kasalarını gördüğünüzde seçin.
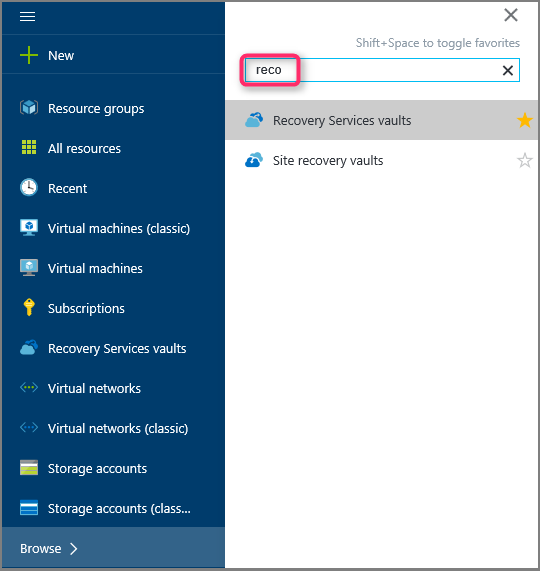
Kurtarma Hizmetleri kasalarının listesi görünür.
Kurtarma Hizmetleri kasalarının listesinden bir kasa seçin.
Seçilen kasa panosu açılır.
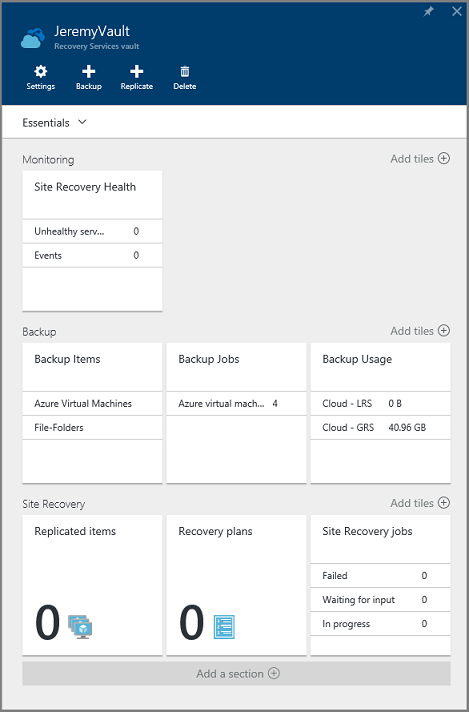
Ayarlar bölmesi varsayılan olarak açılır. Kapalıysa ayarlar bölmesini açmak için Ayarlar seçin.
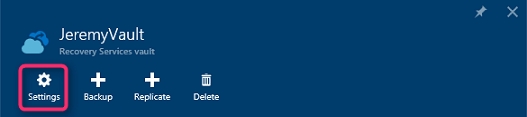
Başlarken sihirbazını açmak için Yedekle'yi seçin.

Açılan Yedeklemeye Başlarken bölmesinde Yedekleme Hedefleri otomatik olarak seçilir.

Yedekleme Hedefi bölmesindeki İş yükünüz nerede çalışıyor menüsünde Şirket içi'ni seçin.

Neleri yedeklemek istiyorsunuz? açılan menüsünden Azure Backup Sunucusu'nu kullanarak korumak istediğiniz iş yüklerini seçin ve ardından Tamam'ı seçin.
Yedeklemeye Başlarken sihirbazı, iş yüklerini Azure'a yedeklemek için Altyapıyı hazırlama seçeneğini değiştirir.
Dekont
Yalnızca dosya ve klasörleri yedeklemek istiyorsanız, Azure Backup aracısını kullanmanızı ve ilk olarak şu makaledeki yönergelerin izlenmesini öneririz: Dosyaları ve klasörleri yedekleme. Dosya ve klasörlerden daha fazlasını koruyacaksanız veya gelecekte koruma gereksinimlerini genişletmeyi planlıyorsanız bu iş yüklerini seçin.
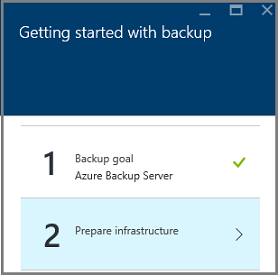
Açılan Altyapıyı hazırla bölmesinde Azure Backup Sunucusu Yükleme ve Kasa kimlik bilgilerini indir için İndirme bağlantılarını seçin. Azure Backup Sunucusu'nun Kurtarma Hizmetleri kasasına kaydı sırasında kasa kimlik bilgilerini kullanırsınız. Bağlantılar sizi yazılım paketinin indirilebileceği İndirme Merkezi'ne götürür.

Tüm dosyaları seçin ve İleri'yi seçin. Microsoft Azure Backup indirme sayfasından gelen tüm dosyaları indirin ve tüm dosyaları aynı klasöre yerleştirin.
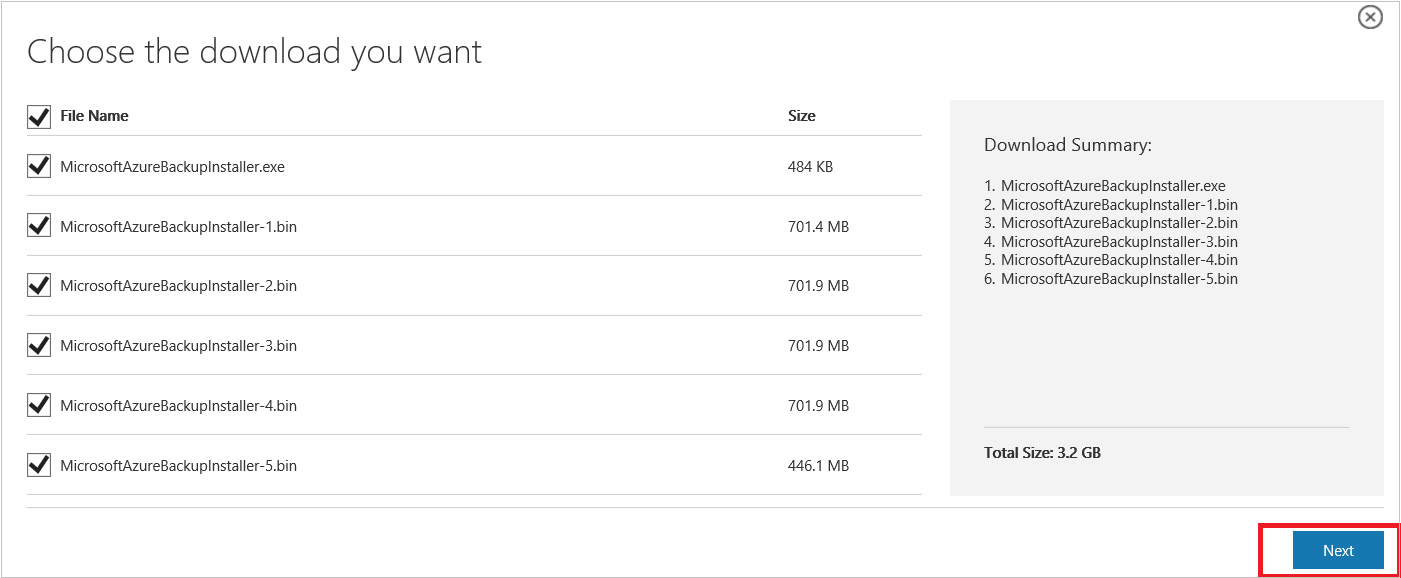
Tüm dosyaların birlikte indirme boyutu 3 GB olduğundan > , 10 Mb/sn indirme bağlantısında indirme işleminin tamamlanması 60 dakikaya kadar sürebilir.
Yazılım paketini ayıklama
Tüm dosyaları indirdikten sonra MicrosoftAzureBackupInstaller.exe'yi seçin. Bu işlem, kurulum dosyalarını sizin belirttiğiniz bir konuma ayıklamak için Microsoft Azure Backup Kurulum Sihirbazı'nı başlatır. Ayıklama işlemini başlatmak için sihirbazda devam edin ve Ayıkla düğmesini seçin.
Uyarı
Kurulum dosyalarını ayıklamak için en az 4 GB boş alan gerekir.
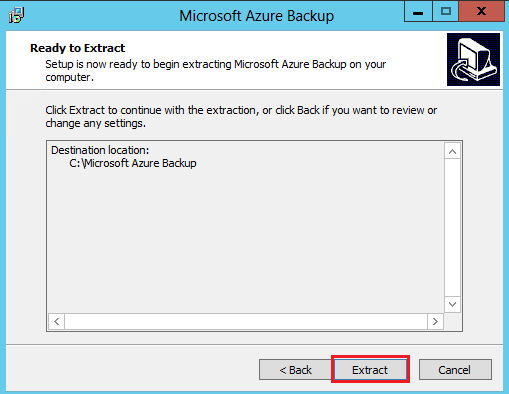
Ayıklama işlemi tamamlandıktan sonra, Microsoft Azure Backup Sunucusu'nu yüklemeye başlamak için yeni ayıklanan setup.exe dosyasını başlatmak için kutuyu işaretleyin ve Son düğmesini seçin.
Yazılım paketini yükleme
Kurulum sihirbazını başlatmak için Microsoft Azure Backup Sunucusu'nu seçin.
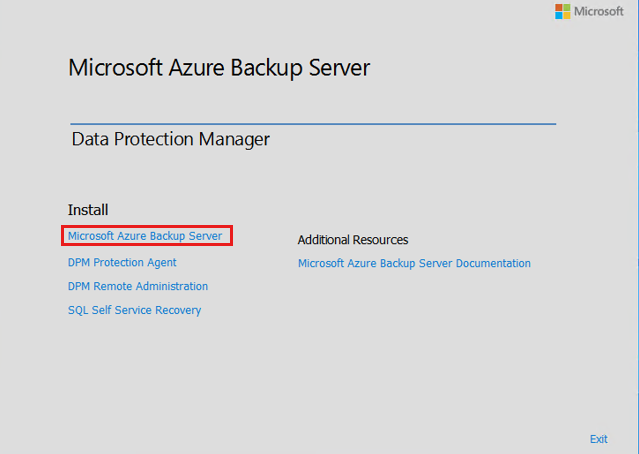
Hoş Geldiniz ekranında İleri'yi seçin.
Bu sizi Önkoşul Denetimleri bölümüne götürür. Bu ekranda, Azure Backup Sunucusu için donanım ve yazılım önkoşullarının karşılanıp karşılanmadığını belirlemek için Denetle'yi seçin. Tüm önkoşullar başarıyla karşılanırsa makinenin gereksinimleri karşıladığını belirten bir ileti görürsünüz. İleri düğmesini seçin.
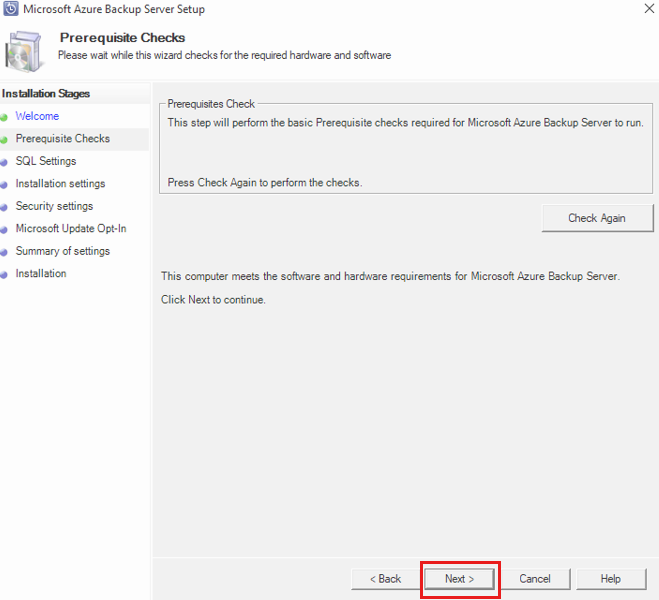
Azure Backup Sunucusu yükleme paketi, gerekli uygun SQL Server ikili dosyalarıyla birlikte gelir. Yeni bir Azure Backup Sunucusu yüklemesini başlatırken, Bu Kurulumla yeni SQL Server Örneğini Yükle seçeneğini belirleyin ve Ardından Denetle ve Yükle düğmesini seçin. Önkoşullar başarıyla yüklendikten sonra İleri'yi seçin.
Dekont
Kendi SQL sunucunuzu kullanmak istiyorsanız desteklenen SQL Server sürümleri SQL Server 2022 ve 2019'dır. Tüm SQL Server sürümleri Standard veya Enterprise 64 bit olmalıdır. Azure Backup Sunucusu uzak bir SQL Server örneğiyle çalışmaz. Azure Backup Sunucusu tarafından kullanılan örneğin yerel olması gerekir. MABS için mevcut bir SQL sunucusu kullanıyorsanız, MABS kurulumu yalnızca SQL server'ın adlandırılmış örneklerinin kullanımını destekler.
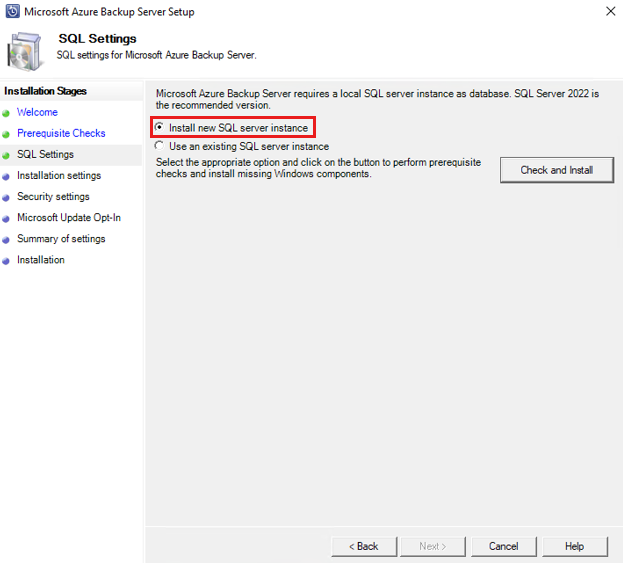
Makineyi yeniden başlatma önerisiyle bir hata oluşursa, bunu yapın ve Yeniden Denetle'yi seçin. SQL yapılandırma sorunları varsa SQL yönergelerine göre SQL'i yeniden yapılandırın ve mevcut SQL örneğini kullanarak MABS'yi yüklemeyi/yükseltmeyi yeniden deneyin.
El ile yapılandırma
Kendi SQL örneğinizi kullandığınızda, ana DB'ye sysadmin rolüne yerleşik\Yönetici istrators eklediğinizden emin olun.
SQL ile SSRS Yapılandırması
MABS V4 ile kendi SQL 2019 veya 2022 örneğinizi kullanırken, SSRS'yi el ile yapılandırmanız gerekir. SSRS yapılandırmasından sonra SSRS'nin IsInitialized özelliğinin True olarak ayarlandığından emin olun. Bu True olarak ayarlandığında MABS, SSRS'nin zaten yapılandırılmış olduğunu varsayar ve SSRS yapılandırmasını atlar.
SSRS yapılandırması için aşağıdaki değerleri kullanın:
- Hizmet Hesabı: 'Yerleşik hesabı kullan', Ağ Hizmeti olmalıdır
- Web Hizmeti URL'si: 'Sanal Dizin' ReportServer_<SQLInstanceName olmalıdır>
- Veritabanı: DatabaseName, ReportServer$<SQLInstanceName olmalıdır>
- Web Portalı URL'si: 'Sanal Dizin' Reports_<SQLInstanceName olmalıdır>
SSRS yapılandırması hakkında daha fazla bilgi edinin.
Dekont
MABS için veritabanı olarak kullanılan SQL Server lisansı, Microsoft Online Services Koşulları'na (OST) tabidir. OST'ye göre, MABS ile birlikte gelen SQL Server yalnızca MABS için veritabanı olarak kullanılabilir.
Microsoft Azure Backup sunucu dosyalarının yüklenmesi için bir konum belirtin ve İleri'yi seçin.
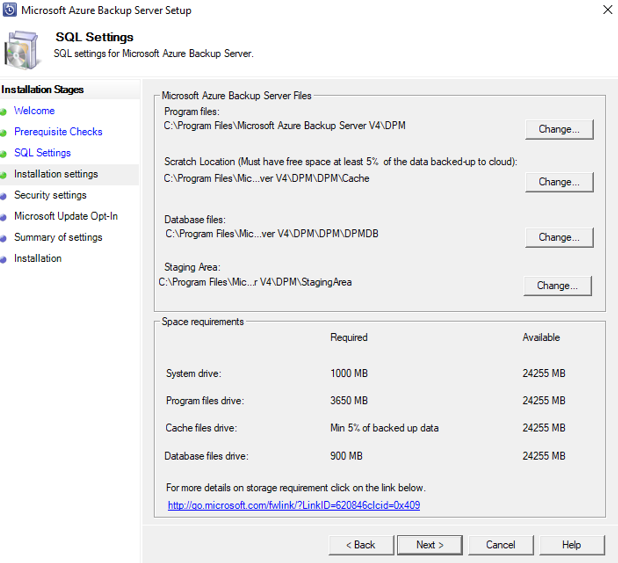
Karalama konumu, Azure'a yedeklemek için bir gereksinimdir. Karalama konumunun, buluta yedeklenecek verilerin en az %5'i olduğundan emin olun. Disk koruması için, yükleme tamamlandıktan sonra ayrı disklerin yapılandırılması gerekir. Depolama havuzları hakkında daha fazla bilgi için bkz . Veri depolamayı hazırlama.
Disk depolama için kapasite gereksinimleri öncelikle korunan verilerin boyutuna, günlük kurtarma noktası boyutuna, beklenen birim verileri büyüme hızına ve saklama aralığı hedeflerine bağlıdır. Disk depolama alanını korunan verilerin iki katı boyutunda yapmanızı öneririz. Bu, korunan veri boyutunun %10'una ve 10 günlük saklama aralığına sahip bir günlük kurtarma noktası boyutu olduğunu varsayar. İyi bir boyut tahmini elde etmek için DPM Kapasite Planlayıcısı'nı gözden geçirin.
Kısıtlanmış yerel kullanıcı hesapları için güçlü bir parola sağlayın ve İleri'yi seçin.
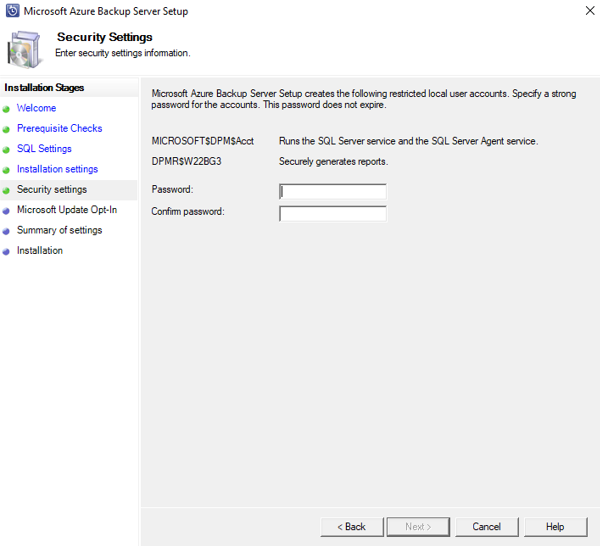
Güncelleştirmeleri denetlemek için Microsoft Update'i kullanmak isteyip istemediğinizi seçin ve İleri'yi seçin.
Dekont
Windows Update'in, Windows ve Microsoft Azure Backup Server gibi diğer ürünler için güvenlik ve önemli güncelleştirmeler sunan Microsoft Update'e yeniden yönlendirmesini öneririz.

Ayarlar Özeti'ni gözden geçirin ve Yükle'yi seçin.

Yükleme aşamalar halinde gerçekleşir. İlk aşamada, Microsoft Azure Kurtarma Hizmetleri Aracısı sunucuya yüklenir. Sihirbaz İnternet bağlantısını da denetler. İnternet bağlantısı varsa yüklemeye devam edebilirsiniz. Aksi takdirde, İnternet'e bağlanmak için ara sunucu ayrıntılarını sağlamanız gerekir.
Önemli
Kasa kaydında hatalarla karşılaşırsanız, MABS sunucusuyla paketlenmiş sürüm yerine MARS aracısının en son sürümünü kullandığınızdan emin olun. En son sürümü buradan indirebilir ve yeni sunuculara yükleme ve kayıt işleminden önce ayıklanan yoldaki MARSAgent klasöründeki MARSAgentInstaller.exe dosyasını değiştirebilirsiniz.
Sonraki adım, Microsoft Azure Kurtarma Hizmetleri Aracısı'nı yapılandırmaktır. Yapılandırmanın bir parçası olarak, makineyi Kurtarma Hizmetleri kasasına kaydetmek için kasa kimlik bilgilerinizi sağlamanız gerekir. Ayrıca Azure ile şirket içinde gönderilen verileri şifrelemek/şifresini çözmek için bir parola da sağlayacaksınız. Otomatik olarak bir parola oluşturabilir veya kendi en az 16 karakterlik parolanızı sağlayabilirsiniz. Aracı yapılandırılana kadar sihirbazla devam edin.

Microsoft Azure Backup sunucusunun kaydı başarıyla tamamlandıktan sonra, genel kurulum sihirbazı SQL Server ve Azure Backup Sunucusu bileşenlerinin yüklenmesine ve yapılandırmasına devam eder. SQL Server bileşeni yüklemesi tamamlandıktan sonra Azure Backup Sunucusu bileşenleri yüklenir.

Yükleme adımı tamamlandığında ürünün masaüstü simgeleri de oluşturulmuş olur. Ürünü başlatmak için simgeye çift tıklayın.
Yedekleme depolama alanı ekleme
İlk yedekleme kopyası, Azure Backup Sunucusu makinesine bağlı depolama alanında tutulur. Disk ekleme hakkında daha fazla bilgi için bkz . Depolama havuzlarını ve disk depolamayı yapılandırma.
Dekont
Azure'a veri göndermeyi planlıyor olsanız bile yedekleme depolama alanı eklemeniz gerekir. Azure Backup Sunucusu'nun geçerli mimarisinde Azure Backup kasası verilerin ikinci kopyasını, yerel depolama ise ilk (ve zorunlu) yedek kopyayı barındırıyor.
Data Protection Manager koruma aracısını yükleme ve güncelleştirme
MABS, System Center Data Protection Manager koruma aracısını kullanır. Koruma Aracısını Koruma Sunucularınıza yükleme adımları aşağıdadır.
Aşağıdaki bölümlerde, istemci bilgisayarlar için koruma aracılarının nasıl güncelleştirildiği açıklanmaktadır.
Yedekleme Sunucusu Yönetici strator Konsolu'nda Yönetim>Aracıları'nı seçin.
Görüntü bölmesinde, koruma aracısını güncelleştirmek istediğiniz istemci bilgisayarları seçin.
Dekont
Aracı Güncelleştirmeler sütunu, korumalı her bilgisayar için bir koruma aracısı güncelleştirmesinin ne zaman kullanılabilir olduğunu gösterir. Eylemler bölmesinde, Güncelleştir eylemi yalnızca korumalı bir bilgisayar seçildiğinde ve güncelleştirmeler kullanılabilir olduğunda kullanılabilir.
Seçili bilgisayarlara güncelleştirilmiş koruma aracılarını yüklemek için Eylemler bölmesinde Güncelleştir'i seçin.
Ağa bağlı olmayan bir istemci bilgisayar için, bilgisayar ağa bağlanana kadar Aracı Durumu sütununda Güncelleştirme Bekleniyor durumu gösterilir.
İstemci bilgisayar ağa bağlandıktan sonra, istemci bilgisayarın Aracı Güncelleştirmeler sütununda Güncelleştirme durumu gösterilir.
MABS'yi yeni bir sunucuya taşıma
Depolama alanını korurken MABS'yi yeni bir sunucuya taşımanız gerekiyorsa aşağıdaki adımları izleyin. Bu yalnızca tüm veriler Modern Yedekleme Depolama olduğunda yapılabilir.
Önemli
- Yeni sunucu adının özgün Azure Backup Sunucusu örneğiyle aynı ada sahip olması gerekir. Kurtarma noktalarını korumak için önceki depolama havuzunu ve MABS Veritabanı'nı (DPMDB) kullanmak istiyorsanız yeni Azure Backup Sunucusu örneğinin adını değiştiremezsiniz.
- MABS Veritabanı'nın (DPMDB) yedeğine sahip olmanız gerekir. Veritabanını geri yüklemek için buna ihtiyacınız olacaktır.
Görüntü bölmesinde, koruma aracısını güncelleştirmek istediğiniz istemci bilgisayarları seçin.
Özgün Azure Backup sunucusunu kapatın veya çevrimdışına alın.
Active Directory'de makine hesabını sıfırlayın.
Windows Server'ı yeni bir makineye yükleyin ve özgün Azure Backup sunucusuyla aynı makine adını verin.
Etki alanına katılın.
Azure Backup Sunucusu V4 veya üzerini yükleyin (MABS'yi eski sunucudan havuz disklerini Depolama taşıyın ve içeri aktarabilirsiniz).
1. adımda alınan DPMDB'yi geri yükleyin.
Depolamayı özgün yedekleme sunucusundan yeni sunucuya ekleyin.
SQL'den DPMDB'yi geri yükleyin.
CmD'yi (yönetici olarak) yeni sunucuda çalıştırın. Microsoft Azure Backup yükleme konumuna ve depo gözü klasörüne gidin.
Yol örneği:
C:\windows\system32>cd "c:\Program Files\Microsoft Azure Backup\DPM\DPM\bin\"Azure Backup'a bağlanmak için komutunu çalıştırın
DPMSYNC -SYNC.Eski diskleri taşımak yerine DPM Depolama havuzuna yeni diskler eklediyseniz komutunu çalıştırın
DPMSYNC -Reallocatereplica.
Ağ bağlantısı
Ürünün başarıyla çalışması için Azure Backup Sunucusu'na Azure Backup hizmeti bağlantısı gerekir. Makinenin Azure bağlantısı olup olmadığını doğrulamak için Azure Backup Sunucusu PowerShell konsolundaki cmdlet'ini kullanın Get-DPMCloudConnection . Cmdlet'in çıktısı TRUE ise bağlantı vardır, aksi takdirde bağlantı yoktur.
Aynı zamanda Azure aboneliğinin iyi durumda olması gerekir. Aboneliğinizin durumunu öğrenmek ve yönetmek için abonelik portalında oturum açın.
Azure bağlantısının ve Azure aboneliğinin durumunu bildiğinizde, sunulan yedekleme/geri yükleme işlevselliği üzerindeki etkisini öğrenmek için aşağıdaki tabloyu kullanabilirsiniz.
| Bağlan Ivity State | Azure Aboneliği | Azure'a yedekleme | Diske yedekleme | Azure'dan geri yükleme | Diskten geri yükleme |
|---|---|---|---|---|---|
| Bağlandı | Etkin | İzin Verilir | İzin Verilir | İzin Verilir | İzin Verilir |
| Bağlandı | Süresi Doldu | Durduruldu | Durduruldu | İzin Verilir | İzin Verilir |
| Bağlandı | Sağlama kaldırıldı | Durduruldu | Durduruldu | Durduruldu ve Azure kurtarma noktaları silindi | Durduruldu |
| 15 gün bağlantı > kesildi | Etkin | Durduruldu | Durduruldu | İzin Verilir | İzin Verilir |
| 15 gün bağlantı > kesildi | Süresi Doldu | Durduruldu | Durduruldu | İzin Verilir | İzin Verilir |
| 15 gün bağlantı > kesildi | Sağlama kaldırıldı | Durduruldu | Durduruldu | Durduruldu ve Azure kurtarma noktaları silindi | Durduruldu |
Bağlantı kaybından kurtarma
Makinenizin İnternet erişimi sınırlıysa, makine veya ara sunucudaki güvenlik duvarı ayarlarının aşağıdaki URL'lere ve IP adreslerine izin verin:
URL'ler
www.msftncsi.com*.Microsoft.com*.WindowsAzure.com*.microsoftonline.com*.windows.netwww.msftconnecttest.comwww.msftconnecttest.com*.blob.core.windows.net*.queue.core.windows.net*.blob.storage.azure.net
IP adresleri
- 20.190.128.0/18
- 40.126.0.0/18
ExpressRoute Microsoft eşlemesi kullanıyorsanız aşağıdaki hizmetleri/bölgeleri seçin:
- Microsoft Entra Id (12076:5060)
- Microsoft Azure Bölgesi (Kurtarma Hizmetleri kasanızın konumuna göre)
- Azure Depolama (Kurtarma Hizmetleri kasanızın konumuna göre)
Daha fazla ayrıntı için ExpressRoute yönlendirme gereksinimleri bölümünü ziyaret edin.
Azure'a bağlantı Azure Backup Sunucusu makinesine geri yüklendikten sonra, gerçekleştirilebilecek işlemler Azure abonelik durumuna göre belirlenir. Yukarıdaki tabloda makine "Bağlan" olduğunda izin verilen işlemler hakkında ayrıntılar yer alır.
Abonelik durumlarını işleme
Azure aboneliğini Süresi Dolmuş veya Sağlama kaldırılmış durumdan Etkin duruma almak mümkündür. Ancak, durum Etkin olmadığında bu durumun ürün davranışı üzerinde bazı etkileri vardır:
- Sağlama kaldırılan abonelik, sağlamasını kaldırılan süre boyunca işlevselliğini kaybeder. Etkin'i açtığınızda, yedekleme/geri yüklemenin ürün işlevselliği yeniden canlanır. Yerel disk üzerindeki yedekleme verileri, yeterince büyük bir saklama süresiyle tutulduysa da alınabilir. Ancak abonelik Sağlama kaldırıldı durumuna girdikten sonra Azure'daki yedekleme verileri geri dönüştürülemeyecek şekilde kaybolur.
- Süresi Dolan abonelik yalnızca yeniden Etkin hale gelene kadar işlevini kaybeder. Aboneliğin Süresi Dolduğunda zamanlanan yedeklemeler çalışmaz.
MABS'i yükseltme
MABS'yi yükseltmek için aşağıdaki yordamları kullanın.
MABS V3'ten V4'e yükseltme
Dekont
MABS V3, MABS V4'i yüklemek için önkoşul değildir. Ancak, MABS V4'e yalnızca MABS V3'ten (RTM, Güncelleştirme Paketi 1 ve Güncelleştirme Paketi 2) yükseltebilirsiniz.
MABS'yi yükseltmek için aşağıdaki adımları kullanın:
MABS V3'ten MABS V4'e yükseltmek için, gerekirse işletim sisteminizi Windows Server 2022 veya Windows Server 2019'a yükseltin.
Sunucunuzu yükseltin. Adımlar yüklemeye benzer. Ancak SQL ayarları için SQL örneğinizi SQL 2022'ye yükseltme veya kendi SQL server örneğinizi kullanma seçeneğine sahip olursunuz.
Dekont
SQL örneğiniz yükseltilirken çıkmayın. Çıkılması SQL raporlama örneğini kaldırır ve bu nedenle MABS'yi yeniden yükseltme girişimi başarısız olur.
Korumalı sunuculardaki koruma aracılarını güncelleştirin.
Yedeklemeler, üretim sunucularınızı yeniden başlatmanıza gerek kalmadan devam etmelidir.
Artık verilerinizi korumaya başlayabilirsiniz. Koruma sırasında Modern Yedekleme Depolama yükseltiyorsanız, yedeklemeleri depolamak istediğiniz birimleri de seçebilir ve sağlanan alanın altında olup olmadığını kontrol edebilirsiniz. Daha fazla bilgi edinin.
Maksimum paralel çevrimiçi yedeklemeyi artırma
Aşağıdaki kayıt defteri anahtarlarını kullanarak varsayılan 8 olan maksimum paralel çevrimiçi yedekleme işi sayısını yapılandırılabilir bir sayıya artırabilirsiniz (temel donanımınız ve ağ bant genişliğiniz destekleyebilirse).
Aşağıdaki örnek, sınırı 12 işe yükseltir.
[HKEY_LOCAL_MACHINE\Software\Microsoft\Windows Azure Backup\DbgSettings\OnlineBackup]"MaxParallelBackupJobs"=dword:0000000C
[HKEY_LOCAL_MACHINE\Software\Microsoft\Microsoft Data Protection Manager\Configuration\DPMTaskController\MaxRunningTasksThreshold]"6e7c76f4-a832-4418-a772-8e58fd7466cb"=dword:0000000C
Sorun giderme
Microsoft Azure Backup sunucusu kurulum aşamasında hatalarla başarısız olursa (veya yedekleme veya geri yükleme), daha fazla bilgi için bu hata kodları belgesine bakın.
Ayrıca Azure Backup ile ilgili SSS bölümüne de başvurabilirsiniz.
Sonraki adımlar
Ortamınızı DPM için hazırlama hakkında ayrıntılı bilgilere buradan ulaşabilirsiniz. Ayrıca, Azure Backup Sunucusu'nun dağıtılıp kullanılabilmesi için desteklenen yapılandırmalar hakkında bilgi içerir. Çeşitli işlemleri gerçekleştirmek için bir dizi PowerShell cmdlet'i kullanabilirsiniz.
Microsoft Azure Backup sunucusunu kullanarak iş yükü koruması hakkında daha ayrıntılı bilgi edinmek için bu makaleleri kullanabilirsiniz.