Telemetri ve sorun giderme
Uzamsal Analiz, sistemin durumunu izlemek ve sorunları tanılamaya yardımcı olmak için bir dizi özellik içerir.
Görselleştirmeleri etkinleştirme
Video çerçevesinde yapay zeka içgörü olaylarının görselleştirmesini etkinleştirmek için masaüstü makinede veya Azure VM'de Uzamsal Analiz işleminin sürümünü kullanmanız .debug gerekir. Görselleştirme Azure Stack Edge cihazlarında mümkün değildir. Dört hata ayıklama işlemi vardır.
Cihazınız yerel bir masaüstü makinesi veya Azure GPU VM'yse (uzak masaüstü etkinken), herhangi bir işlemin sürümüne .debug geçebilir ve çıkışı görselleştirebilirsiniz.
Masaüstünü yerel olarak veya Uzamsal Çözümleme çalıştıran konak bilgisayarda bir uzak masaüstü istemcisi kullanarak açın.
Terminalde çalıştırma
xhost +Modülün altındaki dağıtım bildirimini
spaceanalyticsortam değişkeninin değeriyle güncelleştirinDISPLAY. Değerini, ana bilgisayardaki terminalde çalıştırarakecho $DISPLAYbulabilirsiniz."env": { "DISPLAY": { "value": ":11" } }Hata ayıklama modunda çalıştırmak istediğiniz dağıtım bildirimindeki grafiği güncelleştirin. Aşağıdaki örnekte operationId değerini cognitiveservices.vision.spatialanalysis-personcrossingpolygon.debug olarak güncelleştiriyoruz. Görselleştirici penceresini etkinleştirmek için yeni bir parametre
VISUALIZER_NODE_CONFIGgereklidir. Tüm işlemler hata ayıklama özelliğinde kullanılabilir. Paylaşılan düğümleri kullanırken cognitiveservices.vision.spatialanalysis.debug işlemini kullanın ve örnek parametrelerine ekleyinVISUALIZER_NODE_CONFIG."zonecrossing": { "operationId" : "cognitiveservices.vision.spatialanalysis-personcrossingpolygon.debug", "version": 1, "enabled": true, "parameters": { "VIDEO_URL": "Replace http url here", "VIDEO_SOURCE_ID": "zonecrossingcamera", "VIDEO_IS_LIVE": false, "VIDEO_DECODE_GPU_INDEX": 0, "DETECTOR_NODE_CONFIG": "{ \"gpu_index\": 0 }", "CAMERACALIBRATOR_NODE_CONFIG": "{ \"gpu_index\": 0}", "VISUALIZER_NODE_CONFIG": "{ \"show_debug_video\": true }", "SPACEANALYTICS_CONFIG": "{\"zones\":[{\"name\":\"queue\",\"polygon\":[[0.3,0.3],[0.3,0.9],[0.6,0.9],[0.6,0.3],[0.3,0.3]], \"threshold\":35.0}]}" } }Yeniden dağıtdığınızda ana bilgisayarda görselleştirici penceresini görürsünüz
Dağıtım tamamlandıktan sonra, dosyayı konak bilgisayardan kapsayıcıya kopyalayıp
.Xauthorityyeniden başlatmanız gerekebilir. Aşağıdaki örnekte,peopleanalyticskonak bilgisayardaki kapsayıcının adıdır.sudo docker cp $XAUTHORITY peopleanalytics:/root/.Xauthority sudo docker stop peopleanalytics sudo docker start peopleanalytics xhost +
Sistem durumu telemetrisi toplama
Telegraf, Uzamsal Analiz ile çalışan ve Microsoft Container Registry'de bulunan açık kaynak bir görüntüdür. Aşağıdaki girişleri alır ve Azure İzleyici'ye gönderir. Telegraf modülü istenen özel giriş ve çıkışlarla oluşturulabilir. Uzamsal Analiz'deki Telegraf modülü yapılandırması, dağıtım bildiriminin (yukarıda bağlantılı) bir parçasıdır. Bu modül isteğe bağlıdır ve ihtiyacınız yoksa bildirimden kaldırılabilir.
Giriş:
- Uzamsal Analiz Ölçümleri
- Disk Ölçümleri
- CPU Ölçümleri
- Docker Ölçümleri
- GPU Ölçümleri
Çıkış:
- Azure İzleyici
Sağlanan Uzamsal Analiz Telegraf modülü, Spatial Analysis kapsayıcısı tarafından yayılan tüm telemetri verilerini Azure İzleyici'de yayımlar. Aboneliğinize Azure İzleyici ekleme hakkında bilgi için bkz. Azure İzleyici.
Azure İzleyici'yi ayarladıktan sonra modülün telemetri göndermesini sağlayan kimlik bilgileri oluşturmanız gerekir. Azure portalını kullanarak yeni bir Hizmet Sorumlusu oluşturabilir veya aşağıdaki Azure CLI komutunu kullanarak oluşturabilirsiniz.
Not
Bu komut, abonelikte Sahip ayrıcalıklarına sahip olmanız gerekir.
# Find your Azure IoT Hub resource ID by running this command. The resource ID should start with something like
# "/subscriptions/b60d6458-1234-4be4-9885-c7e73af9ced8/resourceGroups/..."
az iot hub list
# Create a Service Principal with `Monitoring Metrics Publisher` role in the IoTHub resource:
# Save the output from this command. The values will be used in the deployment manifest. The password won't be shown again so make sure to write it down
az ad sp create-for-rbac --role="Monitoring Metrics Publisher" --name "<principal name>" --scopes="<resource ID of IoT Hub>"
Azure Stack Edge cihazınızın, masaüstü makinenizin veya GPU'lu Azure VM'nizin dağıtım bildiriminde Telegraf modülünü arayın ve aşağıdaki değerleri önceki adımda yer alan Hizmet Sorumlusu bilgileriyle değiştirin ve yeniden dağıtın.
"Telegraf": {
"settings": {
"image": "mcr.microsoft.com/azure-cognitive-services/vision/spatial-analysis/Telegraf:1.0",
"createOptions": "{\"HostConfig\":{\"Runtime\":\"nvidia\",\"NetworkMode\":\"azure-iot-edge\",\"Memory\":33554432,\"Binds\":[\"/var/run/docker.sock:/var/run/docker.sock\"]}}"
},
"type": "docker",
"env": {
"AZURE_TENANT_ID": {
"value": "<Tenant Id>"
},
"AZURE_CLIENT_ID": {
"value": "Application Id"
},
"AZURE_CLIENT_SECRET": {
"value": "<Password>"
},
"region": {
"value": "<Region>"
},
"resource_id": {
"value": "/subscriptions/{subscriptionId}/resourceGroups/{resoureGroupName}/providers/Microsoft.Devices/IotHubs/{IotHub}"
},
...
Telegraf modülü dağıtıldıktan sonra bildirilen ölçümlere Azure İzleyici hizmeti üzerinden veya Azure portalındaki IoT Hub'da İzleme seçilerek erişilebilir.
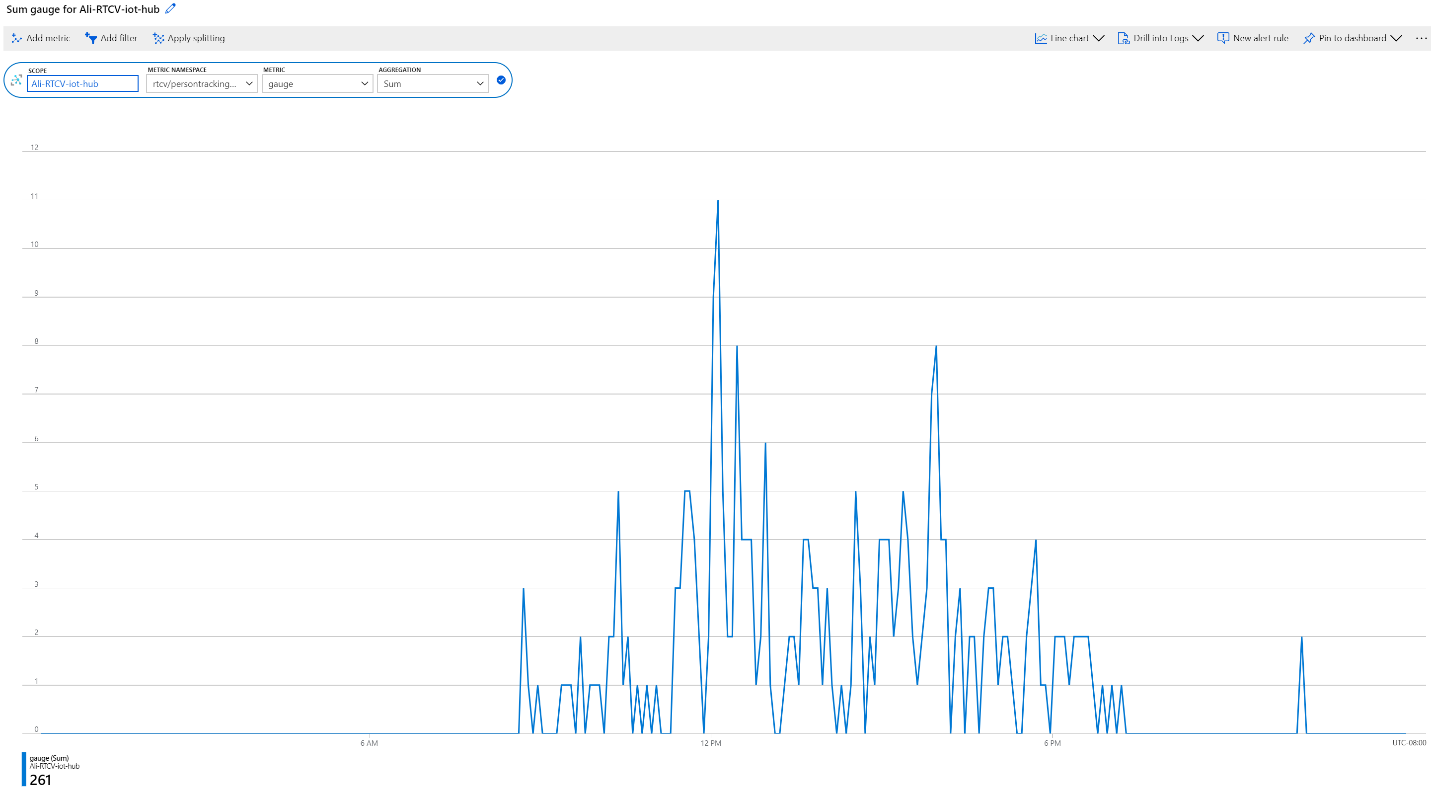
Sistem durumu olayları
| Olay Adı | Açıklama |
|---|---|
| archon_exit | Kullanıcı Uzamsal Çözümleme modülü durumunu çalışır durumdan durduruldu durumuna değiştirdiğinde gönderilir. |
| archon_error | Kapsayıcı içindeki işlemlerden herhangi biri kilitlendiğinde gönderilir. Bu kritik bir hatadır. |
| Giriş Hızı | Grafın video girişini işleme oranı. Beş dakikada bir rapor edildi. |
| Çıkış Hızı | Grafın yapay zeka içgörüleri çıkış hızı. Beş dakikada bir rapor edildi. |
| archon_allGraphsStarted | Tüm grafiklerin başlatılması tamamlandığında gönderilir. |
| archon_configchange | Grafik yapılandırması değiştiğinde gönderilir. |
| archon_graphCreationFailed | Bildirilen graphId grafiğin başlatılaamaması durumunda gönderilir. |
| archon_graphCreationSuccess | Bildirilen graphId grafik başarıyla başladığında gönderilir. |
| archon_graphCleanup | Raporlanan graphId grafik temizlendiğinde ve çıktığında gönderilir. |
| archon_graphHeartbeat | Bir becerinin her grafiği için dakikada bir sinyal gönderilir. |
| archon_apiKeyAuthFail | Görüntü İşleme kaynak anahtarı aşağıdaki nedenlerden dolayı kapsayıcının kimliğini 24 saatten fazla doğrulayamazsa gönderilir: Kota Dışı, Geçersiz, Çevrimdışı. |
| VideoIngesterHeartbeat | Videonun Video kaynağından akışla aktarıldığını ve bu saatteki hata sayısını belirtmek için saatte bir gönderilir. Her grafik için bildirilir. |
| VideoIngesterState | Video akışı için Raporlar Durduruldu veya Başlatıldı . Her grafik için bildirilir. |
IoT Edge Cihazı sorunlarını giderme
Çalışan modüllerin durumunu ve günlüklerini denetlemek için komut satırı aracını kullanabilirsiniz iotedge . Örneğin:
iotedge list: Çalışan modüllerin listesini raporlar. ileiotedge logs edgeAgentilgili hataları daha fazla denetleyebilirsiniz. Takılırsaiotedge, ile yeniden başlatmayı deneyebilirsiniziotedge restart edgeAgentiotedge logs <module-name>iotedge restart <module-name>belirli bir modülü yeniden başlatmak için
Tanılama kapsayıcısı ile günlük dosyalarını toplama
Uzamsal Analiz, çalışma zamanı sorunlarını tanılamak veya destek biletlerine eklemek için kullanabileceğiniz Docker hata ayıklama günlükleri oluşturur. Uzamsal Analiz tanılama modülü, indirmeniz için Microsoft Container Registry'de kullanılabilir. Azure Stack Edge Cihazınız, masaüstü makineniz veya GPU ile Azure VM'nizin bildirim dağıtım dosyasında tanılama modülünü arayın.
"env" bölümünde aşağıdaki yapılandırmayı ekleyin:
"diagnostics": {
"settings": {
"image": "mcr.microsoft.com/azure-cognitive-services/vision/spatial-analysis/diagnostics:1.0",
"createOptions": "{\"HostConfig\":{\"Mounts\":[{\"Target\":\"/usr/bin/docker\",\"Source\":\"/home/data/docker\",\"Type\":\"bind\"},{\"Target\":\"/var/run\",\"Source\":\"/run\",\"Type\":\"bind\"}],\"LogConfig\":{\"Config\":{\"max-size\":\"500m\"}}}}"
}
Azure Blob Depolama gibi uzak bir uç noktaya yüklenen günlükleri iyileştirmek için küçük bir dosya boyutunu korumanızı öneririz. Önerilen Docker günlükleri yapılandırması için aşağıdaki örniğe bakın.
{
"HostConfig": {
"LogConfig": {
"Config": {
"max-size": "500m",
"max-file": "1000"
}
}
}
}
Günlük düzeyini yapılandırma
Günlük düzeyi yapılandırması, oluşturulan günlüklerin ayrıntı düzeyini denetlemenize olanak tanır. Desteklenen günlük düzeyleri şunlardır: none, verbose, info, warningve error. Hem düğümler hem de platform için varsayılan günlük ayrıntılı düzeyidir info.
Ortam değişkeni izin verilen değerlerden birine ayarlanarak ARCHON_LOG_LEVEL günlük düzeyleri genel olarak değiştirilebilir.
IoT Edge Modül İkizi belgesi aracılığıyla genel olarak, dağıtılan tüm beceriler için veya aşağıda gösterildiği gibi ve değerleri ayarlanarak belirli her beceri için platformLogLevelnodesLogLevel de ayarlanabilir.
{
"version": 1,
"properties": {
"desired": {
"globalSettings": {
"platformLogLevel": "verbose"
},
"graphs": {
"samplegraph": {
"nodesLogLevel": "verbose",
"platformLogLevel": "verbose"
}
}
}
}
}
Günlükleri Toplama
Not
Modül diagnostics günlük içeriğini etkilemez, yalnızca mevcut günlüklerin toplanmasına, filtrelenmesine ve karşıya yüklenmesine yardımcı olur.
Bu modülü kullanmak için Docker API sürüm 1.40 veya üzeri olmalıdır.
Azure Stack Edge cihazınız, masaüstü makineniz veya GPU'lu Azure VM'niz için örnek dağıtım bildirimi dosyası, günlükleri toplayan ve karşıya yükleyen adlı diagnostics bir modül içerir. Bu modül varsayılan olarak devre dışıdır ve günlüklere erişmeniz gerektiğinde IoT Edge modülü yapılandırması aracılığıyla etkinleştirilmelidir.
Koleksiyon diagnostics isteğe bağlıdır ve ioT Edge doğrudan yöntemiyle denetlenebilir ve günlükleri bir Azure Blob Depolama gönderebilir.
Tanılama karşıya yükleme hedeflerini yapılandırma
IoT Edge portalından cihazınızı ve ardından tanılama modülünü seçin. Azure Stack Edge cihazınız, masaüstü makineleriniz veya GPU'lu Azure VM'niz için örnek Dağıtım bildirimi dosyasında, adlı envtanılama için Ortam Değişkenleri bölümünü arayın ve aşağıdaki bilgileri ekleyin:
Azure Blob Depolama'a Yüklemeyi Yapılandırma
- Henüz oluşturmadıysanız kendi Azure Blob Depolama hesabınızı oluşturun.
- Azure portalından depolama hesabınız için Bağlan ion Dizesini alın. Erişim Anahtarları'nda bulunur.
- Uzamsal Çözümleme günlükleri, aşağıdaki dosya adı biçiminde rtcvlogs adlı blob Depolama kapsayıcısına otomatik olarak yüklenir:
{CONTAINER_NAME}/{START_TIME}-{END_TIME}-{QUERY_TIME}.log.
"env":{
"IOTEDGE_WORKLOADURI":"fd://iotedge.socket",
"AZURE_STORAGE_CONNECTION_STRING":"XXXXXX", //from the Azure Blob Storage account
"ARCHON_LOG_LEVEL":"info"
}
Uzamsal Analiz günlüklerini karşıya yükleme
Günlükler, modülde getRTCVLogsdiagnostics IoT Edge yöntemiyle isteğe bağlı olarak karşıya yüklenir.
- IoT Hub portalı sayfanıza gidin, Edge Cihazları'na ve ardından cihazınızı ve tanılama modülünüzü seçin.
- Modülün ayrıntılar sayfasına gidin ve doğrudan yöntem sekmesini seçin.
- Yöntem Adı'nı ve yükte json biçim dizesini yazın
getRTCVLogs. Boş bir yük olan değerini girebilirsiniz{}. - Bağlantı ve yöntem zaman aşımlarını ayarlayın ve Yöntemi Çağır'ı seçin.
- Hedef kapsayıcınızı seçin ve Günlük söz dizimi bölümünde açıklanan parametreleri kullanarak bir yük json dizesi oluşturun. İsteği gerçekleştirmek için Yöntemi Çağır'ı seçin.
Not
yöntemini boş bir yükle çağırmak getRTCVLogs , cihazda dağıtılan tüm kapsayıcıların listesini döndürür. Yöntem adı büyük/küçük harfe duyarlıdır. Yanlış bir yöntem adı verilirse 501 hatası alırsınız.


Günlük söz dizimi
Aşağıdaki tabloda günlükleri sorgularken kullanabileceğiniz parametreler listelenmiştir.
| Anahtar sözcük | Açıklama | Varsayılan Değer |
|---|---|---|
| StartTime | İstenen günlükler, milisaniye UTC cinsinden başlangıç zamanıdır. | -1, kapsayıcının çalışma zamanının başlangıcıdır. Zaman [-1.-1] aralığı olarak kullanıldığında, API son bir saatlik günlükleri döndürür. |
| EndTime | İstenen günlüklerin bitiş saati (milisaniye cinsinden UTC). | -1ögesini seçin. Zaman [-1.-1] aralığı kullanıldığında, API son bir saatdeki günlükleri döndürür. |
| ContainerId | Günlükleri getirmek için hedef kapsayıcı. | null, kapsayıcı kimliği olmadığında. API, kimlikleri olan tüm kullanılabilir kapsayıcı bilgilerini döndürür. |
| DoPost | Karşıya yükleme işlemini gerçekleştirin. Bu olarak ayarlandığında false, istenen işlemi gerçekleştirir ve karşıya yükleme işlemini gerçekleştirmeden karşıya yükleme boyutunu döndürür. olarak ayarlandığında true, seçili günlüklerin zaman uyumsuz karşıya yüklemesini başlatır |
falseögesini karşıya yüklemeyin. |
| Kısıtlama | Toplu iş başına kaç günlük satırı karşıya yüklendiğini belirtme | 1000, post hızını ayarlamak için bu parametreyi kullanın. |
| Filtreler | Karşıya yüklenecek günlükleri filtreler | null, filtreler Uzamsal Çözümleme günlükleri yapısına göre anahtar değer çiftleri olarak belirtilebilir: [UTC, LocalTime, LOGLEVEL,PID, CLASS, DATA]. Örneğin: {"TimeFilter":[-1,1573255761112]}, {"TimeFilter":[-1,1573255761112]}, {"CLASS":["myNode"] |
Aşağıdaki tabloda sorgu yanıtında öznitelikler listelemektedir.
| Anahtar sözcük | Açıklama |
|---|---|
| DoPost | True veya false. Günlüklerin karşıya yüklenip yüklenmediğini gösterir. Günlükleri karşıya yüklememeyi seçtiğinizde, API bilgileri zaman uyumlu olarak döndürür. Günlükleri karşıya yüklemeyi seçtiğinizde, istek geçerliyse API 200 döndürür ve zaman uyumsuz olarak günlükleri karşıya yüklemeye başlar. |
| TimeFilter | Günlüklere uygulanan zaman filtresi. |
| ValueFilters | Günlüklere uygulanan anahtar sözcükler filtreleri. |
| TimeStamp | Yöntem yürütme başlangıç zamanı. |
| ContainerId | Hedef kapsayıcı kimliği. |
| FetchCounter | Toplam günlük satırı sayısı. |
| FetchSizeInByte | Bayt cinsinden günlük verilerinin toplam miktarı. |
| MatchCounter | Geçerli günlük satırı sayısı. |
| MatchSizeInByte | Bayt cinsinden geçerli günlük verileri miktarı. |
| FilterCount | Filtre uygulandıktan sonra günlük satırlarının toplam sayısı. |
| FilterSizeInByte | Filtre uygulandıktan sonra bayt cinsinden günlük verilerinin toplam miktarı. |
| FetchLogsDurationInMiliSec | Getirme işlemi süresi. |
| PaseLogsDurationInMiliSec | Filtre işlemi süresi. |
| PostLogsDurationInMiliSec | İşlem sonrası süresi. |
Örnek istek
{
"StartTime": -1,
"EndTime": -1,
"ContainerId": "5fa17e4d8056e8d16a5a998318716a77becc01b36fde25b3de9fde98a64bf29b",
"DoPost": false,
"Filters": null
}
Örnek yanıt
{
"status": 200,
"payload": {
"DoPost": false,
"TimeFilter": [-1, 1581310339411],
"ValueFilters": {},
"Metas": {
"TimeStamp": "2020-02-10T04:52:19.4365389+00:00",
"ContainerId": "5fa17e4d8056e8d16a5a998318716a77becc01b36fde25b3de9fde98a64bf29b",
"FetchCounter": 61,
"FetchSizeInByte": 20470,
"MatchCounter": 61,
"MatchSizeInByte": 20470,
"FilterCount": 61,
"FilterSizeInByte": 20470,
"FetchLogsDurationInMiliSec": 0,
"PaseLogsDurationInMiliSec": 0,
"PostLogsDurationInMiliSec": 0
}
}
}
Bu ayarlar DoPost trueyerine iyi görünüyorsa günlük satırlarını, saatlerini ve boyutlarını denetleyin ve bu da günlükleri aynı filtrelere sahip hedeflere gönderir.
Sorunları giderirken günlükleri Azure Blob Depolama dışarı aktarabilirsiniz.
Azure Stack Edge cihazında sorun giderme
Azure Stack Edge cihazınızın hata ayıklama ve durumunu doğrulama konusunda yardım için aşağıdaki bölüm sağlanmıştır.
Kubernetes API Uç Noktasına erişin.
- Cihazınızın yerel kullanıcı arabiriminde Cihazlar sayfasına gidin.
- Cihaz uç noktaları'nın altında Kubernetes API hizmet uç noktasını kopyalayın. Bu uç nokta şu biçimde bir dizedir:
https://compute..[device-IP-address]. - Uç nokta dizesini kaydedin. Bunu daha sonra Kubernetes kümesine erişmek üzere yapılandırırken
kubectlkullanacaksınız.
PowerShell arabirimine Bağlan
Uzaktan, bir Windows istemcisinden bağlanın. Kubernetes kümesi oluşturulduktan sonra uygulamaları bu küme aracılığıyla yönetebilirsiniz. Cihazın PowerShell arabirimine bağlanmanız gerekir. İstemcinin işletim sistemine bağlı olarak, cihaza uzaktan bağlanma yordamları farklı olabilir. Aşağıdaki adımlar PowerShell çalıştıran bir Windows istemcisi içindir.
İpucu
- Başlamadan önce, Windows istemcinizin Windows PowerShell 5.0 veya üzerini çalıştırdığından emin olun.
- PowerShell, Linux'ta da kullanılabilir.
Windows PowerShell oturumlarını Yönetici istrator olarak çalıştırın.
İstemcinizde Windows Uzaktan Yönetim hizmetinin çalıştığından emin olun. Komut istemine yazın
winrm quickconfig.Cihaz IP adresi için bir değişken atayın. Örneğin,
$ip = "<device-ip-address>".Cihazınızın IP adresini istemcinin güvenilen konaklar listesine eklemek için aşağıdaki komutu kullanın.
Set-Item WSMan:\localhost\Client\TrustedHosts $ip -Concatenate -ForceCihazda bir Windows PowerShell oturumu başlatın.
Enter-PSSession -ComputerName $ip -Credential $ip\EdgeUser -ConfigurationName Minishellİstendiğinde parolayı belirtin. Yerel web arabiriminde oturum açmak için kullanılan parolayı kullanın. Varsayılan yerel web arabirimi parolası şeklindedir
Password1.
Kubernetes kümesine erişme
Kubernetes kümesi oluşturulduktan sonra, kümeye kubectl erişmek için komut satırı aracını kullanabilirsiniz.
Yeni bir ad alanı oluşturun.
New-HcsKubernetesNamespace -NamespaceBir kullanıcı oluşturun ve bir yapılandırma dosyası alın. Bu komut, Kubernetes kümesi için yapılandırma bilgilerini oluşturur. Bu bilgileri kopyalayın ve config adlı bir dosyaya kaydedin. Dosyayı dosya uzantısı olarak kaydetmeyin.
New-HcsKubernetesUser -UserNameYapılandırma dosyasını yerel makinedeki kullanıcı profilinizdeki .kube klasörüne ekleyin.
Ad alanını oluşturduğunuz kullanıcıyla ilişkilendirin.
Grant-HcsKubernetesNamespaceAccess -Namespace -UserNameAşağıdaki komutu kullanarak Windows istemcinize yükleyin
kubectl:curl https://storage.googleapis.com/kubernetesrelease/release/v1.15.2/bin/windows/amd64/kubectl.exe -O kubectl.exeSisteminizdeki hosts dosyasına bir DNS girdisi ekleyin.
- Not Defteri yönetici olarak çalıştırın ve konumundaki
C:\windows\system32\drivers\etc\hostshosts dosyasını açın. - Yerel kullanıcı arabirimindeki Cihaz sayfasından edindiğiniz cihaz IP adresi ve DNS etki alanı ile hosts dosyasında bir giriş oluşturun. Kullanmanız gereken uç nokta şuna benzer olacaktır:
https://compute.asedevice.microsoftdatabox.com/10.100.10.10.
- Not Defteri yönetici olarak çalıştırın ve konumundaki
Kubernetes podlarına bağlanabildiğinizi doğrulayın.
kubectl get pods -n "iotedge"
Kapsayıcı günlüklerini almak için aşağıdaki komutu çalıştırın:
kubectl logs <pod-name> -n <namespace> --all-containers
Yararlı komutlar
| Komut | Açıklama |
|---|---|
Get-HcsKubernetesUserConfig -AseUser |
Kubernetes yapılandırma dosyası oluşturur. komutunu kullanırken, bilgileri config adlı bir dosyaya kopyalayın. Dosyayı dosya uzantısıyla kaydetmeyin. |
Get-HcsApplianceInfo |
Cihazınızla ilgili bilgileri döndürür. |
Enable-HcsSupportAccess |
Destek oturumu başlatmak için erişim kimlik bilgileri oluşturur. |
Uzamsal Analiz için destek bileti oluşturma
Uzamsal Analiz kapsayıcısında yaşadığınız bir soruna çözüm bulmak için daha fazla desteğe ihtiyacınız varsa, bir destek bileti doldurup göndermek için bu adımları izleyin. Ekibimiz size daha fazla rehberlikle geri dönecektir.
Temel bilgileri doldurma
Yeni destek isteği sayfasında yeni bir destek bileti oluşturun. Aşağıdaki parametreleri doldurmak için istemleri izleyin:
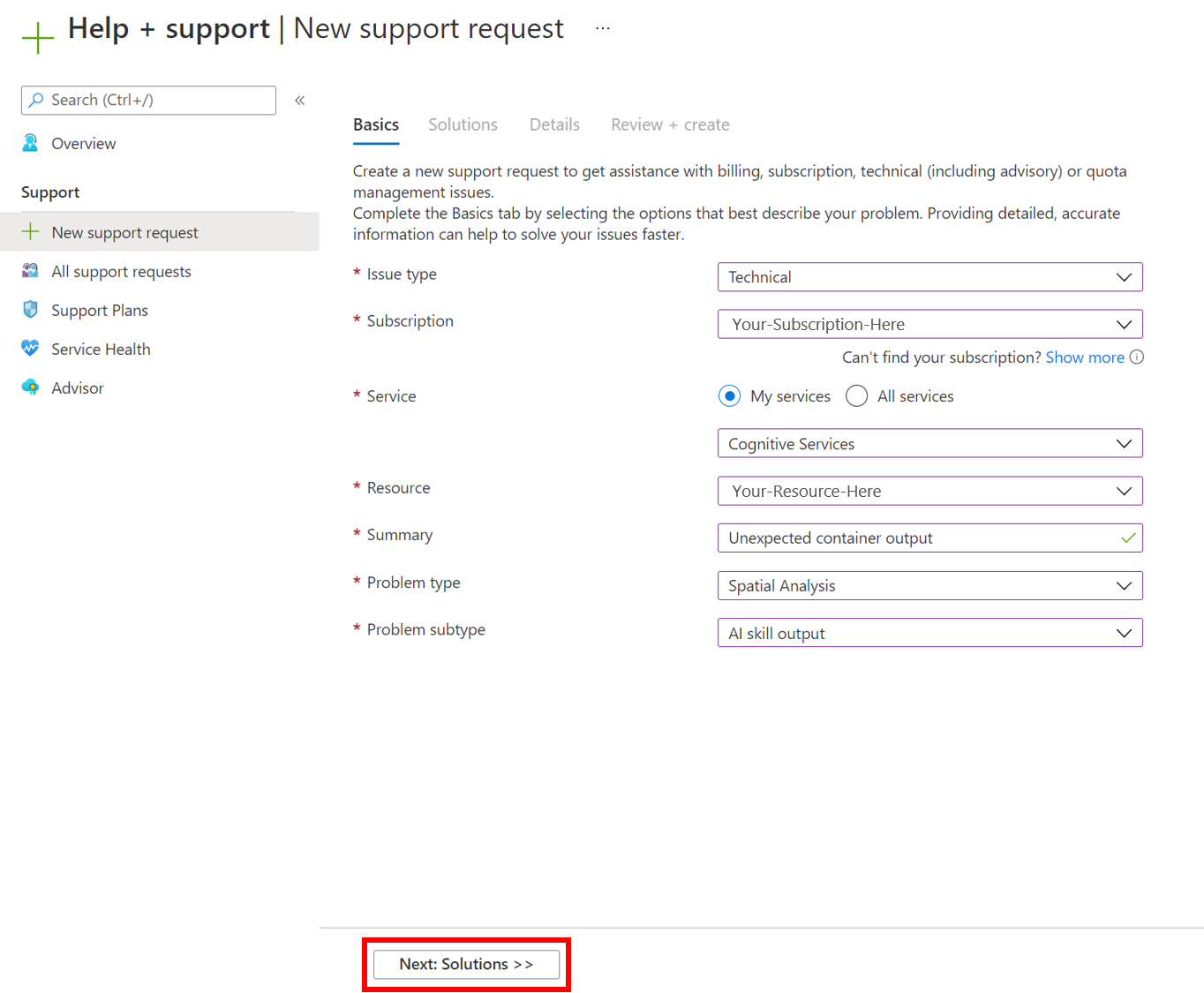
- Sorun Türü olarak
Technicalayarlayın. - Uzamsal Analiz kapsayıcısını dağıtmak için kullandığınız aboneliği seçin.
My servicesHizmet olarak seçin ve seçinAzure AI services.- Uzamsal Analiz kapsayıcısını dağıtmak için kullandığınız kaynağı seçin.
- Karşılaştığınız sorunu ayrıntılı olarak açıklayan kısa bir açıklama yazın.
- Sorun türünüz olarak seçin
Spatial Analysis. - Açılan listeden uygun alt türü seçin.
- Sonraki sayfaya geçmek için İleri: Çözümler'i seçin.
Önerilen çözümler
Sonraki aşamada, seçtiğiniz sorun türü için önerilen çözümler sunulacaktır. Bu çözümler en yaygın sorunları çözer, ancak çözümünüz için yararlı değilse sonraki adıma geçmek için İleri: Ayrıntılar'ı seçin.
Ayrıntılar
Bu sayfada karşılaştığınız sorunla ilgili bazı ek ayrıntılar ekleyin. Mühendislerimizin sorunu daha iyi daraltmalarına yardımcı olacağı için mümkün olduğunca çok ayrıntı eklemeyi unutmayın. Sizinle uygun şekilde iletişim kurabilmemiz için tercih ettiğiniz iletişim yöntemini ve sorunun önem derecesini ekleyin ve sonraki adıma geçmek için İleri: Gözden geçir + oluştur'u seçin.
Gözden geçir ve oluştur
Her şeyin doğru olduğundan ve sorunu etkili bir şekilde gösterdiğinden emin olmak için destek isteğinizin ayrıntılarını gözden geçirin. Hazır olduğunuzda, bileti ekibimize göndermek için Oluştur'u seçin! Biletiniz alındıktan sonra bir e-posta onayı alırsınız ve ekibimiz size en kısa sürede geri dönmek için çalışır. Biletinizin durumunu Azure portalında görüntüleyebilirsiniz.