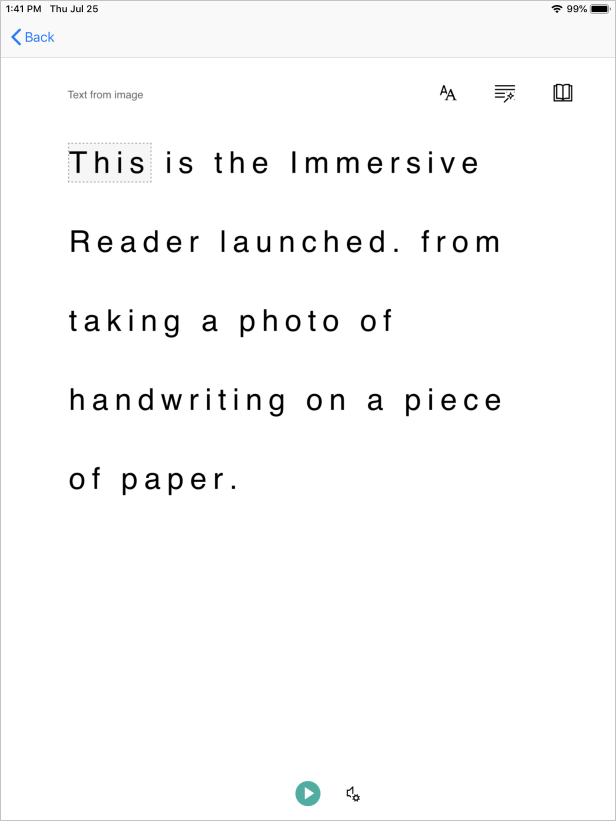Öğretici: Bir fotoğraftan içerik içeren Tam Ekran Okuyucu başlatan bir iOS uygulaması oluşturma (Swift)
Tam Ekran Okuyucu, okuma kavramayı geliştirmek için kanıtlanmış teknikler uygulayan kapsayıcı tasarımlı bir araçtır.
Azure AI Vision Okuma API'si, Microsoft'un en son tanıma modellerini kullanarak bir görüntüdeki metin içeriğini algılar ve tanımlanan metni makine tarafından okunabilir bir karakter akışına dönüştürür.
Bu öğreticide sıfırdan bir iOS uygulaması oluşturacak ve Tam Ekran Okuyucu SDK'sını kullanarak Okuma API'sini ve Tam Ekran Okuyucu tümleştireceksiniz. Bu öğreticinin tam çalışma örneğini GitHub'da bulabilirsiniz.
Önkoşullar
- Azure aboneliği. Ücretsiz bir tane oluşturabilirsiniz.
- MacOS ve Xcode.
- Microsoft Entra kimlik doğrulaması için yapılandırılmış bir Tam Ekran Okuyucu kaynağı. Ayarlamak için bu yönergeleri izleyin.
- Azure AI Vision hizmetine abonelik. Azure portalında bir Azure AI Vision kaynağı oluşturun.
Xcode projesi oluşturma
Xcode'da yeni bir proje oluşturun.
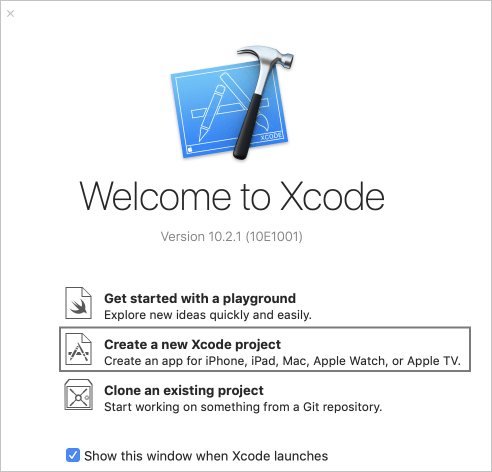
Tek Görünüm Uygulaması'nı seçin.
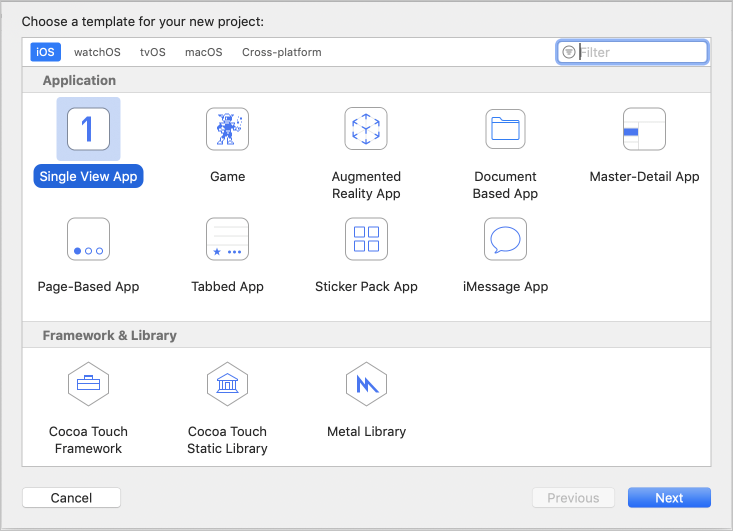
SDK CocoaPod'ı edinin
Tam Ekran Okuyucu SDK'sını kullanmanın en kolay yolu CocoaPods kullanmaktır. Cocoapods aracılığıyla yüklemek için:
Cocoapods'u yüklemek için kılavuzu izleyin.
Xcode projenizin kök dizininde çalıştırarak
pod initbir Podfile oluşturun.ekleyerek CocoaPod'unu Podfile'ınıza ekleyin
pod 'immersive-reader-sdk', :path => 'https://github.com/microsoft/immersive-reader-sdk/tree/master/iOS/immersive-reader-sdk'. Podfile'ınız aşağıdaki gibi görünmelidir ve hedefinizin adı resimden tam ekran okuyucuya hızlı olarak değiştirilmelidir:platform :ios, '9.0' target 'picture-to-immersive-reader-swift' do use_frameworks! # Pods for picture-to-immersive-reader-swift pod 'immersive-reader-sdk', :git => 'https://github.com/microsoft/immersive-reader-sdk.git' endTerminalde, Xcode projenizin dizininde komutunu çalıştırarak
pod installTam Ekran Okuyucu SDK podunu yükleyin.SDK'ya başvurması gereken tüm dosyalara ekleyin
import immersive_reader_sdk.Dosyayı değil dosyayı açarak projeyi açtığınızdan
.xcworkspace.xcodeprojemin olun.
Microsoft Entra kimlik doğrulama belirteci alma
Önkoşullar bölümündeki Microsoft Entra kimlik doğrulaması yapılandırma adımından bazı değerlere ihtiyacınız vardır. Bu oturumdan kaydettiğiniz metin dosyasına geri dönün.
TenantId => Azure subscription TenantId
ClientId => Microsoft Entra ApplicationId
ClientSecret => Microsoft Entra Application Service Principal password
Subdomain => Immersive Reader resource subdomain (resource 'Name' if the resource was created in the Azure portal, or 'CustomSubDomain' option if the resource was created with Azure CLI PowerShell. Check the Azure portal for the subdomain on the Endpoint in the resource Overview page, for example, 'https://[SUBDOMAIN].cognitiveservices.azure.com/')
ViewController.swift dosyasını içeren ana proje klasöründe adlı Constants.swiftbir Swift sınıf dosyası oluşturun. sınıfını aşağıdaki kodla değiştirin ve uygun olduğunda değerlerinizi ekleyin. Bu dosyayı yalnızca makinenizde var olan yerel bir dosya olarak tutun ve ortak hale getirilmemesi gereken gizli diziler içerdiği için bu dosyayı kaynak denetimine işlememeye dikkat edin. Uygulamanızda gizli dizileri saklamamanızı öneririz. Bunun yerine, gizli dizilerin uygulamanın dışında ve cihazın dışında tutulabileceği belirteci almak için bir arka uç hizmeti kullanın. Arka uç API uç noktası, yetkisiz kullanıcıların Tam Ekran Okuyucu hizmetinize ve faturalamanıza karşı kullanılacak belirteçleri almasını önlemek için bir tür kimlik doğrulamasının (örneğin, OAuth) arkasında güvenli hale getirilmelidir; bu iş bu öğreticinin kapsamı dışındadır.
Uygulamayı görsel taslak olmadan çalışacak şekilde ayarlama
AppDelegate.swift dosyasını açın ve dosyasını aşağıdaki kodla değiştirin.
import UIKit
@UIApplicationMain
class AppDelegate: UIResponder, UIApplicationDelegate {
var window: UIWindow?
var navigationController: UINavigationController?
func application(_ application: UIApplication, didFinishLaunchingWithOptions launchOptions: [UIApplication.LaunchOptionsKey: Any]?) -> Bool {
// Override point for customization after application launch.
window = UIWindow(frame: UIScreen.main.bounds)
// Allow the app run without a storyboard
if let window = window {
let mainViewController = PictureLaunchViewController()
navigationController = UINavigationController(rootViewController: mainViewController)
window.rootViewController = navigationController
window.makeKeyAndVisible()
}
return true
}
func applicationWillResignActive(_ application: UIApplication) {
// Sent when the application is about to move from active to inactive state. This can occur for certain types of temporary interruptions (such as an incoming phone call or SMS message) or when the user quits the application and it begins the transition to the background state.
// Use this method to pause ongoing tasks, disable timers, and invalidate graphics rendering callbacks. Games should use this method to pause the game.
}
func applicationDidEnterBackground(_ application: UIApplication) {
// Use this method to release shared resources, save user data, invalidate timers, and store enough application state information to restore your application to its current state in case it is terminated later.
// If your application supports background execution, this method is called instead of applicationWillTerminate: when the user quits.
}
func applicationWillEnterForeground(_ application: UIApplication) {
// Called as part of the transition from the background to the active state; here you can undo many of the changes made on entering the background.
}
func applicationDidBecomeActive(_ application: UIApplication) {
// Restart any tasks that were paused (or not yet started) while the application was inactive. If the application was previously in the background, optionally refresh the user interface.
}
func applicationWillTerminate(_ application: UIApplication) {
// Called when the application is about to terminate. Save data if appropriate. See also applicationDidEnterBackground:.
}
}
Fotoğraf çekmek ve karşıya yüklemek için işlevsellik ekleme
ViewController.swift dosyasını PictureLaunchViewController.swift olarak yeniden adlandırın ve dosyayı aşağıdaki kodla değiştirin.
import UIKit
import immersive_reader_sdk
class PictureLaunchViewController: UIViewController, UINavigationControllerDelegate, UIImagePickerControllerDelegate {
private var photoButton: UIButton!
private var cameraButton: UIButton!
private var titleText: UILabel!
private var bodyText: UILabel!
private var sampleContent: Content!
private var sampleChunk: Chunk!
private var sampleOptions: Options!
private var imagePicker: UIImagePickerController!
private var spinner: UIActivityIndicatorView!
private var activityIndicatorBackground: UIView!
private var textURL = "vision/v2.0/read/core/asyncBatchAnalyze";
override func viewDidLoad() {
super.viewDidLoad()
view.backgroundColor = .white
titleText = UILabel()
titleText.text = "Picture to Immersive Reader with OCR"
titleText.font = UIFont.boldSystemFont(ofSize: 32)
titleText.textAlignment = .center
titleText.lineBreakMode = .byWordWrapping
titleText.numberOfLines = 0
view.addSubview(titleText)
bodyText = UILabel()
bodyText.text = "Capture or upload a photo of handprinted text on a piece of paper, handwriting, typed text, text on a computer screen, writing on a white board and many more, and watch it be presented to you in the Immersive Reader!"
bodyText.font = UIFont.systemFont(ofSize: 18)
bodyText.lineBreakMode = .byWordWrapping
bodyText.numberOfLines = 0
let screenSize = self.view.frame.height
if screenSize <= 667 {
// Font size for smaller iPhones.
bodyText.font = bodyText.font.withSize(16)
} else if screenSize <= 812.0 {
// Font size for medium iPhones.
bodyText.font = bodyText.font.withSize(18)
} else if screenSize <= 896 {
// Font size for larger iPhones.
bodyText.font = bodyText.font.withSize(20)
} else {
// Font size for iPads.
bodyText.font = bodyText.font.withSize(26)
}
view.addSubview(bodyText)
photoButton = UIButton()
photoButton.backgroundColor = .darkGray
photoButton.contentEdgeInsets = UIEdgeInsets(top: 10, left: 5, bottom: 10, right: 5)
photoButton.layer.cornerRadius = 5
photoButton.setTitleColor(.white, for: .normal)
photoButton.setTitle("Choose Photo from Library", for: .normal)
photoButton.titleLabel?.font = UIFont.systemFont(ofSize: 18, weight: .bold)
photoButton.addTarget(self, action: #selector(selectPhotoButton(sender:)), for: .touchUpInside)
view.addSubview(photoButton)
cameraButton = UIButton()
cameraButton.backgroundColor = .darkGray
cameraButton.contentEdgeInsets = UIEdgeInsets(top: 10, left: 5, bottom: 10, right: 5)
cameraButton.layer.cornerRadius = 5
cameraButton.setTitleColor(.white, for: .normal)
cameraButton.setTitle("Take Photo", for: .normal)
cameraButton.titleLabel?.font = UIFont.systemFont(ofSize: 18, weight: .bold)
cameraButton.addTarget(self, action: #selector(takePhotoButton(sender:)), for: .touchUpInside)
view.addSubview(cameraButton)
activityIndicatorBackground = UIView()
activityIndicatorBackground.backgroundColor = UIColor.black
activityIndicatorBackground.alpha = 0
view.addSubview(activityIndicatorBackground)
view.bringSubviewToFront(_: activityIndicatorBackground)
spinner = UIActivityIndicatorView(style: .whiteLarge)
view.addSubview(spinner)
let layoutGuide = view.safeAreaLayoutGuide
titleText.translatesAutoresizingMaskIntoConstraints = false
titleText.topAnchor.constraint(equalTo: layoutGuide.topAnchor, constant: 25).isActive = true
titleText.leadingAnchor.constraint(equalTo: layoutGuide.leadingAnchor, constant: 20).isActive = true
titleText.trailingAnchor.constraint(equalTo: layoutGuide.trailingAnchor, constant: -20).isActive = true
bodyText.translatesAutoresizingMaskIntoConstraints = false
bodyText.topAnchor.constraint(equalTo: titleText.bottomAnchor, constant: 35).isActive = true
bodyText.leadingAnchor.constraint(equalTo: layoutGuide.leadingAnchor, constant: 20).isActive = true
bodyText.trailingAnchor.constraint(equalTo: layoutGuide.trailingAnchor, constant: -20).isActive = true
cameraButton.translatesAutoresizingMaskIntoConstraints = false
if screenSize > 896 {
// Constraints for iPads.
cameraButton.heightAnchor.constraint(equalToConstant: 150).isActive = true
cameraButton.leadingAnchor.constraint(equalTo: layoutGuide.leadingAnchor, constant: 60).isActive = true
cameraButton.trailingAnchor.constraint(equalTo: layoutGuide.trailingAnchor, constant: -60).isActive = true
cameraButton.topAnchor.constraint(equalTo: bodyText.bottomAnchor, constant: 150).isActive = true
} else {
// Constraints for iPhones.
cameraButton.heightAnchor.constraint(equalToConstant: 100).isActive = true
cameraButton.leadingAnchor.constraint(equalTo: layoutGuide.leadingAnchor, constant: 30).isActive = true
cameraButton.trailingAnchor.constraint(equalTo: layoutGuide.trailingAnchor, constant: -30).isActive = true
cameraButton.topAnchor.constraint(equalTo: bodyText.bottomAnchor, constant: 100).isActive = true
}
cameraButton.bottomAnchor.constraint(equalTo: photoButton.topAnchor, constant: -40).isActive = true
photoButton.translatesAutoresizingMaskIntoConstraints = false
if screenSize > 896 {
// Constraints for iPads.
photoButton.heightAnchor.constraint(equalToConstant: 150).isActive = true
photoButton.leadingAnchor.constraint(equalTo: layoutGuide.leadingAnchor, constant: 60).isActive = true
photoButton.trailingAnchor.constraint(equalTo: layoutGuide.trailingAnchor, constant: -60).isActive = true
} else {
// Constraints for iPhones.
photoButton.heightAnchor.constraint(equalToConstant: 100).isActive = true
photoButton.leadingAnchor.constraint(equalTo: layoutGuide.leadingAnchor, constant: 30).isActive = true
photoButton.trailingAnchor.constraint(equalTo: layoutGuide.trailingAnchor, constant: -30).isActive = true
}
spinner.translatesAutoresizingMaskIntoConstraints = false
spinner.centerXAnchor.constraint(equalTo: view.centerXAnchor).isActive = true
spinner.centerYAnchor.constraint(equalTo: view.centerYAnchor).isActive = true
activityIndicatorBackground.translatesAutoresizingMaskIntoConstraints = false
activityIndicatorBackground.topAnchor.constraint(equalTo: layoutGuide.topAnchor).isActive = true
activityIndicatorBackground.bottomAnchor.constraint(equalTo: layoutGuide.bottomAnchor).isActive = true
activityIndicatorBackground.leadingAnchor.constraint(equalTo: layoutGuide.leadingAnchor).isActive = true
activityIndicatorBackground.trailingAnchor.constraint(equalTo: layoutGuide.trailingAnchor).isActive = true
// Create content and options.
sampleChunk = Chunk(content: bodyText.text!, lang: nil, mimeType: nil)
sampleContent = Content(title: titleText.text!, chunks: [sampleChunk])
sampleOptions = Options(uiLang: nil, timeout: nil, uiZIndex: nil)
}
@IBAction func selectPhotoButton(sender: AnyObject) {
// Launch the photo picker.
imagePicker = UIImagePickerController()
imagePicker.delegate = self
self.imagePicker.sourceType = .photoLibrary
self.imagePicker.allowsEditing = true
self.present(self.imagePicker, animated: true, completion: nil)
self.photoButton.isEnabled = true
}
@IBAction func takePhotoButton(sender: AnyObject) {
if !UIImagePickerController.isSourceTypeAvailable(.camera) {
// If there is no camera on the device, disable the button
self.cameraButton.backgroundColor = .gray
self.cameraButton.isEnabled = true
} else {
// Launch the camera.
imagePicker = UIImagePickerController()
imagePicker.delegate = self
self.imagePicker.sourceType = .camera
self.present(self.imagePicker, animated: true, completion: nil)
self.cameraButton.isEnabled = true
}
}
func imagePickerController(_ picker: UIImagePickerController, didFinishPickingMediaWithInfo info: [UIImagePickerController.InfoKey : Any]) {
imagePicker.dismiss(animated: true, completion: nil)
photoButton.isEnabled = false
cameraButton.isEnabled = false
self.spinner.startAnimating()
activityIndicatorBackground.alpha = 0.6
// Retrieve the image.
let image = (info[.originalImage] as? UIImage)!
// Retrieve the byte array from image.
let imageByteArray = image.jpegData(compressionQuality: 1.0)
// Call the getTextFromImage function passing in the image the user takes or chooses.
getTextFromImage(subscriptionKey: Constants.computerVisionSubscriptionKey, getTextUrl: Constants.computerVisionEndPoint + textURL, pngImage: imageByteArray!, onSuccess: { cognitiveText in
print("cognitive text is: \(cognitiveText)")
DispatchQueue.main.async {
self.photoButton.isEnabled = true
self.cameraButton.isEnabled = true
}
// Create content and options with the text from the image.
let sampleImageChunk = Chunk(content: cognitiveText, lang: nil, mimeType: nil)
let sampleImageContent = Content(title: "Text from image", chunks: [sampleImageChunk])
let sampleImageOptions = Options(uiLang: nil, timeout: nil, uiZIndex: nil)
// Callback to get token for Immersive Reader.
self.getToken(onSuccess: {cognitiveToken in
DispatchQueue.main.async {
launchImmersiveReader(navController: self.navigationController!, token: cognitiveToken, subdomain: Constants.subdomain, content: sampleImageContent, options: sampleImageOptions, onSuccess: {
self.spinner.stopAnimating()
self.activityIndicatorBackground.alpha = 0
self.photoButton.isEnabled = true
self.cameraButton.isEnabled = true
}, onFailure: { error in
print("An error occurred launching the Immersive Reader: \(error)")
self.spinner.stopAnimating()
self.activityIndicatorBackground.alpha = 0
self.photoButton.isEnabled = true
self.cameraButton.isEnabled = true
})
}
}, onFailure: { error in
DispatchQueue.main.async {
self.photoButton.isEnabled = true
self.cameraButton.isEnabled = true
}
print("An error occurred retrieving the token: \(error)")
})
}, onFailure: { error in
DispatchQueue.main.async {
self.photoButton.isEnabled = true
self.cameraButton.isEnabled = true
}
})
}
/// Retrieves the token for the Immersive Reader using Microsoft Entra authentication
///
/// - Parameters:
/// -onSuccess: A closure that gets called when the token is successfully received using Microsoft Entra authentication.
/// -theToken: The token for the Immersive Reader received using Microsoft Entra authentication.
/// -onFailure: A closure that gets called when the token fails to be obtained from the Microsoft Entra authentication.
/// -theError: The error that occurred when the token fails to be obtained from the Microsoft Entra authentication.
func getToken(onSuccess: @escaping (_ theToken: String) -> Void, onFailure: @escaping ( _ theError: String) -> Void) {
let tokenForm = "grant_type=client_credentials&resource=https://cognitiveservices.azure.com/&client_id=" + Constants.clientId + "&client_secret=" + Constants.clientSecret
let tokenUrl = "https://login.windows.net/" + Constants.tenantId + "/oauth2/token"
var responseTokenString: String = "0"
let url = URL(string: tokenUrl)!
var request = URLRequest(url: url)
request.httpBody = tokenForm.data(using: .utf8)
request.httpMethod = "POST"
let task = URLSession.shared.dataTask(with: request) { data, response, error in
guard let data = data,
let response = response as? HTTPURLResponse,
// Check for networking errors.
error == nil else {
print("error", error ?? "Unknown error")
onFailure("Error")
return
}
// Check for http errors.
guard (200 ... 299) ~= response.statusCode else {
print("statusCode should be 2xx, but is \(response.statusCode)")
print("response = \(response)")
onFailure(String(response.statusCode))
return
}
let responseString = String(data: data, encoding: .utf8)
print("responseString = \(String(describing: responseString!))")
let jsonResponse = try? JSONSerialization.jsonObject(with: data, options: [])
guard let jsonDictonary = jsonResponse as? [String: Any] else {
onFailure("Error parsing JSON response.")
return
}
guard let responseToken = jsonDictonary["access_token"] as? String else {
onFailure("Error retrieving token from JSON response.")
return
}
responseTokenString = responseToken
onSuccess(responseTokenString)
}
task.resume()
}
/// Returns the text string after it has been extracted from an Image input.
///
/// - Parameters:
/// -subscriptionKey: The Azure subscription key.
/// -pngImage: Image data in PNG format.
/// - Returns: a string of text representing the
func getTextFromImage(subscriptionKey: String, getTextUrl: String, pngImage: Data, onSuccess: @escaping (_ theToken: String) -> Void, onFailure: @escaping ( _ theError: String) -> Void) {
let url = URL(string: getTextUrl)!
var request = URLRequest(url: url)
request.setValue(subscriptionKey, forHTTPHeaderField: "Ocp-Apim-Subscription-Key")
request.setValue("application/octet-stream", forHTTPHeaderField: "Content-Type")
// Two REST API calls are required to extract text. The first call is to submit the image for processing, and the next call is to retrieve the text found in the image.
// Set the body to the image in byte array format.
request.httpBody = pngImage
request.httpMethod = "POST"
let task = URLSession.shared.dataTask(with: request) { data, response, error in
guard let data = data,
let response = response as? HTTPURLResponse,
// Check for networking errors.
error == nil else {
print("error", error ?? "Unknown error")
onFailure("Error")
return
}
// Check for http errors.
guard (200 ... 299) ~= response.statusCode else {
print("statusCode should be 2xx, but is \(response.statusCode)")
print("response = \(response)")
onFailure(String(response.statusCode))
return
}
let responseString = String(data: data, encoding: .utf8)
print("responseString = \(String(describing: responseString!))")
// Send the second call to the API. The first API call returns operationLocation which stores the URI for the second REST API call.
let operationLocation = response.allHeaderFields["Operation-Location"] as? String
if (operationLocation == nil) {
print("Error retrieving operation location")
return
}
// Wait 10 seconds for text recognition to be available as suggested by the Text API documentation.
print("Text submitted. Waiting 10 seconds to retrieve the recognized text.")
sleep(10)
// HTTP GET request with the operationLocation url to retrieve the text.
let getTextUrl = URL(string: operationLocation!)!
var getTextRequest = URLRequest(url: getTextUrl)
getTextRequest.setValue(subscriptionKey, forHTTPHeaderField: "Ocp-Apim-Subscription-Key")
getTextRequest.httpMethod = "GET"
// Send the GET request to retrieve the text.
let taskGetText = URLSession.shared.dataTask(with: getTextRequest) { data, response, error in
guard let data = data,
let response = response as? HTTPURLResponse,
// Check for networking errors.
error == nil else {
print("error", error ?? "Unknown error")
onFailure("Error")
return
}
// Check for http errors.
guard (200 ... 299) ~= response.statusCode else {
print("statusCode should be 2xx, but is \(response.statusCode)")
print("response = \(response)")
onFailure(String(response.statusCode))
return
}
// Decode the JSON data into an object.
let customDecoding = try! JSONDecoder().decode(TextApiResponse.self, from: data)
// Loop through the lines to get all lines of text and concatenate them together.
var textFromImage = ""
for textLine in customDecoding.recognitionResults[0].lines {
textFromImage = textFromImage + textLine.text + " "
}
onSuccess(textFromImage)
}
taskGetText.resume()
}
task.resume()
}
// Structs used for decoding the Text API JSON response.
struct TextApiResponse: Codable {
let status: String
let recognitionResults: [RecognitionResult]
}
struct RecognitionResult: Codable {
let page: Int
let clockwiseOrientation: Double
let width, height: Int
let unit: String
let lines: [Line]
}
struct Line: Codable {
let boundingBox: [Int]
let text: String
let words: [Word]
}
struct Word: Codable {
let boundingBox: [Int]
let text: String
let confidence: String?
}
}
Uygulamayı derleyin ve çalıştırın
Bir simülatör veya cihaz hedefi seçerek Xcode'da arşiv düzenini ayarlayın.

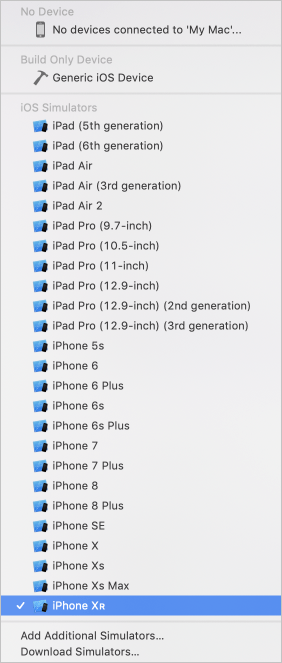
Xcode'da Ctrl+R tuşlarına basın veya projeyi çalıştırmak için yürüt düğmesini seçin. Uygulamanın belirtilen simülatörde veya cihazda başlatılması gerekir.
Uygulamanızda şunları görmeniz gerekir:
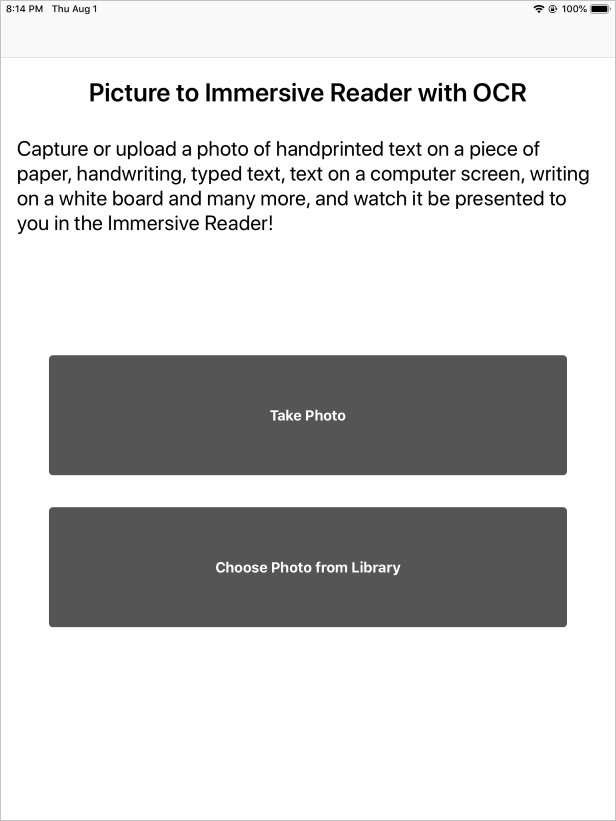
Fotoğraf Çek düğmesine veya Kitaplıktan Fotoğraf Seç düğmesine basarak bir metin fotoğrafı çekin veya karşıya yükleyin. ardından Tam Ekran Okuyucu başlatılır ve fotoğraftan gelen metin görüntülenir.