Hızlı Başlangıç: Özel komutlarla sesli yardımcı oluşturma
Önemli
Özel Komutlar 30 Nisan 2026'da kullanımdan kaldırılacaktır. 30 Ekim 2023 itibarıyla Speech Studio'da yeni Özel Komutlar uygulaması oluşturamazsınız. Bu değişiklikle ilgili olarak LUIS, 1 Ekim 2025'te kullanımdan kaldırılacaktır. 1 Nisan 2023 itibarıyla yeni LUIS kaynakları oluşturamazsınız.
Bu hızlı başlangıçta, Speech Studio kullanarak temel bir özel komut uygulaması oluşturup test edin. Bu uygulamaya bir Windows istemci uygulamasından da erişebilirsiniz.
Bölge Kullanılabilirliği
Şu anda özel komutlar, ses yardımcısı özelliklerine sahip bölgelerde oluşturulan konuşma kaynaklarını destekler.
Önkoşullar
- Özel komutları destekleyen bir bölgede Konuşma kaynağı oluşturun. Desteklenen bölgelerin listesi için yukarıdaki Bölge Kullanılabilirliği bölümüne bakın.
- Örnek Smart Room Lite json dosyasını indirin.
- Windows Voice Assistant İstemcisi'nin en son sürümünü indirin.
Özel komutlar için Speech Studio'ya gidin
Portalda oturum açmak için kimlik bilgilerinizi girin.
Varsayılan görünüm Konuşma kaynaklarının listesidir.
Not
Kaynak seçme sayfasını görmüyorsanız, üst çubukta ayarlar menüsünden "Kaynak" öğesini seçerek oraya gidebilirsiniz.
Konuşma kaynağınızı ve ardından Studio'ya git'i seçin.
Özel komutlar'ı seçin.
Varsayılan görünüm, seçtiğiniz kaynağın altında bulunan özel komut uygulamalarının listesidir.
Mevcut bir uygulamayı yeni bir özel komut projesi olarak içeri aktarma
Proje oluşturmak için Yeni proje'yi seçin.
Ad kutusuna proje adını (
Smart-Room-Liteveya istediğiniz başka bir şeyi) girin.Dil listesinde İngilizce (Birleşik Devletler) öğesini seçin.
Dosyalara gözat'ı seçin ve gözat penceresinde SmartRoomLite.json dosyasını seçin.
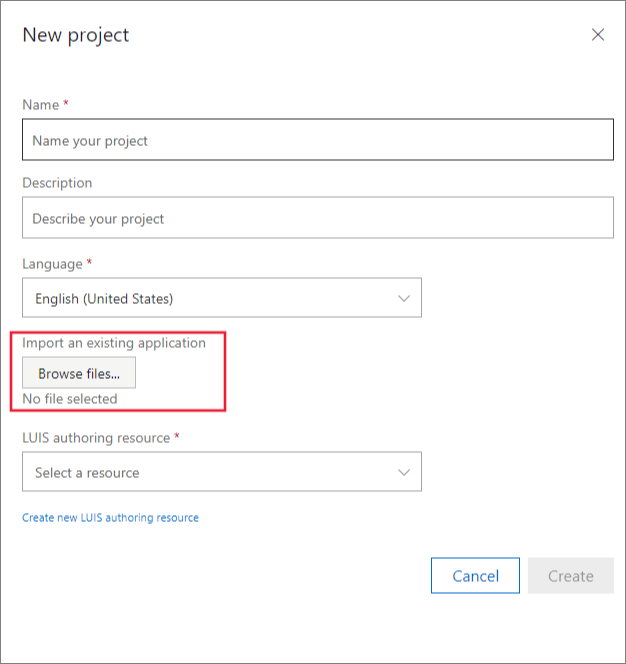
LUIS yazma kaynağı listesinde bir yazma kaynağı seçin. Geçerli yazma kaynağı yoksa Yeni LUIS yazma kaynağı oluştur'u seçerek bir tane oluşturun.
- Kaynak Adı kutusuna kaynağın adını girin.
- Kaynak Grubu listesinde bir kaynak grubu seçin.
- Konum listesinde bir konum seçin.
- Fiyatlandırma Katmanı listesinde bir katman seçin.
Not
"Kaynak Grubu" alanına istediğiniz kaynak grubu adını girerek kaynak grupları oluşturabilirsiniz. Oluştur seçildiğinde kaynak grubu oluşturulur.
Ardından Oluştur'u seçerek projenizi oluşturun.
Proje oluşturulduktan sonra projenizi seçin. Şimdi yeni özel komutlar uygulamanızın genel bakışını görmeniz gerekir.
Bazı sesli komutları deneyin
- Sağ bölmenin üst kısmındaki Eğit'i seçin.
- Eğitim tamamlandıktan sonra Test et'i seçin ve aşağıdaki konuşmaları deneyin:
- Tv'yi açın
- Sıcaklığı 80 dereceye ayarlayın
- Kapat
- Tv
- 17:00 için alarm ayarlama
Özel komutlar uygulamasını yardımcıyla tümleştirme
Bu uygulamaya Speech Studio dışından erişebilmeniz için önce uygulamayı yayımlamanız gerekir. Bir uygulamayı yayımlamak için tahmin LUIS kaynağını yapılandırmanız gerekir.
Tahmin LUIS kaynağını güncelleştirme
Sol bölmede Ayarlar ve orta bölmede LUIS kaynakları'nı seçin.
Bir tahmin kaynağı seçin veya Yeni kaynak oluştur'u seçerek bir tahmin kaynağı oluşturun.
Kaydet'i seçin.
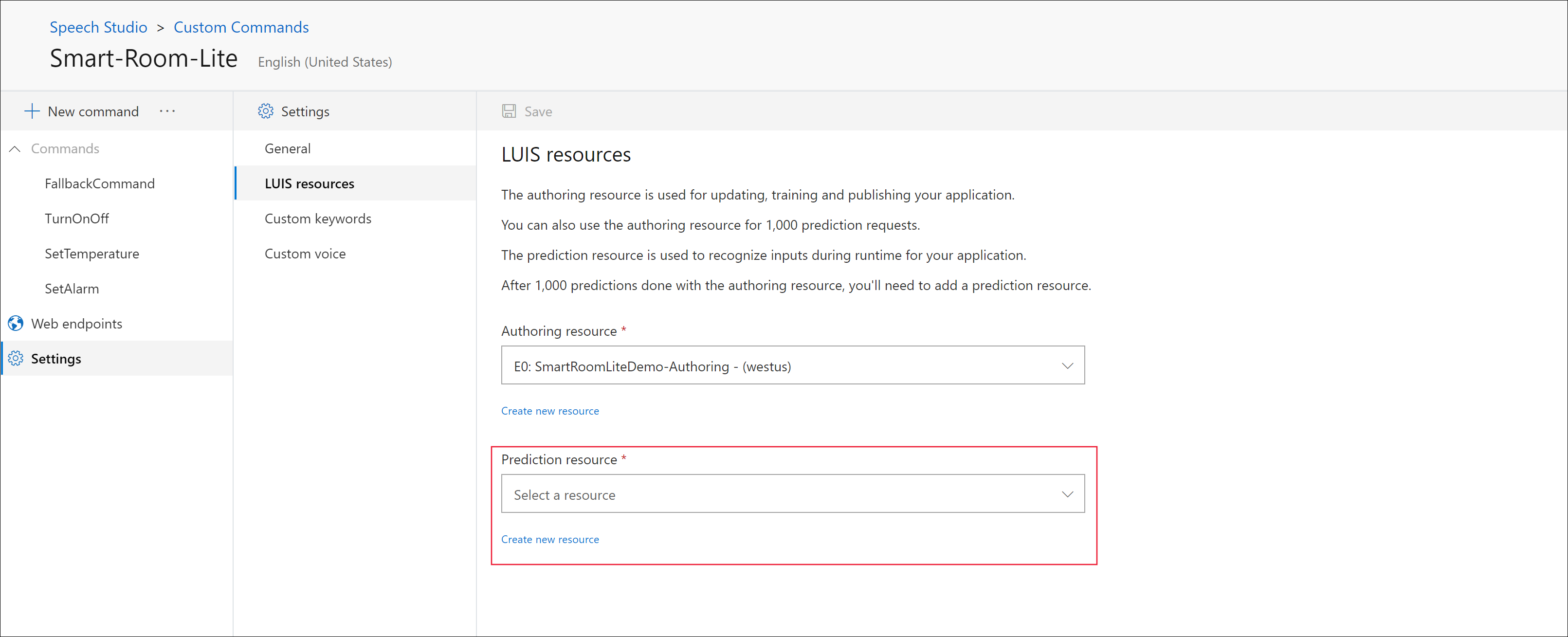
Not
Yazma kaynağı ayda yalnızca 1.000 tahmin uç noktası isteğini desteklediğinden, özel komut uygulamanızı yayımlamadan önce bir LUIS tahmin kaynağı ayarlamanız gerekir.
Uygulamayı yayımlama
Sağ bölmenin üst kısmındaki Yayımla'yı seçin. Yayımlama tamamlandıktan sonra yeni bir pencere görüntülenir. Uygulama Kimliği ve Konuşma kaynak anahtarı değerini not edin. Uygulamaya Speech Studio dışından erişebilmek için bu iki değere ihtiyacınız vardır.
Alternatif olarak, Ayarlar> Genel bölümünü seçerek de bu değerleri alabilirsiniz.
İstemciden uygulamaya erişme
Bu makalenin kapsamında, önkoşulların bir parçası olarak indirdiğiniz Windows Voice Assistant istemcisini kullanıyoruz. Klasörün sıkıştırmasını açın.
- VoiceAssistantClient.exe'ı başlatın.
- Yeni bir yayımlama profili oluşturun ve Bağlan ion Profili için değer girin. Genel Ayarlar bölümünde Abonelik Anahtarı (uygulamayı yayımlarken kaydettiğiniz Konuşma kaynak anahtarı değeriyle aynıdır), Abonelik anahtarı bölgesi ve özel komutlar uygulama kimliği değerlerini girin.
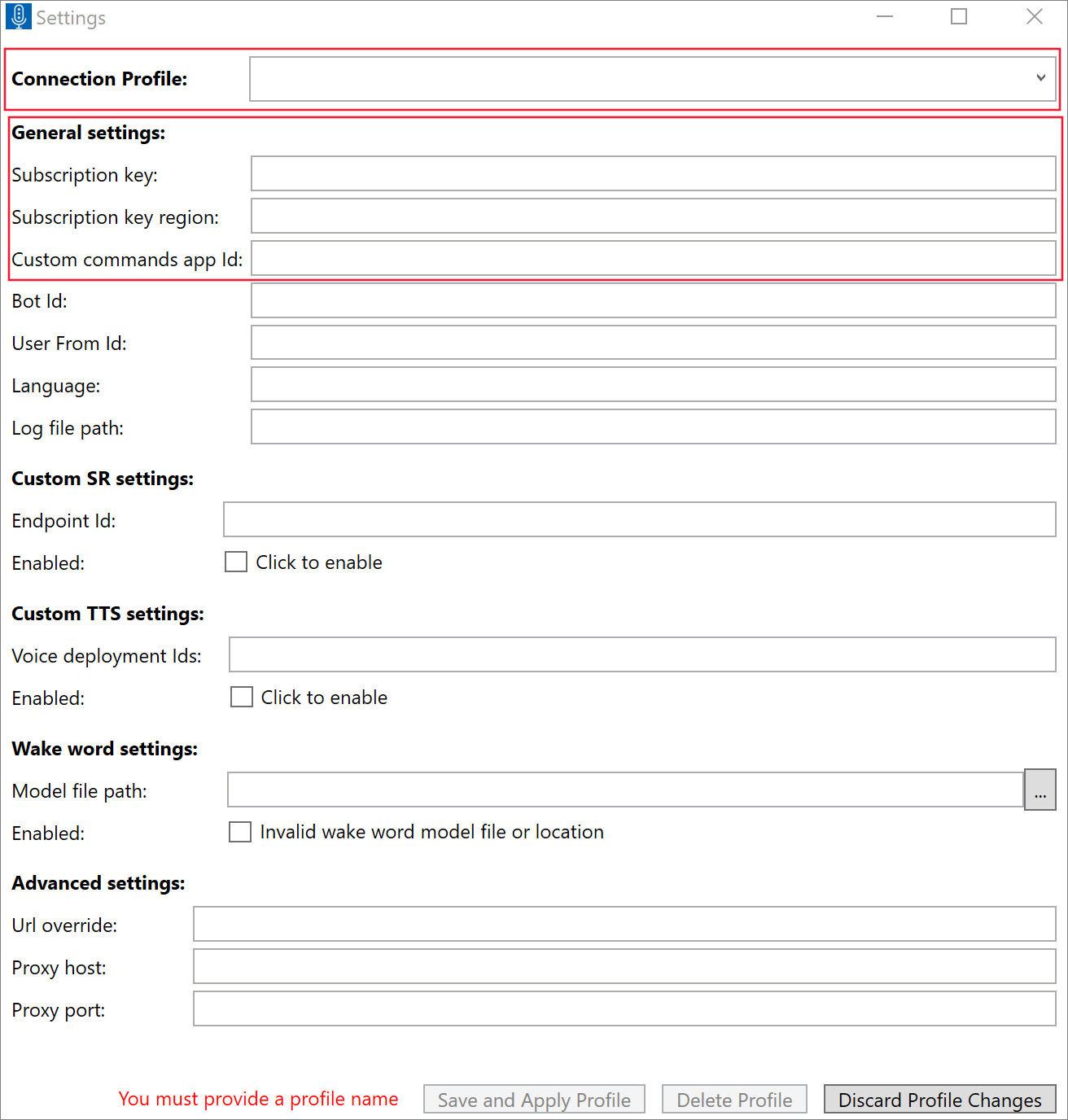
- Profili Kaydet ve Uygula'yı seçin.
- Şimdi konuşma/metin aracılığıyla aşağıdaki girişleri deneyin
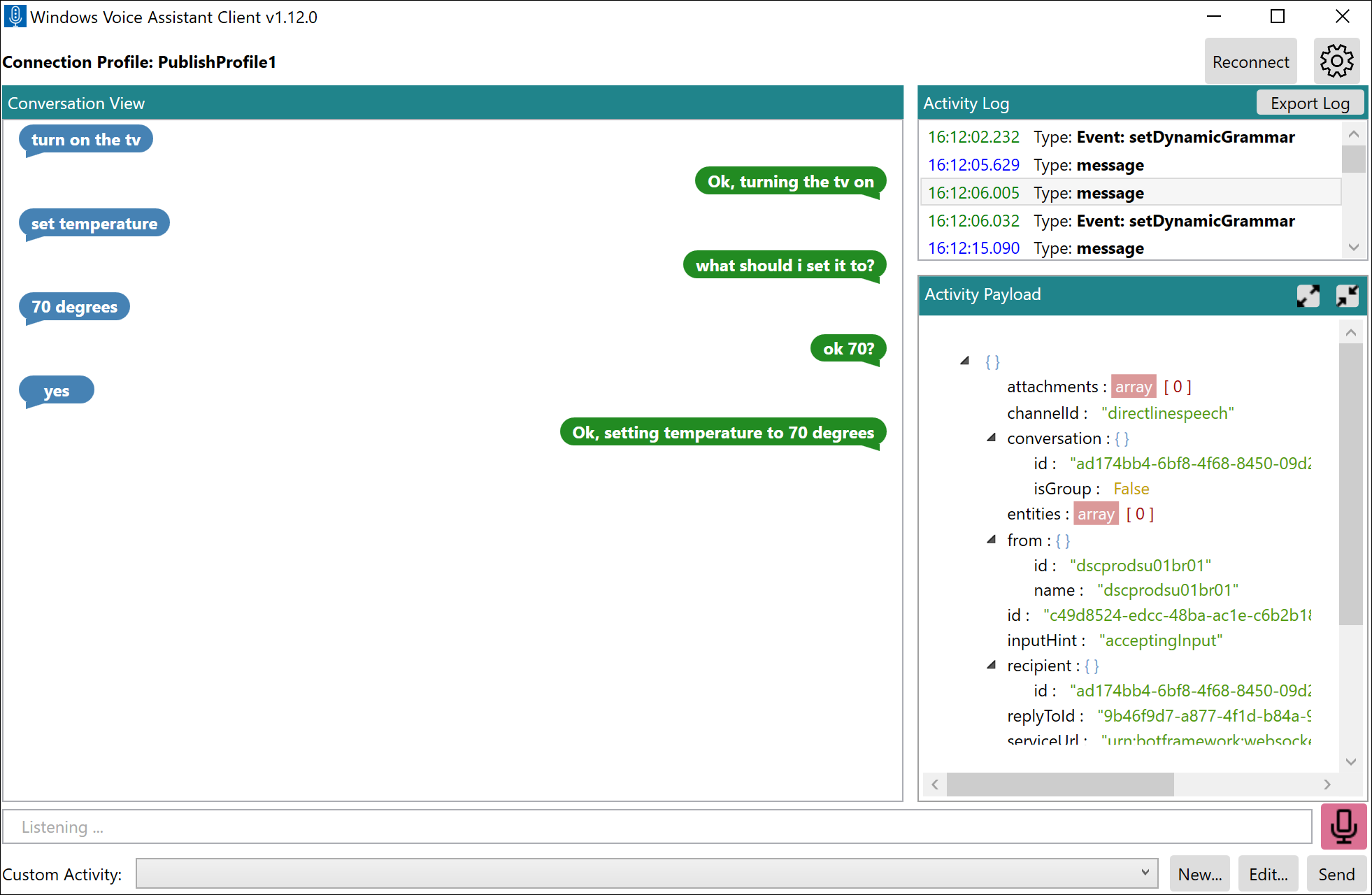
İpucu
Özel komutlar hizmetinden gönderilen ham yanıtları incelemek için Etkinlik Günlüğü'nde girdileri seçebilirsiniz.
Sonraki adımlar
Bu makalede, mevcut bir uygulamayı kullandınız. Ardından, nasıl yapılır bölümlerinde bir özel komut uygulamasını sıfırdan tasarlamayı, geliştirmeyi, hatalarını ayıklamayı, test etmeyi ve tümleştirmeyi öğreneceksiniz.