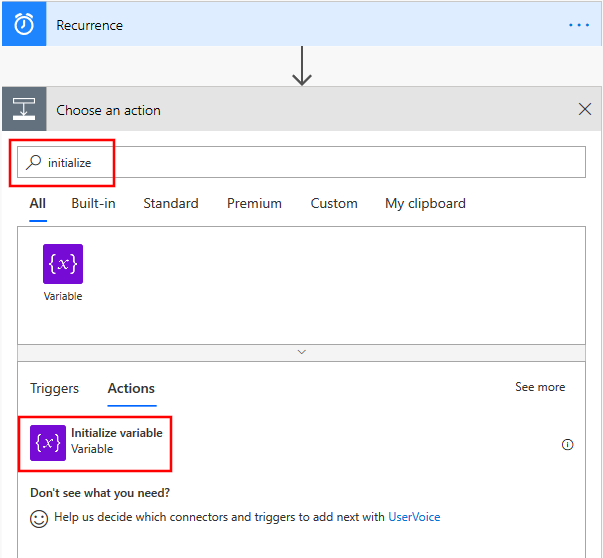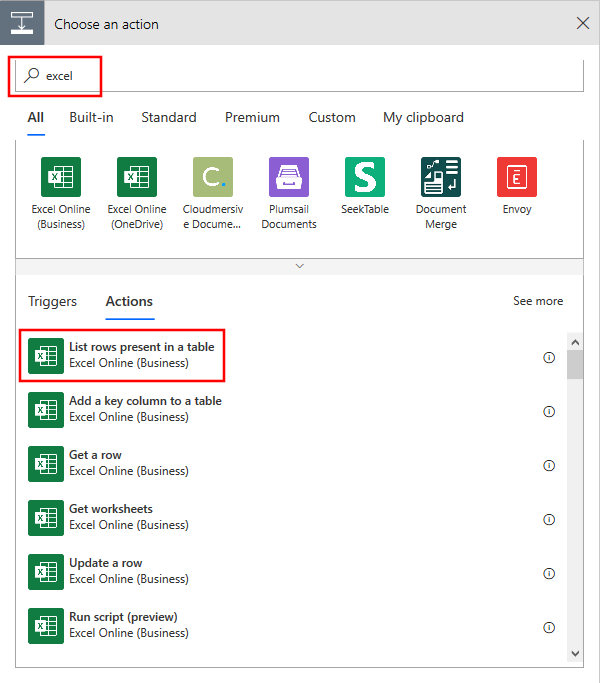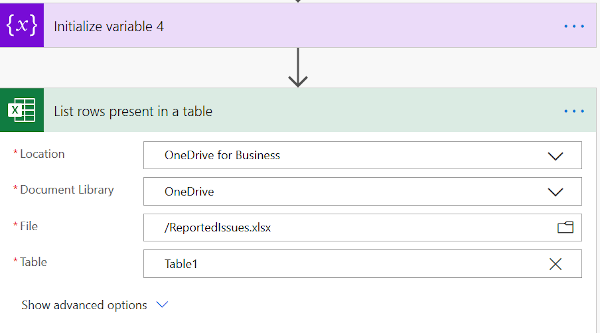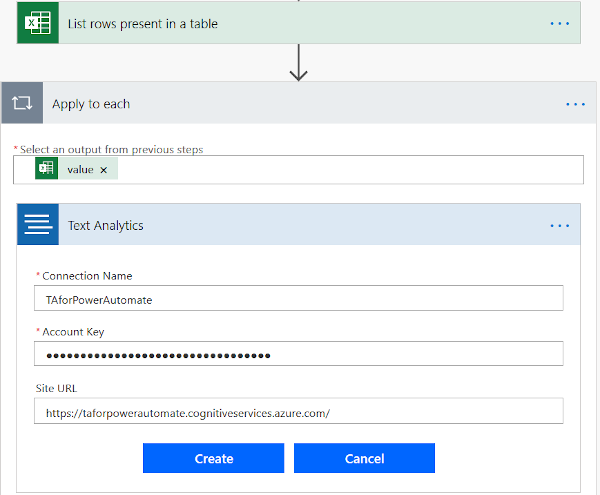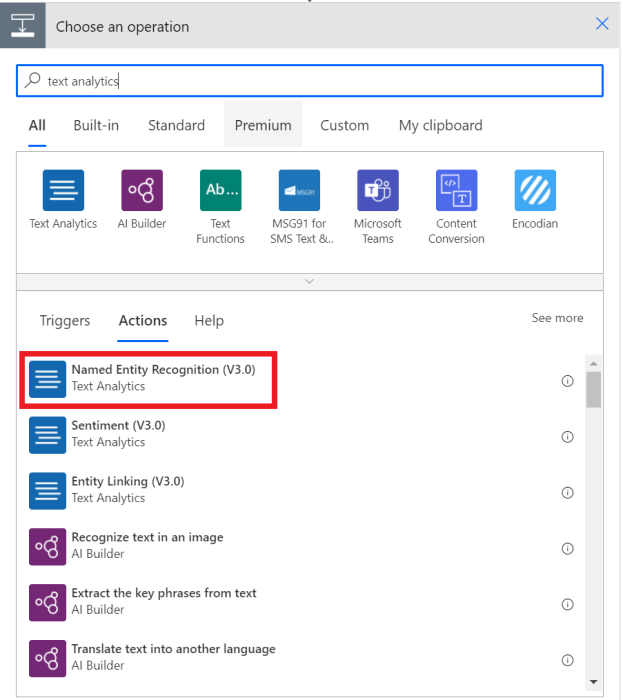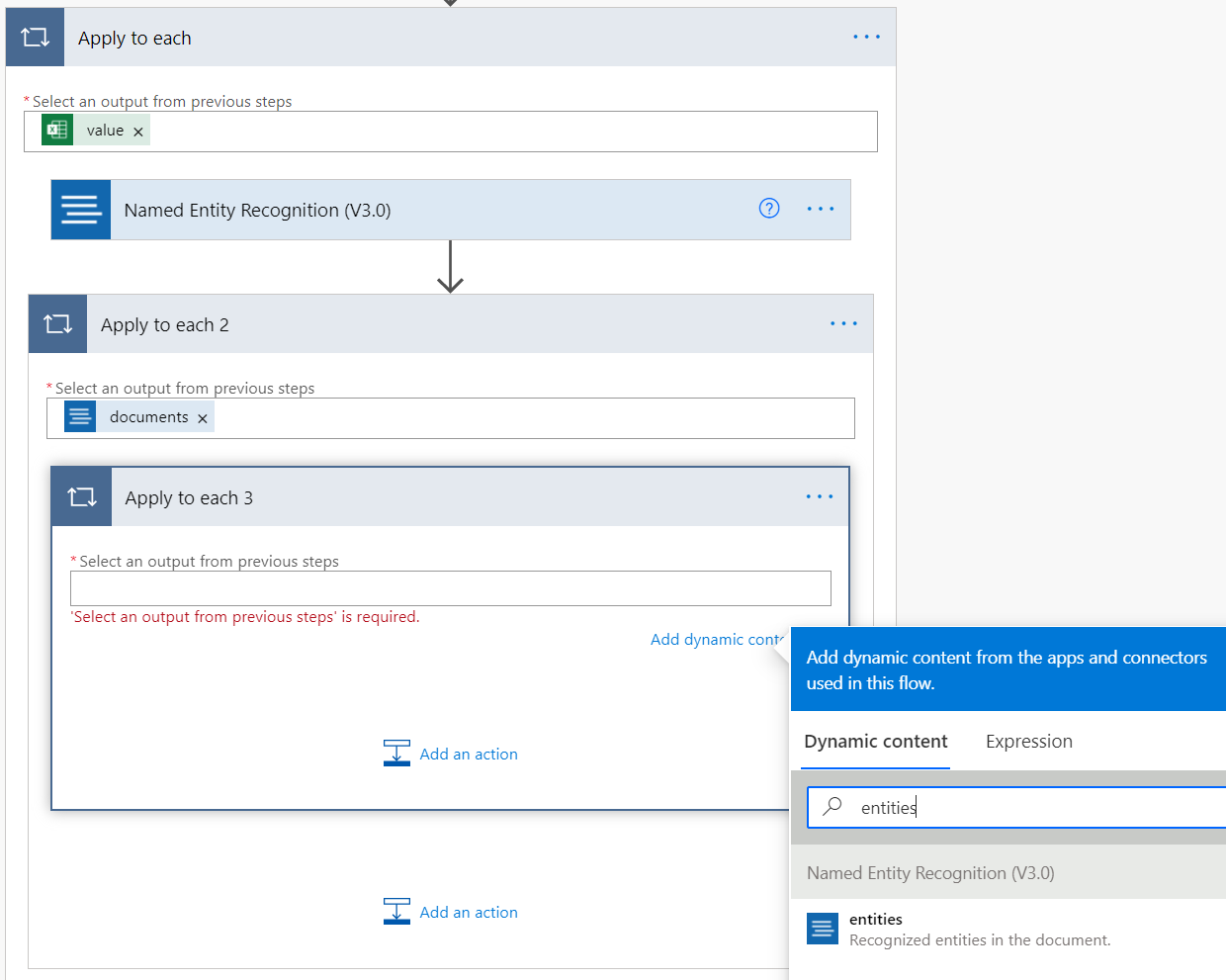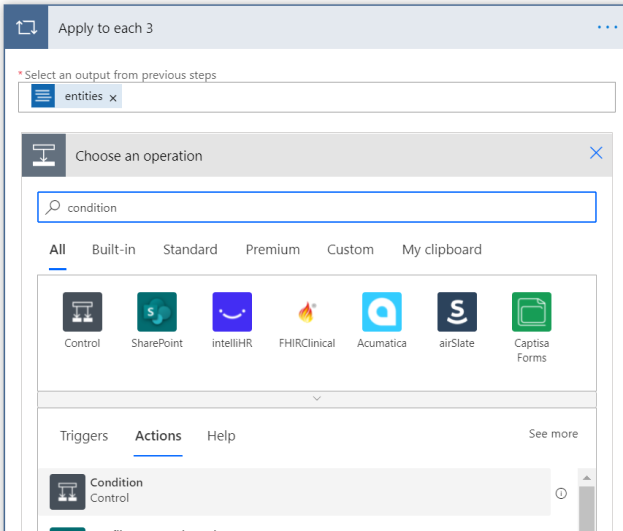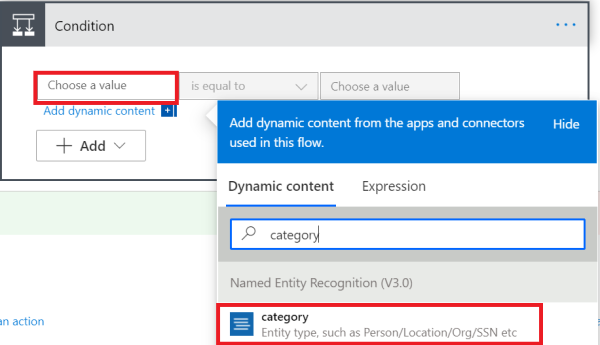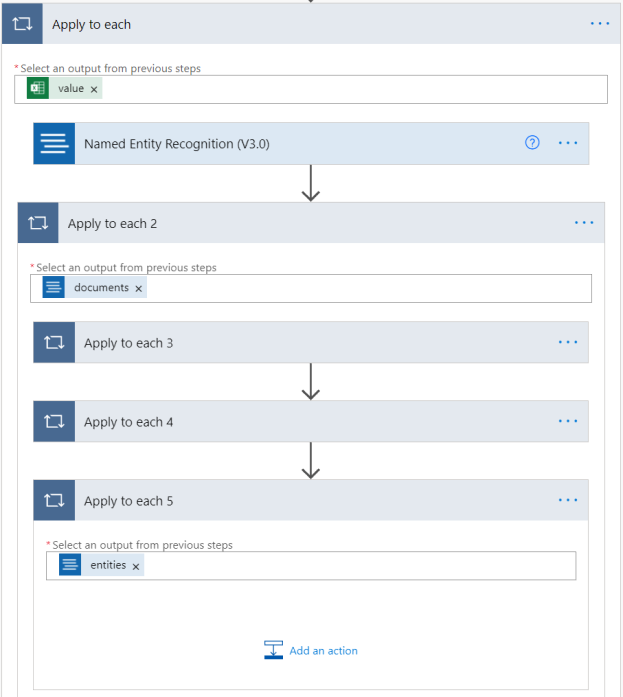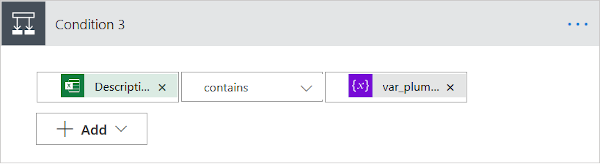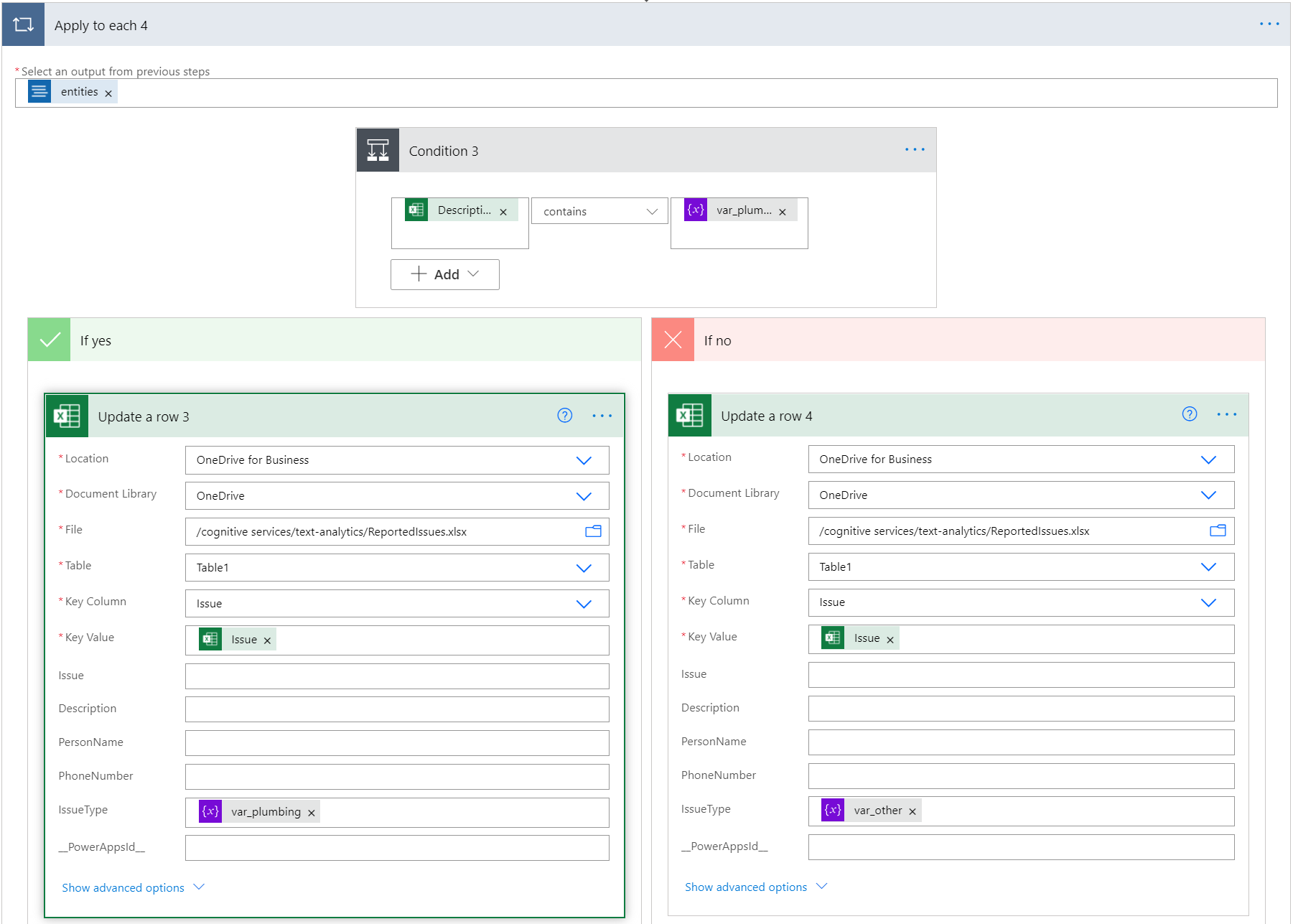Adlandırılmış Varlık Tanıma (NER) ve Power Automate kullanarak Excel'de bilgileri ayıklama
Bu öğreticide, kod yazmak zorunda kalmadan Excel elektronik tablosundaki metni ayıklamak için bir Power Automate akışı oluşturacaksınız.
Bu akış, bir apartman kompleksi hakkında bildirilen sorunların elektronik tablosunu alır ve bunları iki kategoriye ayırır: tesisat ve diğer. Ayrıca, onları gönderen kiracıların adlarını ve telefon numaralarını da ayıklar. Son olarak, akış bu bilgileri Excel sayfasına ekler.
Bu öğreticide aşağıdakilerin nasıl yapılacağını öğreneceksiniz:
- Akış oluşturmak için Power Automate'i kullanma
- excel verilerini OneDrive İş'den karşıya yükleme
- Excel'den metin ayıklama ve Adlandırılmış Varlık Tanıma (NER) için gönderme
- Bir Excel sayfasını güncelleştirmek için API'den alınan bilgileri kullanın.
Önkoşullar
- Bir Microsoft Azure hesabı. Ücretsiz bir hesap oluşturun veya oturum açın.
- Dil kaynağı. Yoksa, Azure portal bir tane oluşturabilir ve bu öğreticiyi tamamlamak için ücretsiz katmanı kullanabilirsiniz.
- Kayıt sırasında sizin için oluşturulan anahtar ve uç nokta .
- Kiracı sorunlarını içeren bir elektronik tablo. Bu öğretici için örnek veriler GitHub'da kullanılabilir.
- OneDrive İş ile Microsoft 365.
Excel dosyasını OneDrive İş ekleme
GitHub'dan örnek Excel dosyasını indirin. Bu dosya OneDrive İş hesabınızda depolanmalıdır.
Sorunlar ham metin olarak bildirilir. Kişi adını ve telefon numarasını ayıklamak için NER özelliğini kullanacağız. Ardından akış, sorunları kategorilere ayırmak için açıklamada "tesisat" sözcüğünü arar.
Yeni bir Power Automate iş akışı oluşturma
Power Automate sitesine gidin ve oturum açın. Ardından Oluştur ve Zamanlanmış akış'ı seçin.
Zamanlanmış bulut akışı oluşturma sayfasında, akışınızı aşağıdaki alanlarla başlatın:
| Alan | Değer |
|---|---|
| Akış adı | Zamanlanmış Gözden Geçirme veya başka bir ad. |
| Başlatılıyor | Geçerli tarih ve saati girin. |
| Her | 1 saat |
Akışa değişken ekleme
Excel dosyasına eklenecek bilgileri temsil eden değişkenler oluşturun. Yeni Adım'ı seçin ve Initialize değişkeni için arama yapın. Dört değişken oluşturmak için bunu dört kez yapın.
Oluşturduğunuz değişkenlere aşağıdaki bilgileri ekleyin. Excel dosyasının sütunlarını temsil ederler. Daraltılmış değişkenler varsa, bunları seçerek genişletebilirsiniz.
| Eylem | Ad | Tür | Değer |
|---|---|---|---|
| Değişkeni başlatma | var_person | Dize | Kişi |
| 2. değişkeni başlatma | var_phone | Dize | Telefon Numarası |
| 3. değişkeni başlatma | var_plumbing | Dize | Sıhhi tesisat |
| 4. değişkeni başlatma | var_other | Dize | other |
Excel dosyasını okuma
Yeni Adım'ı seçin ve Excel yazın, ardından eylem listesinden Tablodaki mevcut satırları listele'yi seçin.
Bu eylemdeki alanları doldurarak Excel dosyasını akışa ekleyin. Bu öğretici, dosyanın OneDrive İş yüklenmiş olmasını gerektirir.
Yeni Adım'ı seçin ve her eyleme uygula'yı ekleyin.
Önceki adımdan bir çıkış seçin'i seçin. Görüntülenen Dinamik içerik kutusunda değer'i seçin.
Varlık tanıma isteği gönderme
Henüz oluşturmadıysanız, Azure portal bir Dil kaynağı oluşturmanız gerekir.
Dil hizmeti bağlantısı oluşturma
Her birine uygula bölümünde Eylem ekle'yi seçin. Azure portal Dil kaynağınızın anahtar ve uç nokta sayfasına gidin ve Dil kaynağınızın anahtarını ve uç noktasını alın.
Akışınızda yeni bir Dil bağlantısı oluşturmak için aşağıdaki bilgileri girin.
Not
Zaten bir Dil bağlantısı oluşturduysanız ve bağlantı ayrıntılarınızı değiştirmek istiyorsanız sağ üst köşedeki üç noktayı seçin ve + Yeni bağlantı ekle'yi seçin.
| Alan | Değer |
|---|---|
| Bağlantı Adı | Dil kaynağınıza bağlantı için bir ad. Örneğin, TAforPowerAutomate. |
| Hesap anahtarı | Dil kaynağınızın anahtarı. |
| Site URL'si | Dil kaynağınız için uç nokta. |
Excel içeriğini ayıklama
Bağlantı oluşturulduktan sonra Metin Analizi arayın ve Adlandırılmış Varlık Tanıma'yı seçin. Bu işlem, sorunun açıklama sütunundaki bilgileri ayıklar.
Metin alanını seçin ve görüntülenen Dinamik içerik pencerelerinden Açıklama'ya tıklayın. Dil için girin ve belge kimliği olarak benzersiz bir ad girin en ( Gelişmiş seçenekleri göster'i seçmeniz gerekebilir).
Her birine uygula'nın içinde Eylem ekle'yi seçin ve her eyleme başka bir Uygula oluşturun. Metin kutusunun içini seçin ve görüntülenen Dinamik İçerik penceresinde belgeleri seçin.
Kişi adını ayıklama
Ardından, NER çıkışında kişi varlık türünü bulacağız. Her 2 eyleme uygula'nın içinde Eylem ekle'yi seçin ve her eyleme başka bir Uygula eylemi oluşturun. Metin kutusunun içini seçin ve görüntülenen Dinamik İçerik penceresinde Varlıklar'ı seçin.
Yeni oluşturulan Her 3 eyleme uygula eyleminde Eylem ekle'yi seçin ve koşul denetimi ekleyin.
Koşul penceresinde ilk metin kutusunu seçin. Dinamik içerik penceresinde Kategori'yi arayın ve seçin.
İkinci kutunun değerine eşit olduğundan emin olun. Ardından üçüncü kutuyu seçin ve Dinamik içerik penceresinde öğesini arayın var_person .
Evet ise koşuluna Excel yazın ve Ardından Satırı Güncelleştir'i seçin.
Excel bilgilerini girin ve Anahtar Sütunu, Anahtar Değeri ve PersonName alanlarını güncelleştirin. Bu, API tarafından algılanan adı Excel sayfasına ekler.
Telefon numarasını alma
Ada tıklayarak Her 3 eyleme uygula eylemini simge durumuna küçültün. Ardından her 2 eyleme uygula eylemine daha önce olduğu gibi başka bir Uygula ekleyin. her 4'e uygula olarak adlandırılır. Metin kutusunu seçin ve bu eylemin çıktısı olarak varlıkları ekleyin.
Her 4 öğeye uygula alanına bir Koşul denetimi ekleyin. Koşul 2 olarak adlandırılır. İlk metin kutusunda Dinamik içerik penceresinde kategorileri arayın ve ekleyin. Orta kutunun değerine eşit olduğundan emin olun. Ardından, sağ metin kutusuna yazın var_phone.
Evet ise koşuluna Satır güncelleştir eylemi ekleyin. Ardından, Excel sayfasının telefon numaraları sütunu için yukarıda yaptığımız gibi bilgileri girin. Bu, API tarafından algılanan telefon numarasını Excel sayfasına ekler.
Sıhhi tesisat sorunlarını alma
Ada tıklayarak Her 4'e uygula'yı simge durumuna küçültün. Ardından üst eylemdeki her birine başka bir Uygula oluşturun. Metin kutusunu seçin ve Dinamik içerik penceresinden bu eylemin çıktısı olarak Varlıklar'ı ekleyin.
Ardından akış, Excel tablo satırındaki sorun açıklamasında "tesisat" sözcüğünün olup olmadığını denetler. Evet ise, IssueType sütununa "tesisat" ekler. Aksi takdirde "diğer" ifadesini gireriz.
Her 4 eyleme uygula eyleminin içine bir Koşul Denetimi ekleyin. Koşul 3 olarak adlandırılır. İlk metin kutusunda, Dinamik içerik penceresini kullanarak Excel dosyasından Açıklama'yı arayın ve ekleyin. Ortadaki kutuda içerir ifadesinin bulunduğundan emin olun. Ardından, sağ metin kutusunda öğesini bulun ve seçin var_plumbing.
Evet ise koşulunda Eylem ekle'yi ve ardından Satırı güncelleştir'i seçin. Ardından bilgileri daha önce olduğu gibi girin. IssueType sütununda öğesini seçin var_plumbing. Bu, satıra bir "tesisat" etiketi uygular.
Koşul yoksa, Eylem ekle'yi ve ardından Satırı güncelleştir'i seçin. Ardından bilgileri daha önce olduğu gibi girin. IssueType sütununda öğesini seçin var_other. Bu, satıra bir "diğer" etiket uygular.
İş akışını test etme
Ekranın sağ üst köşesinde Kaydet'i ve ardından Test'i seçin. Test Akışı'nın altında el ile öğesini seçin. Ardından Test'i ve Akışı çalıştır'ı seçin.
Excel dosyası OneDrive hesabınızda güncelleştirilir. Aşağıdaki gibi görünür.