Hızlı Başlangıç: Azure portal Intel SGX VM oluşturma
Bu öğretici, Azure portal kullanarak Intel SGX VM'lerini dağıtma işleminde size yol gösterir. Aksi takdirde, Azure Market şablonların izlenmesini öneririz.
Önkoşullar
Azure aboneliğiniz yoksa başlamadan önce bir hesap oluşturun .
Not
Ücretsiz deneme hesaplarının bu öğreticideki VM'lere erişimi yoktur. Lütfen Kullandıkça Öde aboneliğine yükseltin.
Azure'da oturum açma
Azure Portal’da oturum açın.
Üst kısımda Kaynak oluştur'u seçin.
Sol taraftaki bölmede İşlem'i seçin.
Sanal Makine Oluştur'u seçin.
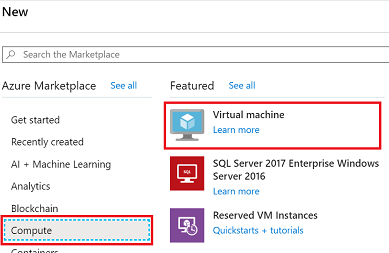
Intel SGX Sanal Makinesi yapılandırma
Temel Bilgiler sekmesinde Aboneliğinizi ve Kaynak Grubunuzu seçin.
Sanal makine adı alanına yeni VM'niz için bir ad girin.
Aşağıdaki değerleri yazın veya seçin:
Bölge: Size en uygun Azure bölgesini seçin.
Not
Intel SGX VM'leri belirli bölgelerdeki özel donanımlarda çalışır. En son bölgesel kullanılabilirlik için kullanılabilir bölgelerde DCv2 serisini veya DCsv3/DCdsv3 serisini arayın.
Sanal makineniz için kullanmak istediğiniz işletim sistemi görüntüsünü yapılandırın.
Görüntü: Bu öğretici için Ubuntu 20.04 LTS - 2. Nesil'i seçin. Ubuntu 18.04 LTS - 2. Nesil veya Windows Server 2019'u da seçebilirsiniz.
2. Nesil'e Güncelleştir: Görüntünün altında , sanal makine oluşturmayı yapılandır'ı seçin ve ardından 2. Nesil'i seçin.

Bir filtre oluşturmak için + Filtre ekle'ye tıklayarak Intel SGX özelliklerine sahip bir sanal makine seçin, Filtre türü için Tür'e tıklayın ve sonraki açılan listeden yalnızca Gizli işlem'i işaretleyin.
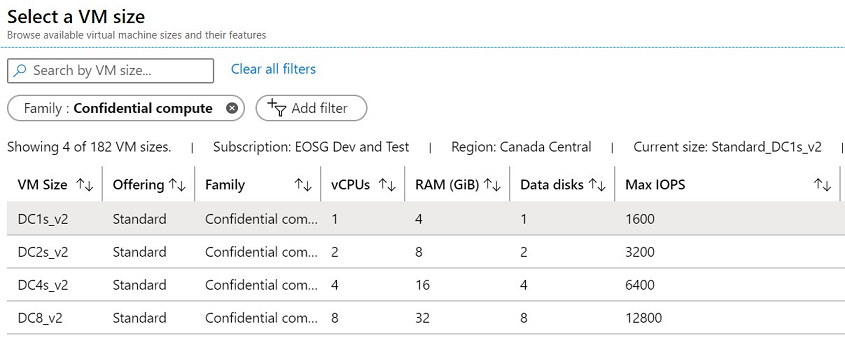
İpucu
DC(sayı)s_v2, DC(sayı)s_v3 ve DC(sayı)ds_v3 boyutları görmeniz gerekir. Daha fazla bilgi edinin.
Aşağıdaki bilgileri doldurun:
Kimlik doğrulama türü: Linux VM oluşturuyorsanız SSH ortak anahtarını seçin.
Not
Kimlik doğrulaması için SSH ortak anahtarı veya Parola kullanabilirsiniz. SSH daha güvenlidir. SSH anahtarı oluşturma talimatları için bkz. Azure'daki Linux VM için Linux ve Mac üzerinde SSH anahtarı oluşturma.
Kullanıcı adı: VM'nin Yönetici adını girin.
SSH ortak anahtarı: Varsa RSA ortak anahtarınızı girin.
Parola: Varsa, kimlik doğrulaması için parolanızı girin.
Genel gelen bağlantı noktaları: Seçili bağlantı noktalarına izin ver'i seçin ve Ortak gelen bağlantı noktalarını seçin listesinde SSH (22) ve HTTP (80) seçeneğini belirleyin. Windows VM dağıtıyorsanız HTTP (80) ve RDP (3389) seçeneğini belirleyin.
Not
Üretim dağıtımları için RDP/SSH bağlantı noktalarına izin vermek önerilmez.
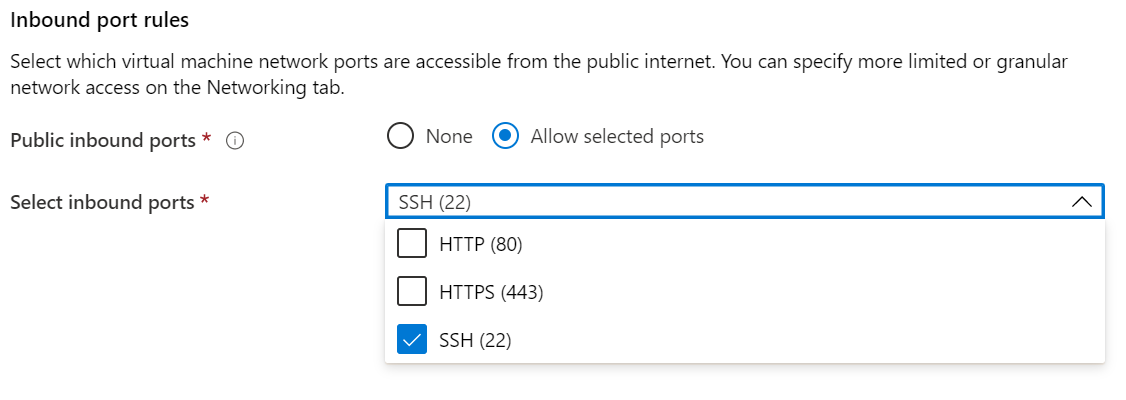
Diskler sekmesinde değişiklik yapın.
- DCsv2 serisiStandart SSD'yi destekler, Premium SSD DC1, DC2 ve DC4'de desteklenir.
- DCsv3 ve DCdsv3 serisiStandart SSD, Premium SSD ve Ultra Disk'i destekler
Aşağıdaki sekmelerdeki ayarlarda istediğiniz değişiklikleri yapın veya varsayılan ayarları koruyun.
- Ağ
- Yönetim
- Konuk yapılandırması
- Etiketler
Gözden geçir ve oluştur’u seçin.
Gözden geçir ve oluştur bölmesinde Oluştur'u seçin.
Not
Bir Linux VM dağıttıysanız sonraki bölüme geçin ve bu öğreticiyle devam edin. Bir Windows VM dağıttıysanız, Windows VM'nize bağlanmak için bu adımları izleyin ve ardından OE SDK'yı Windows'a yükleyin.
Linux VM'ye bağlanma
Linux üzerinde Bash veya Windows üzerinde PowerShell gibi tercihiniz olan SSH istemcinizi açın. Komut ssh genellikle Linux, macOS ve Windows'a eklenir. Win32 OpenSSH'nin varsayılan olarak dahil edilmediği Windows 7 veya daha eski bir sürümü kullanıyorsanız, WSL'yi yüklemeyi veya tarayıcıdan Azure Cloud Shell kullanmayı göz önünde bulundurun. Aşağıdaki komutta yer alan VM kullanıcı adı ve IP adresini Linux VM bilgileriyle değiştirin.
ssh azureadmin@40.55.55.555
SANAL makinenizin Genel IP adresini Azure portal, sanal makinenizin Genel Bakış bölümünde bulabilirsiniz.
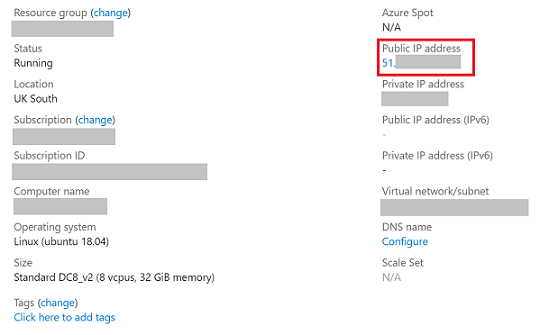
Linux VM'lerinize bağlanma hakkında daha fazla bilgi için bkz. Portal kullanarak Azure’da bir Linux VM oluşturma.
Azure DCAP İstemcisi'ni yükleme
Intel Quote Provider Library (QPL) yerine geçen Azure Veri Merkezi Kanıtlama Temel Öğeleri (DCAP), doğrudan THIM Hizmetinden teklif oluşturma teminatı ve teklif doğrulama teminatı getirir.
Güvenilen Donanım Kimlik Yönetimi (THIM) hizmeti, Azure'da bulunan tüm güvenilen yürütme ortamları (TEE) için sertifikaların önbellek yönetimini işler ve kanıtlama çözümleri için en düşük temeli zorlamak için güvenilir bilgi işlem tabanı (TCB) bilgileri sağlar.
DCsv3 ve DCdsv3 yalnızca ECDSA tabanlı Kanıtlamayı destekler ve kullanıcıların THIM ile etkileşim kurmak için Azure DCAP istemcisini yüklemeleri ve kanıtlama işlemi sırasında teklif oluşturma için TEE yardımcısını getirmeleri gerekir. DCsv2 , EPID tabanlı Kanıtlamayı desteklemeye devam eder.
Kaynakları temizleme
Artık gerekli olmadığında kaynak grubunu, sanal makineyi ve tüm ilgili kaynaklarını silebilirsiniz.
Sanal makine için kaynak grubunu ve ardından Sil'i seçin. Kaynakları silme işlemini tamamlamak için kaynak grubunun adını onaylayın.
Sonraki adımlar
Bu hızlı başlangıçta Intel SGX VM'nizi dağıtıp bunlara bağlandınız. Daha fazla bilgi için bkz. Sanal Makineler çözümleri.
GitHub'da Açık Kapanım SDK'sı örneklerine devam ederek gizli bilgi işlem uygulamalarını nasıl oluşturabileceğinizi keşfedin.
Microsoft Azure Doğrulama, birden çok TEE'nin güvenilirliğini ve içinde çalışan ikili dosyaların bütünlüğünü uzaktan doğrulamak için ücretsiz ve ECDSA tabanlı kanıtlama çerçevesidir. Daha fazla bilgi edinin