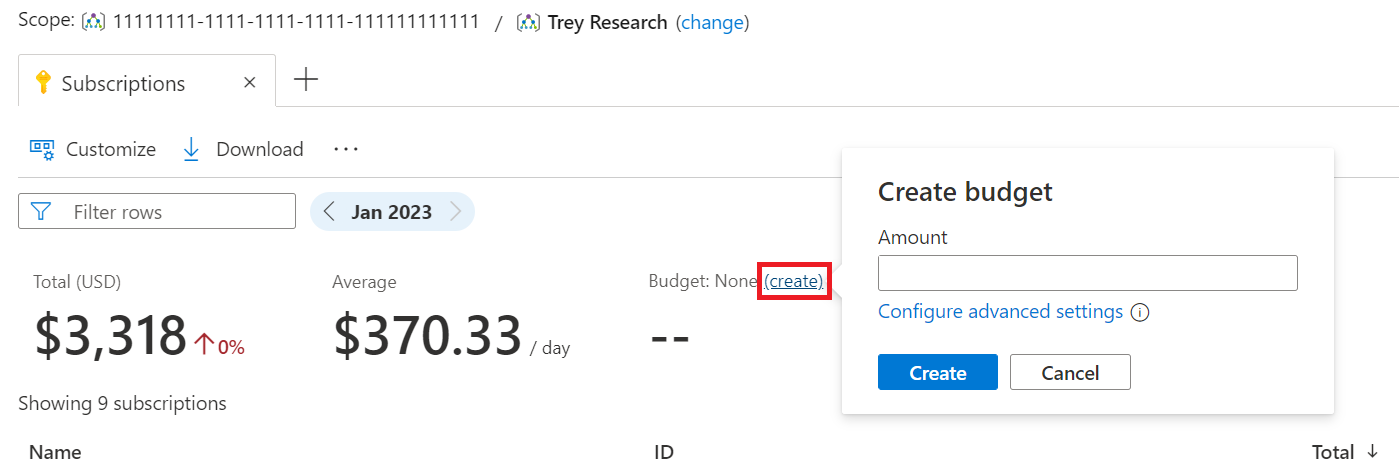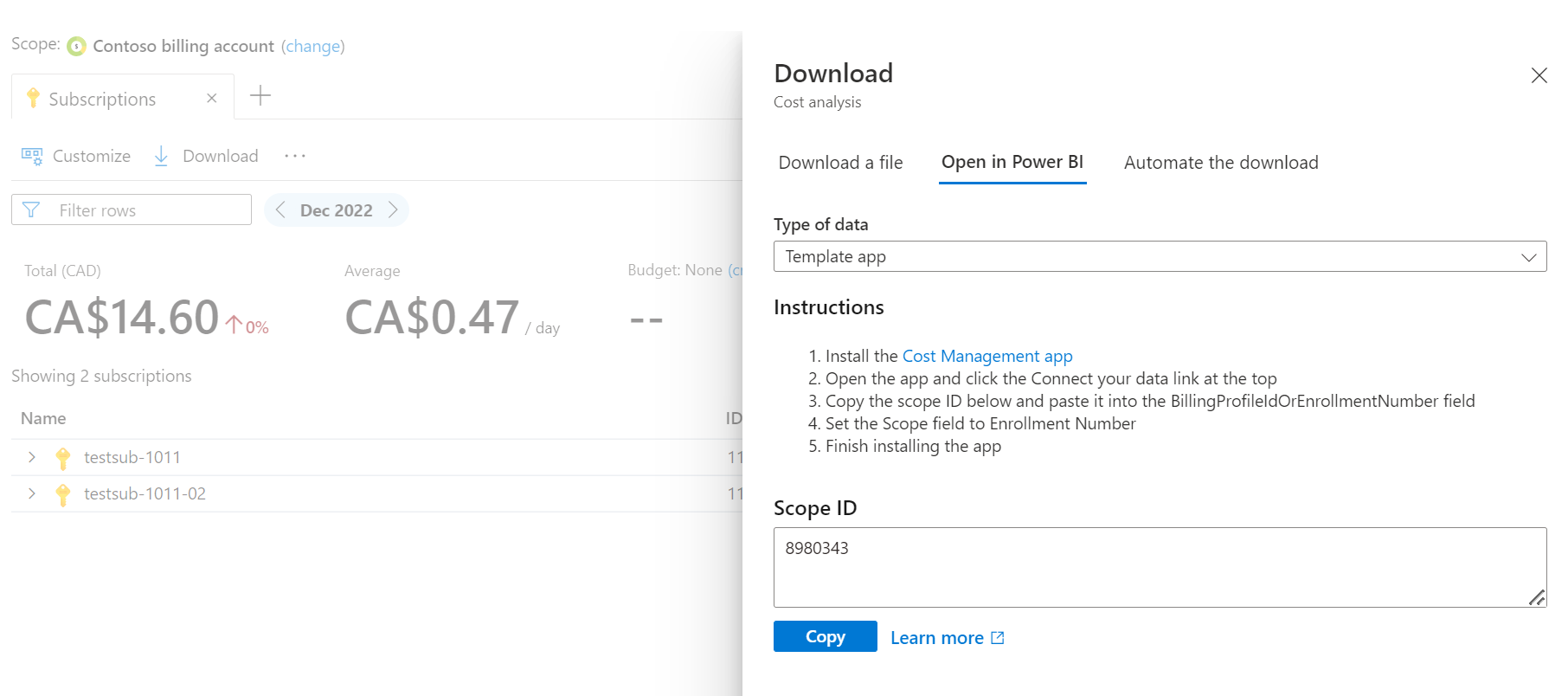Hızlı Başlangıç: Maliyet analizini kullanmaya başlama
Maliyetlerinizi denetleyebilmeniz ve iyileştirebilmeniz için önce bulut projelerinizi desteklemek için kullanılan temel kaynaklardan dağıtıldıkları ortamlara ve bunları yöneten sahiplere kadar bunların kaynağını anlamanız gerekir. Kapsamlı bir etiketleme stratejisi tarafından desteklenen tam görünürlük, harcama düzenlerinizi doğru anlamak ve maliyet denetimi mekanizmaları uygulamak için kritik öneme sahiptir.
Bu hızlı başlangıçta maliyetlerinizi keşfetmek ve hızlı yanıtlar almak için Maliyet analizini kullanacaksınız. Eğilimleri belirlemek ve kullandığınız hizmetler için nasıl ücretlendirildiğini anlamak için maliyetlerinizin zaman içindeki özetini görebilirsiniz. Gelişmiş raporlama için Power BI'ı kullanın veya ham maliyet ayrıntılarını dışarı aktarın.
Önkoşullar
Maliyet Yönetimi, klasik Bulut Çözümü Sağlayıcısı ve sponsorluk abonelikleri için kullanılamaz. Desteklenen abonelik türleri hakkında daha fazla bilgi için bkz. Maliyet Yönetimi verilerini anlama.
Maliyet Yönetimi'ni kullanmak için Okuma erişiminiz olmalıdır. Maliyet Yönetimi'nde yeni abonelikleri görüntülemek için 48 saat beklemeniz gerekebilir.
Kullanmaya başlayın
Maliyet analizi, etkileşimli analiz ve içgörüler için aracınızdır. Maliyetlerinizi keşfetmeniz veya hızlı yanıtlar almanız gerektiğinde ilk durağınız bu olmalıdır. Görünümleri kullanarak maliyetleri keşfedip analiz edebilirsiniz. Görünüm, maliyetlerinizi özetleyen ve detaya gitmenizi sağlayan özelleştirilebilir bir rapordur. Maliyet analizi, aşağıdakileri özetleyen çeşitli yerleşik görünümlerle birlikte gelir:
- Çeşitli düzeylerdeki kaynaklarınızın maliyeti.
- Tüm kaynaklarınızı kapsayan hizmetleri fazla arama.
- Amorti edilmiş rezervasyon kullanımı.
- Zaman içindeki maliyet eğilimleri.
Maliyet analizini ilk kez açtığınızda, kullanılabilir maliyet görünümlerinin listesiyle veya özelleştirilebilir bir alan grafiğiyle başlarsınız. Bu bölüm, görünümler listesinde yol gösterir. Maliyet analizi varsayılan olarak bir alan grafiği gösteriyorsa bkz . Özelleştirilebilir görünümlerle maliyetleri analiz etme.
Maliyet analizinin iki tür görünümü vardır: akıllı içgörüler sunan akıllı görünümler ve varsayılan olarak daha fazla ayrıntı sunan akıllı görünümler ve gereksinimlerinizi karşılamak için düzenleyebileceğiniz, kaydedebileceğiniz ve paylaşabileceğiniz özelleştirilebilir görünümler . Akıllı görünümler, Maliyet analizindeki sekmelerde açılır. İkinci bir görünüm açmak için sekme listesinin + sağındaki simgeyi seçin. Bir kerede en fazla beş sekme açabilirsiniz. Özelleştirilebilir görünümler, özel görünüm düzenleyicisindeki sekmelerin dışında açılır.
Farklı görünümleri keşfederken, Maliyet analizinin En Son bölümünde hangi görünümleri kullandığınızı hatırladığını unutmayın. Tüm kayıtlı görünümlerinizi ve Microsoft'un kullanıma açık olarak sağladığı görünümleri keşfetmek için Tüm görünümler bölümüne geçin. Hızlı erişim istediğiniz belirli bir görünüm varsa Tüm görünümler listesinden En son görünüme sabitle'yi seçin.
Önerilenler listesindeki görünümler, kullanıcıların Azure'da en sık kullandığı görünümlere göre farklılık gösterebilir.
Akıllı görünümlerle maliyetleri analiz etme
Maliyet analizi konusunda yeniyseniz Kaynaklar görünümü gibi akıllı bir görünümle başlamanızı öneririz. Akıllı görünümler şunlardır:
- Maliyetinizi özetlemek için ana performans göstergeleri (KPI'ler)
- Anomali algılama gibi maliyetleriniz hakkında akıllı içgörüler
- En çok katkıda bulunanlarla genişletilebilir ayrıntılar
- Kaynak veya ürün hiyerarşisinde bir sonraki mantıksal düzeyde maliyetlerin dökümü
Akıllı görünümü ilk kez açtığınızda dönemin tarih aralığını not edin. Görünümlerin çoğu geçerli takvim ayını gösterir, ancak bazıları görünümün hedeflerine daha uygun olan farklı bir dönem kullanır. Örneğin Rezervasyonlar görünümü, size rezervasyon kullanımının zaman içindeki daha net bir resmini sunmak için varsayılan olarak son 30 günü gösterir. Farklı bir tarih aralığı seçmek için, önceki veya sonraki döneme geçmek için tarih hapı içindeki okları kullanın veya diğer seçenekleri içeren bir menü açmak için metni seçin.
Beklentilerinize uygun olduğunu doğrulamak için sayfanın üst kısmındaki Toplam maliyet KPI'sını kontrol edin. Toplamın yanındaki küçük yüzdeye dikkat edin; bu, önceki döneme kıyasla yapılan değişikliktir. Maliyetlerin beklenmedik şekilde yukarı mı yoksa aşağı mı eğilimli olduğunu not etmek için Ortalama maliyet KPI'sını denetleyin.
Üç ay veya daha kısa bir süre gösteriliyorsa, Ortalama maliyet API'si dönemin başlangıcından (bugüne kadar ancak bugün dahil değil) maliyeti önceki dönemdeki aynı gün sayısıyla karşılaştırır. Üç aydan uzun bir süre gösteriliyorsa, karşılaştırmada geçerli aya kadar olan ancak buna dahil olmayan maliyetler gösterilir.
Her KPI'nın beklenen aralıkta kaldığından emin olmak için haftalık maliyetinizi denetlemenizi öneririz. Kaynakları yakın zamanda dağıttıysanız veya değiştirdiyseniz, maliyet değişikliklerini izlemek için ilk hafta veya iki hafta boyunca günlük olarak denetlemenizi öneririz.
Not
Tahmini maliyetinizi izlemek istiyorsanız, Önizlemeyi deneyin komutundan sağlanan Maliyet Yönetimi Laboratuvarlarında Tahmin KPI önizleme özelliğini etkinleştirebilirsiniz.
Bütçeniz yoksa Bütçe KPI'sindeki oluştur bağlantısını seçin ve her ayın altında kalmayı beklediğiniz miktarı belirtin. Üç aylık veya yıllık bütçe oluşturmak için Gelişmiş ayarları yapılandır bağlantısını seçin.
Kullandığınız görünüme ve kapsama bağlı olarak, KPI'lerin altında maliyet içgörüleri de görebilirsiniz. Maliyet içgörüleri, en çok maliyet katkıda bulunanlarını keşfetmeden kullanım desenlerine göre anomalileri belirlemeye kadar maliyetinizle ilgili önemli veri noktalarını gösterir. Tüm içgörüleri gözden geçirmek ve geri bildirim sağlamak için İçgörülere bakın bağlantısını seçin. İşte bir içgörü örneği.
Son olarak, en çok maliyet katkıda bulunanlarınızı tanımlamak ve gözden geçirmek ve daha fazla ayrıntı için detaya gitmek için tabloyu kullanın.
Bu görünüm, zamanınızın çoğunu Maliyet analizinde geçirdiğiniz yerdir. Daha fazla keşfetmek için:
- Hızlı bir göz atmak ve maliyetlerin bir sonraki düzeye nasıl ayrıldığını görmek için satırları genişletin. Örnek olarak ürün ölçümlerine sahip kaynaklar ve ürünlerin dökümünü içeren hizmetler verilebilir.
- Detaya gitmek için adı seçin ve sonraki düzey ayrıntıları tam görünümde görün. Buradan, ilgilendiğiniz şeylere göre en iyi ayrıntı düzeyine ulaşmak için tekrar tekrar detaya gidebilirsiniz. Örnek olarak bir abonelik, ardından bir kaynak grubu ve ardından ilgili kaynağın belirli ürün ölçümlerini görüntülemek üzere bir kaynak seçebilirsiniz.
- İlgili maliyetleri görmek için kısayol menüsünü (⋯) seçin. Örnek olarak kaynak grupları listesini bir aboneliğe filtreleme veya kaynakları belirli bir konuma veya etikete göre filtreleme verilebilir.
- Bu kaynağın, kaynak grubunun veya aboneliğin yönetim ekranını açmak için kısayol menüsünü (⋯) seçin. Gelecekte ücret tahsil edilmemesi için bu ekrandan kaynakları durdurabilir veya silebilirsiniz.
- Maliyetlerinizle ilgili farklı perspektifler elde etmek için diğer akıllı görünümleri açın.
- Özelleştirilebilir bir görünüm açın ve diğer filtreleri uygulayın veya daha fazla keşfetmek için verileri gruplandırın.
Not
Dönem içinde günlük eğilimleri görselleştirmek ve izlemek istiyorsanız, Önizlemeyi deneyin komutundan sağlanan Maliyet Yönetimi Laboratuvarları'nda grafik önizleme özelliğini etkinleştirin.
Özelleştirilebilir görünümlerle maliyetleri analiz etme
Akıllı görünümler hedeflenen senaryolar için yüksek oranda seçilmiş bir deneyim sunsa da, özel görünümler daha fazla detaya gitmenizi ve daha ayrıntılı soruları yanıtlamanızı sağlar. Akıllı görünümler gibi özel görünümler de belirli bir tarih aralığı, ayrıntı düzeyi, gruplandırma ölçütü ve bir veya daha fazla filtre içerir. Maliyetlerin zaman içinde nasıl değiştiğini göstermeniz için beş özel görünüm sağlanır. Bunlar kaynak ve ürünle ayrılmıştır. Basit soruları yanıtlamaya yardımcı olmak için özel görünümlerin tüm yönleri değiştirilebilir. Birden çok özniteliğe veya tamamen özelleştirilebilir raporlara göre gruplandırma gibi daha gelişmiş raporlama gerekiyorsa Power BI'ı kullanın veya ham maliyet ayrıntılarını dışarı aktarın.
Aşağıda, Birikmiş Maliyetler özelleştirilebilir görünümünün bir örneği verilmiştir.
Görünümünüzü gereksinimlerinizi karşılayacak şekilde özelleştirdikten sonra kaydetmek ve başkalarıyla paylaşmak isteyebilirsiniz. Görünümleri başkalarıyla paylaşmak için:
- Görünümü bir abonelik, kaynak grubu, yönetim grubu veya ödeme hesabına kaydedin.
- Erişimleri olan herhangi bir kapsamda kullanabilecekleri yapılandırma ayrıntılarını görüntüleme ile bir URL paylaşın.
- Bir Azure portalı panosuna görünümde ping işlemi yapın. Sabitleme aynı kapsama erişim gerektirir.
- Excel veya CSV dosyasında grafiğin veya özetlenmiş maliyet ayrıntılarının görüntüsünü indirin.
- Zamanlanmış uyarılara günlük, haftalık veya aylık olarak abone olun.
Kaydedilen tüm görünümler, daha önce açıklanan Tüm görünümler listesinden kullanılabilir.
Maliyet ayrıntılarını indirme
Tüm akıllı ve özel görünümler indirilebiliyor olsa da, aralarında birkaç fark vardır.
Özelleştirilebilir grafik görünümleri görüntü olarak indirilir, akıllı görünümler indirilmez. Grafiğin görüntüsünü indirmek için özelleştirilebilir görünümleri kullanın.
Tablo verilerini indirdiğinizde, akıllı görünümler iç içe ayrıntıları eklemek için ek bir seçenek içerir. Akıllı görünümlerde birkaç ek sütun vardır. Verileri indirirken akıllı görünümlerle başlamanızı öneririz.
Power BI tüm Microsoft Müşteri Sözleşmesi faturalama profilleri ve Kurumsal Anlaşma faturalama hesapları için kullanılabilir olsa da, desteklenen bir kapsam kullanırken yalnızca akıllı görünüm İndirme bölmesindeki seçeneği görürsünüz.
Akıllı veya özelleştirilebilir görünümlerle başlamanıza bakılmaksızın, daha fazla ayrıntıya ihtiyacınız varsa, tam esneklik için ham ayrıntıları dışarı aktarmanızı öneririz. Akıllı görünümler, İndirmeyi otomatikleştirme bölümünün altındaki seçeneği içerir.
Tahmininizi anlama
Tahmin maliyetleri hem akıllı hem de özel görünümlerden kullanılabilir. Her iki durumda da tahmin, gelecekte bir yıla kadar geçmiş kullanım desenlerinize göre aynı şekilde hesaplanır.
Tahmininiz, seçilen dönem için tahmini maliyetlerinizin bir projeksiyonudur. Tahmininiz dönem için hangi verilerin kullanılabilir olduğuna, bir dönemin ne kadarını seçtiğinize ve hangi filtreleri uyguladığınıza bağlı olarak değişir. Tahmininizde beklenmeyen bir ani artış veya düşüş fark ederseniz tarih aralığını genişletin ve geçmiş maliyetteki büyük artışları veya düşüşleri belirlemek için gruplandırma özelliğini kullanın. Tahminleri normalleştirmek için bunları filtreleyebilirsiniz.
Özel görünümde bir bütçe seçtiğinizde tahmininizin bütçenizi aşıp aşmayacağını da görebilirsiniz.
Daha Fazla Bilgi
Maliyet analizinde özellikleri kullanma hakkında daha fazla bilgi için aşağıdaki makalelere bakın:
- Yerleşik görünümler için bkz . Maliyet analizinde yerleşik görünümleri kullanma.
- Görünümleri özelleştirme hakkında daha fazla bilgi edinmek için bkz . Maliyet analizinde görünümleri özelleştirme.
- Daha sonra özelleştirilmiş görünümleri kaydedebilir ve paylaşabilirsiniz.
Birden çok özniteliğe veya tamamen özelleştirilebilir raporlara göre gruplandırma gibi maliyet analizi dışında gelişmiş raporlamaya ihtiyacınız varsa şunları kullanabilirsiniz:
- Power BI Desktop
- Maliyet Yönetimi Power BI Uygulaması
- Dışarı aktarmalardan veya API'lerden alınan kullanım verileri
- Azure portalından yapılan dışarı aktarmaların veya API'lerden alınan maliyet ayrıntılarının sizin için uygun olup olmadığını belirlemenize yardımcı olması için bkz . Maliyet ayrıntıları çözümü seçme.
Abonelik anomali uyarılarını yapılandırıp sorumluluk ve maliyet denetiminin yönlendirilmesine yardımcı olacak bir bütçe ayarladığınızdan emin olun.
Sonraki adımlar
Bütçelerin nasıl oluşturulduğunu ve yönetildiğini öğrenmek için ilk öğreticiye ilerleyin.