Özelleştirilmiş görünümleri kaydetme ve paylaşma
Maliyet analizi, maliyetleri keşfetmek ve en yüksek maliyete katkıda bulunanları bulma gibi konularda hızlı yanıtlar almak için kullanılır. Alternatif olarak, kullandığınız hizmetler için nasıl ücretlendirildiğinizden de yararlanabilirsiniz. Maliyeti analiz ettikçe, kaydetmek veya başkalarıyla paylaşmak istediğiniz belirli görünümleri bulabilirsiniz.
Maliyet görünümlerini kaydetme ve paylaşma
Görünüm, Maliyet Yönetimi'nde kaydedilmiş bir sorgudur. Görünümü kaydettiğinizde filtreler, gruplandırma, ayrıntı düzeyi, ana grafik türü ve halka grafikler dahil olmak üzere maliyet analizindeki tüm ayarlar kaydedilir. Temel alınan veriler kaydedilmez. Maliyet Yönetimi Okuyucusu erişimi olan veya kapsama daha büyük olan herkes paylaşılan görünümleri görebilirken, özel görünümleri yalnızca siz görebilirsiniz.
Görünümleri paylaşma ve kaydetme videosunu gözden geçirin.
Görünümü kaydettikten sonra, Paylaş komutunu kullanarak bu görünümün bağlantısını başkalarıyla paylaşabilirsiniz. Bağlantı geçerli kapsamınıza ve görünüm yapılandırmanıza özeldir. Bağlantı, diğer kişilere görünümün kendisine erişim izni vermez. Bu erişim zaman içinde değişebilir veya temel alınan veriler olabilir. Kapsama erişiminiz yoksa bir access denied ileti gösterilir. Başkalarının görünümleri kaydetmesine ve başkalarıyla paylaşmasına izin vermek için Maliyet Yönetimi Katkıda Bulunanı rolünü kullanmanızı öneririz.
Geçerli görünümü bir Azure portalı panosuna da sabitleyebilirsiniz. Sabitleme yalnızca ana grafiğin veya tablonun anlık görüntüsünü içerir ve görünüm güncelleştirildiğinde güncelleştirilmez. Sabitlenmiş pano, kaydedilmiş görünümle aynı şey değildir.
Görünümü kaydetmek için
- Maliyet analizinde, kaydedilmesini istediğiniz ayarların seçildiğinden emin olun.
- Geçerli görünümünüzü güncelleştirmek için sayfanın üst kısmındaki Kaydet komutunu veya yeni bir görünüm kaydetmek için Farklı kaydet'i seçin.

- Görünüm için bir ad girin ve Kaydet'i seçin.

- Bir görünümü kaydettikten sonra Görünüm menüsünden seçebilirsiniz.
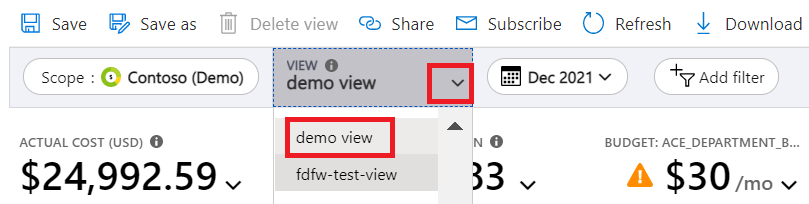
Kendiniz için tüm kapsamlarda 100'e kadar özel görünüm ve Maliyet Yönetimi Okuyucusu veya daha yüksek erişime sahip herkesin kullanabileceği kapsam başına 100'e kadar paylaşılan görünüm kaydedebilirsiniz.
Görünümü paylaşmak için
- Maliyet analizinde, şu anda seçili olan görünümün paylaşmak istediğiniz görünüm olduğundan emin olun.
- Sayfanın üst kısmındaki Paylaş komutunu seçin.
- Paylaş kutusunda URL'yi kopyalayıp Tamam'ı seçin.

- URL'yi, başkalarına göndermek istediğiniz herhangi bir uygulamayı kullanarak yapıştırabilirsiniz.
Bir görünüme program aracılığıyla bağlantı oluşturmanız gerekiyorsa, aşağıdaki biçimlerden birini kullanın:
- Yapılandırmayı görüntüle –
https://<portal-domain>/@<directory-domain>/#blade/Microsoft_Azure_CostManagement/Menu/open/costanalysis/scope/<scope-id>/view/<view-config> - Kaydedilen görünüm –
https://<portal-domain>/@<directory-domain>/#blade/Microsoft_Azure_CostManagement/Menu/open/costanalysis/scope/<scope-id>/viewId/<view-id>
URL'deki her özellik için aşağıdaki tabloyu kullanın.
| URL özelliği | Tanım |
|---|---|
| portal-etki alanı | Azure portalı için birincil etki alanı. Örneğin, portal.azure.com veya portal.azure.us). |
| dizin etki alanı | Microsoft Entra Kimliğiniz tarafından kullanılan etki alanı. Kiracı kimliğini de kullanabilirsiniz. Atlanırsa, portal bağlantıyı seçen kullanıcı için varsayılan dizini kullanmayı dener; kapsamdan farklı olabilir. |
| kapsam kimliği | Maliyetini görüntülemek istediğiniz kaynak grubu, abonelik, yönetim grubu veya ödeme hesabının tam Resource Manager kimliği. Belirtilmezse Maliyet Yönetimi, kullanıcının Azure portalında kullandığı son görünümü kullanır. Değerin URL kodlanmış olması gerekir. |
| görünüm yapılandırması | Kodlanmış görünüm yapılandırması. Aşağıdaki ayrıntılara bakın. Belirtilmezse maliyet analizi parametresini view-id kullanır. Hiçbiri belirtilmezse, maliyet analizi yerleşik Birikmiş maliyet görünümünü kullanır. |
| view-id | Yüklenecek özel veya paylaşılan görünümün tam Resource Manager kimliği. Bu değer URL kodlanmış olmalıdır. Belirtilmezse maliyet analizi parametresini view kullanır. Hiçbiri belirtilmezse, maliyet analizi yerleşik Birikmiş maliyet görünümünü kullanır. |
view-config parametresi, JSON görünüm yapılandırmasının kodlanmış bir sürümüdür. Görünüm gövdesi hakkında daha fazla bilgi için Bkz. Görünümler API'si başvurusu. Belirli özelleştirmeler oluşturmayı öğrenmek için, istenen görünümü boş bir Azure portalı panosuna sabitleyin, ardından JSON görünümü yapılandırmasını gözden geçirmek için pano JSON'unu indirin.
İstediğiniz görünüm yapılandırmasına sahip olduktan sonra:
- JSON görünümü yapılandırması için Temel 64 kodlamasını kullanın.
- Kodlanmış dizeyi sıkıştırmak için Gzip kullanın.
- SıKıŞTıRıLMıŞ dizeyi URL ile kodlar.
- Url'ye son kodlanmış dizeyi parametresinden
/view/sonra ekleyin.
Azure portalı panosuna görünüm sabitleme
Daha önce belirtildiği gibi, bir görünümü Azure portalı panosuna sabitlemek yalnızca ana grafiği veya tabloyu kaydeder. Temelde maliyet analizinde görünüm yapılandırmasına geri dönmek için seçebileceğiniz bir küçük resimdir. Pano kutucuğunun görünüm yapılandırmanızın bir kopyası olduğunu unutmayın; daha önce sabitlenmiş bir görünümü kaydederseniz sabitlenmiş kutucuk güncelleştirilmez. Kutucuğu güncelleştirmek için kaydedilen görünümü yeniden sabitleyin.
Maliyet analizini bir panoya sabitlemek için
- Maliyet analizinde, şu anda seçili olan görünümün sabitlemek istediğiniz görünüm olduğundan emin olun.
- Faturalama kapsamınızın veya abonelik adınızın sağındaki Sabitle simgesini seçin.
- Panoya sabitle penceresinde Mevcut'u seçerek geçerli görünümü mevcut panoya sabitleyin veya Geçerli görünümü yeni bir panoya sabitlemek için Yeni oluştur'u seçin.

- Panoyu paylaşmak istemiyorsanız Özel'i seçin ve ardından Sabitle'yi seçin veya Paylaşılan'ı seçerek panoyu başkalarıyla paylaşın ve ardından Sabitle'yi seçin.
Panoyu sabitledikten sonra görüntülemek için Azure portalı menüsünde Pano'yu seçin.
Kutucuğu yeniden adlandırmak için
- Kutucuğunuzun sabitlendiği panodan, yeniden adlandırmak istediğiniz kutucuğun başlığını seçin. Bu eylem, bu görünümle maliyet analizini açar.
- Sayfanın üst kısmındaki Kaydet komutunu seçin.
- Kullanmak istediğiniz kutucuğun adını girin.
- Kaydet'i seçin.
- Sayfa üst bilgisinin sağındaki Sabitle simgesini seçin.
- Panodan artık özgün kutucuğu kaldırabilirsiniz.
Daha gelişmiş pano özelleştirmeleri için panoyu dışarı aktarabilir, pano JSON'unu özelleştirebilir ve yeni bir pano yükleyebilirsiniz. Pano oluşturma işlemleri, yeni görünümleri kaydetmeden diğer kutucuk boyutlarını veya adları içerebilir. Daha fazla bilgi için bkz . Azure portalında pano oluşturma.
Verileri veya grafikleri indirme
Kapsama erişimi olmayan diğer kişilerle bilgi paylaşmak istediğinizde görünümü PNG, Excel ve CSV biçimlerinde indirebilirsiniz. Ardından e-posta veya başka yollarla onlarla paylaşabilirsiniz. İndirilen veriler bir anlık görüntü olduğundan otomatik olarak güncelleştirilmez.
Verileri indirdiğinizde maliyet analizi, tabloda gösterildiği gibi özetlenmiş verileri içerir. Kaynağa göre maliyet görünümü, kaynak ayrıntılarına ek olarak tüm kaynak ölçümlerini içerir. İç içe ölçümler yerine yalnızca kaynakların indirilmesini istiyorsanız Kaynaklar akıllı görünümünü kullanın. Kaynaklar görünümüne sayfanın üst kısmındaki Kaynağa göre maliyet menüsünden erişebilirsiniz. Burada Kaynaklar, Kaynak grupları, Abonelikler, Hizmetler veya Rezervasyonlar görünümünü seçebilirsiniz.
Daha fazla gelişmiş özete ihtiyacınız varsa veya özetlenmemiş ham verilerle ilgileniyorsanız, ham verileri yinelenen bir şekilde depolama hesabına yayımlamak için dışarı aktarma zamanlayın.
Zamanlanmış uyarılara abone olma
Görünümleri art arda kaydetmeye ve açmaya veya başkalarıyla el ile paylaşmaya ek olarak, maliyetler değiştikçe uyarı almak için güncelleştirmelere veya yinelenen bir zamanlamaya da abone olabilirsiniz. Portalda maliyetlere doğrudan erişimi olmayan diğer kişilerle paylaşılacak uyarılar da ayarlayabilirsiniz.
Zamanlanmış uyarılara abone olmak için
- Maliyet analizinde, abone olmak istediğiniz herhangi bir grafik görünümünü seçin veya yeni bir grafik görünümü oluşturup kaydedin.
- Yerleşik görünümler (örneğin, Birikmiş maliyetler, Günlük maliyetler veya Hizmete göre maliyet) değiştirilemez. Tarih aralığını, para birimini, amortiyi veya başka bir ayarı değiştirmeniz gerekiyorsa, bunu özel veya paylaşılan görünüm olarak kaydetmeniz gerekir.
- Sayfanın üst kısmındaki Abone Ol'a tıklayın.
- Uyarı listesinin üst kısmındaki + Ekle'yi seçin.
- İstediğiniz e-posta ayarlarını belirtin ve Kaydet'i seçin.
- Ad, geçerli görünüm için farklı e-posta ayarlarını ayırt etmek için size yardımcı olur. Bu e-postanın hedef kitlesini veya amacını belirtmek için kullanın.
- Konu, kişilerin e-postayı aldıkları zaman gördükleri konudur.
- En fazla 20 alıcı ekleyebilirsiniz. Geniş bir hedef kitleniz varsa bir dağıtım listesi kullanmayı göz önünde bulundurun. E-postanın nasıl göründüğünü görmek için yalnızca kendinize göndererek başlayın. Daha sonra güncelleştirebilirsiniz.
- İleti, kişilere e-postayı neden aldıkları hakkında daha fazla bağlam sağlamak için e-postada gösterilir. Neleri kapsadığını, kimin istediğini veya değişiklik yapmak için kiminle iletişim kurabileceğinizi eklemek isteyebilirsiniz.
- Kapsam veya görünüme erişimi olmayan kişilerle veri paylaşmak için, verilere kimliği doğrulanmamış bir bağlantı eklemek için CSV indirme bağlantısı ekle'yi seçin.
- Kapsama yazma erişimi olan kişilerin e-posta yapılandırma ayarlarını değiştirmesine izin vermek için Bu zamanlamayı özel yap seçeneğini temizleyin. Bunun yapılması, fatura hesabı yöneticilerinin veya Maliyet Yönetimi Katkıda Bulunanlarının uyarıyı oluşturan kişiye ek olarak düzenlemesine olanak tanır. Varsayılan olarak, seçenek seçilidir; yani yalnızca zamanlanmış uyarıyı oluşturan kişi uyarıyı görebilir veya düzenleyebilir.
- Başlangıç tarihi, e-postayı almaya başladığınız tarihtir. Varsayılan olarak geçerli güne ayarlanır.
- Bitiş tarihi, son e-postayı aldığınız tarihtir. Varsayılan değer olan geçerli günden itibaren bir yıla kadar olabilir. Daha sonra güncelleştirebilirsiniz.
- Sıklık, e-postanın ne sıklıkta gönderilmesini istediğinizi gösterir. Başlangıç tarihi temel alındığından, haftanın farklı bir gününde haftalık e-posta almak istiyorsanız, önce başlangıç tarihini değiştirin. Ay kapatıldıktan sonra e-posta almak için Fatura sonlandırıldıktan sonra'yı seçin. Görünümünüzün geçen aya baktığınızdan emin olun. Geçerli ayı kullanıyorsanız, size yalnızca ayın ilk birkaç gününü gönderir. Varsayılan olarak, tüm e-postalar yerel saatle 08:00'de gönderilir. Seçeneklerden herhangi birini özelleştirmek için Özel'i seçin.
Dekont
Zamanlanmış uyarılar yerel saatinize ayarlanır. Ancak e-postalar UTC saat diliminde sabit bir saatte gönderilir. Gün ışığından yararlanma saati hesaplanmamıştır ve bu da gerçek teslim sürenizde bir saatlik değişime neden olabilir.
- Uyarıyı kaydettikten sonra, geçerli görünüm için yapılandırılmış uyarıların listesi gösterilir. E-postanın önizlemesini görmek istiyorsanız, satırı seçin ve üstteki Şimdi gönder'i seçerek e-postayı tüm alıcılara gönderin.
Verilere bağlantı eklemeyi seçerseniz, e-postayı alan herkesin bu e-postaya dahil edilen verilere erişimi olduğunu unutmayın. Verilerin süresi yedi gün sonra dolar.
Sık sorulan sorular
Aşağıdaki bölümlerde Maliyet Yönetimi'nde özelleştirilmiş görünümleri kaydetme ve paylaşma hakkında en sık sorulan sorular ve yanıtlar ele alınıyor.
Zamanlanmış uyarılardan neden e-posta almıyorum?
Uyarı e-postaları almamanıza neden olan birkaç neden olabilir. Aşağıdaki eylemleri deneyin:
- Özel bir rolse, zamanlamanın oluşturucusunun atanmış rol veya
Microsoft.CostManagement/scheduledActions/readizin almayaReaderdevam ettiğini onaylayın. - E-posta adresinizin alıcı olarak gösterildiğini ve doğru girildiğini onaylayın.
- kimden gelen e-postalar için istenmeyen posta veya gereksiz posta
microsoft-noreply@microsoft.comklasörünüzü denetleyin. - Uyarının süresinin dolduğunu, devre dışı bırakıldığını veya silindiğini denetleyin. Sorunu çözmek için zamanlanmış yeni bir uyarıyı genişletebilir, yeniden oluşturabilir veya oluşturabilirsiniz.
- Azure portalında ücretleri görüntüleme ilkesini yeniden etkinleştirmek için yöneticinizle birlikte çalışın. İlke dolaylı Kurumsal Anlaşma ve Microsoft iş ortağıyla Microsoft Müşteri Sözleşmesi için geçerlidir.
Dekont
Azure, uyarı e-postasını göndermeden önce uyarı kuralı oluşturucusunun izinlerini denetler. Kuruluşunuzun kullanıcılara kalıcı olarak daha yüksek ayrıcalıklar atamayı yasaklayan bir ilkesi varsa, bir hizmet sorumlusu kullanabilir ve zamanlanmış eylemler API'sini kullanarak uyarıyı doğrudan oluşturabilirsiniz.
Maliyet analizinde Abone Ol komutunu neden kullanamıyorum?
Abonelik komutu şu anda maliyet analizindeki iki senaryo için kullanılamıyor:
- Yönetim grubu kapsamı kullanılırken
- Tablo görünümleriyle çalışırken
Gelecekte bitiş tarihini ne kadar ileriye ayarlayabilirim?
Bitiş tarihi, bugünden itibaren bir günden bir yıla veya başlangıç tarihinden (hangisi daha sonraysa) herhangi bir yerde olabilir. Zamanlamanın süresi dolana kadar geçerli günden itibaren bir yıla kadar değiştirebilir veya uzatabilirsiniz. Uyarı aboneliklerinin ilgili ve doğru kalmasını sağlamak için bu sınırlama geçerlidir.
Örneğin, 3 Mart 2023'te zamanlanmış bir uyarı oluşturursanız, bitiş tarihi 4 Mart 2023 ile 3 Mart 2024 arası herhangi bir tarih olabilir.
Mevcut zamanlanmış uyarının bitiş tarihini istediğiniz zaman düzenleyebileceğinizi unutmayın. Bitiş tarihi zaten geçtiyse ve uyarıyı almaya devam etmek istiyorsanız, zamanlanmış uyarıyı gelecekteki bir bitiş tarihiyle düzenlemeniz gerekir.
Uyarı e-postalarını ne zaman alacaksınız?
Sıklıkayarını Özel olarak ayarlayarak e-postaların ne zaman geleceğini seçebilirsiniz. E-postayı bu saatten önce veya bu saatten sonraki bir saat içinde almanız gerekir. Öngörülemeyen sorunlar varsa, e-postalar bir güne kadar gecikebilir.
Zamanlanmış uyarıların yapılandırması yerel saatinizi dikkate alsa da, gerçek e-posta gönderme işlemi UTC saat diliminde aynı anda gerçekleşir. Saat dönüştürme, gün ışığından yararlanma saatini dikkate almaz. Gerçek teslim sürenizde bir saatlik değişime neden olabilir.
Sonraki adımlar
- Pano oluşturma hakkında daha fazla bilgi için bkz . Azure portalında pano oluşturma.
- Maliyet Yönetimi hakkında daha fazla bilgi edinmek için Bkz . Maliyet Yönetimi + Faturalama belgeleri.

