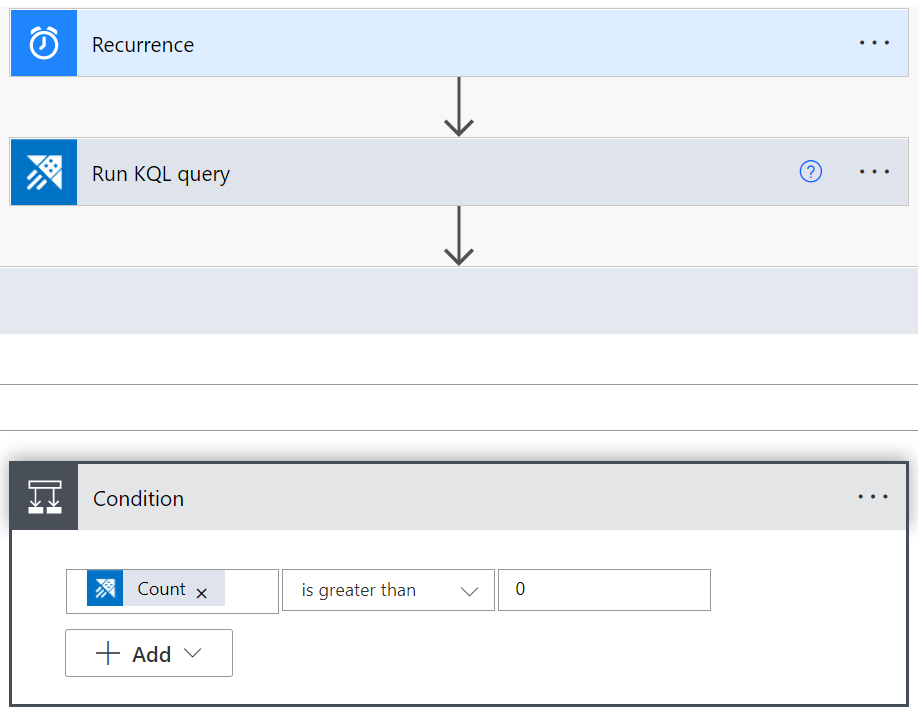Microsoft için Azure Veri Gezgini bağlayıcısıPower Automate
Önemli
Bu bağlayıcı, Microsoft Fabric'teki Gerçek Zamanlı Analiz'de kullanılabilir. Aşağıdaki özel durumlar için bu makaledeki yönergeleri kullanın:
- Gerekirse KQL veritabanı oluşturma bölümündeki yönergeleri kullanarak veritabanları oluşturun.
- Gerekirse, Boş tablo oluşturma başlığındaki yönergeleri kullanarak tablolar oluşturun.
- Kopyalama URI'sindeki yönergeleri kullanarak sorgu veya alma URI'lerini alın.
- Sorguları bir KQL sorgu kümesinde çalıştırın.
için Power Automate Azure Veri Gezgini bağlayıcısı (daha önce Microsoft Flow), zamanlanmış veya tetiklenen bir görevin parçası olarak akışları düzenlemenize ve zamanlamanıza, bildirimler ve uyarılar göndermenize olanak tanır.
Şunları yapabilirsiniz:
- Eşiklerin belirli sınırları aşması gibi sorgu sonuçlarına göre bildirimler ve uyarılar gönderin.
- Tablo ve grafik içeren günlük veya haftalık raporlar gibi düzenli raporlar gönderin.
- Kümelerdeki yönetim komutlarını kullanarak normal işleri zamanlayın. Örneğin, komutunu kullanarak verileri bir tablodan
.set-or-appenddiğerine kopyalayın. - Azure Veri Gezgini ve diğer veritabanları arasında verileri dışarı ve içeri aktarın.
Daha fazla bilgi için bkz. Azure Veri Gezgini Power Automate bağlayıcı kullanım örnekleri.
Not
Bağlayıcının Power Automateağ korumalı bir kümeye erişebilmesi için bağlayıcınızın bölgesiyle ilişkili giden IP adreslerini güvenlik duvarı izin verilenler listesine eklemeniz gerekir. Daha fazla bilgi için bkz. Azure Veri Gezgini kümenize genel erişimi yönetme.
Azure Veri Gezgini bağlayıcısını kullanarak yeni akış oluşturma
Bağlayıcıyı kullanmak için önce bir tetikleyici eklemeniz gerekir. Yinelenen bir zaman aralığını temel alan veya önceki bir akış eylemine yanıt olarak tetikleyici tanımlayabilirsiniz.
Power Automate adresinde oturum açın.
Yeni akış oluşturun veya Power Automate giriş sayfasında Akışlarım>+ Yeni akış'ı seçin.
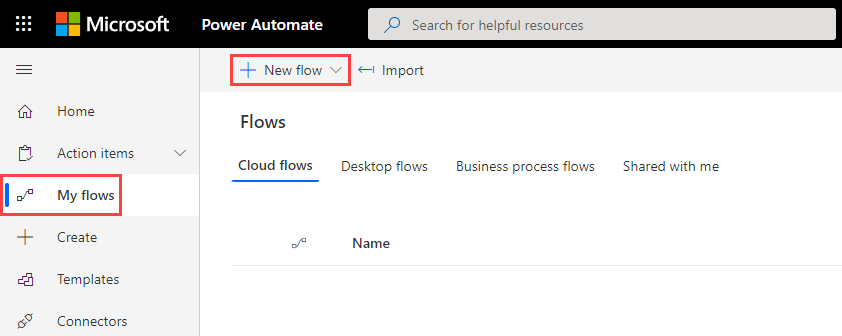
Zamanlanmış bulut akışı'nı seçin.
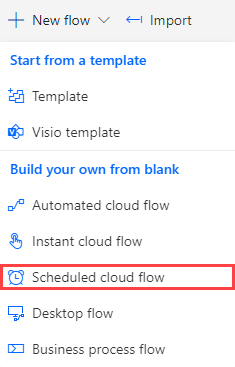
Zamanlanmış bulut akışı oluşturma bölümüne gerekli bilgileri girin.
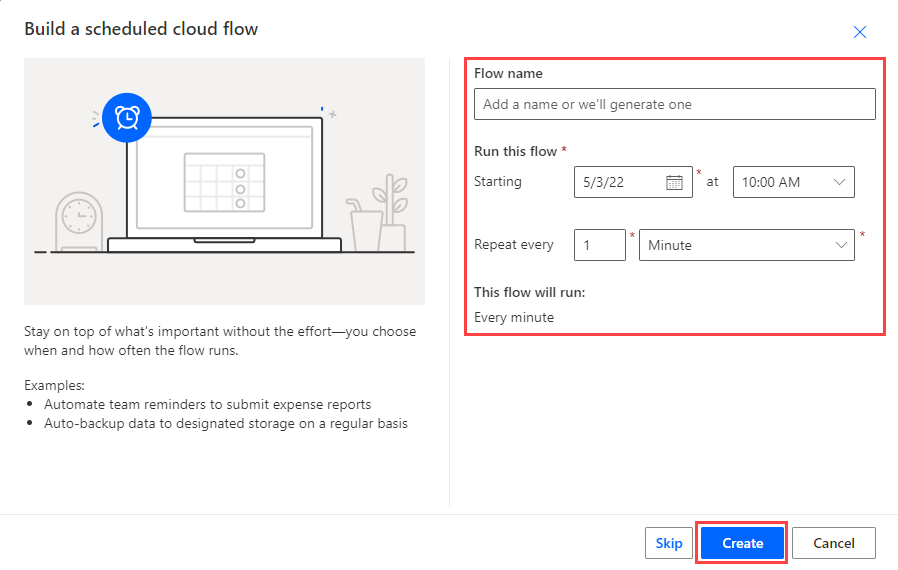
Oluştur+ Yeni adım'ı> seçin.
Arama kutusuna Kusto veya Azure Veri Gezgini yazın ve Azure Veri Gezgini'ı seçin.
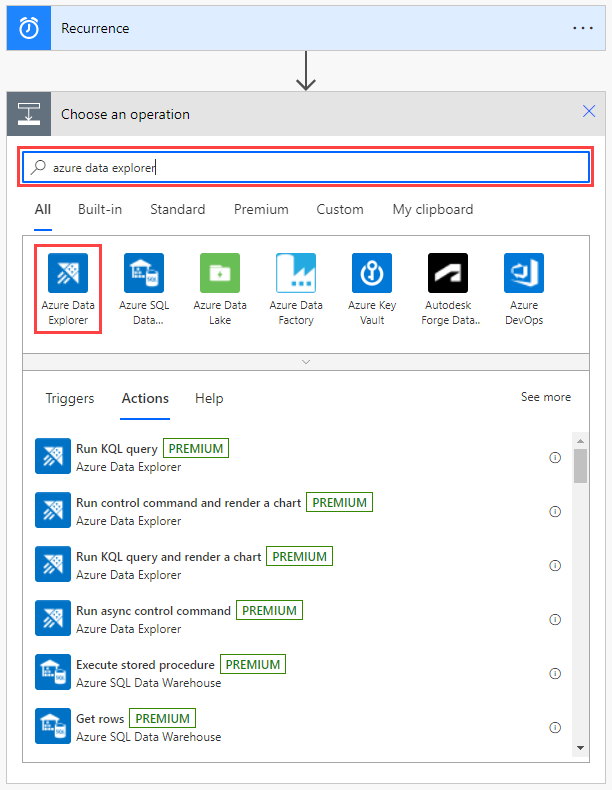
Listeden bir eylem seçin. Her eylemin açıklaması ve bunların nasıl yapılandırılıp yapılandırılması için bkz . Akış eylemleri.
Önemli
Akışınızın çalışması için geçerli bir Azure Veri Gezgini bağlantınız olmalıdır. Bağlantı oluşturma hakkında bilgi için bkz. içinde Power AutomateAzure Veri Gezgini bağlantısı oluşturma.

Akış eylemleri
Azure Veri Gezgini bağlayıcısını seçtiğinizde akışınıza eklemek için aşağıdaki eylemlerden birini seçebilirsiniz:
- KQL sorgusunu çalıştırma
- KQL sorgusunu çalıştırma ve grafik işleme
- Zaman uyumsuz yönetim komutunu çalıştırma
- Yönetim komutunu çalıştırma ve grafik işleme
- Show management komutunu çalıştırma
Bu bölümde her eylemin özellikleri ve parametreleri açıklanır ve herhangi bir akışa e-posta eyleminin nasıl ekleneceğini gösteren bir örnek sağlanır.
KQL sorgusunu çalıştırma
Not
Sorgunuz bir noktayla başlıyorsa, bu bir yönetim komutu olur. Zaman uyumsuz yönetimi çalıştır komutunu kullanın.
Belirtilen kümeyi sorgulamak için bu eylemi kullanın. Daha sonra eklenen eylemler, sorgu sonuçlarının her satırı üzerinde yinelenir.
Sorgunun çalıştırılması 8 dakikadan uzun sürerse, "RequestTimeout" özel durumuyla başarısız olur. Bu sorunu önlemek için sorgunuzu iyileştirin veya daha küçük bölümlere ayırın. Daha fazla bilgi için bkz . Sorgu en iyi yöntemleri.
Örnek
Aşağıdaki akış dakikada bir sorgu tetikler. Sorgu, tablodaki kayıt sayısını denetler ve ardından yalnızca kayıt sayısı 0'dan büyükse bir e-posta gönderir.
KQL sorgusunu çalıştırma ve grafik işleme
Not
Sorgunuz bir noktayla başlıyorsa, bu bir yönetim komutu olur. Yönetimi çalıştır komutunu kullanın ve bir grafik işleyin.
KQL sorgu sonucunu tablo veya grafik olarak görselleştirmek için bu eylemi kullanın. Örneğin, günlük raporları e-postayla almak için bu akışı kullanın.
Sorgunun çalıştırılması 8 dakikadan uzun sürerse, "RequestTimeout" özel durumuyla başarısız olur. Bu sorunu önlemek için sorgunuzu iyileştirin veya daha küçük bölümlere ayırın. Daha fazla bilgi için bkz . Sorgu en iyi yöntemleri.
Örnek
Aşağıdaki akış, sorgu sonuçlarını bir zaman çizelgesi olarak sunar.
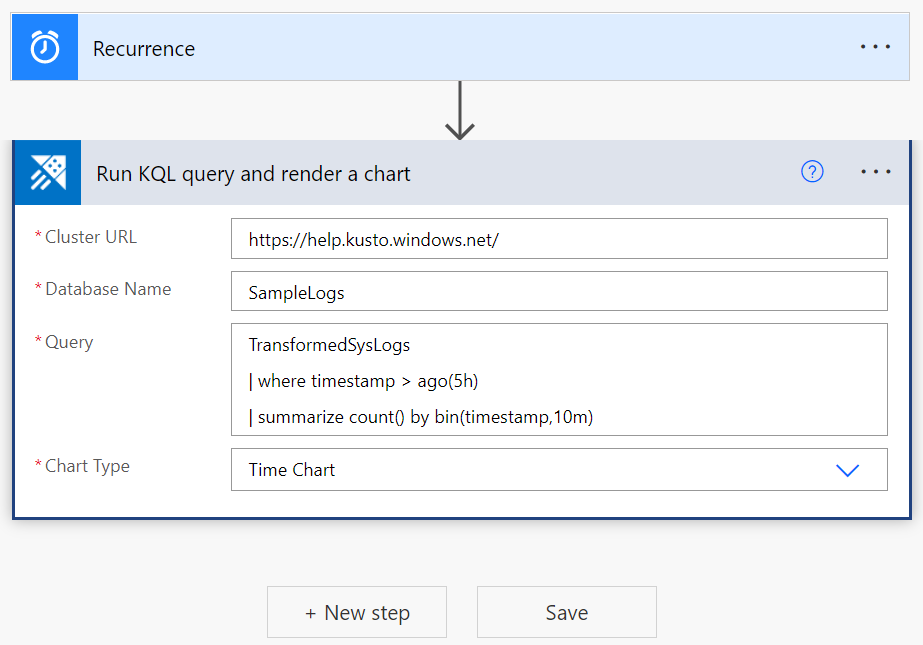
Zaman uyumsuz yönetim komutunu çalıştırma
Bir yönetim komutunu zaman uyumsuz olarak çalıştırmak için bu eylemi kullanın; bu da arka planda çalışmaya devam edeceği anlamına gelir. Eylem bir kimlik, durum ve durum döndürür. Zaman uyumsuz bir komutun durumunu ve ayrıntılarını denetlemek için bu eylem tarafından döndürülen kimlikle .show operations komutunu kullanın.
Zaman uyumsuz yönetim komutunun çalıştırılması 60 dakikadan uzun sürerse, "RequestTimeout" özel durumuyla başarısız olur.
Örnek
Aşağıdaki akış, 'TransformedSysLogs' tablosundan 'TargetTable' tablosuna 10 kayıt kopyalamak için zaman uyumsuz bir komut tetikler. Sorguda 'async' anahtar sözcüğü gerektiğini unutmayın.

Yönetim komutunu çalıştırma ve grafik işleme
Bir yönetim komutu çalıştırmak ve sonucu grafik olarak görüntülemek için bu eylemi kullanın. Grafik seçenekleri arasında HTML tablosu, pasta grafiği, zaman grafiği ve çubuk grafik bulunur.
Yönetim komutunun çalıştırılması 8 dakikadan uzun sürerse, "RequestTimeout" özel durumuyla başarısız olur.
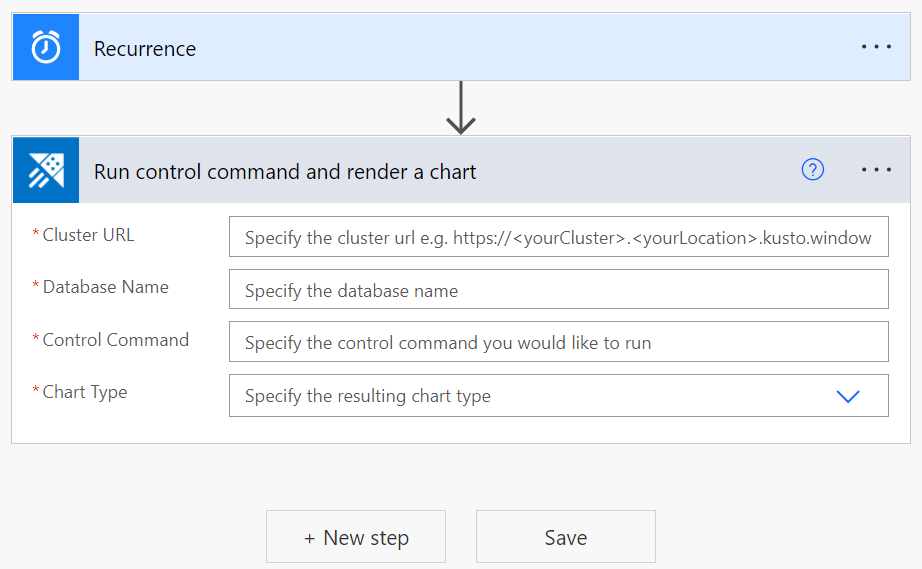
Show management komutunu çalıştırma
Bu eylem show management komutunu çalıştırır ve aşağıdaki bağlayıcılarda kullanılabilecek sonucu döndürür.
Yönetim komutunun çalıştırılması 8 dakikadan uzun sürerse, "RequestTimeout" özel durumuyla başarısız olur.
Örnek
Aşağıdaki akış, zaman uyumsuz komut yürütmesi tarafından döndürülen işlem kimliğini kullanarak bir zaman uyumsuz komutun durumunu bulmak için .show operation komutunu çalıştırır.

Kusto sorgu sonuçlarını Email
Raporları e-postayla ve herhangi bir e-posta adresine göndermek için herhangi bir akışa bir adım ekleyebilirsiniz.
- Akışınıza yeni bir adım eklemek için + Yeni Adım'ı seçin.
- Arama kutusuna Office 365 girin ve Outlook Office 365 u seçin.
- E-posta gönder (V2) seçeneğini belirleyin.
- E-posta raporunun gönderilmesini istediğiniz e-posta adresini girin.
- E-postanın konusunu girin.
- Kod görünümü'nü seçin.
- İmlecinizi Gövde alanına getirin ve Dinamik içerik ekle'yi seçin.
- BodyHtml'yi seçin.
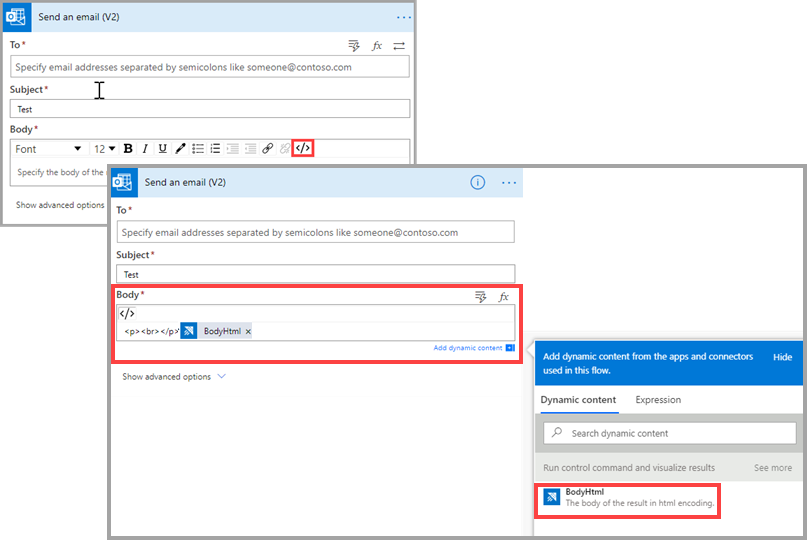
- Gelişmiş seçenekleri göster’i seçin.
- Ekler Adı -1'in altında Ek Adı'yı seçin.
- Ekler İçeriği'nin altında Ek İçeriği'ne tıklayın.
- Gerekirse, daha fazla ek ekleyin.
- Gerekirse önem düzeyini ayarlayın.
- Kaydet’i seçin.
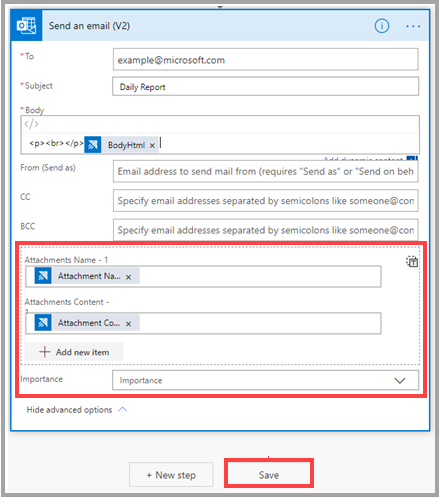
Azure Veri Gezgini bağlantısı oluşturma
Azure Veri Gezgini bağlayıcısı içeren bir akışı çalıştırmak için geçerli bir Azure Veri Gezgini bağlantısı kullanmanız gerekir. Sol bölmeden Power Automate yeni bir bağlantı oluşturup kimliğini doğrulayabilir, Veri>Bağlantıları'nı veya akışın içinden Azure Veri Gezgini bağlayıcısının Yeni bağlantı ekle menüsünü > seçebilirsiniz.
Aşağıdaki adımlarda bir akışın içinden bağlantı oluşturma adımları gösterilir.
KQL sorgusunu çalıştır bölümünde Power Automate bağlayıcısının sağ üst kısmındaki üç noktayı seçin.

Yeni bağlantı ekle'yi seçin. İlk kez bağlandığınızda, bağlantının kimliğini doğrulamak için oturum açmanız istenir.
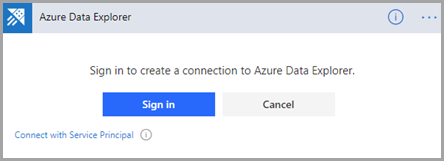
Kimlik Doğrulaması
Kullanıcı kimlik bilgileriyle veya Microsoft Entra bir uygulamayla kimlik doğrulaması yapabilirsiniz. Kimlik bilgileriyle kimlik doğrulaması yapmak için Oturum aç'ı seçin ve kimlik bilgilerinizi girin.
Hizmet Sorumlusu ile kimlik doğrulaması yapmak için:
Hizmet Sorumlusu ile Bağlan'ı seçin.
Formu aşağıdaki bilgilerle doldurun:
- Bağlantı Adı: Yeni bağlantı için açıklayıcı ve anlamlı bir ad. Bu örnekte ,"Uygulamam"ı kullandık.
- İstemci Kimliği: Uygulama kimliğiniz.
- İstemci Gizli Anahtarı: Uygulama anahtarınız.
- Kiracı: Uygulamayı oluşturduğunuz Microsoft Entra dizininin kimliği.
Not
Uygulamanızın Microsoft Entra bir uygulama olduğundan ve kümenizde sorgu çalıştırma yetkisine sahip olduğundan emin olun.
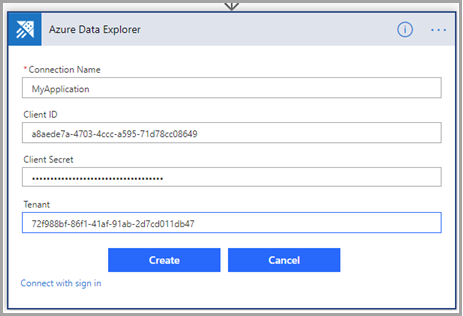
Kimlik doğrulaması tamamlandığında akışınızın yeni bağlantıyı kullandığını doğrulayın.
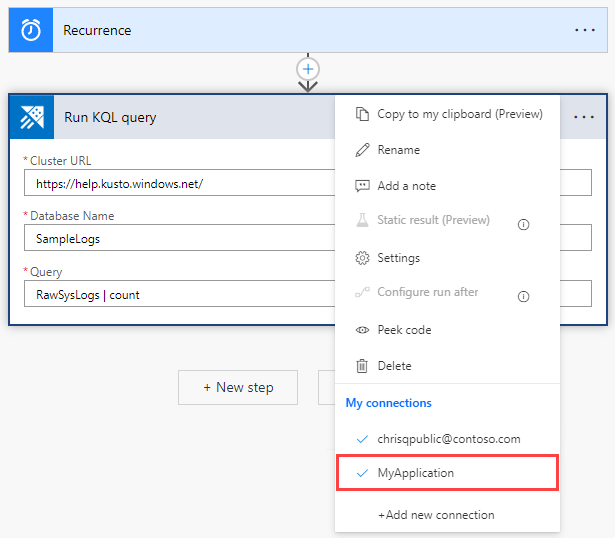
Bağlantı ayarlandıktan sonra akış, uygulama kimlik bilgilerini kullanarak çalışır.
Akışı test edin
Akışınızın çalışıp çalışmadığını denetlemek için akışın çalıştırma geçmişini denetleyin:
Ana menüden Akışlarım'ı seçin.
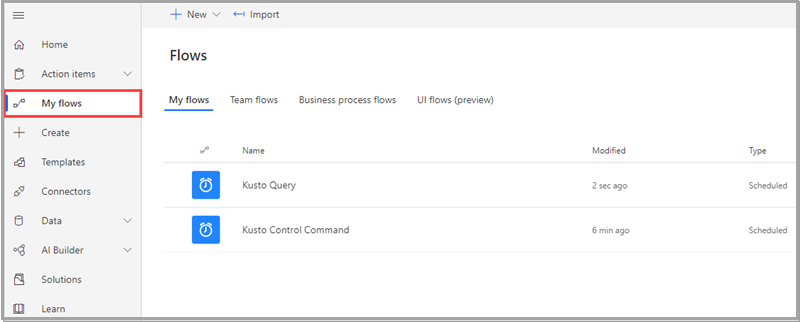
Araştırmak istediğiniz akışın satırında diğer komutlar simgesini ve ardından Çalıştırma geçmişi'ni seçin.
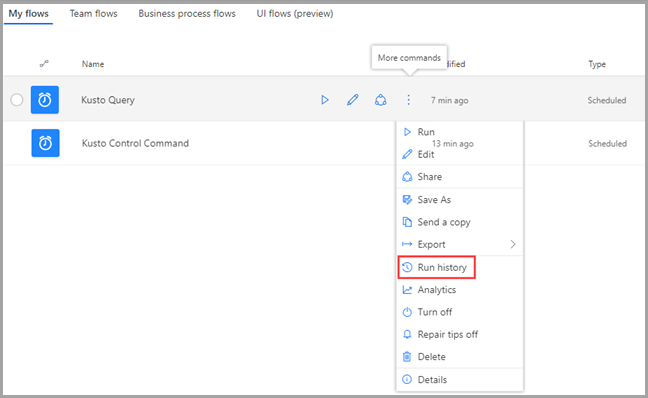
Tüm akış çalıştırmaları, başlangıç zamanı, süresi ve durumuyla ilgili bilgilerle birlikte listelenir.

Akış hakkındaki tüm ayrıntılar için Akışlarım bölümünde araştırmak istediğiniz akışı seçin.

Bir çalıştırmanın neden başarısız olduğunu görmek için çalıştırma başlangıç zamanını seçin. Akış görüntülenir ve başarısız olan akışın adımı kırmızı bir ünlem işaretiyle gösterilir. Ayrıntılarını görüntülemek için başarısız adımı genişletin. Sağdaki Ayrıntılar bölmesi, sorun gidermenizi sağlayan hata hakkında bilgi içerir.
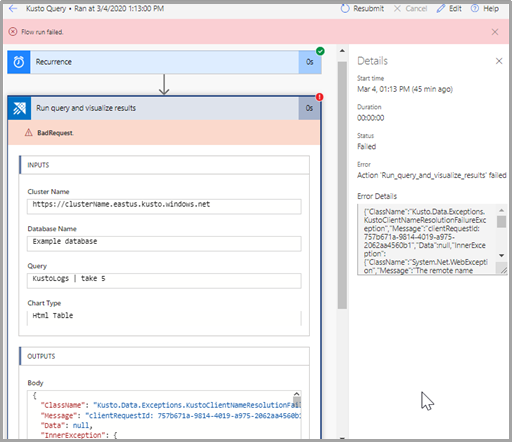
Sınırlamalar
- İstek başına kayıt sayısı üst sınırı 50.000 ve istek başına en fazla veri boyutu 32 MB'tır. Bu sınırlar değiştirilemez.
- Zaman uyumlu isteklerin zaman aşımı 8 dakikadır.
- Zaman uyumsuz isteklerin zaman aşımı 60 dakikadır.
- Bağlayıcı, işleç tarafından
getschemadesteklenmeyen işleçleri desteklemez. Örneğin çatal,model ve değerlendirme işleçleri desteklenmez. - Akışlar en iyi Microsoft Edge ve Google Chrome'da çalışır.
İlgili içerik
- Kusto sorgularını ve komutlarını zamanlanmış veya tetiklenen bir görevin parçası olarak çalıştırmak için Azure Kusto Mantıksal Uygulama bağlayıcısını kullanın.
Geri Bildirim
Çok yakında: 2024 boyunca, içerik için geri bildirim mekanizması olarak GitHub Sorunları’nı kullanımdan kaldıracak ve yeni bir geri bildirim sistemiyle değiştireceğiz. Daha fazla bilgi için bkz. https://aka.ms/ContentUserFeedback.
Gönderin ve geri bildirimi görüntüleyin