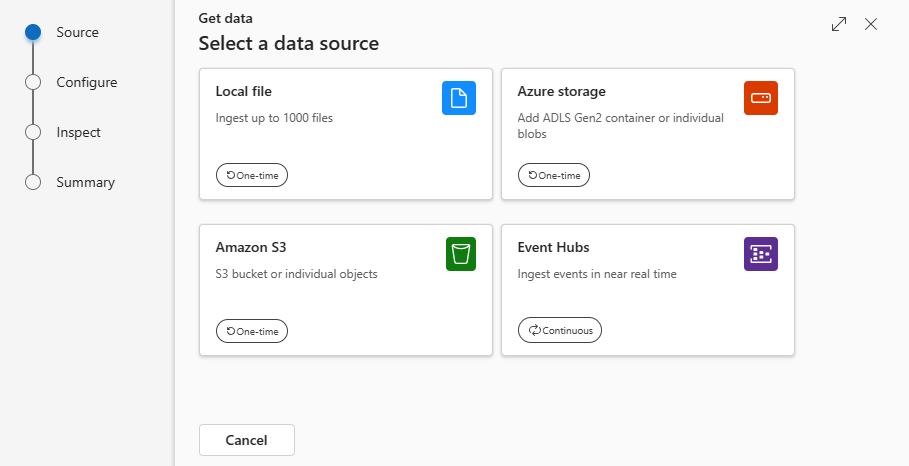Dosyadan veri alma
Veri alımı, azure Veri Gezgini bir tabloya bir veya daha fazla kaynaktan veri yüklemek için kullanılan işlemdir. Veriler alındıktan sonra sorgu için kullanılabilir hale gelir. Bu makalede, yerel bir dosyadan yeni veya var olan bir tabloya veri almayı öğreneceksiniz.
Veri alımı hakkında genel bilgi için bkz. Azure Veri Gezgini veri alımına genel bakış.
Önkoşullar
- Microsoft hesabı veya Microsoft Entra kullanıcı kimliği. Azure aboneliği gerekli değildir.
- Azure Veri Gezgini web kullanıcı arabiriminde oturum açın.
- Azure Veri Gezgini kümesi ve veritabanı. Küme ve veritabanı oluşturma.
Verileri alma
Soldaki menüden Sorgu'yu seçin.
Verileri almak istediğiniz veritabanına sağ tıklayın. Veri al'ı seçin.
Source
Veri al penceresinde Kaynak sekmesi seçilidir.
Kullanılabilir listeden veri kaynağını seçin. Bu örnekte, yerel bir dosyadan veri alırsınız.
Not
Veri alımı en fazla 6 GB'lık dosya boyutunu destekler. Öneri, 100 MB ile 1 GB arasında dosyaları almaktır.
Yapılandırma
Bir hedef veritabanı ve tablo seçin. Yeni bir tabloya veri almak istiyorsanız + Yeni tablo'yu seçin ve bir tablo adı girin.
Not
Tablo adları boşluk, alfasayısal, kısa çizgi ve alt çizgi gibi en fazla 1024 karakter olabilir. Özel karakterler desteklenmez.
Dosyaları pencereye sürükleyin veya Dosyalara gözat'ı seçin.
Not
En fazla 1.000 dosya ekleyebilirsiniz. Her dosya sıkıştırılmamış en fazla 1 GB olabilir.
İleri’yi seçin
Incelemek
İncele sekmesi açılır ve verilerin önizlemesi görüntülenir.
Alma işlemini tamamlamak için Son'u seçin.
İsteğe bağlı olarak:
- Girdilerinizden oluşturulan otomatik komutları görüntülemek ve kopyalamak için Komut görüntüleyicisi'ni seçin.
- Şemanın çıkarıldığını dosyayı değiştirmek için Şema tanımı dosyası açılan listesini kullanın.
- Açılan listeden istediğiniz biçimi seçerek otomatik olarak çıkarılan veri biçimini değiştirin. Bkz. Alma için Azure Veri Gezgini tarafından desteklenen veri biçimleri.
- Sütunları düzenleyin.
- Veri türüne göre Gelişmiş seçenekleri keşfedin.
Sütunları düzenle
Not
- Tablosal biçimler (CSV, TSV, PSV) için bir sütunu iki kez eşleyemezsiniz. Varolan bir sütuna eşlemek için önce yeni sütunu silin.
- Var olan bir sütun türünü değiştiremezsiniz. Farklı bir biçime sahip bir sütuna eşlemeye çalışırsanız, boş sütunlarla karşılaşabilirsiniz.
Tabloda yapabileceğiniz değişiklikler aşağıdaki parametrelere bağlıdır:
- Tablo türü yeni veya var
- Eşleme türü yeni veya var
| Tablo türü | Eşleme türü | Kullanılabilir ayarlamalar |
|---|---|---|
| Yeni tablo | Yeni eşleme | Sütunu yeniden adlandırma, veri türünü değiştirme, veri kaynağını değiştirme, eşleme dönüşümü, sütun ekleme, sütunu silme |
| Varolan tablo | Yeni eşleme | Sütun ekleme (daha sonra veri türünü değiştirebileceğiniz, yeniden adlandırabileceğiniz ve güncelleştirebileceğiniz) |
| Varolan tablo | Mevcut eşleme | yok |
Eşleme dönüştürmeleri
Bazı veri biçimi eşlemeleri (Parquet, JSON ve Avro) basit alma zamanı dönüştürmelerini destekler. Eşleme dönüştürmeleri uygulamak için Sütunları düzenle penceresinde bir sütun oluşturun veya güncelleştirin.
Eşleme dönüştürmeleri dize veya datetime türünde bir sütunda gerçekleştirilebilir ve kaynağın veri türü int veya uzun olur. Desteklenen eşleme dönüştürmeleri şunlardır:
- DateTimeFromUnixSeconds
- DateTimeFromUnixMilliseconds
- DateTimeFromUnixMicroseconds
- DateTimeFromUnixNanoseconds
Veri türüne göre gelişmiş seçenekler
Tablosal (CSV, TSV, PSV):
Mevcut bir tablodaki tablo biçimlerini alırsanız Gelişmiş>Geçerli tablo şemasını koru'yu seçebilirsiniz. Tablosal veriler, kaynak verileri mevcut sütunlara eşlemek için kullanılan sütun adlarını içermek zorunda değildir. Bu seçenek işaretlendiğinde eşleme sırasıyla yapılır ve tablo şeması aynı kalır. Bu seçenek işaretlenmemişse, veri yapısından bağımsız olarak gelen veriler için yeni sütunlar oluşturulur.
İlk satırı sütun adları olarak kullanmak için Gelişmiş>İlk satır sütun başlığı'dır'ı seçin.
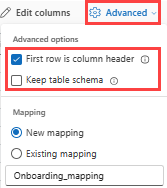
JSON:
JSON verilerinin sütun bölmesini belirlemek için 1 ile 100 arasında Gelişmiş>İçe Düzeyler'i seçin.
Gelişmiş>Veri biçimi hatalarını yoksay'ı seçerseniz veriler JSON biçiminde alır. Bu onay kutusunu işaretsiz bırakırsanız, veriler çoksonlu biçimde alınıyor.
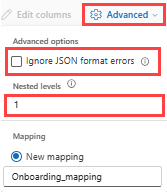
Özet
Veri hazırlama penceresinde, veri alımı başarıyla tamamlandığında üç adım da yeşil onay işaretleri ile işaretlenir. Her adım için kullanılan komutları görüntüleyebilir veya alınan verileri sorgulamak, görselleştirmek veya bırakmak için bir kart seçebilirsiniz.
İlgili içerik
Geri Bildirim
Çok yakında: 2024 boyunca, içerik için geri bildirim mekanizması olarak GitHub Sorunları’nı kullanımdan kaldıracak ve yeni bir geri bildirim sistemiyle değiştireceğiz. Daha fazla bilgi için bkz. https://aka.ms/ContentUserFeedback.
Gönderin ve geri bildirimi görüntüleyin