Azure Data Factory kullanarak Microsoft 365'ten (Office 365) veri yükleme
UYGULANANLAR: Azure Data Factory
Azure Data Factory  Azure Synapse Analytics
Azure Synapse Analytics
Bahşiş
Kuruluşlar için hepsi bir arada analiz çözümü olan Microsoft Fabric'te Data Factory'yi deneyin. Microsoft Fabric , veri taşımadan veri bilimine, gerçek zamanlı analize, iş zekasına ve raporlamaya kadar her şeyi kapsar. Yeni bir deneme sürümünü ücretsiz olarak başlatmayı öğrenin!
Bu makalede, Data Factory yükleme verilerinin Microsoft 365'ten (Office 365) Azure Blob depolamaya nasıl kullanılacağı gösterilmektedir. Verileri Azure Data Lake 1. Nesil veya 2. Nesil'e kopyalamak için benzer adımları izleyebilirsiniz. Genel olarak Microsoft 365'ten (Office 365) veri kopyalamaya ilişkin Microsoft 365 (Office 365) bağlayıcısı makalesine bakın.
Veri fabrikası oluşturma
Veri fabrikanızı henüz oluşturmadıysanız Hızlı Başlangıç: Azure portalını ve Azure Data Factory Studio'yu kullanarak veri fabrikası oluşturma bölümünde yer alan adımları izleyin. Oluşturduktan sonra Azure portalında veri fabrikasına göz atın.
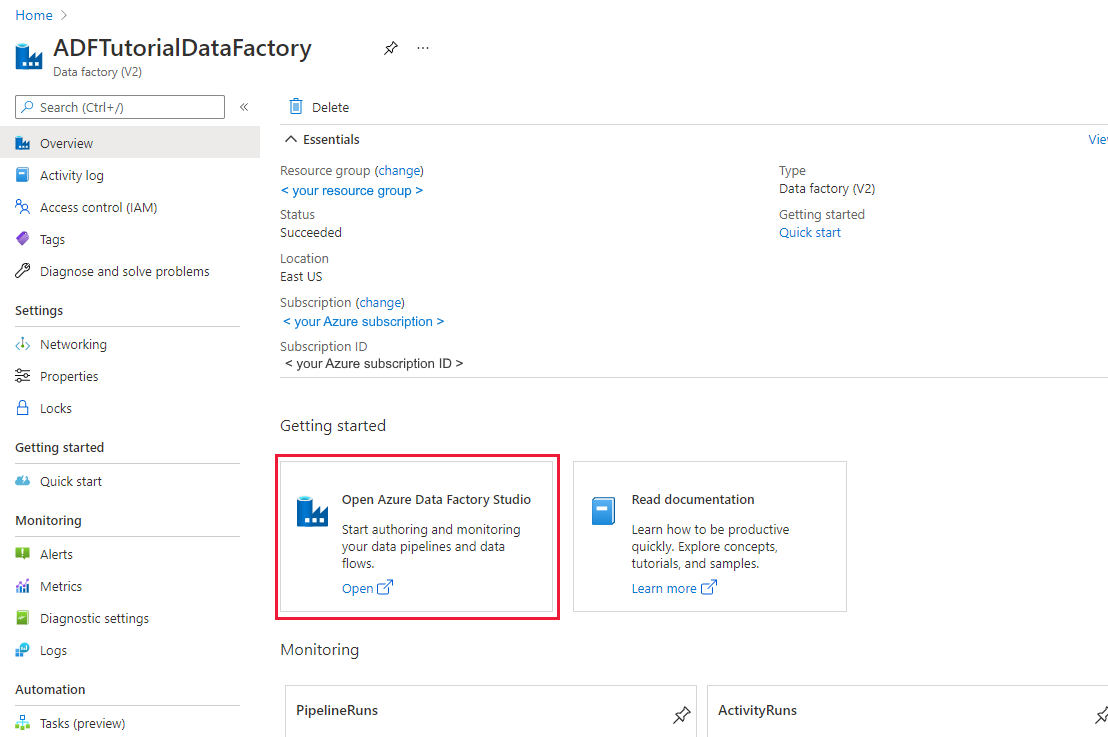
Veri Entegrasyonu uygulamasını ayrı bir sekmede başlatmak için Azure Data Factory Studio'yu Aç kutucuğunda Aç'ı seçin.
İşlem hattı oluşturma
Giriş sayfasında Düzenle'yi seçin.
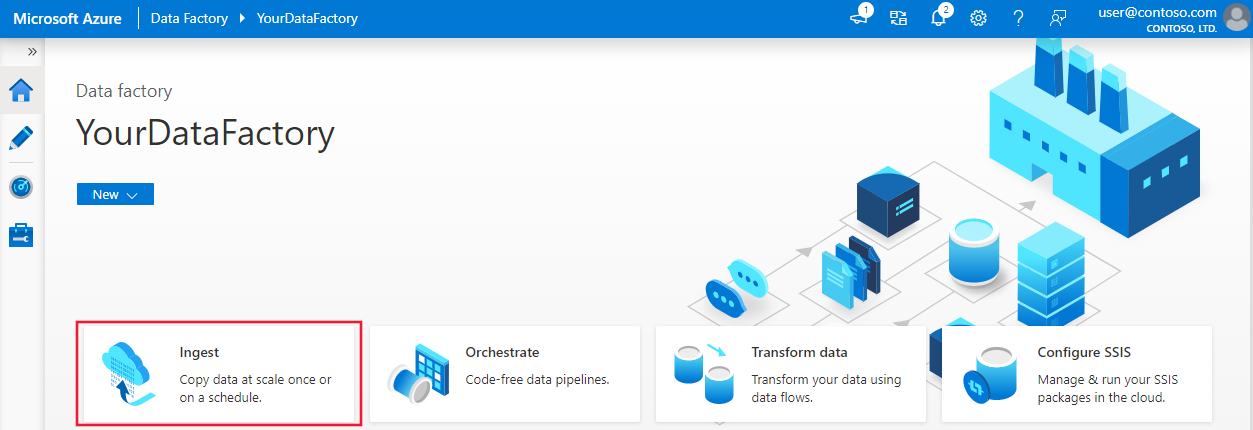
İşlem hattının Genel sekmesinde, işlem hattının adı için "CopyPipeline" yazın.
Etkinlikler araç kutusunda > Taşı ve Dönüştür kategorisi > araç kutusundan Kopyalama etkinliği sürükleyip işlem hattı tasarımcısı yüzeyine bırakın. Etkinlik adı olarak "CopyFromOffice365ToBlob" değerini belirtin.
Dekont
Lütfen hem kaynak hem de havuz bağlantılı hizmetlerde Azure tümleştirme çalışma zamanını kullanın. Şirket içinde barındırılan tümleştirme çalışma zamanı ve yönetilen sanal ağ tümleştirme çalışma zamanı desteklenmez.
Kaynağı yapılandırma
Kaynak veri kümesi oluşturmak için işlem hattı >Kaynak sekmesine gidin, + Yeni'yi seçin.
Yeni Veri Kümesi penceresinde Microsoft 365 (Office 365) öğesini ve ardından Devam'ı seçin.
Artık kopyalama etkinliği yapılandırma sekmesindesiniz. Veri yapılandırmasına devam etmek için Microsoft 365 (Office 365) veri kümesinin yanındaki Düzenle düğmesini seçin.

Microsoft 365 (Office 365) veri kümesi için yeni bir sekme açıldığını görürsünüz. Özellikler penceresi altındaki Genel sekmesinde, Ad için "SourceOffice365Dataset" yazın.
Özellikler penceresi Bağlan sekmesine gidin. Bağlı hizmet metin kutusunun yanındaki + Yeni'yi seçin.
Yeni Bağlı Hizmet penceresinde ad olarak "Office365LinkedService" girin, hizmet sorumlusu kimliğini ve hizmet sorumlusu anahtarını girin, ardından bağlantıyı test edin ve bağlı hizmeti dağıtmak için Oluştur'u seçin.

Bağlı hizmet oluşturulduktan sonra veri kümesi ayarlarına dönersiniz. Tablo'nun yanındaki aşağı oku seçerek kullanılabilir Microsoft 365 (Office 365) veri kümeleri listesini genişletin ve "BasicDataSet_v0'ı seçin. Message_v0", açılan listeden:

Şimdi Microsoft 365 (Office 365) veri ayıklama için ek özellikleri yapılandırmaya devam etmek için işlem hattı>Kaynak sekmesine dönün. Kullanıcı kapsamı ve kullanıcı kapsamı filtresi, Microsoft 365'in (Office 365) dışında ayıklamak istediğiniz verileri kısıtlamak için tanımlayabileceğiniz isteğe bağlı koşullardır. Bu ayarları nasıl yapılandırdığınıza ilişkin microsoft 365 (Office 365) veri kümesi özellikleri bölümüne bakın.
Tarih filtrelerinden birini seçmeniz ve başlangıç saati ile bitiş saati değerlerini sağlamanız gerekir.
İleti veri kümesinin şemasını içeri aktarmak için Şemayı İçeri Aktar sekmesinde öğesini seçin.

Havuzu yapılandırma
İşlem hattı >Havuzu sekmesine gidin ve havuz veri kümesi oluşturmak için + Yeni'yi seçin.
Yeni Veri Kümesi penceresinde, Microsoft 365'ten (Office 365) kopyalarken yalnızca desteklenen hedeflerin seçildiğine dikkat edin. Azure Blob Depolama seçin, İkili biçim'i ve ardından Devam'ı seçin. Bu öğreticide, Microsoft 365 (Office 365) verilerini bir Azure Blob Depolama kopyalarsınız.
Veri yapılandırmasına devam etmek için Azure Blob Depolama veri kümesinin yanındaki Düzenle düğmesini seçin.
Özellikler penceresi Genel sekmesindeki Ad alanına "OutputBlobDataset" yazın.
Özellikler penceresi Bağlan sekmesine gidin. Bağlı hizmet metin kutusunun yanındaki + Yeni'yi seçin.
Yeni Bağlı Hizmet penceresinde ad olarak "Azure Depolama LinkedService" girin, kimlik doğrulama yöntemlerinin açılan listesinden "Hizmet Sorumlusu"nu seçin, Hizmet Uç Noktası, Kiracı, Hizmet sorumlusu kimliği ve Hizmet sorumlusu anahtarını doldurun ve ardından bağlı hizmeti dağıtmak için Kaydet'i seçin. Azure Blob Depolama için hizmet sorumlusu kimlik doğrulamasını ayarlama hakkında bilgi için buraya bakın.

İşlem hattını doğrulama
İşlem hattını doğrulamak için araç çubuğundan Doğrula'yı seçin.
Sağ üst taraftaki Kod'a tıklayarak işlem hattıyla ilişkili JSON kodunu da görebilirsiniz.
İşlem hattını yayımlama
Üst araç çubuğunda Tümünü Yayımla'yı seçin. Bu eylem, oluşturduğunuz varlıkları (veri kümeleri ve işlem hatları) Data Factory'de yayımlar.

İşlem hattını el ile tetikleme
Araç çubuğunda Tetikleyici Ekle'yi ve ardından Şimdi Tetikle'yi seçin. İşlem Hattı Çalıştırma sayfasında Son'u seçin.
İşlem hattını izleme
Soldaki İzleyici sekmesine gidin. El ile tetikleme tarafından tetiklenmiş bir işlem hattı çalıştırması görürsünüz. Etkinlik ayrıntılarını görüntülemek ve işlem hattını yeniden çalıştırmak için Eylemler sütunundaki bağlantıları kullanabilirsiniz.

İşlem hattı çalıştırmasıyla ilişkili etkinlik çalıştırmalarını görmek için Eylemler sütununda Etkinlik Çalıştırmalarını Görüntüle bağlantısını seçin. Bu örnekte, tek bir etkinlik olduğundan listede tek giriş görürsünüz. Kopyalama işlemiyle ilgili ayrıntılar için Eylemler sütunundaki Ayrıntılar bağlantısını (gözlük simgesi) seçin.

Bu bağlam için ilk kez veri isteğinde bulunuyorsanız (erişilmekte olan veri tablosunun birleşimi, hangi hedef hesaba yüklenen veriler ve veri erişim isteğinde bulunan kullanıcı kimliği), kopyalama etkinliği durumunu Sürüyor olarak görürsünüz ve yalnızca Eylemler'in altındaki "Ayrıntılar" bağlantısını seçtiğinizde durumu RequesetingConsent olarak görürsünüz. Veri ayıklama işleminin devam etmesi için önce veri erişimi onaylayan grubunun bir üyesinin Privileged Access Management'ta isteği onaylaması gerekir.
Onay isteniyor durumu:
Veri ayıklama durumu:
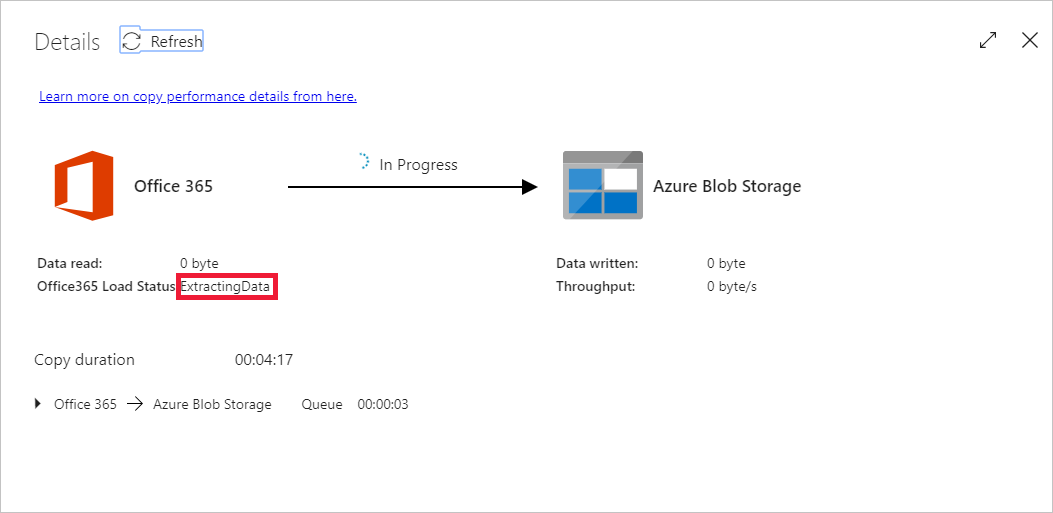
Onay verildikten sonra veri ayıklama devam eder ve bir süre sonra işlem hattı çalıştırması başarılı olarak gösterilir.

Şimdi hedef Azure Blob Depolama gidin ve Microsoft 365 (Office 365) verilerinin İkili biçimde ayıklandığını doğrulayın.
İlgili içerik
Azure Synapse Analytics desteği hakkında bilgi edinmek için aşağıdaki makaleye geçin: