Azure Stack Edge Pro GPU cihazınız için özel VM görüntüleri oluşturma
ŞUNLAR IÇIN GEÇERLIDIR: Azure Stack Edge Pro - GPU
Azure Stack Edge Pro - GPU Azure Stack Edge Pro 2
Azure Stack Edge Pro 2 Azure Stack Edge Pro R
Azure Stack Edge Pro R Azure Stack Edge Mini R
Azure Stack Edge Mini R
Vm'leri Azure Stack Edge Pro GPU cihazınıza dağıtmak için Azure'da VM oluşturmak için kullanabileceğiniz özel VM görüntüleri oluşturabilmeniz gerekir. Bu makalede, Windows ve Linux VM'leri için Azure'da özel VM görüntüleri oluşturma ve bu görüntüleri bir Azure Depolama hesabına indirme veya kopyalama adımları açıklanmaktadır.
Özel bir VM görüntüsü hazırlamak için gerekli bir iş akışı vardır. Görüntü kaynağı için, Azure desteği herhangi bir boyuttan sabit bir VHD kullanmanız gerekir. VM boyutu seçenekleri için bkz . Desteklenen VM boyutları.
Ön koşullar
VM görüntünüzü oluşturmadan önce aşağıdaki önkoşulu tamamlayın:
- AzCopy'i indirin. AzCopy, işletim sistemi disklerini Azure Depolama hesabına kopyalamanın hızlı bir yolunu sunar.
Özel bir sanal makine görüntüsü oluşturma
Windows veya Linux VM için özel VM görüntüsü hazırlama adımları farklılık gösterir.
Windows VM görüntüsü oluşturmak için aşağıdaki adımları uygulayın:
Azure'da bir Windows sanal makinesi oluşturun. Portal yönergeleri için bkz . Azure portalında Windows sanal makinesi oluşturma. PowerShell yönergeleri için bkz . Öğretici: Azure PowerShell ile Windows VM'leri oluşturma ve yönetme.
Sanal makine bir 1. Nesil veya 2. Nesil VM olabilir. VM görüntünüzü oluşturmak için kullandığınız işletim sistemi diski, Azure desteği herhangi bir boyutta sabit boyutlu bir VHD olmalıdır. VM boyutu seçenekleri için bkz . Desteklenen VM boyutları.
Azure Market'de sabit boyutlu VHD ile herhangi bir Windows 1. Nesil veya 2. Nesil VM kullanabilirsiniz. İşe yarayabilecek Azure Market görüntülerin listesi için bkz. Azure Stack Edge için yaygın olarak kullanılan Azure Market görüntüleri.
Sanal makineyi genelleştirin. VM'yi genelleştirmek için sanal makineye bağlanın, bir komut istemi açın ve aşağıdaki
sysprepkomutu çalıştırın:c:\windows\system32\sysprep\sysprep.exe /oobe /generalize /shutdown /mode:vmÖnemli
Komut tamamlandıktan sonra VM kapatılır. VM'yi yeniden başlatmayın. VM'nin yeniden başlatılması, az önce hazırladığınız diski bozar.
İşletim sistemi disklerini depolama hesabına indirme
Özel VM görüntünüzü kullanarak cihazınıza VM dağıtmak için işletim sistemi diskini bir Azure Depolama hesabına indirmeniz gerekir. Cihazınız için kullandığınız depolama hesabını kullanmanızı öneririz.
VM'nin işletim sistemi diskini bir Azure depolama hesabına indirmek için aşağıdaki adımları uygulayın:
Portalda VM'yi durdurun. Windows VM'niz genelleştirmeye çalıştıktan
sysprepsonra kapatılmış olsa bile işletim sistemi diskini serbest bırakmak için bunu yapmanız gerekir.İşletim sistemi diski için bir indirme URL'si oluşturun ve URL'yi not edin. Varsayılan olarak, URL'nin süresi 3600 saniye (1 saat) sonra dolar. Gerekirse bu süreyi artırabilirsiniz.
Aşağıdaki yöntemlerden birini kullanarak VHD'yi Azure Depolama hesabınıza indirin:
Yöntem 1: Daha hızlı bir aktarım için AzCopy kullanarak VHD'yi Azure Depolama hesabınıza kopyalayın. Yönergeler için aşağıdaki AzCopy kullanarak VM görüntüsünü depolama hesabına kopyalama bölümüne bakın.
Yöntem 2: Tek tıklamayla basit bir yöntem için, diski portaldan indirmek için bir indirme URL'si (3b. adımda) oluştururken VHD dosyasını indir'i seçebilirsiniz. Bu yöntemi kullandığınızda, disk kopyası oldukça uzun sürebilir ve portalı kullanarak VM oluşturabilmek için VHD'yi Azure depolama hesabınıza yüklemeniz gerekir.
Artık bu VHD'yi kullanarak Azure Stack Edge Pro GPU cihazınızda VM'ler oluşturabilir ve dağıtabilirsiniz.
AzCopy kullanarak VHD'yi depolama hesabına kopyalama
Aşağıdaki yordamlarda, Azure Stack Edge Pro GPU cihazınızda VM'leri dağıtmak için görüntüyü kullanabilmeniz için AzCopy kullanarak özel bir VM görüntüsünü Azure Depolama hesabına kopyalama işlemi açıklanmaktadır. Özel VM görüntülerinizi, Azure Stack Edge ile aynı bölgede/abonelikte yer alan mevcut depolama hesaplarında depolamanızı öneririz.
Kapsayıcı için hedef URI oluşturma
AzCopy, depolama hesabınızda yeni görüntünün nereye kopyalandığını bildiren bir hedef URI gerektirir. AzCopy'yi çalıştırmadan önce, dosyayı kopyalamak istediğiniz blob kapsayıcısı için paylaşılan erişim imzası (SAS) URL'si oluşturacaksınız. Hedef URI'yi oluşturmak için dosya adını SAS URL'sine ekleyeceksiniz.
Hazırlanan VHD'niz için hedef URI'yi oluşturmak için aşağıdaki adımları uygulayın:
Azure Depolama hesabındaki bir kapsayıcı için SAS URL'si oluşturun, aşağıdaki adımları uygulayın:
Azure portalında depolama hesabını açın ve Kapsayıcılar'ı seçin. Kullanmak istediğiniz blob kapsayıcısını seçip sağ tıklayın ve SAS Oluştur'a tıklayın.
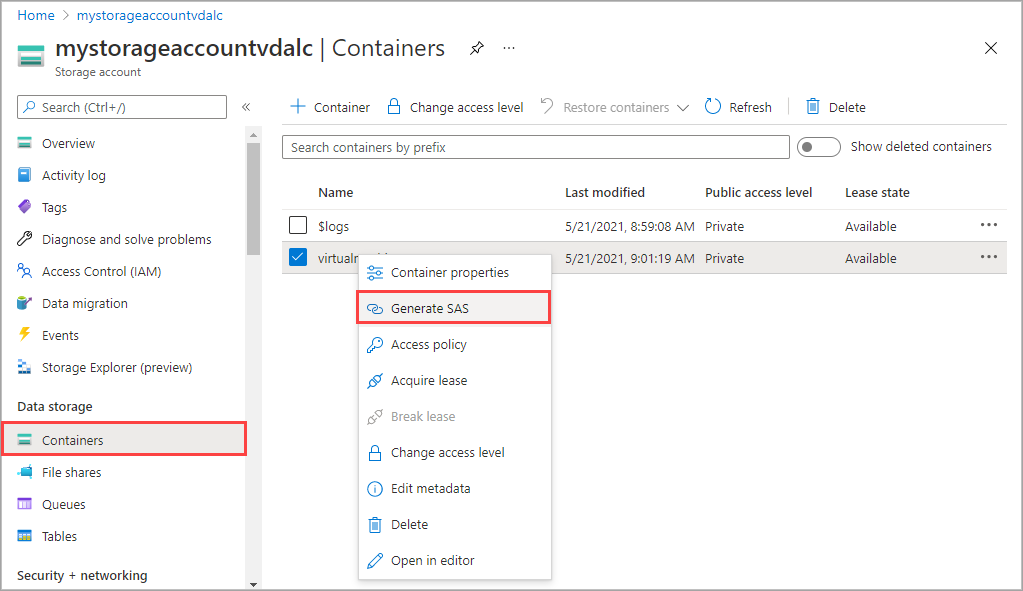
SAS Oluştur ekranında İzinler'de Okuma ve Yazma'yıseçin.
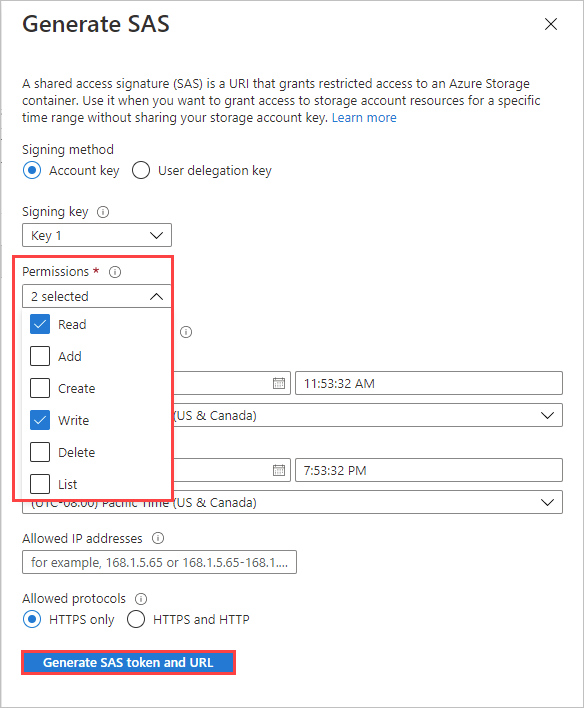
SAS belirteci ve URL oluştur'a ve ardından Blob SAS URL'sini kopyalamak için Kopyala'yatıklayın.
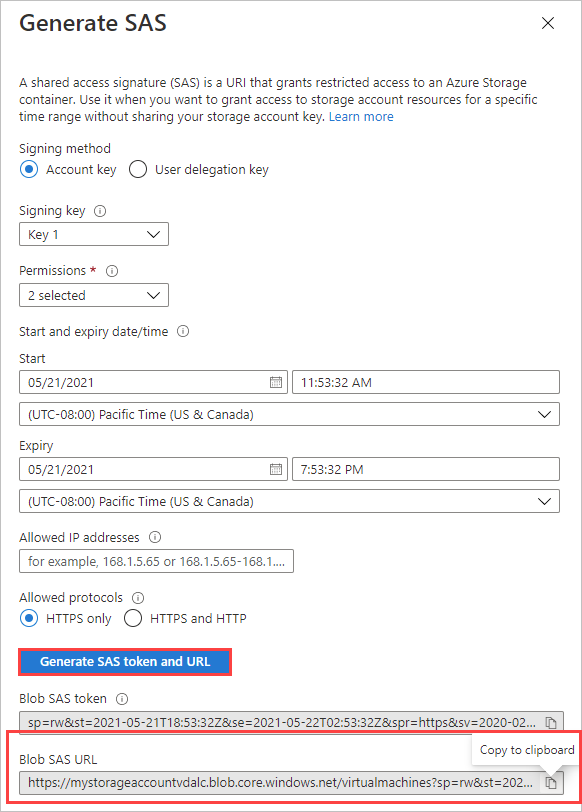
Komutun hedef URI'sini
azcopyoluşturmak için istenen dosya adını SAS URL'sine ekleyin.Blob SAS URL'si aşağıdaki biçime sahiptir.

Dosya adını, sorgu dizesini başlayan soru işaretinin önüne biçiminde
/<filename>.vhdekleyin. Dosya adı uzantısı VHD olmalıdır.Örneğin, aşağıdaki Blob SAS URL'si osdisk.vhd dosyasını mystorageaccount içindeki virtualmachines blob kapsayıcısına kopyalar.

VHD'yi blob kapsayıcısına kopyalama
AzCopy kullanarak VHD'nizi blob kapsayıcısına kopyalamak için aşağıdaki adımları uygulayın:
Henüz yapmadıysanız AZCopy'yi indirin.
PowerShell'de azcopy.exe dosyasını depoladığınız dizine gidin ve aşağıdaki komutu çalıştırın:
.\azcopy copy <source URI> <target URI> --recursivekonumu:
<source URI>, daha önce oluşturduğunuz indirme URL'sidir.<target URI>Azure Depolama hesabınızda yeni görüntüyü kopyalanacak blob kapsayıcısını bildirir. Yönergeler için bkz . AzCopy kullanarak VM görüntüsünü depolama hesabına kopyalama.
Örneğin, aşağıdaki URI windowsosdisk.vhd adlı bir dosyayı mystorageaccount depolama hesabındaki sanal makineler blob kapsayıcısına kopyalar:
.\azcopy copy "https://md-h1rvdq3wwtdp.z24.blob.storage.azure.net/gxs3kpbgjhkr/abcd?sv=2018-03-28&sr=b&si=f86003fc-a231-43b0-baf2-61dd51e3a05a&sig=o5Rj%2BNZSook%2FVNMcuCcwEwsr0i7sy%2F7gIDzak6JhlKg%3D" "https://mystorageaccount.blob.core.windows.net/virtualmachines/osdisk.vhd?sp=rw&st=2021-05-21T16:52:24Z&se=2021-05-22T00:52:24Z&spr=https&sv=2020-02-10&sr=c&sig=PV3Q3zpaQ%2FOLidbQJDKlW9nK%2BJ7PkzYv2Eczxko5k%2Bg%3D" --recursive
Örnek çıktı
Yukarıdaki örnek AzCopy komutu için aşağıdaki çıkış, başarılı bir kopyanın tamamlandığını gösterir.
PS C:\azcopy\azcopy_windows_amd64_10.10.0> .\azcopy copy "https://md-h1rvdq3wwtdp.z24.blob.storage.azure.net/gxs3kpbgjhkr/abcd?sv=2018-03-28&sr=b&si=f86003fc-a231-43b0-baf2-61dd51e3a05a&sig=o5Rj%2BNZSook%2FVNMcuCcwEwsr0i7sy%2F7gIDzak6JhlKg%3D" "https://mystorageaccount.blob.core.windows.net/virtualmachines/osdisk.vhd?sp=rw&st=2021-05-21T16:52:24Z&se=2021-05-22T00:52:24Z&spr=https&sv=2020-02-10&sr=c&sig=PV3Q3zpaQ%2FOLidbQJDKlW9nK%2BJ7PkzYv2Eczxko5k%2Bg%3D" --recursive
INFO: Scanning...
INFO: Failed to create one or more destination container(s). Your transfers may still succeed if the container already exists.
INFO: Any empty folders will not be processed, because source and/or destination doesn't have full folder support
Job 783f2177-8317-3e4b-7d2f-697a8f1ab63c has started
Log file is located at: C:\Users\aseuser\.azcopy\783f2177-8317-3e4b-7d2f-697a8f1ab63c.log
INFO: Destination could not accommodate the tier P10. Going ahead with the default tier. In case of service to service transfer, consider setting the flag --s2s-preserve-access-tier=false.
100.0 %, 0 Done, 0 Failed, 1 Pending, 0 Skipped, 1 Total,
Job 783f2177-8317-3e4b-7d2f-697a8f1ab63c summary
Elapsed Time (Minutes): 1.4671
Number of File Transfers: 1
Number of Folder Property Transfers: 0
Total Number of Transfers: 1
Number of Transfers Completed: 1
Number of Transfers Failed: 0
Number of Transfers Skipped: 0
TotalBytesTransferred: 136367309312
Final Job Status: Completed
PS C:\azcopy\azcopy_windows_amd64_10.10.0>